Загрузка и обновление драйвера Anker Mouse для Windows 10, 11
Опубликовано: 2023-07-26Прочтите полное руководство, чтобы узнать о ручных и автоматических способах загрузки и установки последнего обновления драйвера Anker Mouse на ваши устройства с Windows 10, 11 или другие устройства.
Геймеры и стримеры используют линейку Anker Mouse, чтобы работать без сбоев и ошибок. Несмотря на то, что это известный бренд с множеством функций, многие пользователи сталкивались с проблемами с драйверами Anker Mouse. Чтобы мышь или любое другое оборудование работало в соответствии с операционной системой, требуются последние версии драйверов. Чтобы предложить этот опыт пользователям, производители оборудования выпускают регулярные обновления драйверов. Системные драйверы действуют как канал связи, который помогает передавать правильные команды через оборудование в ОС. Поэтому, если ваши драйверы отсутствуют, устарели или сломаны, могут возникнуть многие проблемы с вашим оборудованием.
Хотя загрузка драйверов мыши Anker не является сложной задачей, многие пользователи жаловались на проблемы при загрузке этих драйверов. Если вы тоже здесь с той же проблемой, не паникуйте, мы позаботились о вас. В следующей записи мы упомянули ручные и автоматические методы загрузки и обновления драйвера мыши Anker. Итак, без промедления приступим к нашему руководству.
Способы загрузки, установки и обновления драйвера мыши Anker для Windows 10/11
В следующем разделе приведен список различных возможных способов загрузки и обновления драйвера мыши Anker на устройствах Windows. Пройдите шаги для каждого метода и выберите подходящий вариант в зависимости от вашего набора навыков.
Способ 1: автоматическое обновление драйвера мыши Anker (рекомендуется)
Немногие пользователи знают о возможности обновления драйверов с помощью автоматической утилиты для обновления драйверов. И, следовательно, наиболее рекомендуемый метод загрузки драйвера Anker Mouse — через такие автоматические программы обновления драйверов. В Интернете доступно множество инструментов, которые можно использовать для загрузки драйверов одним щелчком мыши. Bit Driver Updater — одно из лучших программ, позволяющее мгновенно обновлять системные драйверы.
Помимо этих обновлений, следующие функции также могут быть разблокированы с помощью Премиум-версии Bit Driver Updater:
- Загрузка в один клик
- Запланированные обновления драйверов
- Резервное копирование и восстановление
- Круглосуточная поддержка 7 дней в неделю
- 60-дневное предложение возврата денег
- WHQL-сертифицированные драйверы
- Огромная база драйверов
Чтобы разблокировать вышеупомянутые и другие функции, используйте инструмент Bit Driver Updater Pro.
Драйвер мыши Anker для Windows 11/10 с Bit Driver Updater:
Шаг 1: Нажмите на ссылку для скачивания ниже и дождитесь завершения загрузки.После этого дважды щелкните и примените шаги для установки Bit Driver Updater. 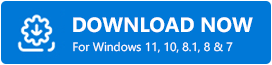
Шаг 2: Запустите инструмент и нажмите кнопку «Сканировать драйверы», если поиск ожидающих обновлений драйверов не запускается автоматически.
Шаг 3: Дождитесь завершения сканирования, так как это может занять несколько минут, а затем установите драйвер мыши Anker.
Шаг 4: Затем нажмите кнопку «Обновить сейчас»рядом с драйвером мыши. Однако, если у вас есть платная версия, вы можете загрузить весь список ожидающих обновлений с помощью кнопки«Обновить все» в конце.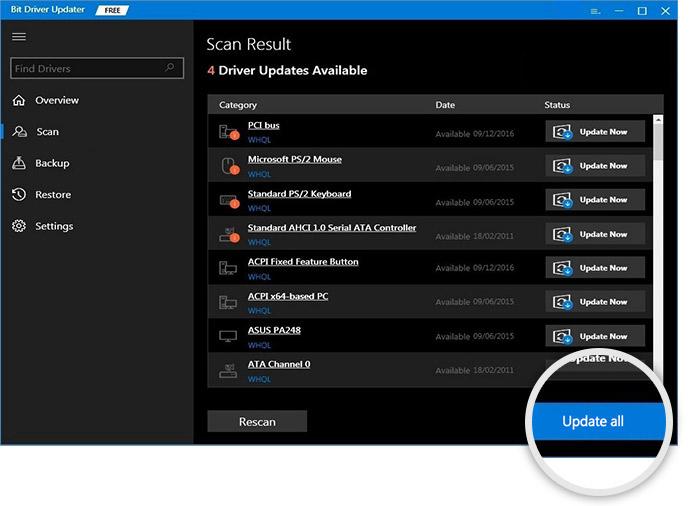
Примечание. Пользователи бесплатной версии могут загрузить только одно обновление драйвера за раз.
Шаг 5: Установите обновление драйвера мыши Anker после завершения загрузки.Дважды щелкните загруженный файл и выполните инструкции на экране.
Перезагрузите компьютер, чтобы установить последнее обновление драйвера мыши Anker на устройства с Windows 11 или 10.
Вот как быстро и легко обновляются драйверы с помощью программы обновления Bit Driver. Нет ничего плохого в том, чтобы попробовать Pro-версию программного обеспечения, поскольку она поставляется с полной гарантией возврата денег на срок до 60 дней.
Читайте также: Загрузка и обновление драйвера игровой мыши Pictek
Способ 2: ручная загрузка драйвера мыши Anker с веб-сайта производителя
Anker, как и другие производители оборудования, постоянно обновляет драйверы и программное обеспечение. Возможно, в этом виноват старый драйвер. Также существует вероятность того, что ваша машина только что завершила обновление Windows, что и вызывает проблему.
Самая последняя версия Windows может быть несовместима с некоторыми программами. Вполне возможно, что компания, производящая продукт, предоставит обновленную версию программы, чтобы обеспечить бесперебойную работу.
Вот простые шаги, которые вы можете использовать для загрузки драйвера мыши Anker на свое устройство Windows с официального сайта производителя.

Шаг 1. Перейдите на официальный сайт Anker и перейдите в раздел «Загрузки».Или просто нажмите здесь, чтобы получить перенаправление.
Шаг 2: Введите имя вашего устройства, а затем выполните поиск.
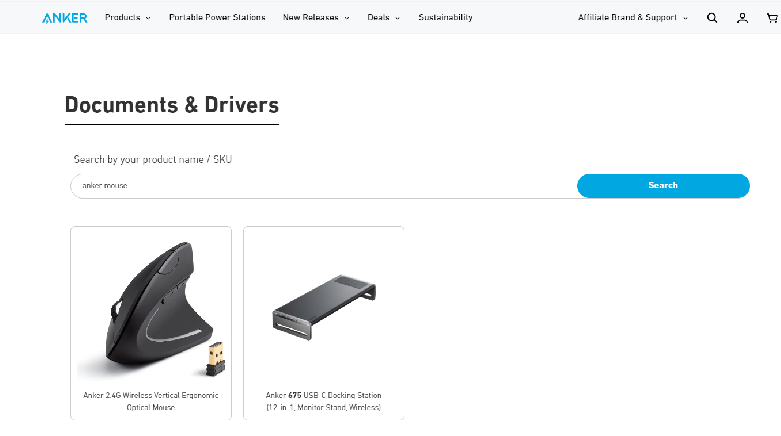
Шаг 3: Просто нажмите на свое устройство, затем выберите соответствующий драйвер или программу в раскрывающемся меню.
Шаг 4: После установки обязательно перезагрузите компьютер.
Этот метод надежен, поскольку драйверы Anker Mouse загружаются напрямую с официальной страницы поддержки. Тем не менее, это требует базовых технических навыков и знаний. Поэтому, если вы не хотите тратить много времени, избегайте этого и используйте полностью автоматические или частично ручные методы.
Читайте также: Как обновить драйвер мыши Logitech на ПК с Windows 11,10
Способ 3: используйте диспетчер устройств для обновления драйвера мыши Anker
Если у вас внезапно начнутся проблемы с веб-камерой, мышью или принтером, одним из полезных вариантов, который вы можете попробовать, является обновление драйверов. Частично ручной и удобный способ обновления драйверов — использовать Диспетчер устройств. Этот каталог можно использовать для ручного обновления соответствующих драйверов. Поэтому, когда дело доходит до загрузки драйверов Anker Mouse, вы также можете найти обновления в диспетчере устройств.
Читайте инструкции о том, как обновить драйвер мыши Anker с помощью этого частично ручного подхода.
Шаг 1: Откройте меню «Пуск» и в поле поиска введите «Диспетчер устройств».Затем среди результатов выберите Диспетчер устройств.
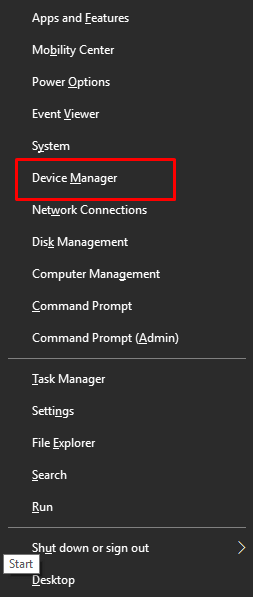
Шаг 2. В диспетчере устройств найдите категорию «Мыши и указывающие устройства» и щелкните ее, чтобы развернуть.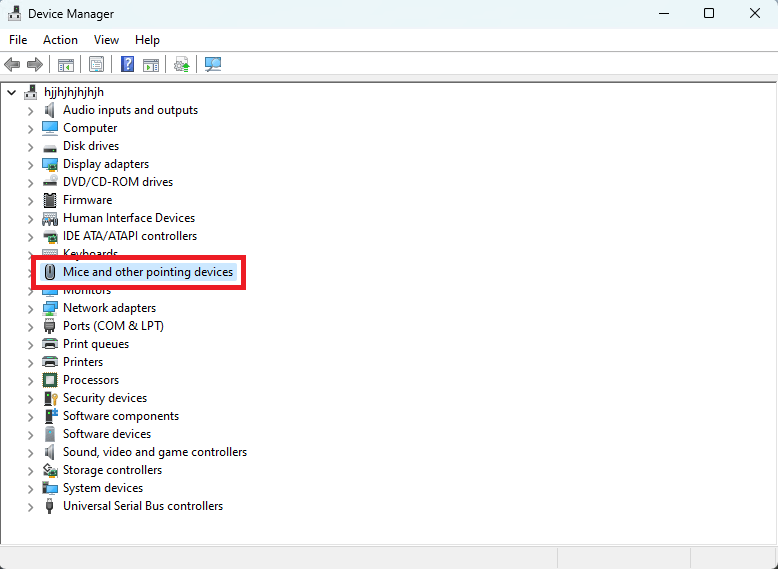
Шаг 3: Чтобы обновить драйвер Anker Mouse, найдите драйвер с названием модели и щелкните его правой кнопкой мыши.В параметрах нажмите«Обновить драйвер ».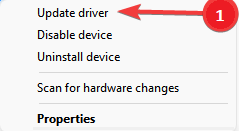
Шаг 4: В следующем окне выберите вариант автоматического поиска драйверов, т.е. первый вариант.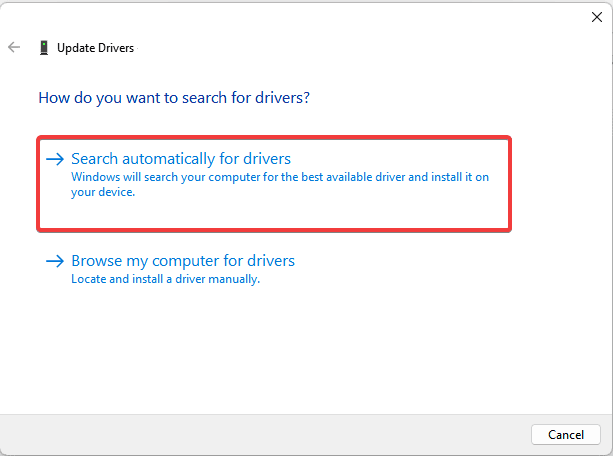
Шаг 5: Чтобы завершить обновление, просто следуйте инструкциям на экране.
И это сделано. Перезапустите, чтобы обновления вступили в силу. Этот метод также требует некоторых базовых навыков и времени пользователей. Более того, иногда диспетчер устройств также не может определить ожидающие обновления на вашем оборудовании. В таких случаях вы можете выбрать полностью автоматический метод для драйвера Anker Mouse для устройств Windows 11/10.
Читайте также: Как загрузить и обновить драйвер мыши Synaptics
Способ 4: загрузка драйвера мыши Anker с помощью Центра обновления Windows
Еще один вариант загрузки обновления драйвера Anker Mouse для Windows 10 или любого другого устройства — использовать функцию Центра обновления Windows. Самые последние версии обновлений Microsoft включают загружаемые пакеты, включающие обновления программного обеспечения и драйверов.
Шаги, которые необходимо предпринять для загрузки любых ожидающих обновлений программного обеспечения, включая драйвер мыши Anker, описаны в следующем разделе.
Шаг 1. Первое, что вам нужно сделать, это найти значок лупы на панели задач и щелкнуть по нему.
Шаг 2: Чтобы получить доступ к меню «Настройки», откройте панель поиска и введите «Настройки».Просто нажмите кнопку«Открыть» , чтобы запустить нужное приложение.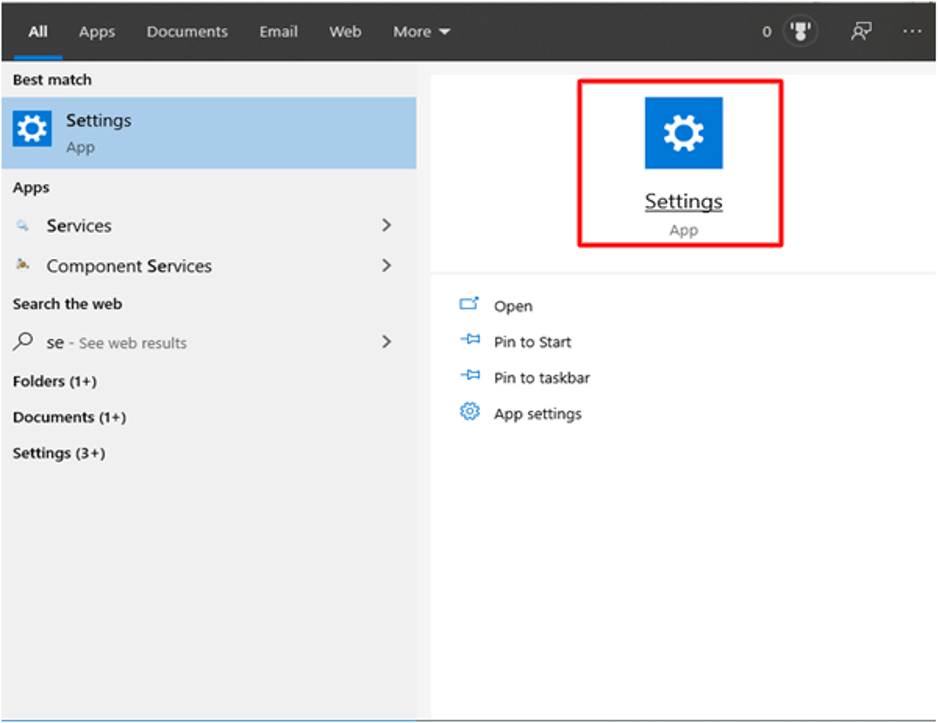
Шаг 3. Найдя вкладку «Центр обновления Windows», выберите параметр «Проверить наличие обновлений»в меню, которое появляется после нажатия на него. 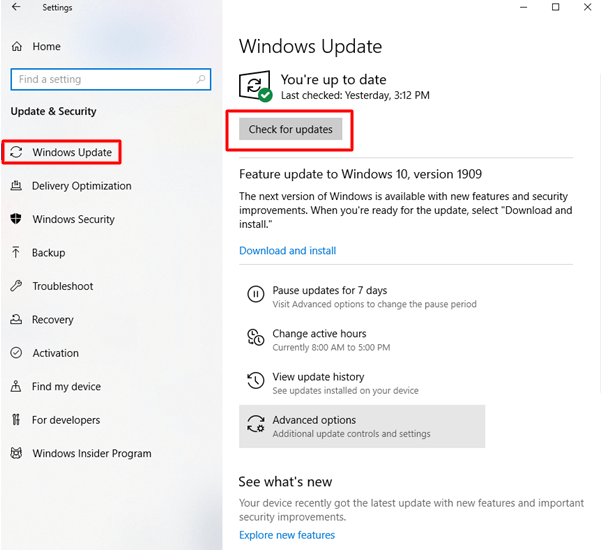
Шаг 4: Постоянно следите за статусом выполнения команды.Любые обновления, которые все еще отсутствуют, будут найдены и загружены здесь как можно скорее.
Шаг 5: После того, как вы установили самую последнюю версию драйвера Anker Mouse для Windows 10, вам необходимо перезагрузить компьютер.
Читайте также: Как загрузить и обновить драйвер мыши Microsoft в Windows 10
Загрузите обновление драйвера мыши Anker: ВЫПОЛНЕНО
На этом мы подошли к концу нашего руководства по способам загрузки и обновления драйвера мыши Anker для устройств с Windows 11/10. Мы подробно объяснили ручные, частично ручные и полностью автоматические методы. Было бы здорово, если бы вы придерживались автоматического обновления драйверов, например Bit Driver Updater. Используйте инструмент для обновления в один клик не только драйверов мыши, но и всех других системных драйверов.
Если у вас возникнут какие-либо вопросы, не стесняйтесь обращаться к нам в разделе комментариев. Кроме того, если вы нашли руководство по драйверу необходимым, не забудьте подписаться на наш блог для получения дополнительных технических списков, руководств по устранению неполадок и новостей. Подпишитесь на нас в Facebook, Instagram, Twitter или Pinterest
чтобы не пропустить никаких технических обновлений.
