Как аннотировать PDF? 8 лучших способов
Опубликовано: 2022-02-13Вы знаете, что означает Annotate? Хотите знать, как лучше всего аннотировать PDF ? Затем просмотрите эту статью, чтобы получить полную информацию об аннотациях и методах аннотирования PDF.
Оглавление
Что такое аннотации в PDF?
Добавление дополнительных объектов в документ называется аннотацией. Эти аннотации используются в основном для улучшения уже существующего контента с помощью дополнительных или дополнительных материалов или средств массовой информации, таких как изображения, рисунки. Это делает контент более подробным и легким для понимания читателями или зрителями. С помощью этой функции аннотирования вы можете добавлять выделения, заметки и другие вложения, чтобы сделать документ более эффективным.
8 лучших способов аннотировать PDF
Видеоурок
Мы предоставили эту статью в виде видеоурока для удобства наших читателей. Если вы заинтересованы в чтении, пропустите видео сейчас и посмотрите его после завершения чтения этой статьи.
1. Adobe Acrobat DC
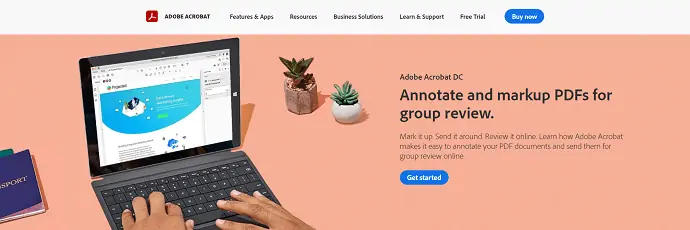
Adobe Acrobat DC — лучшая программа для чтения документов от известной компании Adobe . У Adobe есть много продуктов, одним из которых является Acrobat. Acrobat DC считается одним из лучших программ для чтения PDF и рекомендуется многими пользователями. Он имеет все функции и инструменты, необходимые для просмотра, редактирования, изменения и преобразования PDF-документов. Он имеет эксклюзивную функцию для быстрого добавления аннотаций в PDF.
Функции и инструменты
- Дружественный интерфейс
- Легко редактировать и конвертировать PDF
- Заполнить и подписать
- Подпись запроса
- Подготовить форму
Цены
Adobe Acrobat DC доступен в стандартной и профессиональной версиях. Цены на обе версии представлены на скриншоте ниже.
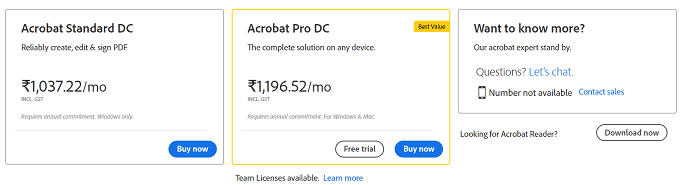
Как аннотировать PDF с помощью Adobe Acrobat Dc
В этом разделе я покажу вам процесс аннотирования PDF с помощью Adobe Acrobat DC.
Общее время: 5 минут
ШАГ 1: Загрузите Adobe Acrobat DC
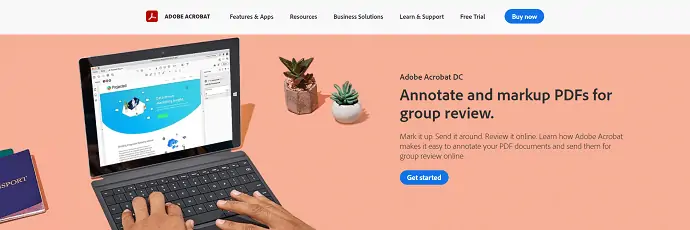
Во-первых, посетите официальный сайт Adobe Acrobat DC. Скачайте и установите приложение на свой компьютер. Запустите приложение после завершения установки.
ШАГ 2. Импортируйте PDF-файл
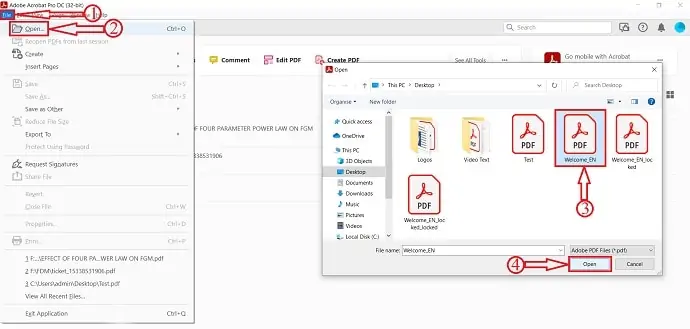
После запуска приложения вы увидите интерфейс, как показано на скриншоте. Направляйтесь к опции «Файл» , расположенной в верхнем левом углу, и нажмите «Открыть» . Затем откроется окно и выберите файл из этого окна. Позже Нажмите «Открыть» , чтобы импортировать файл PDF.
ШАГ 3: Параметры аннотации
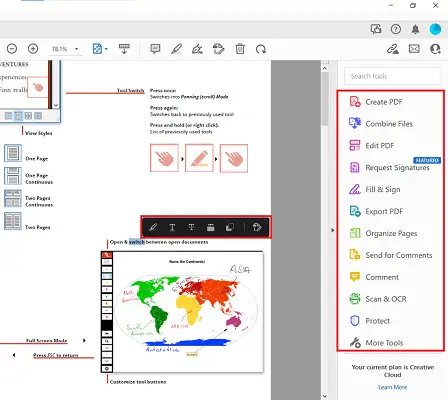
Дважды коснитесь или щелкните и перетащите часть PDF-файла, чтобы начать аннотирование. Инструменты аннотирования, такие как выделение, подчеркивание, зачеркивание содержимого и т. д., становятся доступными после выбора части текста в документе PDF. Просто нажмите на них, чтобы «Применить». Вы также можете попробовать инструменты, доступные в правой части окна, как показано на скриншоте.
ШАГ 4: Сохранение PDF
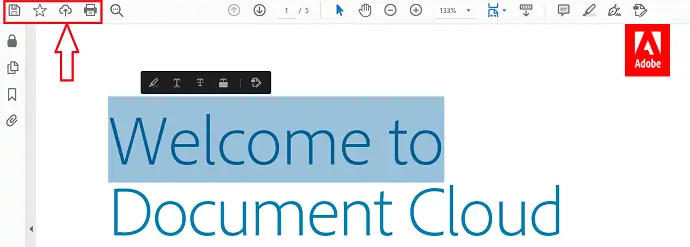
После завершения аннотирования PDF нажмите кнопку «Сохранить» , расположенную в левой верхней части окна.
Поставка:
- PDF-документ,
- Adobe Акробат DC
Инструменты:
- Производительность
2. Wondershare PDFelement
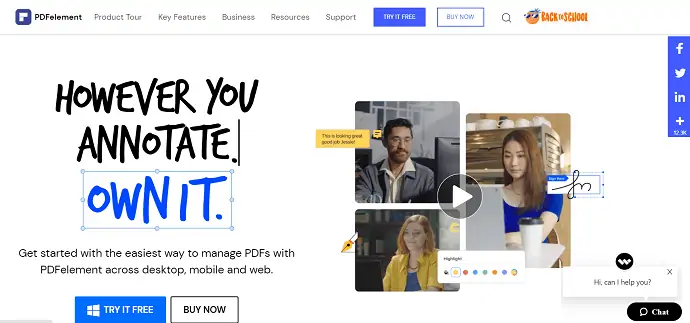
Wondershare PDFelement — это программа для чтения PDF-файлов, которая позволяет легко и эффективно создавать, редактировать, преобразовывать и комментировать PDF-документы. Элементом PDF можно управлять из любого места на настольных, мобильных и веб-платформах. Он имеет очень удобный пользовательский интерфейс с профессиональными инструментами для редактирования и комментирования PDF.
Функции
- Редактируйте, конвертируйте и создавайте
- Защитите документ
- OCR
- Подписать
- Аннотировать
Цены
Планы и цены Wondershare PDFelement представлены на скриншоте ниже.
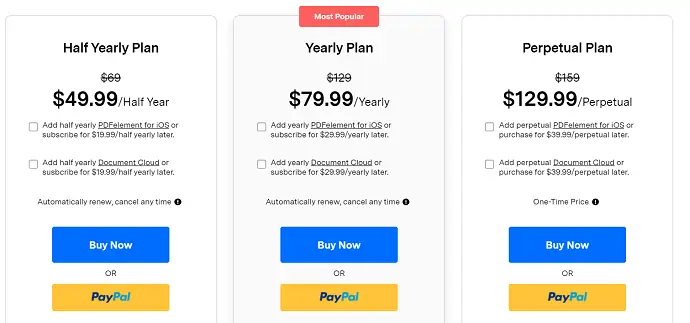
Как аннотировать PDF с помощью PDFelement
- ШАГ 1: Запустите приложение PDFelement и импортируйте PDF-файл, в который вы хотите добавить комментарии.
- ШАГ 2: Нажмите на опцию «Комментарий» , расположенную в верхнем меню. Затем откроется список опций.
- ШАГ 3: Это параметры, доступные для аннотирования PDF. Он предоставляет такие параметры, как « Выделение», «Подчеркивание», «Текстовое поле», «Рисование фигур» и многое другое.

- ШАГ 4: Используйте инструменты в соответствии с вашими требованиями, а затем выберите «Файл»> «Сохранить» , чтобы сохранить PDF.
Предложение: Наши читатели получают специальную скидку на все продукты Wondershare через нашу страницу скидочных купонов Wondershare.
3. Размер
Sizle — это быстрый, мощный и бесплатный онлайн-редактор PDF, используемый для выделения, комментирования и редактирования текста PDF. Этот инструмент бесплатен и поставляется с более чем 25 дополнительными инструментами PDF.
Как выделить текст PDF бесплатно с помощью Sizle
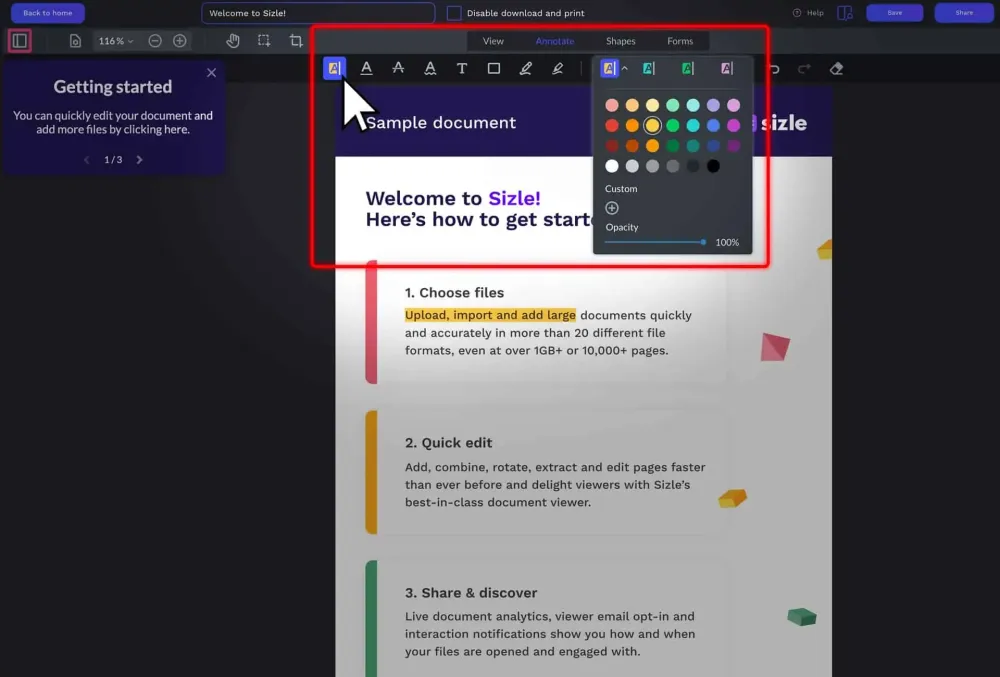
Шаг 1: Чтобы выделить текст и PDF-файл, сначала посетите веб-сайт Sizle и зарегистрируйтесь или войдите бесплатно, затем нажмите « Создать» , чтобы загрузить или импортировать PDF-файл.
Шаг 2: Выберите «PDF» в раскрывающемся меню или импортируйте PDF-файл, который вы хотите аннотировать или выделить, из Dropbox или Google Диска.
Шаг 3: Выбрав « Инструмент выделения» , установите цвет, который вы хотите использовать для выделения PDF-файла. Для большего разнообразия вы можете установить до четырех пользовательских пресетов цвета выделения с различной непрозрачностью.
Шаг 4: Затем просто нажмите и перетащите , чтобы выделить текст PDF. Вы можете выделить разные части текста несколькими цветами.
Шаг 5: Выделив весь нужный текст, нажмите кнопку «Настройки» и выберите «Загрузить» в раскрывающемся списке.
Шаг 6: Как только ваш документ будет готов, вы можете «Сохранить» или «Поделиться» своим PDF-файлом с другими.
Вывод: вот и все, Sizle — это быстрый и бесплатный способ выделить текст PDF.
4. Аннотатор PDF
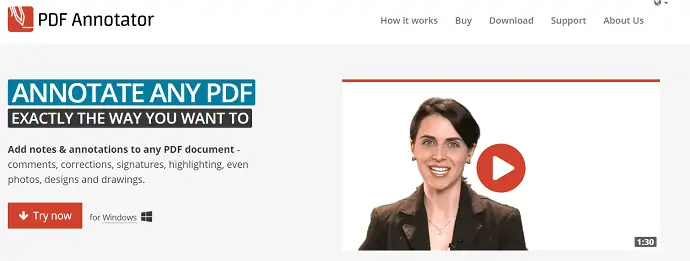
PDF Annotator — это простая в использовании программа для чтения PDF-файлов, которая позволяет вам аннотировать PDF-файлы по своему усмотрению. С ее помощью вы можете легко добавлять комментарии, исправления, подписи, выделения и мультимедийные материалы, такие как фотографии, рисунки.

Функции
- Добавить заметки и аннотации
- Позволяет восстановить исходный документ в любое время
- Уникальный режим презентации
- Аннотации могут быть сохранены в исходном файле
Цены
PDF Annotator предоставляет 3 типа лицензий, таких как базовая, студенческая и преподавательская . Цены на все планы указаны ниже.
- Базовая лицензия — $69,95.
- Студенческая лицензия – $39,95.
- Лицензия факультета — $ 69,95
Как аннотировать PDF с помощью PDF Annotator
- ШАГ 1: Запустите PDF Annotator и импортируйте файл PDF.
- ШАГ 2: В верхнем меню вы найдете инструменты для аннотаций, такие как маркер, текст, штамп и многое другое . Аннотации от руки поддерживаются в PDF Annotator.
- ШАГ 3: После завершения аннотации вы также можете сохранить изменения в исходном файле. Чтобы сохранить файл, перейдите к опции «Файл» , расположенной в верхнем меню, и нажмите «Сохранить / Сохранить как» .
5. Доска для рисования PDF
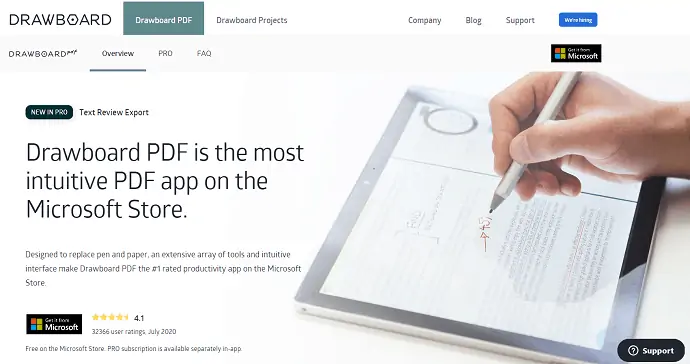
DrawBoard PDF — наиболее часто используемое PDF-приложение в магазине Microsoft. Главный девиз этого приложения — заменить ручку и бумагу. DrawBoard PDF поставляется с интуитивно понятным пользовательским интерфейсом и широким набором инструментов, что сделало его приложением для повышения производительности №1 в Microsoft Store.
Функции
- Инструмент проверки текста
- Вставить объект
- Интуитивно понятный интерфейс
- Ночной режим
- Поворот, вставка и удаление страниц
Цены
DrawBoard предоставляет свои услуги как в бесплатной версии, так и в версии Pro. Цена версии Pro составляет 6,99 долларов США в месяц , а при годовой оплате вы можете воспользоваться скидкой 30%.
Как комментировать PDF бесплатно с помощью DrawBoard PDF
- ШАГ-1: Загрузите приложение из магазина Microsoft и запустите его.
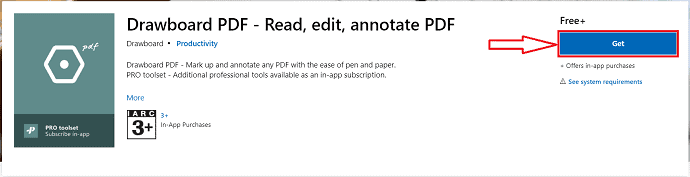
- ШАГ 2: После запуска приложения вы увидите интерфейс, как показано на скриншоте ниже. Нажмите «Открыть/Создать» , чтобы импортировать PDF-файл.
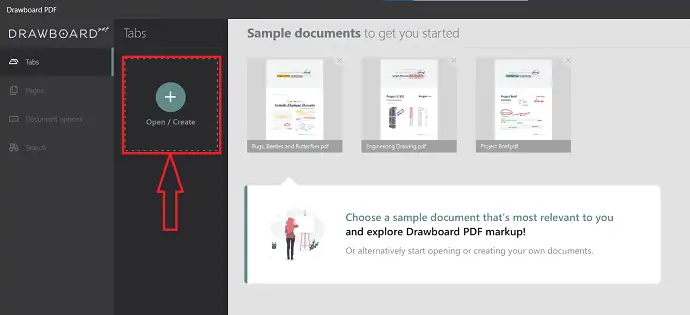
- ШАГ 3: После импорта файла в самом главном интерфейсе появится круговая секция инструмента. Он предоставляет инструменты аннотации, такие как перо, маркер, маркер текста, вставка и ластик.
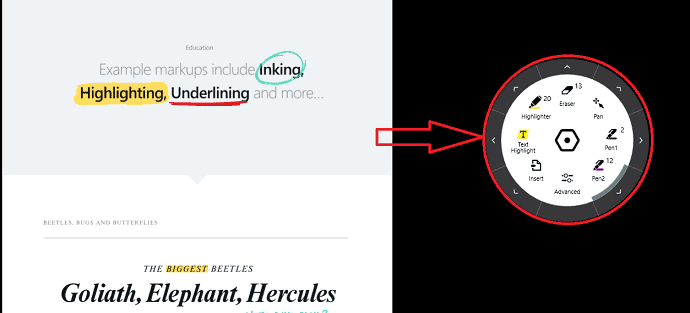
- ШАГ-4: Нажмите на три линии, расположенные в верхнем левом углу окна. Затем откроется боковая панель. На этой боковой панели вы найдете опцию «Сохранить» . Нажмите на нее, чтобы сохранить аннотированный PDF-файл.
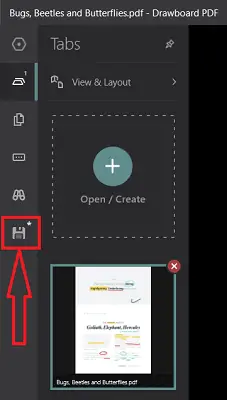
6. Инструменты PDF24: аннотируйте PDF бесплатно онлайн
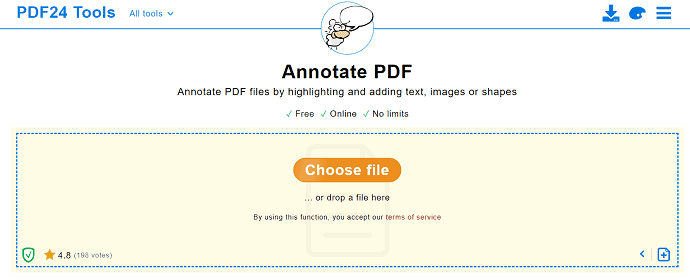
PDF24 Tools — это онлайн-сайт для бесплатных аннотаций PDF. Он позволяет добавлять изображения, текст или фигуры. Это совершенно бесплатно, и вы можете добавлять аннотации в PDF без каких-либо ограничений. Для использования не требуется установка, и его можно использовать на любой платформе/браузере.
Функции
- Бесплатный онлайн-инструмент
- Аннотируйте без ограничений
- Установка не требуется
Как аннотировать PDF бесплатно онлайн с помощью инструментов PDF24
- ШАГ-1: Посетите веб-сайт инструментов PDF24 и нажмите «Выбрать файл» , чтобы выбрать файл PDF.
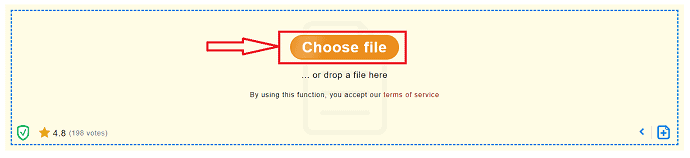
- ШАГ 2: После импорта PDF вы найдете инструменты, как показано на снимке экрана ниже. Он предоставляет инструменты аннотации, такие как рисунки, текст и выделение.

- ШАГ 3: После завершения добавления аннотаций вы можете сохранить PDF-файл, нажав кнопку «Сохранить» , расположенную под файлом PDF.
7. PDF4Me
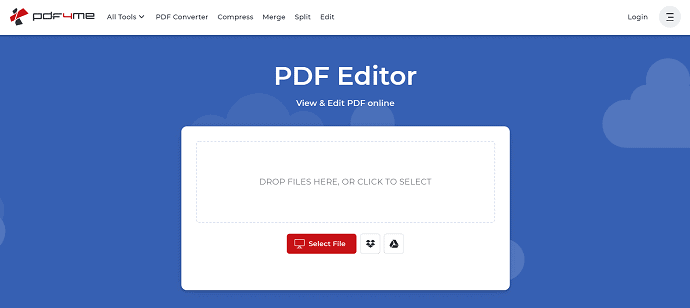
PDF4ME — еще один бесплатный онлайн-инструмент, который поможет вам аннотировать PDF. Он предоставляет инструменты аннотации, такие как добавление комментариев, маркер, штампы, рисунки, изображения и многое другое . PDF4Me позволяет вам добавлять QR-коды в ваш PDF-файл, что является удивительной функцией.
Функции
- Легко использовать
- QR код
- Марки
Как аннотировать PDF онлайн с помощью PDF4Me
- ШАГ-1: Посетите официальный сайт PDF4Me и нажмите «Выбрать файл» , чтобы импортировать файл PDF.
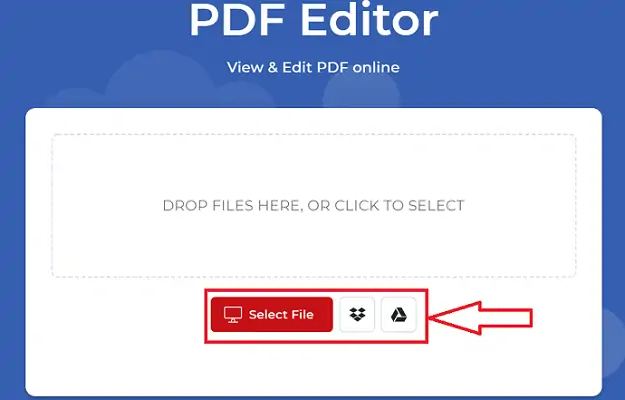
- ШАГ 2: После импорта вы найдете инструменты аннотации, такие как комментарии, маркер, штампы, рисунки на левой панели.
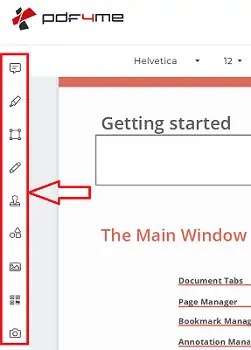
- ШАГ 3: Предоставляет возможность сохранить и распечатать документ с самого сайта. Вы можете найти эти параметры в правой верхней части окна.
8. XODO PDF Reader и аннотатор
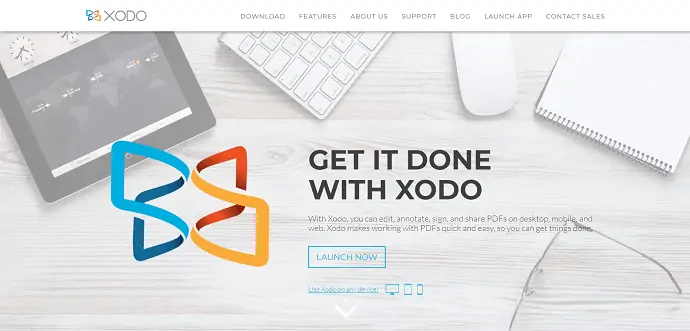
XODO PDF Reader & Annotator — это простое в использовании приложение, доступное для различных платформ, таких как настольные компьютеры, мобильные устройства и Интернет. XODO позволяет с легкостью просматривать, редактировать и комментировать PDF.
Функции
- Объединить PDF-файлы
- Онлайн-сотрудничество
- Несколько режимов просмотра и гибкий зум
- Дополнительные параметры аннотаций
- Доступ к PDF-файлам на Google Диске
Как аннотировать PDF с помощью XODO
- ШАГ-1: Посетите официальный сайт XODO PDF Reader & Annotator.
- ШАГ 2: На главной странице вы найдете вариант загрузки. Вы также можете использовать онлайн-версию XODO, которую не нужно скачивать. Здесь я выбрал веб-версию.
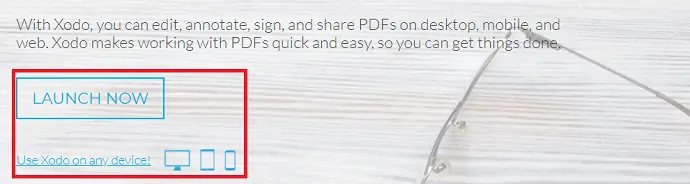
- ШАГ-3: Интерфейс онлайн-версии будет показан на скриншоте ниже. Выберите режим импорта из предложенных вариантов.
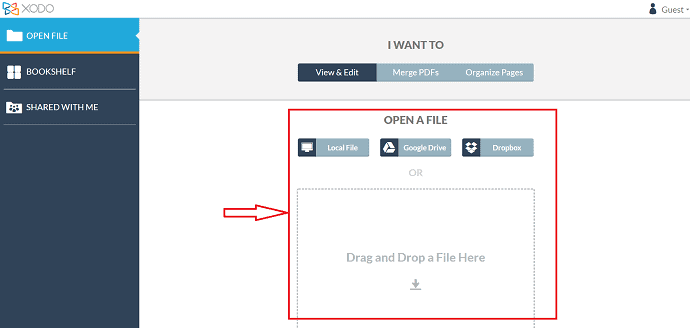
- ШАГ 4: После импорта вы найдете инструменты аннотации в правом верхнем углу окна. Используйте эти инструменты аннотирования для аннотирования PDF.

- ШАГ-5: После завершения аннотаций нажмите кнопку «Сохранить», расположенную в левом верхнем углу окна, чтобы сохранить файл PDF.
Заключение
Как мы обсуждали ранее, существует множество программ для чтения PDF-файлов, которые помогают вам как просматривать, так и комментировать PDF-файлы. Среди них я перечислил лучшие программы для облегчения выбора. После некоторого времени использования этого программного обеспечения мне больше всего понравились Adobe Acrobat DC и Wondershare PDFelement по сравнению с остальными программами. Для лучших инструментов и функций редактирования PDF я настоятельно рекомендую вам выбрать Adobe Acrobat DC , если цена не является для вас критерием. В противном случае, если вам нужно программное обеспечение премиум-класса по более низкой цене по сравнению с Adobe Acrobat DC, вы можете выбрать Wondershare PDFelement .
Я надеюсь, что это руководство помогло вам узнать о том, как аннотировать PDF? 7 лучших способов . Если вы хотите что-то сказать, дайте нам знать через разделы комментариев. Если вам понравилась эта статья, поделитесь ею и подпишитесь на WhatVwant в Facebook, Twitter и YouTube, чтобы получать дополнительные технические советы.
Как аннотировать PDF – часто задаваемые вопросы
Доступен ли XODO для ПК?
Да, XODO доступен для ПК, мобильных устройств и Интернета.
Является ли PDF Reader Pro бесплатным?
Это бесплатно! PDF Reader Pro работает на любом устройстве Apple, включая Mac, iPad и iPhone, Android и Windows.
Как вы пишете в PDF на Google Диске?
Google Диск не предлагает редактирования PDF-файлов, то есть вы не можете выполнять такие действия, как заполнение форм или изменение макета PDF-файла.
Можно ли использовать Adobe бесплатно?
Программное обеспечение Adobe Acrobat Reader Dc — это бесплатный надежный глобальный стандарт для просмотра, печати, подписания, совместного использования и комментирования PDF-файлов.
