Как использовать библиотеку приложений на iPhone и iPad?
Опубликовано: 2021-12-08В iOS 14 Apple представила несколько новых функций, которые влияют на основные возможности использования iPhone. Одной из таких функций была библиотека приложений , которая по-прежнему доступна в текущей версии iOS — iOS 15 — чтобы помочь пользователям уменьшить беспорядок на главном экране. Фактически, Apple также представила его в iPadOS 15, чтобы обеспечить аналогичную функциональность организации приложений на iPad.
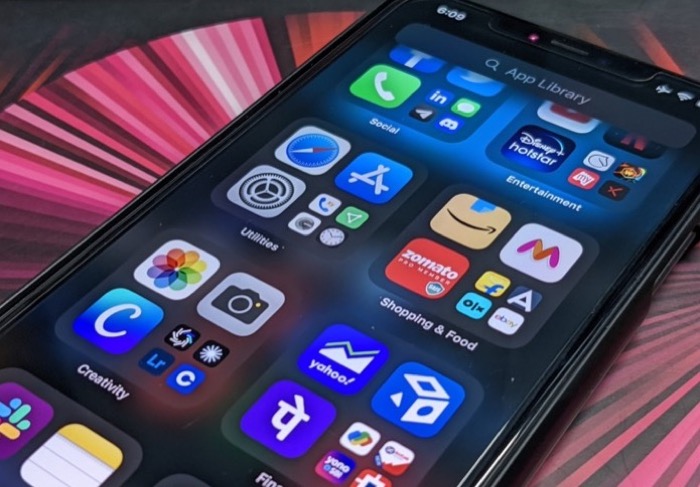
Но что такое библиотека приложений? И как вы используете его на своем iPhone или iPad, чтобы уменьшить беспорядок на главном экране?
Следите за нашими подробными ответами на эти вопросы, чтобы помочь вам максимально эффективно использовать библиотеку приложений на iPhone и iPad.
Оглавление
Что такое библиотека приложений iPhone?
Библиотека приложений — это функция организации приложений в iOS 14 (и более поздних версиях) и iPadOS 15, которая категоризирует ваши приложения в папках на специальной странице, чтобы упростить их поиск и уменьшить беспорядок на главном экране.
Он группирует ваши существующие, а также новые приложения в папки с категориями «Предложения», «Недавно добавленные», «Социальные сети», «Развлечения», «Утилиты», «Фото и видео» и т. д.
Каждая из этих групп состоит из четырех разделов. В группах только с четырьмя приложениями вы обнаружите, что все четыре места заняты четырьмя разными приложениями, тогда как в группах с большим количеством приложений последний раздел снова делится на раздел из четырех с меньшими значками приложений.
Независимо от того, используете ли вы iPhone или iPad, функциональность библиотеки приложений остается одинаковой на обоих устройствах.
Как получить доступ к библиотеке приложений на iPhone и iPad
Библиотека приложений доступна на iPhone с iOS 14 или более поздней версии и на iPad с iPadOS 15. Поэтому, чтобы использовать ее, убедитесь, что на вашем iPhone или iPad установлены эти версии.
Доступ к библиотеке приложений на вашем iPhone довольно прост. Все, что вам нужно сделать, это просто провести пальцем влево на главном экране, пока вы не перейдете на последнюю страницу. Это ваша библиотека приложений для iPhone, и вы должны увидеть все свои приложения, упорядоченные по папкам на этой странице.
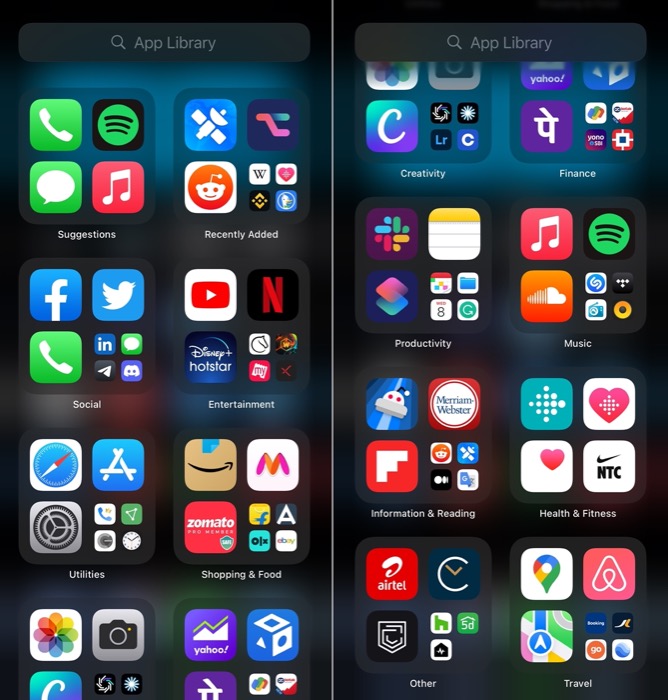
Здесь вы можете открывать приложения, искать установленные приложения, удалять приложения или перемещать приложения из библиотеки приложений на главный экран. Чтобы открыть приложение в библиотеке приложений, вы можете щелкнуть категорию приложения, чтобы развернуть ее и открыть приложение, выполнить поиск приложения в поле поиска или прокрутить алфавитный список приложений, чтобы найти свое приложение и запустить его оттуда.
Как использовать библиотеку приложений на iOS 14/iOS 15 и iPadOS 15
Теперь, когда вы находитесь в библиотеке приложений на своем iPhone/iPad, вы можете выполнять здесь множество различных операций.
Следуйте инструкциям в разделах ниже, чтобы выполнить эти операции на вашем устройстве. Эти инструкции являются общими для iPhone и iPad, поэтому вы можете использовать их для выполнения различных операций с библиотекой приложений на любом устройстве.
Поиск приложения в библиотеке приложений
- Находясь в библиотеке приложений, щелкните строку поиска с надписью « Библиотека приложений » или проведите пальцем сверху вниз, чтобы вызвать клавиатуру.
- Начните вводить название приложения, которое вы хотите открыть, в поле поиска.
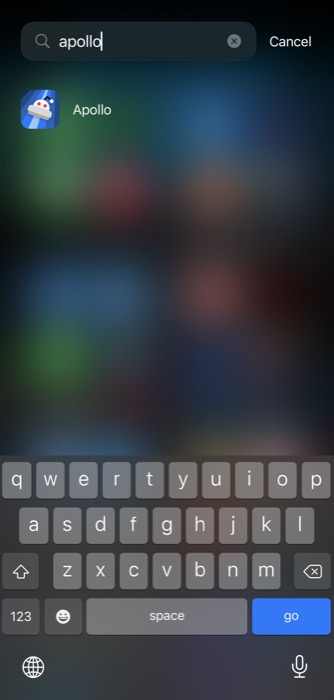
- Нажмите на приложение из результатов, чтобы открыть его.
В качестве альтернативы, вместо использования поиска в библиотеке приложений, вы можете провести пальцем по алфавитному списку приложений справа, чтобы прокрутить приложения библиотеки приложений, и щелкнуть одно из них, чтобы открыть его.
Удалить приложение из библиотеки приложений
- В библиотеке приложений найдите приложение, которое хотите удалить, с помощью поля поиска или найдите его в папках приложений.
- Нажмите и удерживайте значок приложения и выберите « Удалить приложение» в меню.
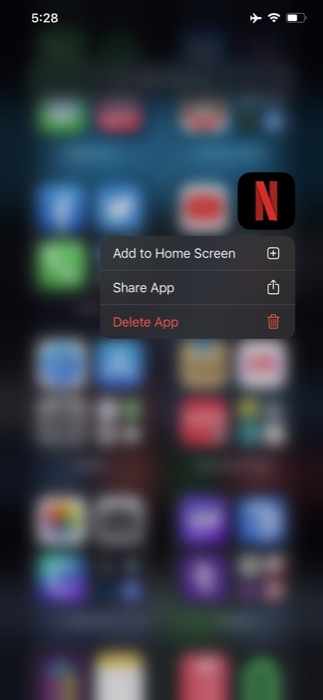
- Когда будет предложено подтвердить удаление, нажмите « Удалить ».
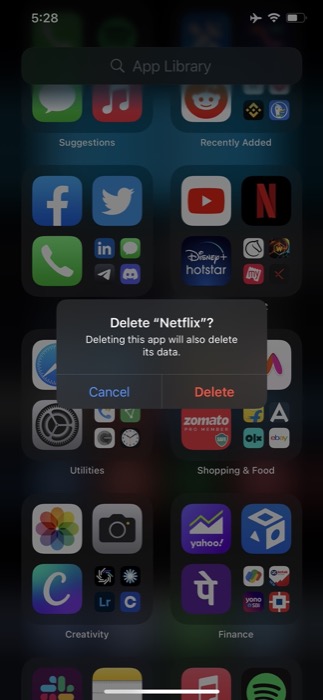
Переместить приложение в библиотеку приложений
- Откройте главный экран с приложением, которое вы хотите переместить в библиотеку приложений.
- Нажмите и удерживайте значок приложения и выберите « Удалить приложение» в контекстном меню. Кроме того, нажмите и удерживайте приложение, чтобы перевести его в режим покачивания, нажмите кнопку «минус» ( - ) в верхнем левом углу значка и выберите « Удалить с главного экрана» в меню.
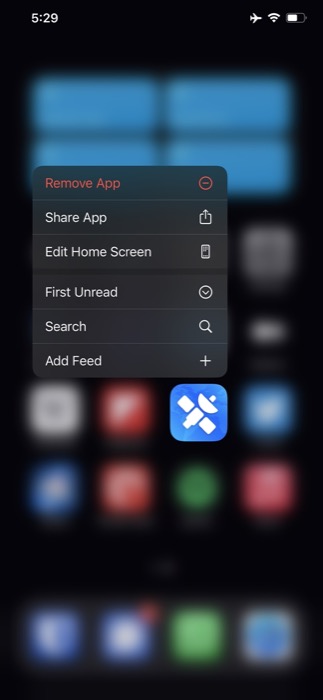
- Если вы выберете первый метод, вы получите приглашение Удалить . Нажмите «Удалить с главного экрана » здесь.
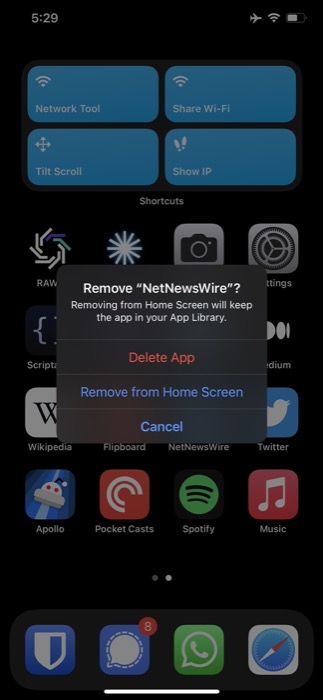
Как только вы это сделаете, приложение будет скрыто с главного экрана. Теперь оно появится в библиотеке приложений, и вы сможете запускать его или выполнять с ним другие операции, как и с другими приложениями из библиотеки приложений.

Переместить приложение из библиотеки приложений
- Либо найдите приложение, которое вы хотите переместить, из библиотеки приложений на iPhone, либо найдите его в сгруппированных папках.
- Нажмите и удерживайте значок приложения и перетащите его из библиотеки приложений на главный экран, куда вы хотите его переместить.
- Отпустите приложение, чтобы разместить его на главном экране.
Показать/скрыть значки уведомлений в библиотеке приложений
Подобно тому, как iOS (и iPadOS) отображают значки уведомлений для приложений на главном экране, операционные системы делают то же самое для приложений в библиотеке приложений. Однако, если вам нужен более чистый интерфейс и вам не нужны значки уведомлений в приложениях в библиотеке приложений на iPhone, вы можете скрыть эти значки уведомлений, выполнив следующие действия.
- Откройте Настройки .
- Прокрутите вниз, чтобы найти настройку главного экрана , и нажмите на нее.
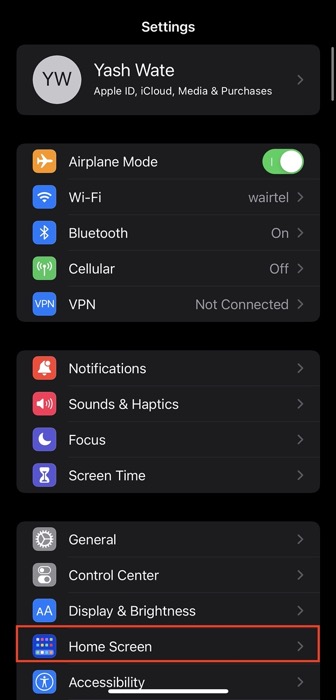
- Отключите кнопку рядом с Показать в библиотеке приложений в разделе ЗНАЧКИ УВЕДОМЛЕНИЯ .
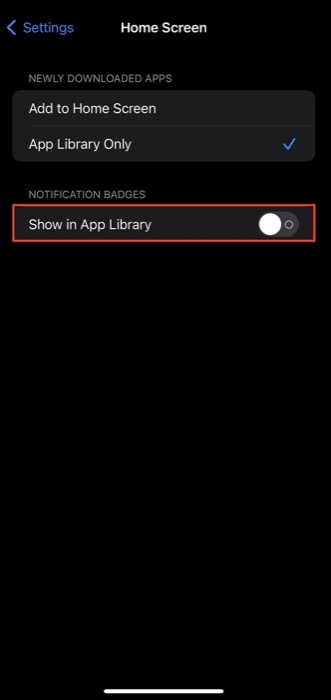
Загрузите новые приложения в библиотеку приложений
По умолчанию iOS 14 и 15 и iPadOS 15 настроены на отображение недавно загруженных приложений на главном экране. Однако, если вам нужен чистый пользовательский интерфейс на главном экране, вы можете добавить новые приложения только в библиотеку приложений.
Чтобы сделать это, выполните следующие действия.
- Откройте «Настройки » на вашем iPhone или iPad.
- Прокрутите вниз до настройки главного экрана .
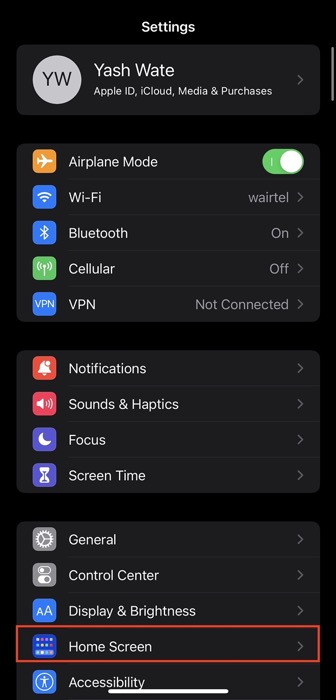
- Выберите параметр « Только библиотека приложений » в разделе « НОВЫЕ ЗАГРУЖАЕМЫЕ ПРИЛОЖЕНИЯ» .
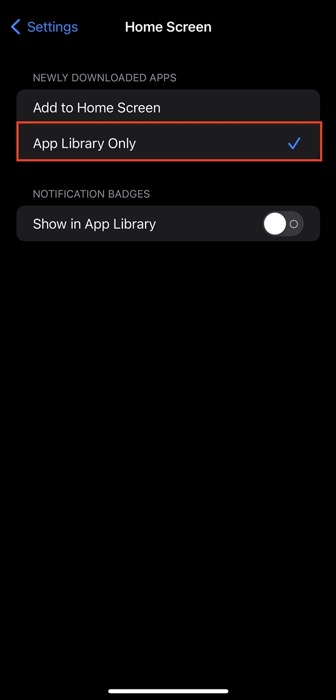
Теперь каждый раз, когда вы загружаете новое приложение на свой iPhone или iPad, оно попадает прямо в библиотеку приложений. Вы можете найти его в группе недавно добавленных приложений, после чего оно появится в одной из папок.
Эффективно используйте библиотеку приложений, чтобы организовать свой iPhone или iPad
Поскольку вы проводите много времени на домашнем экране своего устройства, просматривая виджеты или запуская приложения, разумно уменьшить его беспорядок и ограничить количество страниц на нем.
Библиотека приложений поможет вам сделать это, и с помощью этого руководства вы сможете эффективно использовать библиотеку приложений на своем iPhone или iPad и поддерживать порядок на своем устройстве.
Часто задаваемые вопросы о библиотеке приложений iPhone
2. Могу ли я организовать библиотеку приложений на iPhone?
К сожалению, Apple не предлагает возможность организовать библиотеку приложений на iPhone или iPad, начиная с iOS 14/iOS 15 и iPadOS 15. Однако вы можете получать доступ к приложениям в библиотеке приложений и выполнять с ними несколько других операций, как объяснялось. в руководстве выше.
3. Как мне избавиться от библиотеки приложений на моем iPhone?
К сожалению, вы не можете избавиться от библиотеки приложений на своем iPhone или iPad. Apple не дает вам возможности скрыть или удалить страницу библиотеки приложений. Однако, если вы считаете библиотеку приложений запутанной и не хотите ее использовать, вы можете создавать новые страницы и добавлять на них приложения. Кроме того, при необходимости вы можете изменить параметр добавления недавно загруженных приложений из App Store только из библиотеки приложений на « Добавить на главный экран» .
