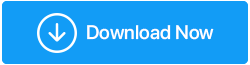Исправлено — приложение, которое вы пытаетесь установить, не является проверенным приложением Microsoft.
Опубликовано: 2021-01-27С Windows 10 на вашей стороне вы можете загрузить любое приложение на свете. Но бывают случаи, когда вам, возможно, придется столкнуться с определенными ограничениями и, в частности, с сообщением типа «приложение, которое вы пытаетесь установить, не является приложением, проверенным Microsoft», когда вы пытаетесь запустить установщики приложений и файлы .exe. Примеры программного обеспечения/приложений, в которых пользователи столкнулись с этим сообщением, включают Firefox, Spotify, Turbotax, Designer Pro+ и т. д.
В этом блоге мы перечислим возможные способы решения этой проблемы.
Читайте также: Что делать, если падает сам Microsoft Store
| Примечание . Установка приложений из Microsoft Store сводит к минимуму риск проникновения вредоносных программ на ваш компьютер, поскольку все приложения Microsoft сертифицированы самой Microsoft. Они проходят строгие проверки на наличие вредоносных программ и вирусов еще до того, как становятся доступными. Поэтому, если вы загружаете приложение, не проверенное Microsoft, очень важно, чтобы у вас также была линия защиты, которая может обнаруживать любые возможные вирусы, вредоносные программы и ошибки. Systweak Antivirus — одно из таких приложений. Нажмите здесь, чтобы загрузить антивирус Systweak Читать полный обзор антивируса Systweak |
Почему Systweak Antivirus?
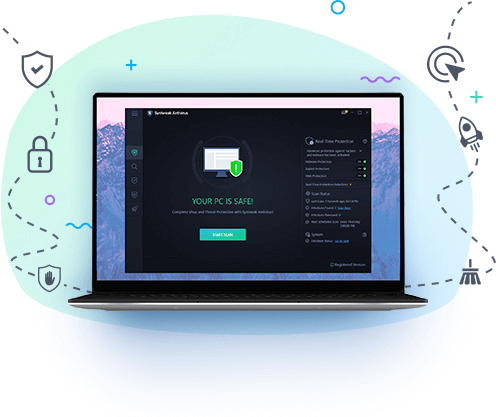
С точки зрения приложения, не проверенного Microsoft, вы, возможно, не сможете предвидеть проникновение вируса или вредоносного ПО самостоятельно, когда Systweak Antivirus демонстрирует следующие функции, чтобы обнаружить и уберечь вас от любых возможных опасностей:
- Systweak Antivirus гарантирует, что ваш компьютер защищен от всех видов вирусов, вредоносных программ, ПНП, угроз нулевого дня, рекламного ПО (которое приложение может внедрить на ваш компьютер) и многих подобных опасностей.
- Функция защиты в реальном времени выявляет угрозу и нейтрализует ее до того, как она ускользнет от системы безопасности вашего компьютера.
- Защита от эксплойтов дополнительно предотвращает использование любыми вирусами или вредоносными программами уязвимостей программного обеспечения.
- Тем не менее подозреваете атаку со стороны приложения, не проверенного Microsoft? Вы можете воспользоваться тремя различными типами сканирования, а именно: быстрым, глубоким и настраиваемым. Они способны обнаруживать угрозы на нескольких уровнях.
Цены: вы получаете 30-дневную бесплатную пробную версию, после чего вы можете выбрать премиум-версию. Вы также получаете 60-дневную гарантию возврата денег без риска.
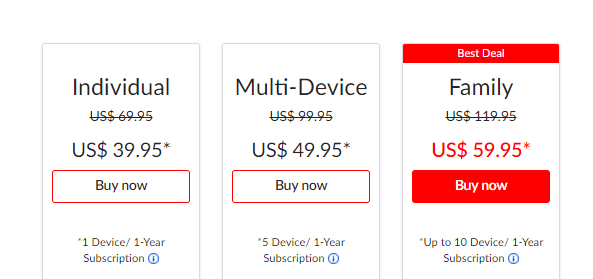
Поддерживаемые версии Windows: Windows 10/8.1/8/7 SP1+
Нажмите здесь, чтобы загрузить антивирус Systweak
Теперь, когда у вас есть Systweak Antivirus, вы можете даже устанавливать приложения не от Microsoft. Но сначала давайте посмотрим, как мы можем избавиться от «Приложение, которое вы пытаетесь установить, не является проверенным приложением Microsoft».
Способы исправления «Приложение, которое вы пытаетесь установить, не является проверенным приложением Microsoft»
Список содержания
- 1. Отключить рекомендации в настройках
- 2. Выйти из режима Windows 10 S
- 3. Используйте редактор реестра
- 4. Используйте групповую политику
1. Отключить рекомендации в настройках
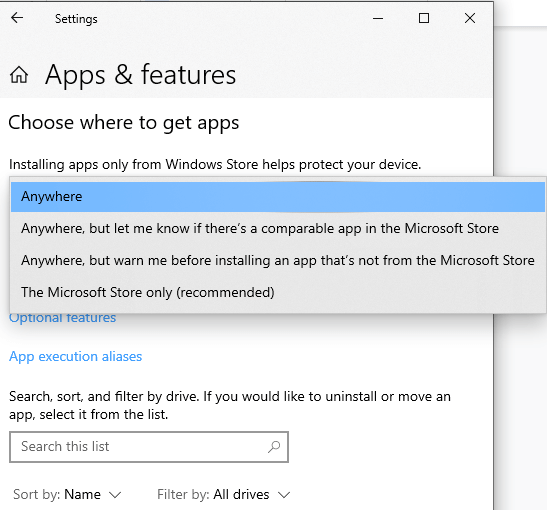
Отключение рекомендаций в настройках — это первое, что вы должны сделать, когда получаете сообщение «приложение, которое вы пытаетесь установить, не является приложением Microsoft».
1. Нажмите Windows + I и откройте «Настройки ».
2. Нажмите Приложения
3. Нажмите « Приложения и функции » на левой панели.
4. С правой стороны щелкните раскрывающийся список в разделе « Выберите, где получить приложения » и выберите « Везде».

| Если вы видите, что эта опция отключена, возможно, вы вошли в учетную запись, не имеющую прав администратора. Если это так, вы можете попросить своего системного администратора предоставить вам привилегии, чтобы вы могли без проблем загрузить приложение. |
5. Закройте настройки
Теперь в большинстве случаев предупреждение должно исчезнуть. Однако, даже если после получения административных привилегий и даже если после внесения вышеуказанных настроек вы по-прежнему получаете вышеупомянутое сообщение, скорее всего, вы используете выпуск Windows 10S, и в этом случае вы можете устанавливать приложения только из Microsoft Store. Сказав это, режим Windows 10 S мог быть активирован для дополнительной безопасности.
2. Выйти из режима Windows 10 S
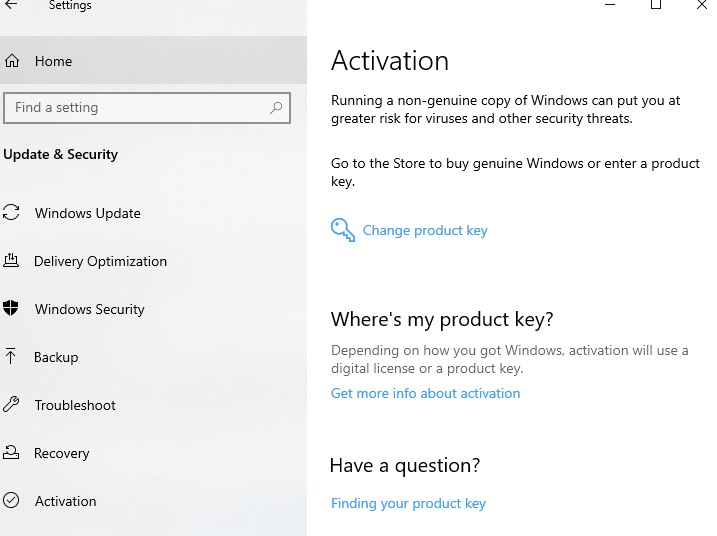
Итак, как мне выйти из режима S в Windows 10? Мы описали шаги, которые помогут вам легко выйти из S-режима Windows 10.
1. Нажмите Windows + I и откройте «Настройки ».
2. Нажмите «Обновление и безопасность ».
3. Нажмите «Активация ».
4. В разделе « Переключиться на Windows 10 Домашняя» или « Переключиться на Windows 10 Pro » выберите «Перейти в магазин».
5. Когда вы увидите «Выход из S-режима» или что-то подобное, нажмите кнопку « Получить ».
6. Теперь вы сможете устанавливать приложения сторонних производителей.
Читайте также: Как сделать резервную копию реестра в Windows 10
3. Используйте редактор реестра
Вы отметили все варианты, в результате которых появляется сообщение «Приложение, которое вы пытаетесь установить, не является проверенным приложением Microsoft». Вы являетесь администратором и используете Windows 10 домашнюю или профессиональную. Тогда почему вы получаете сообщение? Попробуйте пойти по пути реестра.
Мы настоятельно рекомендуем принять дополнительные меры предосторожности, прежде чем вносить даже самые незначительные изменения в ваши реестры, потому что, если это будет сделано неправильно, это может повлиять на всю функциональность вашей операционной системы.
Чтобы вручную сделать резервную копию ваших реестров, выполните следующие действия:
1. Откройте диалоговое окно «Выполнить», нажав клавиши Windows + R.
2. Введите regedit и нажмите Enter .
3. Когда откроется окно редактора реестра , введите следующий путь —
HKEY_LOCAL_MACHINE\SOFTWARE\Microsoft\Windows\CurrentVersion\Explorer
4. Справа найдите строку AicEnabled и дважды щелкните по ней.
5. Измените его значение на Anywhere
6. Теперь перейдите по этому пути —
HKEY_LOCAL_MACHINE\SOFTWARE\Policies\Microsoft\Windows Defender\SmartScreen
7. С правой стороны дважды щелкните ConfigureAppInstallControll и измените значение на Anywhere .
8. Закройте редактор реестра и перезагрузите компьютер.
4. Используйте групповую политику
Редактор групповой политики также может помочь вам решить эту проблему. Вот шаги, чтобы избавиться от сообщения -
1. Нажмите Window + R, чтобы открыть диалоговое окно запуска.
2. Введите msc 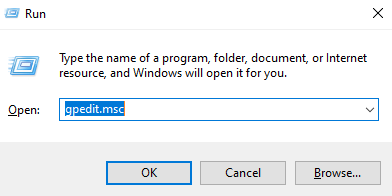
3. Когда откроется редактор локальной групповой политики , перейдите по указанному ниже пути.
Computer Configuration -> Administrative Templates -> Windows Components -> Windows Defender SmartScreen -> Explorer
4. На правой панели дважды щелкните элемент « Настроить контроль установки приложений » и отредактируйте его. 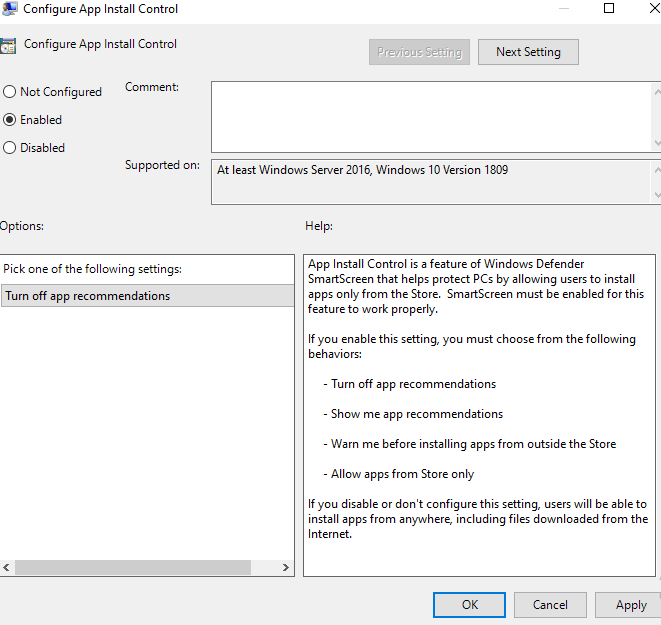
5. Щелкните переключатель Включено .
6. В разделе « Параметры » нажмите « Отключить рекомендации приложений » в раскрывающемся списке.
7. Нажмите «Применить », а затем «ОК ».
Подведение итогов
Надеюсь, вам удалось избавиться от сообщения «приложение, которое вы пытаетесь установить, не является проверенным приложением Microsoft»? Если блог был полезен, поставьте ему лайк и поделитесь им с другими. Вы также можете найти нас в Facebook, Twitter, Instagram, Linkedin, Pinterest и во всех других социальных сетях. А если вам больше нравится видеоконтент, вы также можете подписаться на наш канал YouTube.
Рекомендуемые чтения:
Лучшие способы повысить безопасность с помощью Microsoft Defender на ПК с Windows
Возникли проблемы с командами? Вот как обновить команды Microsoft в Windows 10
Хотите обновить приложения Microsoft Office на Mac и Windows? Вот как