5 лучших функций Apple Intelligence, которые улучшат работу iPad
Опубликовано: 2024-11-01Apple начала внедрять функции Apple Intelligence на все поддерживаемые устройства Apple, включая iPhone, iPad и Mac. Хотя они не так хороши, как я надеялся, они все равно могут быть очень полезны для повседневных задач.
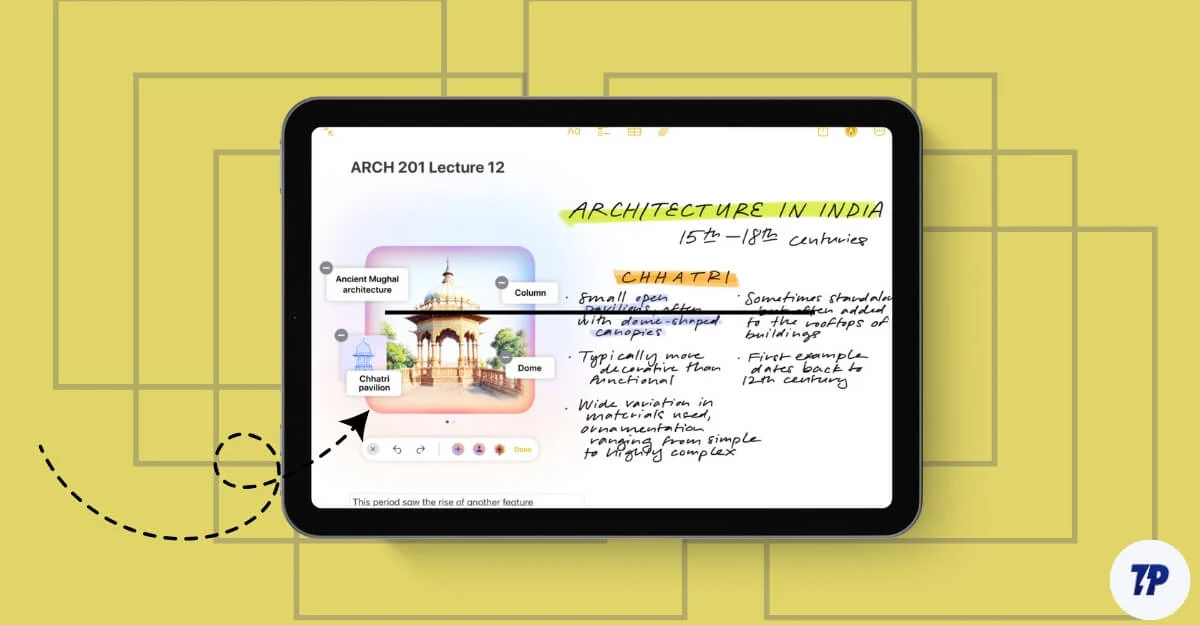
В предыдущем посте я поделился своим опытом использования интеллектуальных функций Apple на Mac. Я также использую iPad в качестве дополнительного устройства для чтения статей, просмотра медиа, создания заметок и посещения офисных встреч. Функции Apple Intelligence полезны для таких задач, как ведение заметок и сокращение перерывов во время просмотра видео на iPad. Из этого руководства вы узнаете о пяти функциях, которые существенно влияют на повседневную работу и улучшают ее.
Оглавление
Как включить функции Apple Intelligence на вашем iPad
Функции Apple Intelligence доступны для iPad с процессорами M1 или более поздних версий. Чтобы воспользоваться функциями Apple Intelligence, убедитесь, что на вашем iPad установлена iPadOS 18.1 или новее. Чтобы включить это, перейдите в «Настройки» на iPad, затем «Apple Intelligence» и включите переключатель рядом с «Apple Intelligence».
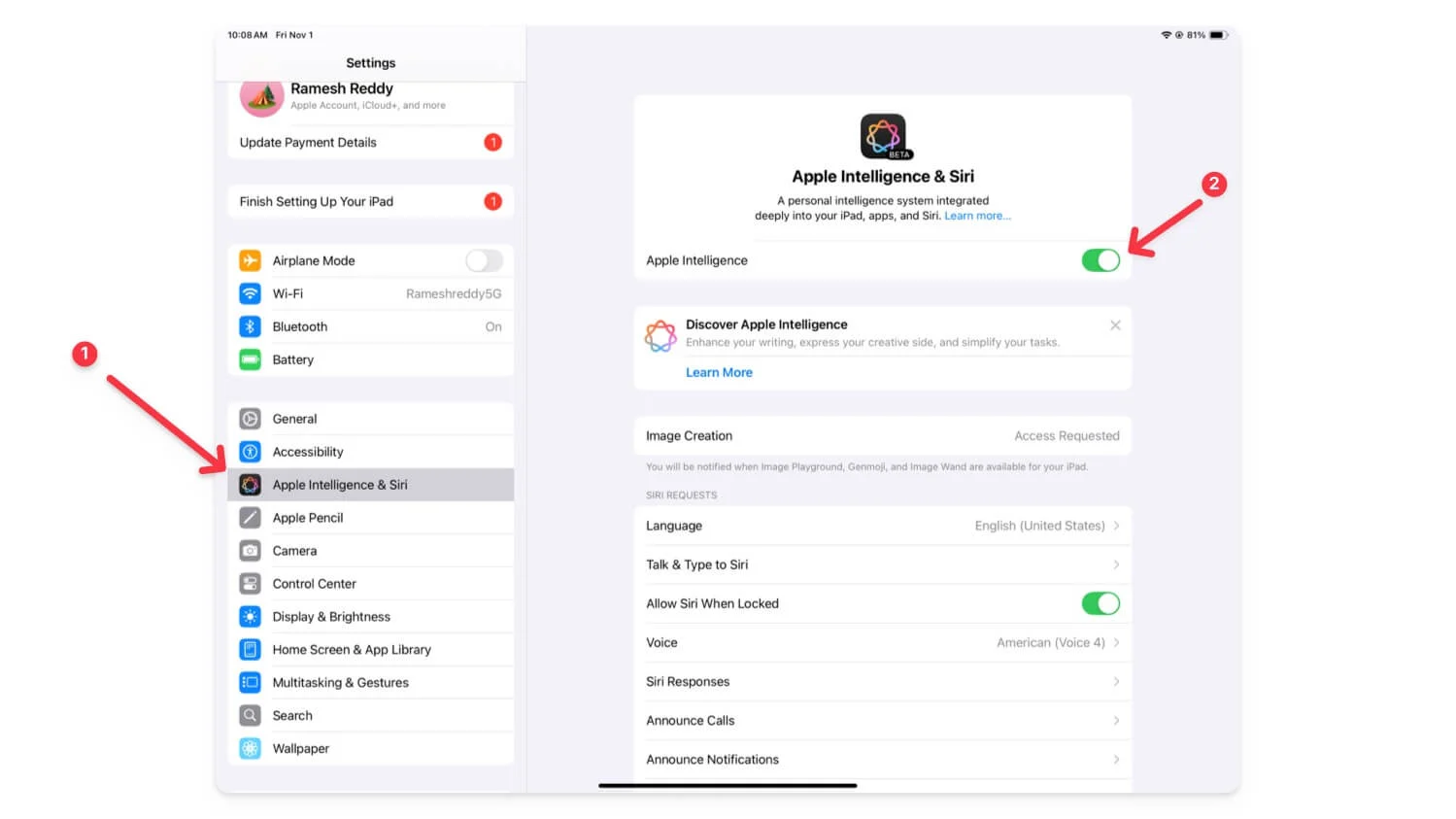
5 лучших функций Apple Intelligence на iPad
С. нет | Функция ИИ | Как использовать |
|---|---|---|
1 | Инструменты письма с искусственным интеллектом — перефразирование текста | Выделите текст, нажмите и удерживайте его и нажмите «Инструменты для письма» в меню выбора. |
2 | Улучшенное ведение заметок — суммирование заметок | В «Заметках» коснитесь значка Apple Intelligence на панели инструментов. Используйте Image Wand в обновлении 18.2 для рисования. |
3 | Быстро подводите итоги и отвечайте на электронные письма | Откройте электронное письмо, нажмите кнопку «Сводка» или «Ответить», чтобы воспользоваться быстрыми интеллектуальными функциями. |
4 | Ограничьте перерывы в режиме фокусировки | Перейдите в Центр управления, выберите «Уменьшить прерывания»; управляйте в «Настройки» > «Режим фокусировки». |
5 | Используйте обновленную версию Siri 2.0. | Нажмите кнопку питания или скажите «Привет, Siri». Вы можете написать Siri, чтобы задать дополнительные вопросы. |
ИИ – Письменные инструменты
Как и на Mac, на iPad полезны инструменты для письма с искусственным интеллектом. Вы можете использовать эти инструменты по всей системе и в различных приложениях, включая «Заметки» и другие, такие как «Сообщения» или WhatsApp. Вы можете корректировать, переписывать и менять тон текста на дружелюбный, профессиональный и т. д. без каких-либо ограничений по скорости. В отличие от инструментов написания на вашем Mac, вы можете описать изменения, которые хотите, на своем iPad для большей гибкости.
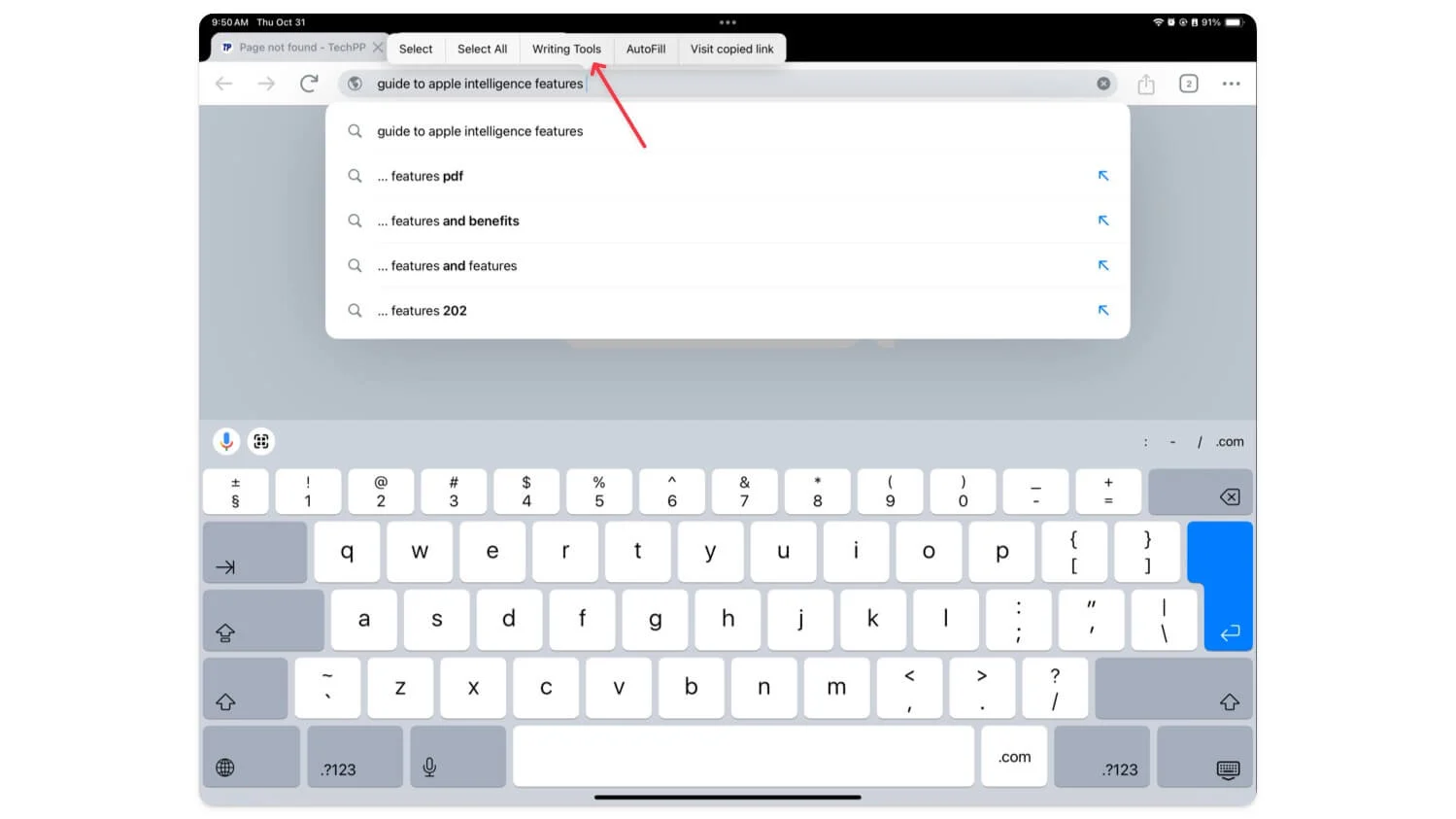
Как использовать инструменты AI Writer на iPad:
Чтобы использовать инструменты письма, выделите текст и нажмите и удерживайте его, после чего в меню выбора появится новая опция « Инструменты письма» . Нажмите на нее, чтобы открыть контекстное меню инструментов письма. Он работает практически со всеми популярными приложениями, включая Chrome, приложения для обмена сообщениями, заметки и т. д.
Улучшенные функции ведения заметок на iPad
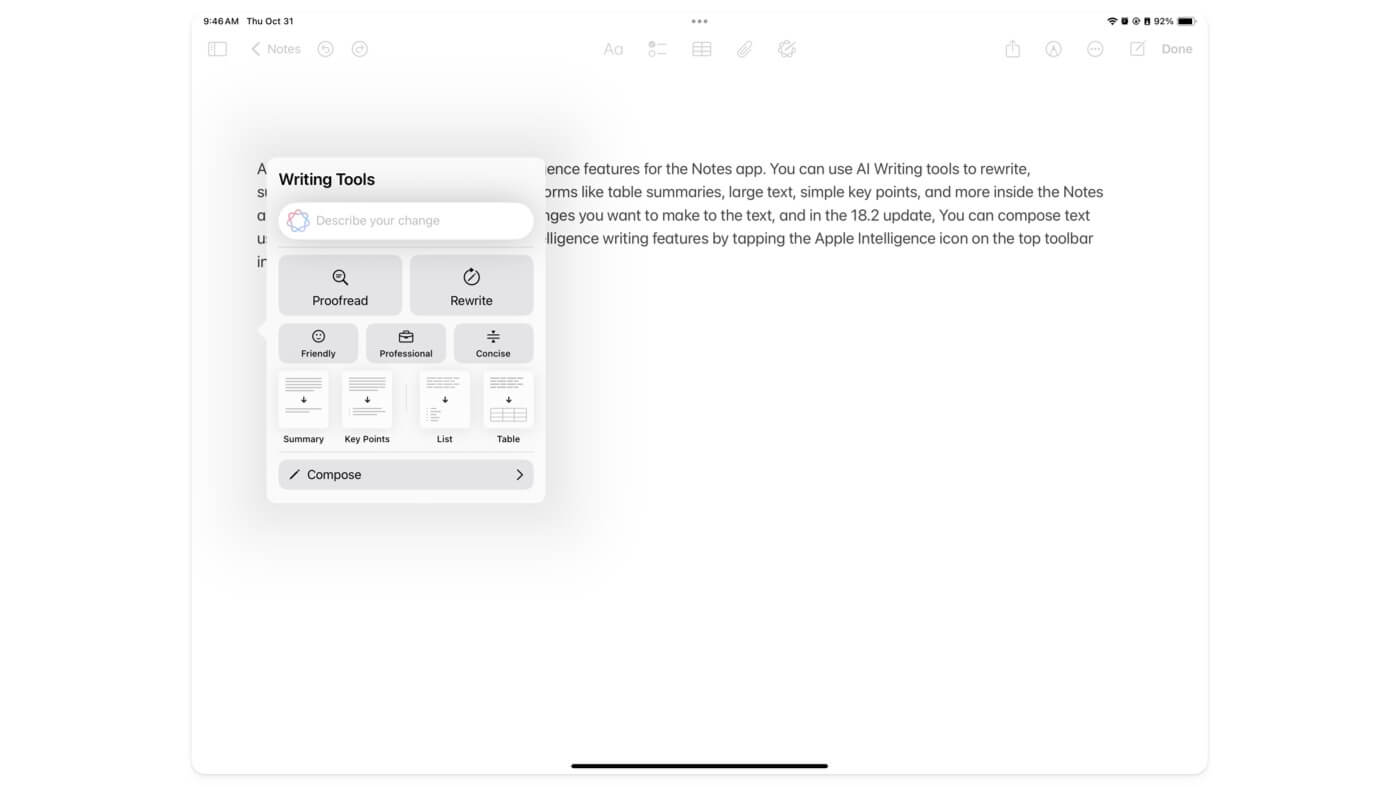
Apple представила несколько функций Apple Intelligence для приложения Notes. Вы можете использовать инструменты AI Write, чтобы переписывать, обобщать и преобразовывать текст в различные формы, такие как сводные таблицы, большой текст, простые ключевые моменты и многое другое в приложении «Заметки».
Кроме того, вы можете описать изменения, которые хотите внести в текст, а в обновлении 18.2 вы можете составлять текст с помощью ChatGPT. Вы можете получить доступ к функциям записи Apple Intelligence, коснувшись значка Apple Intelligence на верхней панели инструментов в приложении «Заметки».

Приложение Apple Notes теперь также поддерживает прямую запись голоса. Вы можете записать голос прямо в заметки и перевести его в текст.
В предстоящем обновлении 18.2 для iPadOS вы даже сможете конвертировать рисунки в своих заметках в более привлекательные изображения с помощью искусственного интеллекта. Посмотрите видео ниже, чтобы узнать, как это работает. У меня нет доступа к игровой площадке изображений, но я запросил ранний доступ. Более подробную информацию о его работе я поделюсь после того, как опробую его на практике.
Как использовать интеллектуальные функции Apple в приложении «Заметки»:
Чтобы использовать функции Apple Intelligence в приложении «Заметки», откройте приложение «Заметки», начните вводить текст, а если вы хотите переписать или вычитать текст, выделите текст и нажмите « Инструменты письма », чтобы получить доступ к инструменту письма AI. Вы также можете нажать на значок «Интеллект» вверху, чтобы открыть «Инструменты для письма».
Чтобы использовать Image Wand (доступно в обновлении 18.2), выберите новый инструмент Image Wand на панели инструментов. Вы можете преобразовать существующие рисунки в заметках в изображение или описать изображение, которое хотите вставить. Image Wand — это новая функция, и чтобы с ней ознакомиться, потребуется некоторое время обучения. Посмотрите видео ниже для подробного руководства.
Новый приоритет электронной почты, электронные письма и умные ответы в приложении электронной почты
Если вы используете электронную почту на iPad, с функциями Apple Intelligence для приложения «Почта». Вы можете суммировать длинные электронные письма по ключевым моментам и отвечать на них с помощью ИИ. Приложение электронной почты также поддерживает функции записи Apple Intelligence. Вы можете вычитывать свои электронные письма, переводить их в разные тона, чтобы они звучали более профессионально или смешно. Почтовое приложение определяет приоритетность писем и отображает их вверху в зависимости от контекста электронной почты. 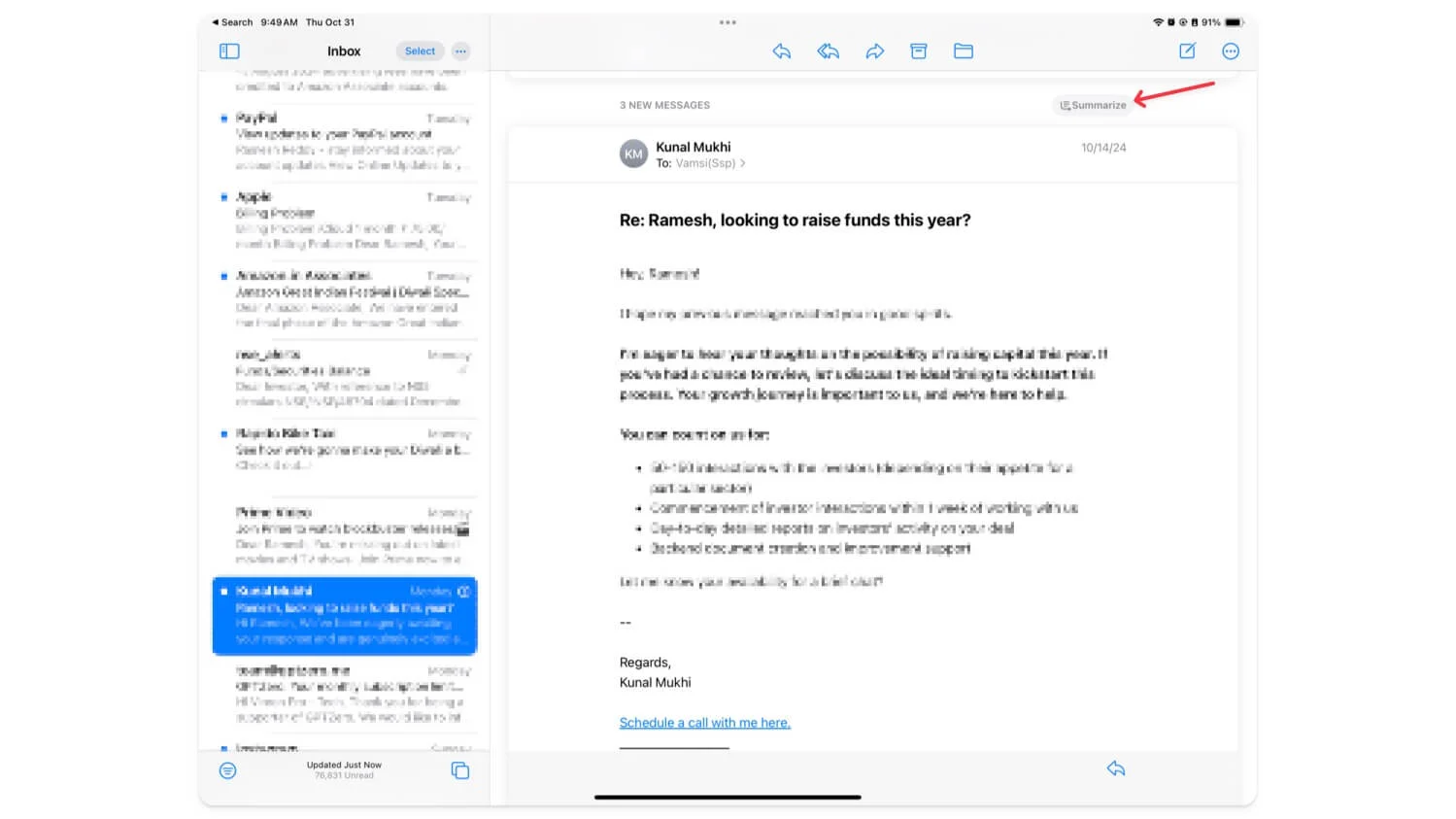
Как использовать сводку электронной почты на iPad:
Откройте приложение «Почта» на iPad. Вы можете увидеть приоритетные электронные письма вверху . Чтобы суммировать электронные письма, коснитесь электронного письма и нажмите кнопку сводки вверху. Чтобы использовать интеллектуальный ответ, нажмите на ответное электронное письмо, и интеллектуальный повтор предложит ответить на это электронное письмо с указанным заранее созданным текстом. Нажмите на текст, чтобы вставить текст.
Вы также можете использовать инструменты написания искусственного интеллекта в приложении «Почта» при ответе на электронные письма. Это может быть полезно, если вы хотите написать собственный ответ и улучшить его тон.
Чтобы использовать, введите текст, на который хотите ответить, и щелкните значок Apple Intelligence вверху, чтобы добавить функции интеллектуального письма Apple AI в приложение Mail. Кроме того, вы можете нажать и удерживать текст и нажать на инструмент для письма, и вы получите доступ к инструментам письма с искусственным интеллектом на iPad.
Уменьшите прерывания в режиме фокусировки
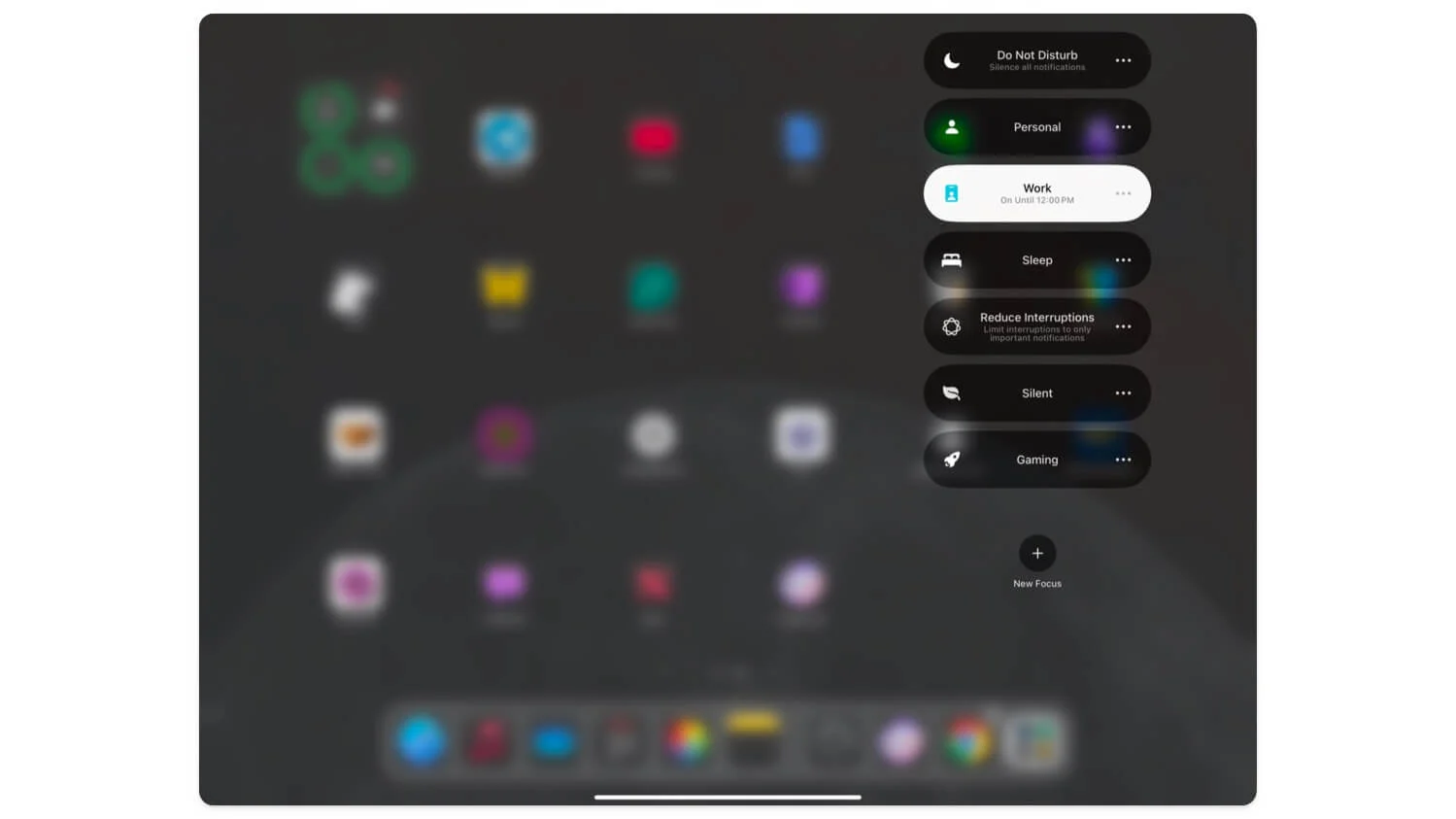
Одной из наиболее полезных функций Apple Intelligence является новый режим фокусировки «Уменьшение прерываний». До сих пор, когда вы включали режим фокусировки, на вашем iPad блокировались все ненужные отвлекающие факторы. Вы можете выбрать несколько приложений и людей в белый список и разрешить все уведомления от них.
Однако это все равно отвлекало, поскольку все их уведомления тоже могли отвлекать, и не было контроля, какие из них получать. Новый режим уменьшения прерываний дает нам дополнительную гибкость в управлении режимом фокусировки, позволяя критическим уведомлениям проходить через режим фокусировки и получать уведомления.
Хотя это не полностью настраиваемое решение, вы не пропустите важные сообщения, заблокированные в режиме фокусировки. В настоящее время нет возможности контролировать или настраивать этот режим фокусировки для конкретных уведомлений или слов, но это долгожданное изменение, и в следующих обновлениях ожидаются новые изменения.
Как использовать режим фокусировки «Уменьшить прерывания»:
Чтобы использовать режим фокусировки «Уменьшить прерывания», откройте центр управления и выберите «Уменьшить прерывания». Если вы не видите. Перейдите в «Настройки» > «Режим фокусировки» , нажмите «Добавить новый» и выберите «Уменьшить прерывания».
Новая обновленная Siri, которая может устанавливать правильные напоминания (и не только)
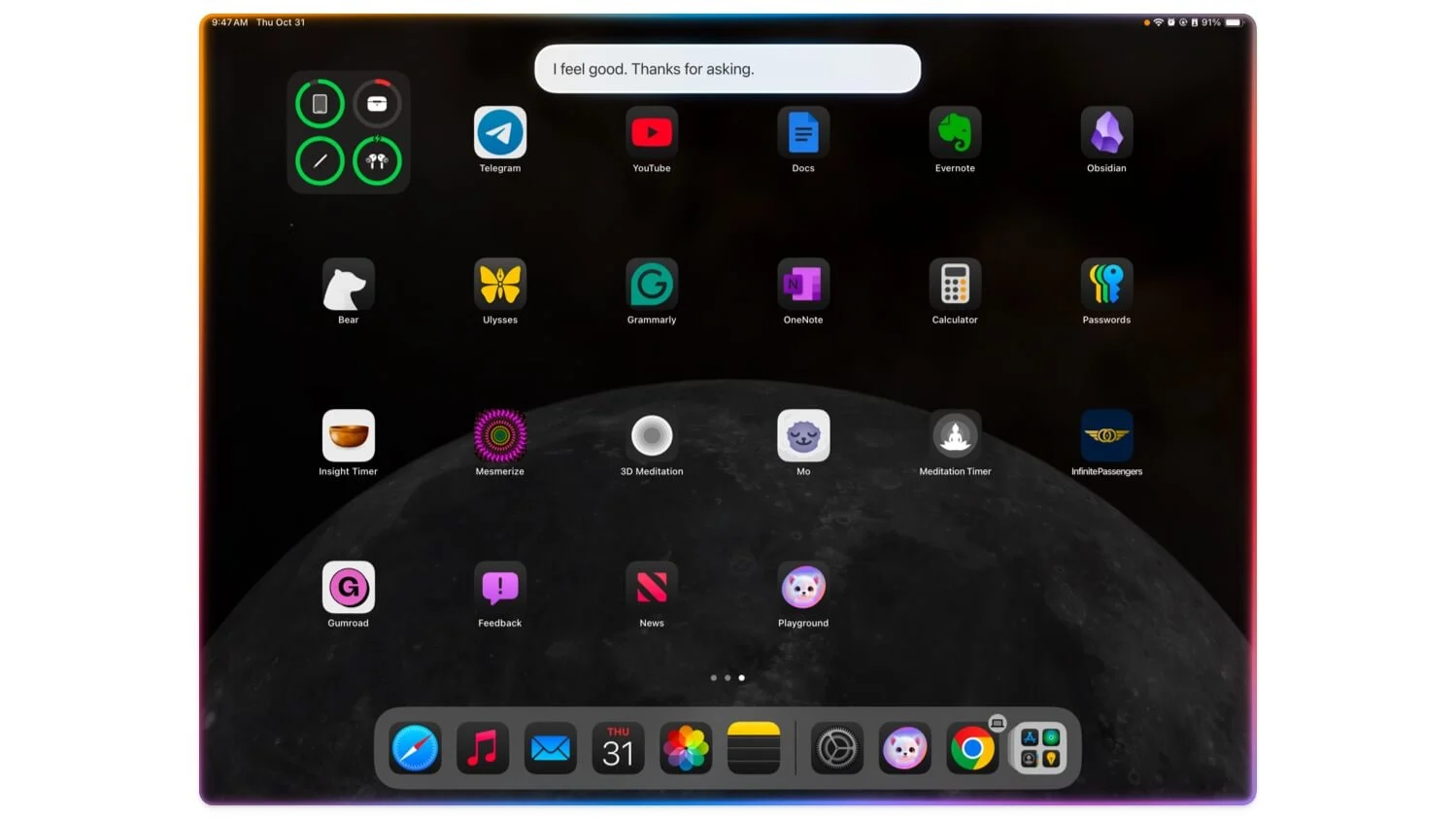
Siri также получает большой импульс благодаря поддержке Apple Intelligence для iPad. Это значительно лучше, чем предыдущие версии, и теперь вы можете положиться на него при выполнении повседневных задач помощника, таких как настройки, запрос информации о погоде и многое другое. Кроме того, вы можете постоянно разговаривать с Siri; теперь легче понять ваш контекст. Вы можете установить несколько будильников с помощью Siri, теперь лучше понимать контекст, задавать дополнительные вопросы и многое другое.
Если вы не хотите говорить, введите Siri и получите рекомендации. Также имеется интеграция ChatGPT, которая позволяет лучше отвечать на вопросы. Он доступен в обновлении 18.2 и в настоящее время находится на стадии тестирования разработчиками, которое сейчас тестирую я. Чтобы активировать Siri, нажмите кнопку питания на iPad или скажите « Привет, Siri ».
Улучшите качество своих повседневных задач с помощью Apple Intelligence на iPad
Это пять функций Apple Intelligence, которые вы должны попробовать на своем iPad. Все эти функции очень полезны, особенно для ежедневного использования на iPad. Инструменты для письма позволяют обобщать и менять тон электронных писем, используя iPad в профессиональных целях. Возможность ведения заметок меняет правила игры для таких пользователей, как студенты и профессионалы, которые могут избежать орфографических ошибок с помощью ChatGPT и сделать заметки более привлекательными с помощью Image Wand. Наконец, поддержка новых функций «Уменьшение прерываний» и обновленной Siri — долгожданные дополнения, полезные в повседневном использовании.
Как уже упоминалось, Apple Intelligence доступна только для iPad, работающих на процессорах M1 или более поздних версиях. Если ваше устройство работает на M1 или более поздней версии и вы не видите настройки Apple Intelligence, откройте «Настройки» , перейдите в «Обновление системы» и убедитесь, что у вас установлена последняя версия iPadOS 18. 1. Оказавшись там, вы сможете увидеть Функции Apple Intelligence вверху; установите язык на английский (США), чтобы включить это. Перейдите в «Настройки», затем нажмите «Перейти к Apple Intelligence» и включите. Для использования некоторых функций Apple Intelligence требуется согласие. Если у вас есть вопросы или проблемы с Apple Intelligence, оставьте комментарий ниже.
