Виджеты iOS 14 для iPhone: что это такое и как использовать?
Опубликовано: 2020-09-24Если вы не жили под скалой или не были полностью изолированы от Интернета на прошлой неделе, у вас было бы некоторое представление о волнении вокруг iOS 14. В частности, возможность изменить внешний вид главного экрана, добавив пользовательские виджеты, которые iPhone пользователи, кажется, наслаждаются со всей изюминкой, что приводит к переполнению скриншотов персонализированных домашних экранов по всему Интернету. Однако, если вы не знаете, мы подготовили для вас подробное руководство по виджетам в iOS 14, которое поможет вам максимально эффективно использовать домашний экран вашего iPhone.
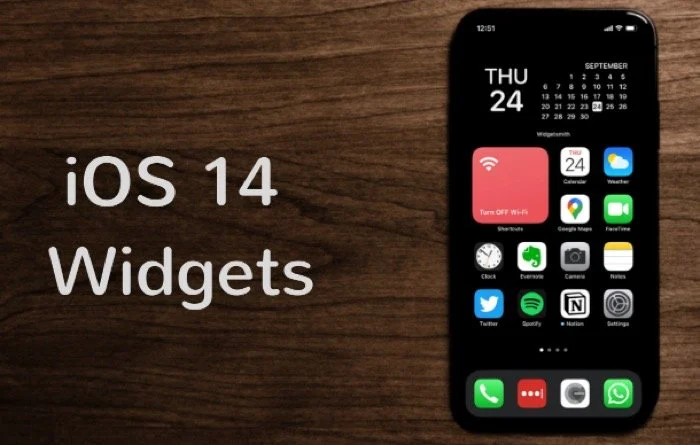
Несмотря на то, что Apple анонсировала iOS 14 на WWDC 2020 в начале этого года, публичное развертывание было ускоренным. В результате это вызвало раздражение у многих разработчиков приложений в первые дни выпуска — в основном потому, что разработчики не могли внести необходимые изменения в свое приложение и, следовательно, не могли предоставить функции, такие как обновленные виджеты, пользователям, обновляющимся до iOS 14, сразу. Если вы не знаете, это отход от традиционного подхода компании к выпуску iOS, когда она давала разработчикам приложений как минимум неделю на то, чтобы внести необходимые изменения, прежде чем обновление стало общедоступным.
Оглавление
Виджеты iOS 14 для iPhone
Чтобы дать вам резюме, виджеты — это ваш портал для разнообразной информации и быстрых функций на вашем iPhone. Информация может быть любой: от обновлений погоды, напоминаний, задач и т. д. до состояния батареи, информации о времени использования экрана или даже информации из сторонних приложений. С другой стороны, быстрая функциональность может включать в себя возможность выполнять определенные (системные или специфичные для приложения) действия прямо с главного экрана, не открывая приложение. До сих пор виджеты располагались в представлении «Сегодня», доступ к которому можно получить, проведя пальцем (слева направо) на главном экране. Однако в iOS 14 вы также можете добавить их на главный экран. Чтобы дать вам представление об удобстве использования, iOS 14 предлагает виджеты для различных приложений, присутствующих на вашем iPhone, будь то системные приложения или некоторые сторонние приложения. Более того, если вы хотите сделать все возможное, вы также можете найти в App Store несколько приложений для конкретных виджетов, которые позволяют создавать собственные виджеты.
Размеры виджета
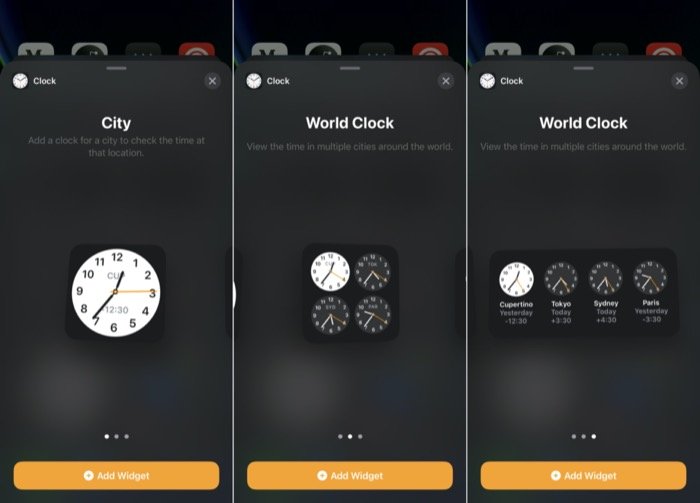
Apple предлагает виджеты трех разных размеров в iOS 14: маленький , средний и большой . Таким образом, в зависимости от того, какая информация или функциональность вам нужна и сколько места на главном экране вы хотите занять, вы можете выбрать виджет любого из трех размеров соответственно. Однако здесь следует отметить, что не все виджеты доступны во всех трех вариантах размера.
Галерея виджетов
В отличие от iOS 13, в которой использовались все виджеты, находящиеся в представлении «Сегодня», в iOS 14 Apple также предлагает возможность добавлять эти виджеты на главный экран. Таким образом, вы можете более эффективно использовать домашний экран и лучше использовать виджеты. Для этого Apple представила галерею виджетов в iOS 14, которая показывает вам список всех доступных виджетов — как из системных, так и из сторонних приложений — присутствующих на вашем устройстве.
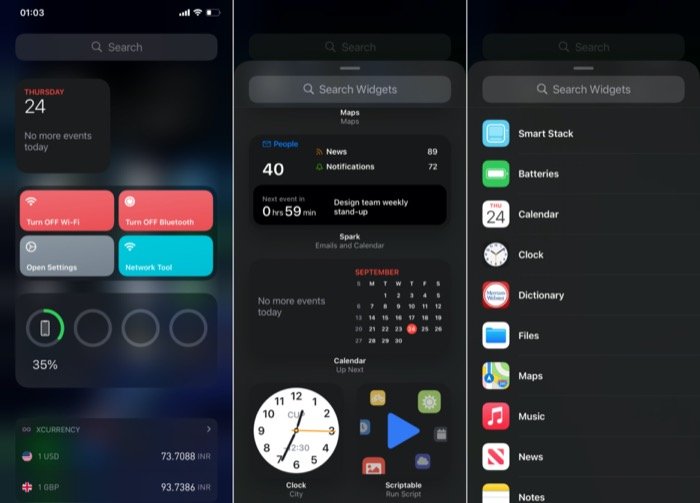
Вы можете получить доступ к галерее виджетов, нажав и удерживая на любом главном экране, пока значки не перейдут в режим «покачивания», а затем нажав кнопку + в левом верхнем углу. После этого вы должны увидеть список всех доступных виджетов, а также предварительный просмотр (для некоторых), чтобы дать вам представление о доступной информации. Отсюда вы можете прокрутить вниз и нажать на любой виджет, чтобы развернуть его, чтобы увидеть предварительный просмотр и доступные размеры виджета.
Как добавить виджеты на iOS 14?
Есть несколько способов добавить виджет на главный экран iOS 14. Во-первых, говоря об основном подходе, находясь в галерее виджетов, нажмите на любой виджет, чтобы развернуть его. Как упоминалось в предыдущем разделе, здесь вы можете увидеть предварительный просмотр виджета вместе с доступными параметрами размера. Теперь, в зависимости от ваших требований, выберите размер виджета и нажмите кнопку « Добавить виджет » ниже, чтобы добавить его на главный экран.

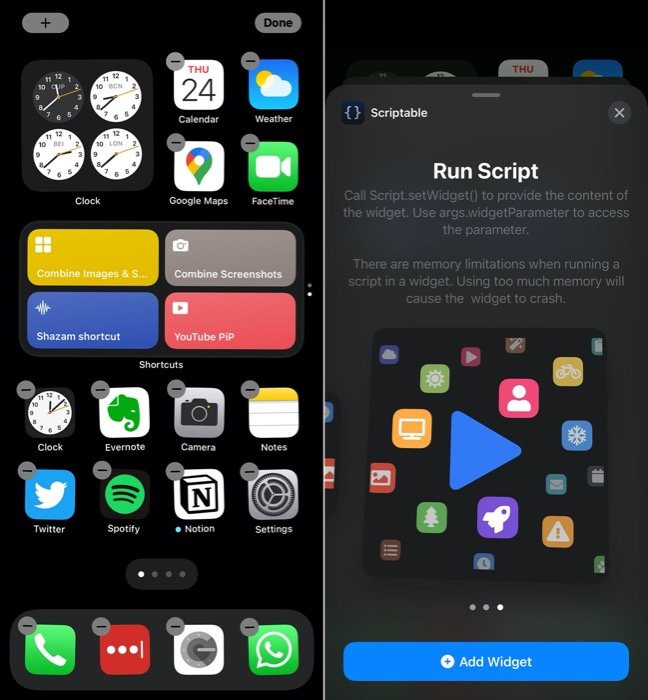
С другой стороны, если у вас уже есть виджеты в представлении «Сегодня», доступ к которому можно получить, проведя пальцем слева направо, или на главном экране, вы можете перетащить их оттуда на главный экран и наоборот, чтобы упорядочить виджеты. на ваш вкус.
Хотя эти методы позволяют добавлять и размещать виджеты на главном экране, они ограничены одним отдельным виджетом. Один виджет может быть полезен для большинства сценариев использования, но это не самый подходящий вариант, когда вам требуется несколько виджетов на главном экране. Чтобы справиться с этим, Apple предлагает другой вариант виджета, называемый стеком виджетов, который позволяет размещать несколько виджетов один над другим. Таким образом, используя возможности одного виджета, вы можете разместить больше информации или функций.
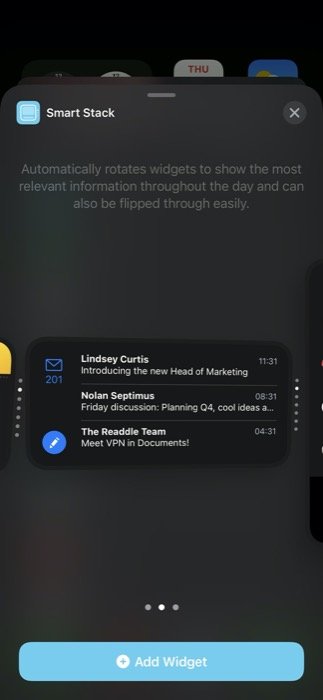
В стеке виджетов есть два способа добавления виджетов. Первый включает в себя использование собственного стека виджетов Apple, Smart Stack, который, по сути, представляет собой предварительно созданную коллекцию нескольких виджетов, которые выбираются на основе таких факторов, как время, местоположение или активность. Чтобы добавить виджет Smart Stack, коснитесь и удерживайте любое место на главном экране, а затем нажмите кнопку + в левом верхнем углу. Теперь вы будете представлены в галерее виджетов. Здесь прокрутите вниз и выберите Smart Stack . Теперь, в зависимости от вашего варианта использования, выберите размер виджета и нажмите « Добавить виджет ». После добавления виджет будет автоматически чередовать виджеты в течение дня, чтобы отображать актуальную информацию в это время.
С другой стороны, второй метод позволяет создать собственный стек виджетов, содержащий до 10 виджетов. По сравнению с интеллектуальным стеком, стек виджетов предлагает больший контроль над виджетами, которые вам нужны в стеке. Таким образом, вы можете использовать функцию стека виджетов в полной мере. Чтобы создать собственный стек виджетов, вам нужно сначала добавить несколько отдельных виджетов на главный экран. [ Примечание: отдельные виджеты, которые вы добавляете, должны быть одинакового размера. ] Затем нажмите и удерживайте виджет и перетащите его поверх другого, чтобы создать стопку. Кроме того, чтобы добавить дополнительные виджеты в этот стек, повторите тот же шаг еще раз. После того, как вы создали стек виджетов, у вас должна получиться карусель этих виджетов. Наконец, вы можете вращать/просматривать виджеты в стеке, прокручивая вверх или вниз стек виджетов для просмотра информации или выполнения действий.
Как редактировать/удалять виджеты на iOS?
Несмотря на то, что доступно большое количество виджетов, не каждый из них отвечает требованиям каждого пользователя. Вы всегда можете добавить виджеты на главный экран, чтобы получить представление, и удалить их, если они не будут вам полезны. Чтобы удалить виджет с главного экрана, коснитесь его и удерживайте, пока не появится всплывающее меню. В этом меню выберите «Удалить виджет ».
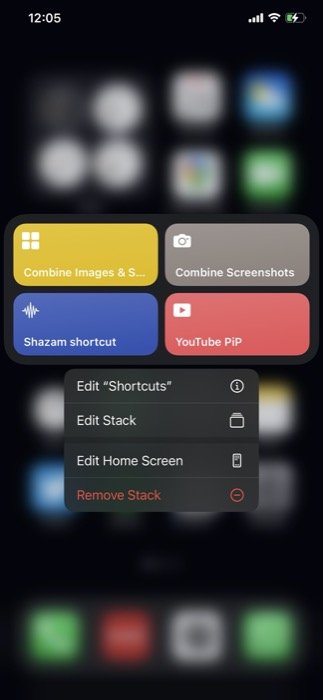
Точно так же, если вы хотите удалить виджет стека виджетов (пользовательский или интеллектуальный стек) с главного экрана, вы можете сделать это, выполнив те же действия. Кроме того, если вы хотите изменить порядок виджетов в стеке, у Apple есть возможность позволить вам сделать именно это. Для этого коснитесь и удерживайте стек виджетов, а во всплывающем меню выберите « Редактировать стек » . Отсюда возьмите значок сетки и расположите виджет в соответствии с вашими требованиями. Точно так же вы также можете удалить виджет в стеке, проведя по нему влево. Кроме того, есть возможность включить/отключить Smart Rotate, который автоматически показывает вам релевантные виджеты в течение дня. Закончив редактирование, нажмите кнопку x сверху, чтобы закрыть.
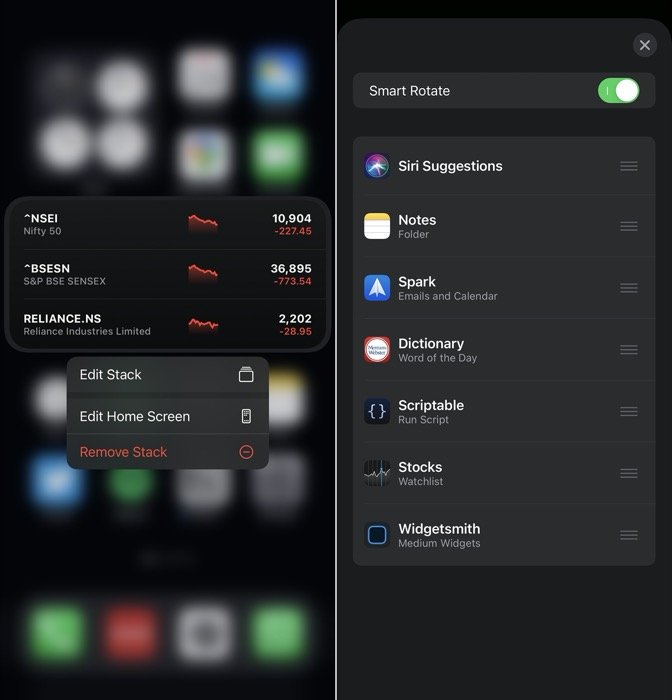
Это все для этого руководства!
Хотя поддержка виджетов может быть не самой выдающейся функцией в iOS 14, она, безусловно, вызывает большой ажиотаж среди пользователей, которые теперь, наконец, могут настроить свой домашний экран по своему вкусу — то, что давно назрело для iOS. После того, как вы потратите некоторое время на возню с виджетами и настроите их, чтобы помочь вам в рабочем процессе или автоматизировать задачи, вы уже не оглядываетесь назад, особенно если вы используете такие приложения, как «Ярлыки», которые могут помочь вам многое сделать в разных приложениях с помощью виджетов. , не открывая их. Кроме того, вы также можете использовать такие приложения, как Widgetsmith, для создания более привлекательных пользовательских ярлыков, чтобы получить больше от виджетов в iOS 14.
Тем не менее, возможность размещать значки и виджеты в любом месте на главном экране по-прежнему ограничена. И Apple, похоже, не собирается снимать это ограничение в ближайшее время.
