20 лучших советов и рекомендаций по приложению Apple Notes для iPhone и iPad
Опубликовано: 2022-04-08Заметки — это приложение для создания заметок по умолчанию на iPhone и iPad. Он позволяет вам записывать свои мысли или идеи, составлять рукописные заметки, создавать контрольные списки и сканировать документы, среди прочего. Кроме того, вы можете синхронизировать свои заметки на всех своих устройствах, чтобы иметь к ним доступ в любом месте.
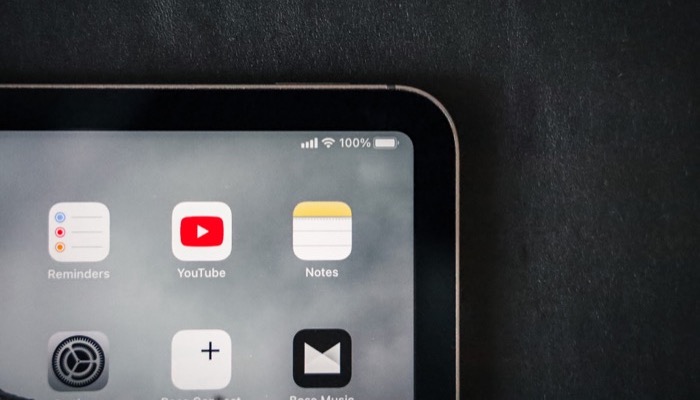
Хотя в App Store есть несколько приложений для создания заметок, которые хорошо справляются с большинством этих задач, мы считаем, что Notes — лучшее приложение для создания заметок для большинства пользователей. Во-первых, у него чистый и простой в использовании интерфейс, а во-вторых, он включает в себя несколько удобных функций, выходящих за рамки простого ведения заметок.
Итак, если вы начинаете с Notes или используете его какое-то время, но мало изучили его, вот некоторые из лучших советов и приемов Notes, которые вы должны проверить, чтобы получить максимальную отдачу от приложения на вашем iPhone и iPad.
Оглавление
1. Сделайте заметку на iPad
Быстрая заметка — это отличная функция в iPadOS 15, которая позволяет быстро делать заметки из любого места на вашем iPad. Все ваши быстрые заметки хранятся в папке «Быстрые заметки» и синхронизируются на всех ваших устройствах Apple, использующих один и тот же Apple ID.
Если коротко, у вас есть четыре способа. Самый простой из них — провести по диагонали внутрь от нижнего правого угла экрана, чтобы открыть окно быстрой заметки и начать вводить в него текст.
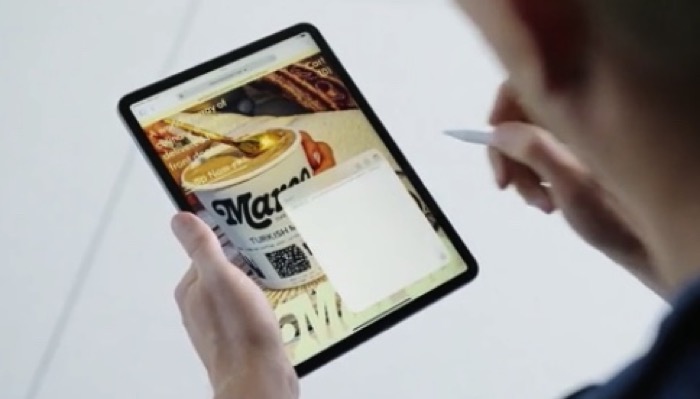
Мы подробно рассмотрели этот и три других метода в нашем кратком руководстве, которому вы можете следовать, чтобы узнать больше.
2. Отсканируйте документ с помощью Apple Notes
Не многие пользователи знают об этом, но у Apple есть сканер документов, встроенный в приложение «Заметки», который позволяет сканировать документы и сохранять или прикреплять их к своим заметкам. Таким образом, вам не придется полагаться на сторонние сканеры документов.
Сканировать документ в Notes довольно просто:
- Создайте новую заметку или откройте существующую.
- Нажмите на значок камеры и выберите « Сканировать документы » в контекстном меню.
- Наведите камеру на документ и поместите документ в поле зрения.
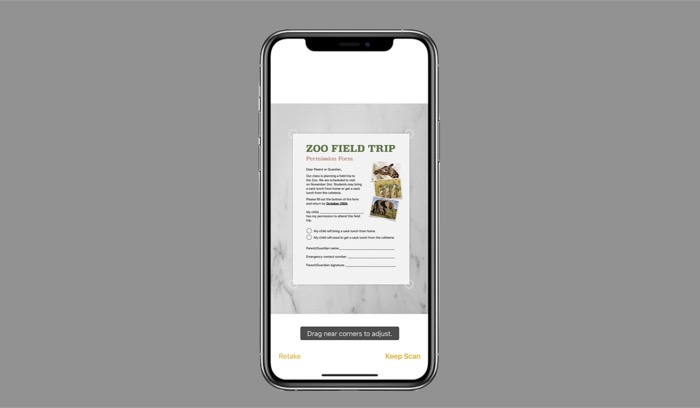
ИЗОБРАЖЕНИЕ: яблоко - После выравнивания документа нажмите кнопку спуска затвора, чтобы отсканировать его.
Если вы хотите отменить сканирование, нажмите кнопку « Отмена » в верхнем левом углу. Ознакомьтесь с нашим руководством по сканированию документов на iPhone и iPad, чтобы узнать больше.
3. Используйте Siri для создания заметки
Хотя встроенный голосовой помощник Apple — Siri — может быть неидеален для многих системных операций, с некоторыми задачами он справляется действительно хорошо. Добавление заметки — одна из них, которая упрощает запись чего-либо, пока вы в пути.
Чтобы создать заметку с помощью Siri, нажмите кнопку «Домой» или «Боковая кнопка» на устройстве, чтобы вызвать Siri. Затем скажите что-нибудь вроде «Сделать заметку или сделать заметку» и начните диктовать свою заметку.
4. Запишите что-нибудь из другого приложения
Во всех тех случаях, когда вы используете приложение и сталкиваетесь с чем-то, что стоит отметить, Notes поможет вам. Это стало возможным благодаря расширению общего доступа, и вы можете использовать его следующим образом:
- Открыв в приложении контент/медиафайлы, которые вы хотите отметить/сохранить в Notes, нажмите кнопку « Поделиться ». В некоторых приложениях, таких как Twitter, вам может потребоваться нажать кнопку « Поделиться через… ». кнопку после нажатия «Поделиться », чтобы открыть меню « Поделиться ».
- Найдите значок приложения Notes в меню «Поделиться». Возможно, вам придется прокрутить раздел приложений по горизонтали, чтобы перейти к Notes. Если его там нет, нажмите кнопку « Дополнительно », а на следующем экране нажмите « Изменить » и добавьте примечания .
- Нажмите на приложение « Заметки ».
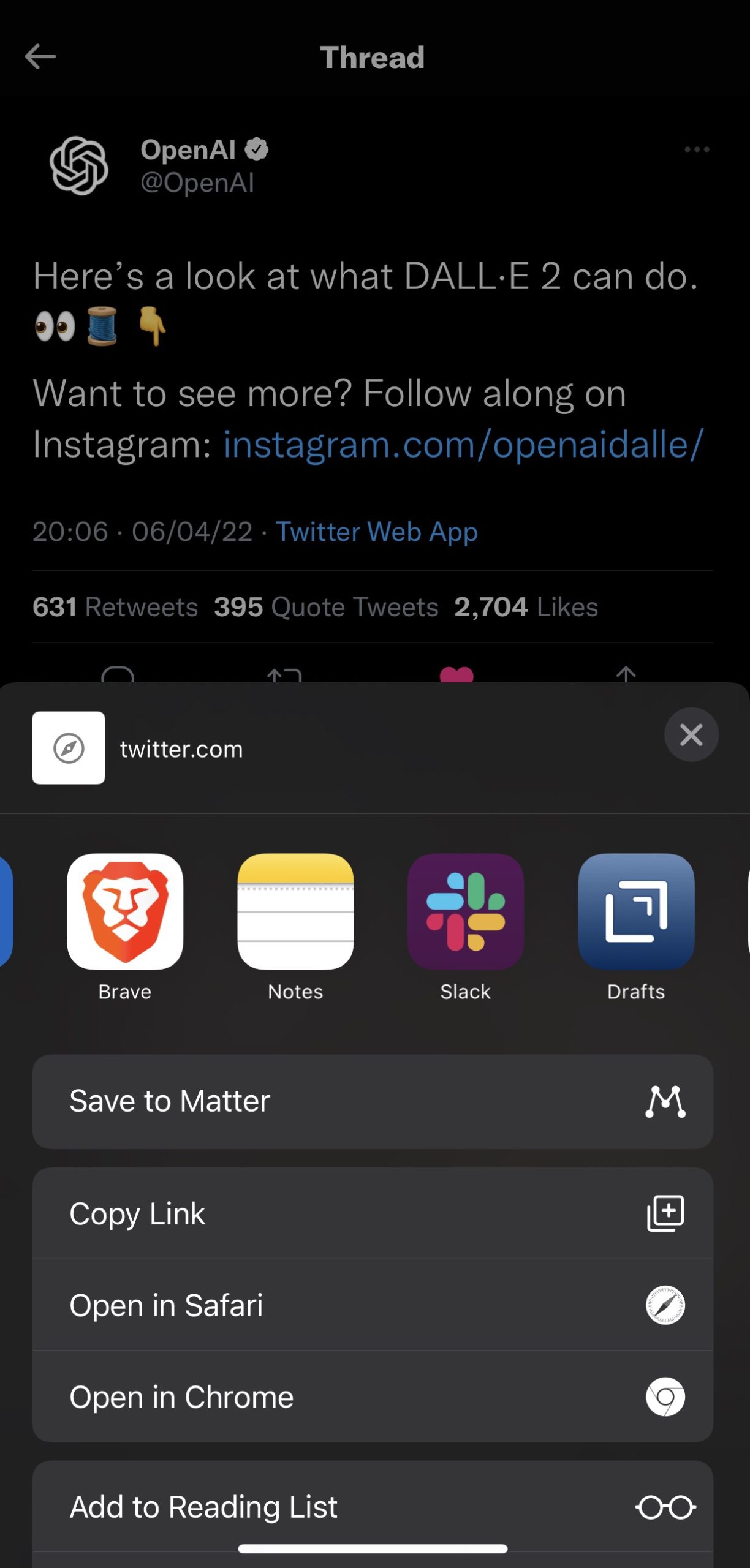
- Добавьте текст в заметку и выберите папку, в которой вы хотите сохранить заметку.
- Нажмите « Создать новую заметку» , чтобы сохранить ее.
5. Добавьте медиа в свои заметки
Подобно сканированию документа, Notes также позволяет добавлять в заметки медиафайлы (фотографии и видео). Поэтому, если вы пишете заметку, которая требует некоторого визуального представления для добавления дополнительной информации или контекста, эта функция может оказаться очень удобной.
Выполните следующие действия, чтобы добавить мультимедиа в свои заметки:
- Откройте существующую заметку или создайте новую.
- Щелкните значок камеры.
- Выберите « Выбрать фото» или «Видео» , чтобы добавить медиафайл из локального хранилища, или выберите «Снять фото» или «Видео» , чтобы сделать фото или видео.
- В первом случае выберите фотографию или видео из приложения «Фотографии» и нажмите « Добавить », тогда как в случае второго сделайте снимок или видео и нажмите « Использовать фото » или « Использовать видео» соответственно, чтобы добавить его в заметку.
6. Просмотреть все вложения
Когда вы добавляете медиаданные в свои заметки, в какой-то момент вы в конечном итоге получите множество вложений. Apple упрощает доступ к этим вложениям, поэтому вы можете удалить из своих заметок те, которые вам больше не нужны.
Вот как вы можете получить доступ к своим вложениям:
- Перейдите в папку заметок, вложения которой вы хотите просмотреть.
- Нажмите на кнопку с многоточием (Дополнительно) в правом верхнем углу.
- Выберите Просмотр вложений из вариантов, чтобы просмотреть все вложения, которые вы использовали в своих заметках.
- Нажмите на вложение и нажмите « Показать в заметке» вверху, чтобы открыть заметку с этим медиафайлом.
- Удалите медиафайл из заметки, чтобы удалить его из списка вложений.
7. Изменить форматирование текста
Изменение стиля и форматирования текста позволяет улучшить представление информации и привлечь внимание к важным деталям в ваших заметках. Как и многие приложения для создания заметок, Notes также дает вам возможность форматировать заметки, хотя и с ограниченными возможностями.
Чтобы правильно отформатировать заметку:
- Откройте заметку, которую хотите изменить.
- Нажмите кнопку Aa , чтобы открыть карточку Формат . Здесь вы увидите несколько вариантов заголовка и заголовка с вариантами стиля, такими как жирный шрифт, курсив, подчеркивание и зачеркивание прямо под ним. Кроме того, будут также варианты для списков и отступов.
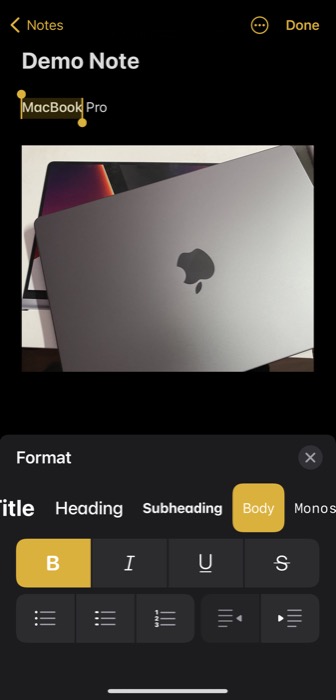
- Выберите текст, который вы хотите отформатировать, и, в зависимости от ваших требований, щелкните стиль или параметр форматирования на карточке « Формат» , чтобы увидеть его в действии.
- Когда закончите, нажмите Готово , чтобы сохранить изменения.
8. Сортировка заметок в папке
По умолчанию Apple сортирует все ваши заметки в папке по дате редактирования , т. е. по дате последнего изменения. В то время как некоторые могут найти этот вариант сортировки полезным, другие могут предпочесть сортировать свои заметки по другим критериям, таким как название или дата создания. Таким образом, когда вы редактируете старую заметку, она не будет отображаться вверху вашего списка.
Если вы тоже хотите изменить порядок сортировки, нажмите кнопку с многоточием и выберите « Сортировать заметки по ». Когда появится список вариантов сортировки, выберите один (в зависимости от ваших предпочтений), чтобы соответствующим образом отсортировать заметки.
9. Отметьте свои заметки
Хотя сортировка позволяет систематически упорядочивать заметки внутри папки, она не является надежным решением для организации ваших заметок. Использование тегов — гораздо лучший способ сделать это, так как это помогает вам быстро получить доступ к аналогичным заметкам в одном месте.
Выполните следующие действия, чтобы пометить свои заметки:
- Откройте существующую заметку или создайте новую.
- Введите # (решетка) и добавьте к нему текст. Например, если вы хотите организовать все свои заметки об iPhone в одном месте, вы можете добавить #iPhone ко всем этим заметкам (в их заголовке или теле).
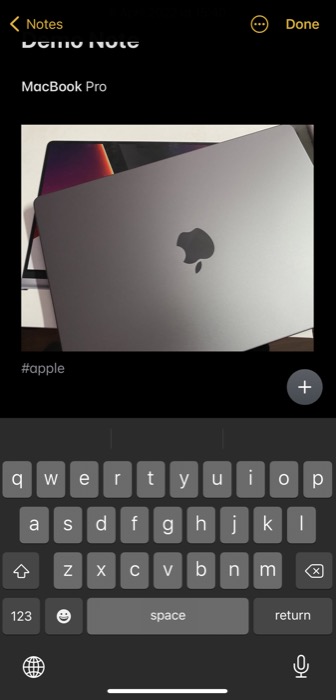
Notes сохраняет все ваши теги на своей домашней странице. Оказавшись здесь, прокрутите вниз до раздела « Теги » и щелкните имя тега, чтобы просмотреть все свои заметки с одним и тем же тегом.

10. Используйте смарт-папки для организации похожих заметок
Использование папок — это один из способов упорядочения подобных заметок в приложении «Заметки». Но чтобы поднять ситуацию на новый уровень, Apple также предлагает смарт-папки, которые позволяют собирать отмеченные заметки в одном месте. Таким образом, это своего рода расширение для пометки заметок, которое упрощает организацию ваших отмеченных заметок.
Скажем, например, если вам нужно время от времени обращаться к нескольким конкретным заметкам, вы можете пометить их и поместить в смарт-папку, чтобы их было легко найти.
Вы можете создать смарт-папку, выполнив следующие действия:
- Нажмите на кнопку « Новая папка » в левом нижнем углу экрана.
- Выберите « Новая смарт-папка» из вариантов.
- Дайте имя этой папке.
- Выберите тег или добавьте новый, чтобы отфильтровать заметки.
- Нажмите Готово , чтобы сохранить папку.
11. Создайте вложенные папки
Создание вложенных папок — это изящный маленький трюк, позволяющий хранить кучу папок одного типа в одной огромной структуре папок. Чтобы поместить папку в другую как подпапку, щелкните и перетащите ее поверх другой папки. Если вы хотите получить доступ к подпапке, щелкните ее родительскую папку, и вы найдете папку под ней.
12. Восстановить удаленные заметки
Иногда при очистке приложения «Заметки» вы можете случайно удалить важную заметку, или может случиться так, что вы удалите заметку, которая вам изначально не нужна, только для того, чтобы понять, что она может понадобиться вам позже.
Apple прикрывает вас, когда это происходит, и дает вам 30-дневный буфер для восстановления удаленных заметок внутри Notes. Вот как вы можете восстановить удаленную заметку:
- Перейдите на домашнюю страницу Notes.
- Прокрутите вниз и нажмите « Недавно удаленные ».
- Проведите пальцем влево по заметке, которую хотите восстановить, и щелкните фиолетовый значок папки.
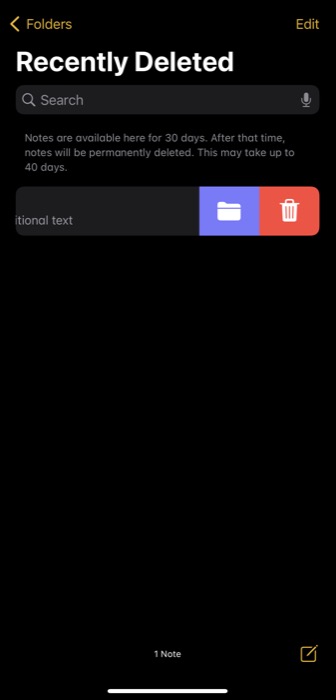
- Выберите папку, в которой изначально находилась заметка, чтобы переместить ее туда. Или нажмите « Новая папка », чтобы восстановить заметку в новую папку.
13. Поделитесь заметкой с кем-нибудь
Иногда вам может понадобиться поделиться заметкой с кем-то, возможно, чтобы получить их отзыв или попросить их совместно работать над ней. Apple дает вам возможность делиться своими заметками с другими с помощью любого приложения.
Вот как это сделать:
- Откройте заметку, которой хотите поделиться.
- Нажмите кнопку « Дополнительно » вверху и выберите «Поделиться заметкой» .
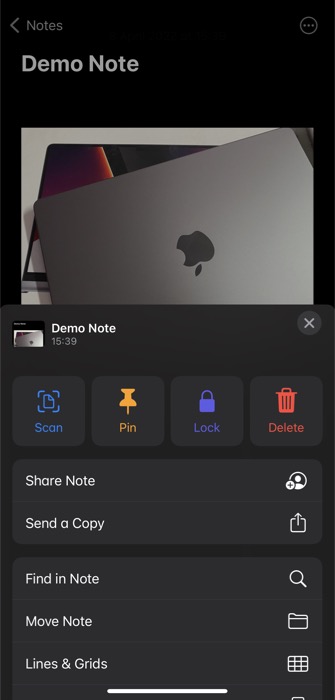
- Нажмите «Параметры общего доступа» и установите разрешения для заметки на следующем экране.
- Вернитесь на страницу « Поделиться заметкой ».
- Выберите приложение, через которое вы хотите поделиться заметкой, добавьте получателя и отправьте ее.
14. Поиск заметки
Если вы хотите найти заметку в длинном списке заметок внутри одной из ваших папок, вы можете использовать функцию быстрого поиска, чтобы найти заметку. Для этого нажмите на поле поиска вверху и введите свой запрос. Когда он подтянет результаты, нажмите на наиболее подходящий результат, чтобы открыть его.
15. Поиск внутри заметки
Подобно поиску заметки, вы также можете найти что-то внутри заметки. Это полезно, когда вы хотите найти часть информации внутри длинной заметки.
Для поиска в заметке откройте заметку. Затем нажмите кнопку с многоточием и выберите « Найти в заметке» . Введите поисковый запрос, и если он совпадает с текстом в заметке, вы увидите его выделенным в заметке.
16. Закрепить заметку
Хотя функция поиска в Notes быстрая и работает хорошо, если вам нужно чаще обращаться к заметке, лучше вместо этого закрепить ее в верхней части папки, чтобы она была более доступной. Если у вас есть более одной важной заметки, Notes позволяет закрепить несколько заметок внутри папки.
Вот как закрепить заметку:
- Откройте заметку, которую хотите закрепить.
- Нажмите кнопку « Еще » и нажмите «Закрепить».
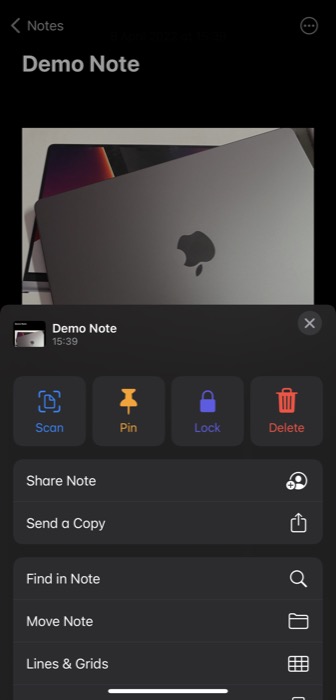
Заметки не будут закреплять вашу заметку наверху на вкладке «Закрепленные».
17. Заблокировать заметку
Вы можете заблокировать все свои заметки, содержащие ценную личную информацию, внутри Notes, чтобы предотвратить несанкционированный доступ. Это полезно, если вы делитесь своим устройством с кем-то дома или просто не хотите рисковать доступом к своим заметкам, даже если ваше устройство будет украдено.
Мы рассмотрели все нюансы блокировки заметки в нашем руководстве здесь. Но чтобы дать вам краткое изложение шагов, вот как вы можете заблокировать заметку:
- Откройте заметку, которую хотите заблокировать.
- Нажмите на кнопку с многоточием и выберите « Заблокировать ».
- Введите пароль в поле Пароль . Повторно введите его в поле Verify , а также установите подсказку к паролю на случай, если вы его забудете.
- Переключите параметр « Использовать Face ID », если вы хотите заблокировать заметки с помощью Face ID.
- Нажмите Готово .
- Нажмите на значок замка вверху, чтобы заблокировать заметку.
18. Нарисуйте или напишите заметку от руки
Помимо ввода заметок, приложение «Заметки» также позволяет делать наброски или делать рукописные заметки. Таким образом, во всех тех случаях, когда вы чувствуете себя творчески, вы можете либо написать информацию от руки, либо набросать графику, чтобы добавить визуальную изюминку в свои заметки. Конечно, если у вас есть iPad и Apple Pencil, эта комбинация поможет вам лучше делать заметки и делать наброски.
Чтобы нарисовать или написать заметку от руки, откройте заметку и нажмите значок пера (Разметка). Выберите инструмент из доступных вариантов и начните писать или рисовать на экране пальцами или Apple Pencil. Нажмите Готово , чтобы сохранить заметку.
19. Сохранить заметку в формате PDF
Notes предлагает возможность экспортировать заметки в формате PDF, что является удобной функцией, которая дает вам свободу доступа к вашим заметкам и на устройствах, отличных от Apple.
Чтобы сохранить заметку в формате PDF, выполните следующие действия.
- Откройте заметку, которую хотите сохранить в формате PDF.
- Нажмите кнопку с многоточием вверху и выберите «Отправить копию » из списка.
- Выберите « Разметка» , чтобы создать PDF-файл. Если вы хотите что-то отредактировать в PDF, вы можете сделать это на странице разметки.
- Нажмите « Готово » и, когда будет предложено выполнить действие, выберите «Сохранить файл в » и выберите папку на своем устройстве.
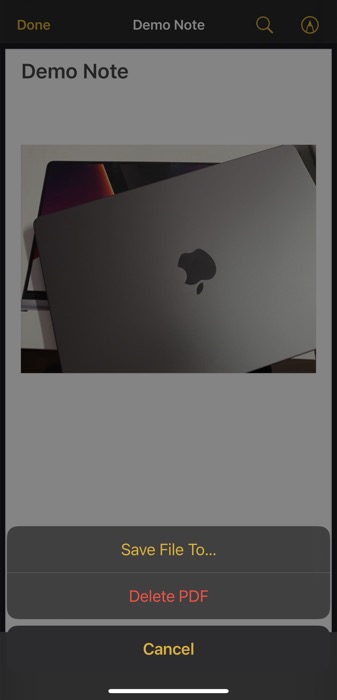
- Нажмите « Сохранить », чтобы сохранить PDF.
20. Синхронизируйте свои заметки
И последнее, но не менее важное: если у вас есть несколько устройств Apple и вы используете Notes на всех из них, вы можете включить синхронизацию, чтобы все ваши заметки синхронизировались.
Вот как включить синхронизацию:
- Откройте «Настройки » на вашем iPhone или iPad.
- Прокрутите вниз и выберите Заметки .
- Щелкните Аккаунты .
- Выберите iCloud и нажмите на iCloud . Чтобы сохранить заметки в своей учетной записи Google, нажмите Gmail .
- Включите кнопку рядом с Notes .
Освоение Apple Notes для улучшения ваших заметок
Знание лучших функций и хитростей любого приложения для заметок позволяет вам использовать весь его потенциал и эффективно выполнять операции с ним. Конечно, это распространяется и на встроенное приложение для заметок на iPhone и iPad — Notes, которое включает в себя множество полезных функций для улучшения общего опыта создания заметок. Мы надеемся, что это руководство поможет вам ознакомиться с большинством этих функций и приемов, чтобы вы могли лучше делать заметки в приложении «Заметки» и более эффективно управлять ими на своем iPhone или iPad.
Часто задаваемые вопросы об использовании Apple Notes на iPhone и iPad
Существуют ли шаблоны для Apple Notes?
К сожалению нет. Однако вы можете создать шаблон самостоятельно и скопировать и вставить его в новую заметку, для которой требуется тот же шаблон.
Как эффективно использовать Apple Notes?
Чтобы эффективно использовать Apple Notes, вы должны в полной мере использовать его набор функций. Таким образом, вот некоторые из функций, которые вы должны начать использовать в Notes на своем iPhone или iPad:
- Краткое примечание
- Встроенный сканер документов.
- Быстрый обмен заметками
- Теги и смарт-папки
- Блокировка заметок
- Зарисовки и рукописные заметки
- Сохранить как PDF
Как упорядочить список заметок?
Apple предлагает множество способов помочь вам упорядочить список заметок в приложении «Заметки». Это включает:
- Использование тегов и смарт-папок
- Использование подпапок
- Изменение вида
- Сортировка заметок
- Закрепление важных заметок
- Удаление старых заметок
