Приложению был заблокирован доступ к графическому оборудованию Windows 10 {ИСПРАВЛЕНО}
Опубликовано: 2022-02-08В этой статье вы узнаете, как исправить, что приложению заблокирован доступ к графическому оборудованию на ПК с Windows 10.
Вы открыли свой ПК с Windows, чтобы поиграть в свою самую любимую видеоигру, и только что попытались запустить приложение, к сожалению, что-то пошло не так, и в итоге появилось сообщение об ошибке. Вместо страницы загрузки игры вы получили ужасное сообщение об ошибке, в котором говорилось, что приложению заблокирован доступ к графическому оборудованию. Теперь вы, должно быть, думаете, хотя «я так долго не вносил в игру никаких модификаций» . Что мешает игре нормально запуститься?
Прежде всего, вы должны быть расслаблены. Мы понимаем, что это неприятно, но не волнуйтесь, вы не одиноки, кто получил это сообщение об ошибке. Мы видели, как многие пользователи ПК с Windows 10 жалуются на эту ошибку. И, к счастью, эту ошибку можно легко и быстро исправить, причем самостоятельно.
Простые исправления для решения проблемы, из-за которой приложению был заблокирован доступ к графическому оборудованию
В этом учебном пособии описывается несколько эффективных и простых способов устранения проблем, связанных с доступом приложения к графическому оборудованию на ПК с Windows. Без лишних слов, приступим:
Исправление 1: обновите драйвер дисплея
Эта ошибка в основном возникает, когда ваши графические драйверы, также известные как драйверы дисплея, отсутствуют или устаревают. Вы можете быстро решить эту проблему, обновив драйвер видеокарты.
Есть два способа обновить драйверы дисплея; вручную или автоматически.
Чтобы обновить драйверы вручную, посетите официальный веб-сайт производителя вашего видеоадаптера и загрузите последние версии драйверов. После этого дважды щелкните установщик и установите драйверы вручную, следуя инструкциям на экране.
Однако ручное обновление драйверов требует много времени и большого количества технических навыков, поэтому мы предлагаем вам выполнить эту задачу по автоматическому поиску и установке драйверов с помощью Bit Driver Updater.
Bit Driver Updater — это хорошо известный инструмент для обновления драйверов, для обновления всех ваших драйверов требуется всего один или два щелчка мыши. Кроме того, утилита обновления драйверов поставляется с несколькими встроенными инструментами, которые значительно упрощают этот процесс, такими как оптимизатор системы, средство повышения производительности, планировщик сканирования и мастер резервного копирования и восстановления. Программное обеспечение предоставляет только проверенные и подписанные драйверы WHQL.
Чтобы узнать, как работает эта удивительная утилита, выполните следующие действия:
Шаг 1. Загрузите и установите средство обновления драйверов Bit.

Шаг 2. Запустите утилиту обновления драйверов и нажмите « Сканировать » в левой панели меню.
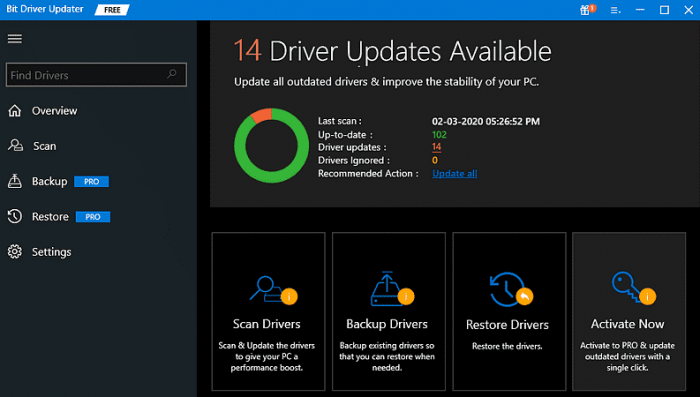
Шаг 3: Расслабьтесь и позвольте Bit Driver Updater просканировать ваш компьютер на наличие сломанных или устаревших драйверов.
Шаг 4: После этого отображается список драйверов, требующих обновления. В списке найдите проблемный графический процессор или драйвер дисплея и нажмите кнопку «Обновить сейчас» рядом с драйвером. Кроме того, вы можете нажать кнопку « Обновить все ». Это позволит обновить все устаревшие драйверы одним щелчком мыши.
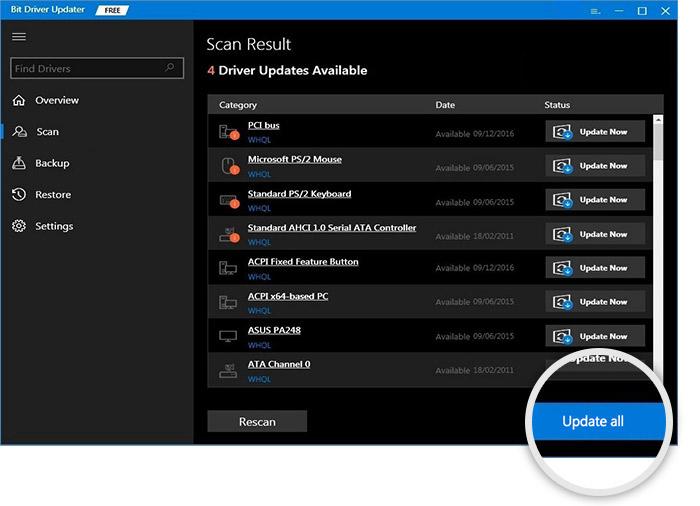
Однако стоит отметить, что для использования функции обновления драйверов одним щелчком Bit Driver Updater вам необходимо полагаться на профессиональную версию. Его профессиональная версия также предоставляет вам круглосуточную техническую поддержку и 60-дневную гарантию возврата денег.
См. также: Руководство DevOps, которое поможет вам автоматизировать процесс развертывания инфраструктуры

Исправление 2: запуск команд SFC и DISM
Вы можете получить эту ошибку, когда ваши системные файлы повреждены или повреждены. Следовательно, чтобы решить эту проблему, вы можете использовать команды SFC и DISM для восстановления или замены поврежденных или неисправных системных файлов на вашем ПК. Чтобы использовать это исправление, выполните следующие действия:
Шаг 1: Перейдите в окно поиска и введите в нем cmd . Затем щелкните правой кнопкой мыши командную строку , чтобы выбрать «Запуск от имени администратора».
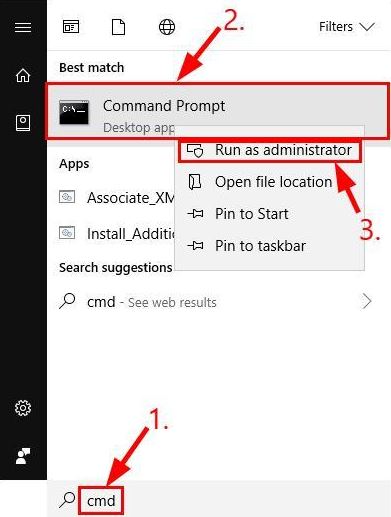
Шаг 2: Если появится запрос от UAC (Контроля учетных записей), нажмите ДА , чтобы продолжить.
Шаг 3: В командной строке (администратор) введите sfc /scannow и нажмите кнопку «Ввод».

Дождитесь завершения проверки.
Шаг 4: После этого напишите следующие команды и нажимайте кнопку ввода на клавиатуре после каждой команды.
DISM.exe/Online/Cleanup-image/Scanhealth
DISM.exe/Online/Cleanup-image/Restorehealth
Шаг 5: Наберитесь терпения и дайте процессу завершиться на 100%.
Как только это будет сделано, перезагрузите компьютер с Windows 10 и проверьте проблему. Если вы по-прежнему сталкиваетесь с ошибкой «Приложению заблокирован доступ к графическому оборудованию» при запуске игры, перейдите к следующему решению.
См. также: Windows 10: Microsoft снижает частоту обновлений программного обеспечения
Исправление 3: отредактируйте реестр
Ни один из предложенных выше способов не помог? Не волнуйтесь, попробуйте отредактировать реестр в крайнем случае. Максимальное увеличение времени обнаружения и восстановления тайм-аута (TDR) — еще один способ решения проблемы «Приложение было заблокировано». Пользователи ПК могут увеличить время TDR примерно до 8 секунд, чтобы устранить проблему. Вот как это сделать:
Шаг 1: В поле поиска Cortana введите regedit .
Шаг 2: Щелкните правой кнопкой мыши regedit и выберите « Запуск от имени администратора» .
Шаг 3. После этого перейдите к пути ключа реестра ComputerHKEY_LOCAL_MACHINESYSTEMControlSet001ControlGraphicsDrivers или ComputerHKEY_LOCAL_MACHINESYSTEMControlSet002ControlGraphicsDrivers.
Шаг 4: В левой панели меню выберите ключ GraphicsDrivers .

Шаг 5: Теперь в правой части окна щелкните правой кнопкой мыши любое пустое место и выберите значение QWORD (64-bit) . И, если вы используете 32-разрядную версию ОС Windows, вы можете выбрать значение DWORD (32-разрядное) .
Шаг 6: Затем введите TdrDelay в качестве имени DWORD или Qword.

Шаг 7: Дважды щелкните TdrDelay , чтобы открыть окно, которое появилось прямо под ним.
Шаг 8: После этого введите 8 в текстовое поле Дата валютирования и нажмите кнопку ОК .
Наконец, перезагрузите ноутбук или компьютерную систему, чтобы подтвердить последние изменения. Теперь эта ошибка должна быть исправлена и больше не будет вас беспокоить.
См. Также: Apple выпустила последнюю версию 15.0.2 iOS и iPadOS для исправления ошибок.
Приложению был заблокирован доступ к графическому оборудованию в Windows 10: ИСПРАВЛЕНО
Мы надеемся, что вышеупомянутые объясненные решения помогут вам решить проблему «Приложению заблокирован доступ к графическому оборудованию» на ПК. Если у кого-то есть лучшие решения для решения той же проблемы, сообщите нам об этом в поле для комментариев ниже.
Кроме того, не стесняйтесь делиться своими сомнениями или дополнительными вопросами в комментариях ниже. Если вам понравилось это руководство по устранению неполадок, подпишитесь на нашу рассылку, чтобы получать больше статей и обновлений, связанных с технологиями. Кроме того, вы также можете подписаться на нас в Facebook, Twitter, Instagram и Pinterest.
