Как исправить мышь Arch Bluetooth, не работающую в Windows 10, 11
Опубликовано: 2024-02-14Вы можете легко решить проблемы с мышью Arch Bluetooth, используя решения, приведенные в этой статье.
Ваша мышь Arch Bluetooth не работает? Если да, то вы не одиноки: многие другие также испытывают подобную проблему. Однако, раз уж вы дошли до этой статьи, вы можете легко решить эту проблему.
Эта статья познакомит вас с проверенными способами решения вашей проблемы. Однако, прежде чем приступить к устранению неполадок, рекомендуется понять возможных виновников, которые могли вызвать проблему, чтобы лучше ее устранить. Поэтому давайте обсудим то же самое в следующем разделе этой статьи.
Почему мышь Arch Bluetooth не работает
Ниже приведены основные причины, по которым ваша мышь Arch Bluetooth может не работать в Windows 10 или 11.
- Неправильные настройки управления питанием
- Аппаратные проблемы
- Временные глюки программы Bluetooth
- Несовместимые или устаревшие драйверы
Выше мы перечислили факторы, которые могли способствовать возникновению проблем с мышью Arch Bluetooth. Теперь давайте рассмотрим решения.
Исправление проблемы с неработающей мышью Arch Bluetooth (быстро и просто)
Вы можете применить следующие решения, чтобы избавиться от проблем, если ваша Bluetooth-мышь Arch Bluetooth не работает в Windows 10/11.
Исправление 1. Попробуйте перезагрузить компьютер.
Простая перезагрузка компьютера может исправить временные сбои, которые могли вызвать проблемы, с которыми вы столкнулись. Следовательно, прежде чем пробовать другие сложные решения, вы можете выполнить быструю перезагрузку компьютера, выполнив следующие действия, чтобы проверить, устраняет ли это проблему.
- Для начала щелкните правой кнопкой мышизначок Windows.
- Во-вторых, наведите указатель мыши на опцию «Выключить или выйти» .
- Теперь выберите «Перезагрузить» из доступных вариантов.
Читайте также: Как исправить зависание компьютера с Windows 10 при перезагрузке (ноутбук и ПК)
Исправление 2. Отключите мышь Bluetooth и отсоедините ее.
Еще один способ решения случайных проблем с мышью — отключить мышь и снова добавить ее в качестве нового устройства. Однако не падайте духом, если это не решит вашу проблему, поскольку у нас есть еще варианты исправлений, которые вы можете попробовать.
Исправление 3. Используйте утилиту устранения неполадок оборудования.
На каждом компьютере Windows имеется механизм устранения неполадок, позволяющий выявлять и устранять распространенные проблемы. Следовательно, вы можете запустить средство устранения неполадок оборудования, чтобы позволить Windows найти и решить проблемы с вашим компьютером, которые могли привести к неработоспособности мыши Arch Bluetooth. Вот шаги, которые помогут это сделать.
- Для начала запустите утилиту «Выполнить» с помощью сочетания клавиш Win+R .
- Во-вторых, введите msdt.exe -id DeviceDiagnostic в экранное поле и нажмите «ОК».
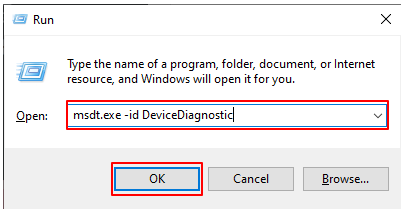
- Теперь вы можете нажать«Далее» , чтобы продолжить устранение неполадок.
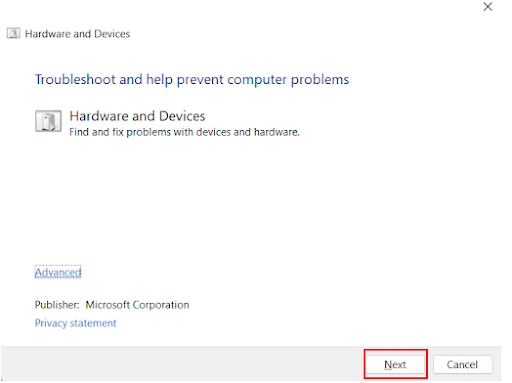
- Подождите, пока Windows обнаружит проблемы с вашим устройством.
- Позвольте специалисту по устранению неполадок решить выявленные проблемы.
- Наконец, перезагрузите компьютер, чтобы завершить процесс.
Также читайте: Как исправить поврежденную страницу неисправного оборудования в Windows 10, 11

Исправление 4. Проверьте настройки управления питанием.
Ваш компьютер может отключать беспроводные устройства, когда они не используются, в целях экономии энергии. Следовательно, ваша мышь Arch Bluetooth может не работать. Вы можете изменить настройки, чтобы решить эту проблему, выполнив следующие действия.
- Сначала используйте сочетание клавишWindows+R для запуска утилиты «Выполнить».
- Во-вторых, введите команду devmgmt.msc в экранном поле и нажмите «ОК».
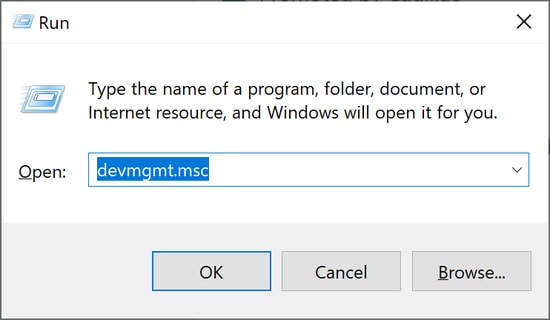
- Открыв Диспетчер устройств, дважды щелкните категорию«Мышь и другие указывающие устройства» , чтобы развернуть ее.
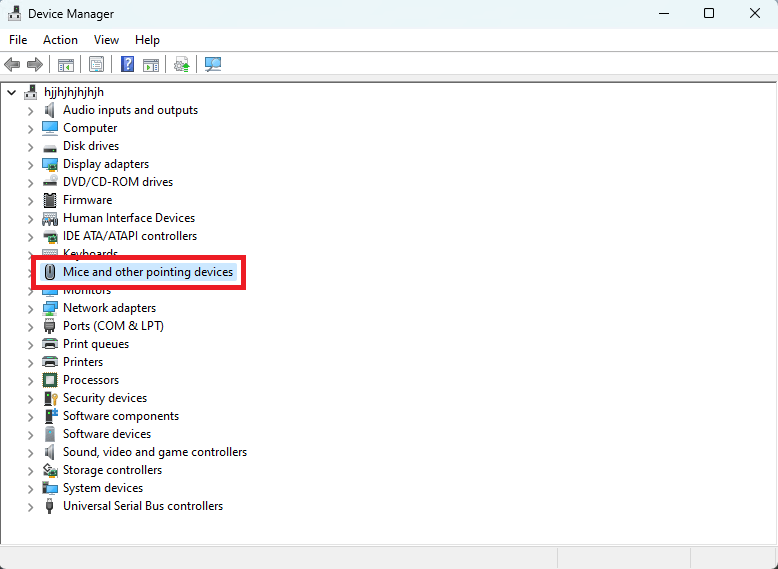
- Теперь щелкните правой кнопкой мыши Arch Bluetooth и выберите«Свойства» в экранном меню.
- Перейдите на вкладку «Управление питанием» .
- Теперь снимите галочку с параметра «Разрешить компьютеру отключать это устройство для экономии энергии».
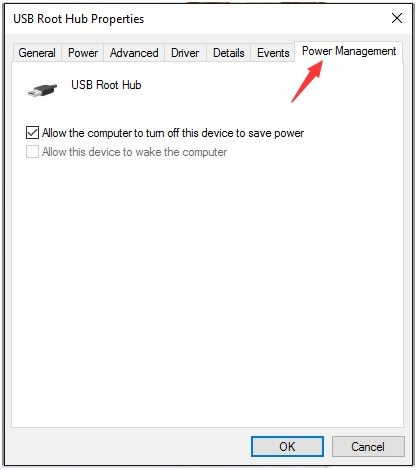
- Наконец, нажмите кнопку«ОК» , чтобы сохранить новые настройки управления питанием.
Исправление 5. Обновите драйвер мыши (рекомендуется).
Устаревшие драйверы создают больше проблем, чем вы думаете. Например, устаревший драйвер может привести к сбоям в системе, или ваша мышь Arch Bluetooth может не работать из-за устаревшего драйвера. Это происходит потому, что драйвер отвечает за передачу ваших инструкций на компьютер, и если у вас нет последней версии драйвера, эта связь прерывается.
Более того, устаревшие драйверы являются одной из основных причин практически всех проблем, с которыми вы сталкиваетесь на своем компьютере. Следовательно, обновление драйверов является наиболее рекомендуемым решением. Вы можете обновить драйверы автоматически в несколько кликов.
Все, что вам нужно, это программное обеспечение для обновления драйверов, такое как Win Riser. Это программное обеспечение автоматически обновляет все драйверы ПК и повышает производительность ПК. Он наиболее известен своими безупречными функциями, такими как запланированное сканирование, резервное копирование и восстановление драйверов, удаление ненужных файлов, сканирование на наличие вредоносных программ, создание точек восстановления системы, удаление недействительного реестра и многое другое. Вы можете получить это замечательное программное обеспечение по следующей ссылке.
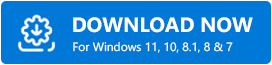
После установки программного обеспечения подождите пару секунд до завершения сканирования. После завершения сканирования вы можете просмотреть результаты и нажать «Исправить проблемы сейчас» , чтобы установить автоматические обновления драйверов и мгновенно решить различные проблемы с компьютером.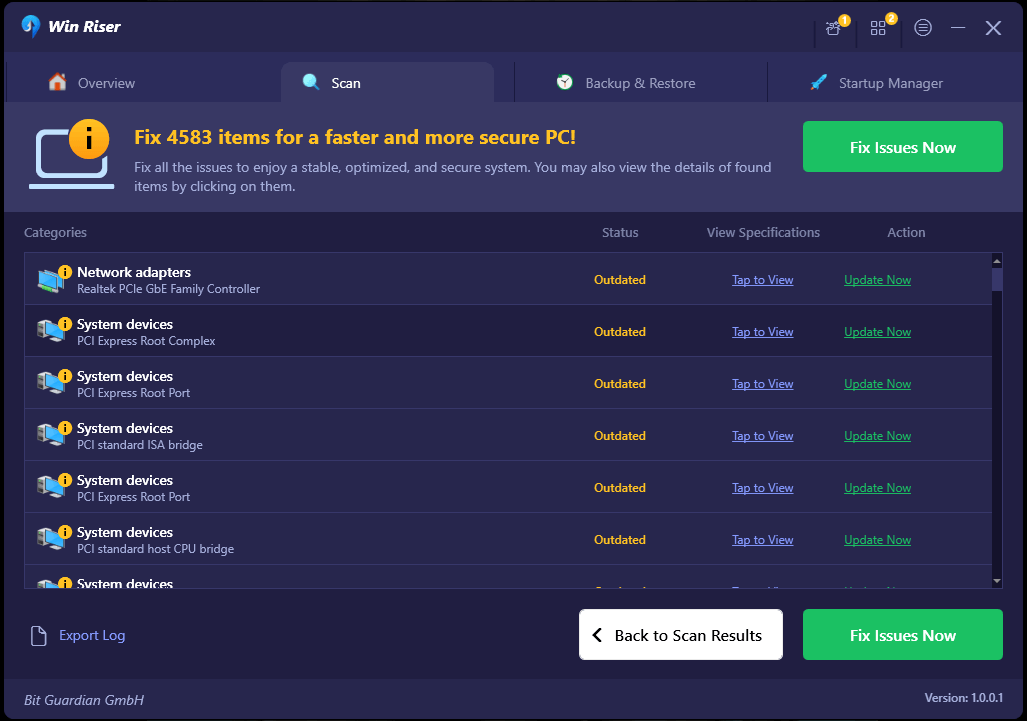
Если обновление всех драйверов не входит в ваши планы, вы можете обновить только драйвер мыши Arch Bluetooth, нажав кнопку «Обновить сейчас». Однако обновление всех драйверов — верный способ улучшить производительность вашего компьютера.
Читайте также: Драйвер Bluetooth для Windows 10, 11 (загрузка, установка и обновление)
Мышь Arch Bluetooth не работает — исправлено
В этой статье вы узнали о различных способах починить мышь Arch Bluetooth, если она не работает на вашем компьютере с Windows 11/10. Вы можете начать устранение неполадок с первого решения и продолжать двигаться вниз по списку решений, пока проблема не будет решена.
Однако, если у вас мало времени, вы можете попробовать обновить драйверы, чтобы решить проблему. Если у вас есть какие-либо сомнения или предложения по поводу этой статьи, свяжитесь с нами, используя раздел комментариев ниже.
