Как найти и исправить проблемы со звуком при воспроизведении аудио в Windows 10
Опубликовано: 2022-03-30Сегодня мы собираемся показать вам лучшие способы найти и исправить проблемы со звуком при воспроизведении звука на ПК с Windows 10. Прочитайте всю статью для лучшего понимания.
Неудивительно, что при обновлении до самой последней версии Windows 10 вы получаете новые интересные функции, улучшенную производительность и расширенные функциональные возможности. Не так ли? Но иногда крупные обновления могут принести с собой и новые проблемы. И некоторые из наиболее распространенных проблем связаны со звуком.
В дополнение к этому мы видели, как многие пользователи Windows 10 жалуются на различные проблемы со звуком и звуком, такие как подключение Bluetooth, но нет звука и многое другое. Вы также сталкиваетесь с проблемами, связанными со звуком на вашем ПК? Не о чем беспокоиться, эта статья посвящена лучшим способам решения таких проблем. Прочитав это руководство, вы сможете самостоятельно устранять неполадки со звуком или воспроизведением звука.
Способы устранения проблем со звуком при воспроизведении аудио на ПК с Windows 10
Вот несколько действительно полезных советов для вас, которые помогут вам легко и быстро найти и устранить проблемы со звуком при воспроизведении звука в Windows 10. :
Способ 1: обновление устаревшего аудиодрайвера
Обычно проблемы со звуком, такие как отсутствие звука на компьютерах с Windows 10, возникают из-за устаревших, поврежденных или сломанных драйверов. Итак, если ваши аудиодрайверы устарели, то вам необходимо немедленно их обновить, чтобы избежать таких проблем с вашим аудиоустройством.
Чтобы узнать, так ли это, вы можете использовать Диспетчер устройств. И если вы найдете желтый восклицательный знак рядом с аудиодрайвером, это означает, что драйверы устарели.
Вы можете зайти на официальный сайт производителя вашей звуковой карты и найти нужный звуковой драйвер. Позже загрузите соответствующий файл драйвера в соответствии с вариантом вашей Windows 10 и установите их вручную. Это может занять много времени, особенно если вы новичок.
Итак, если у вас нет времени обновлять устаревшие аудиодрайверы вручную, попробуйте Bit Driver Updater, чтобы автоматически выполнить ту же задачу. Bit Driver Updater — это первоклассная утилита для обновления драйверов, которая мгновенно обновляет устаревшие драйверы.
Он автоматически находит устройство и ищет для него подходящие обновления драйверов. Мало того, перед обновлением требуется полная резервная копия старых драйверов, чтобы их можно было восстановить в будущем, если это необходимо. Он также поставляется со встроенным планировщиком сканирования, который позволяет пользователю устанавливать время сканирования и обновления драйверов в соответствии со своими предпочтениями.
Кроме того, платная версия Bit Driver Updater поставляется с 60-дневной гарантией возврата денег и круглосуточной технической поддержкой. В любом случае, бесплатная версия тоже работает нормально, но частично вручную. Это означает, что он позволяет обновлять драйверы один за другим, а также поддерживает только основные функции.
Вот как обновить устаревшие драйверы с помощью этой универсальной программы обновления драйверов:
- С помощью кнопки, представленной ниже, загрузите Bit Driver Updater.
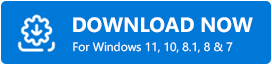
- Откройте программу установки программного обеспечения и следуйте инструкциям на экране.
- После успешной установки Bit Driver Updater в вашей системе запустите его и нажмите кнопку «Сканировать».
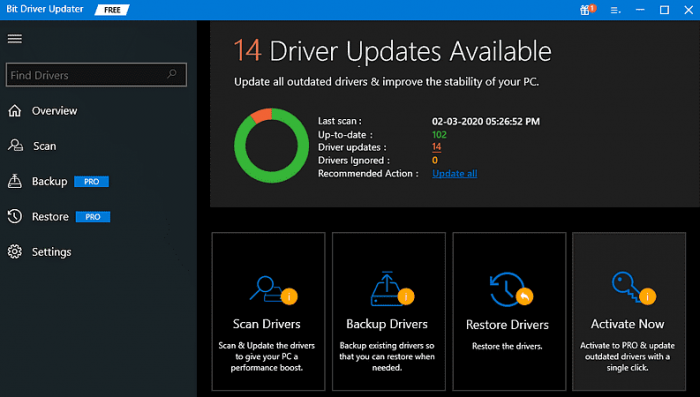
- После завершения процесса сканирования вы получите на экране подробный список драйверов, которые необходимо обновить.
- В результатах сканирования найдите проблемный аудио или звуковой драйвер и нажмите кнопку «Обновить сейчас» рядом с ним. И, если вы хотите обновить все устаревшие драйверы одним щелчком мыши, нажмите «Обновить все».
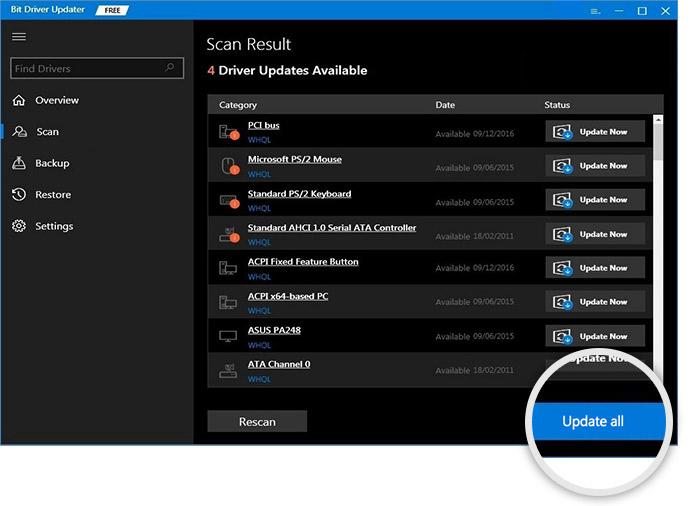
Однако для этого вы должны полагаться на профессиональную версию Bit Driver Updater. Посмотрите, как легко работает Bit Driver Updater. После установки последних аудиодрайверов перезагрузите компьютер и проверьте, исправлена ли проблема с неработающим звуком в Windows 10. Попробуйте другие разрешения, если это не помогло.
Способ 2: проверка настроек динамиков
Неправильная или неправильная настройка параметров динамика — еще одна важная причина, по которой ваше аудиоустройство не отвечает на запросы в Windows 10. Чтобы решить эту проблему, вам следует проверить настройки динамика. Выполните следующие действия, чтобы решить проблему со звуком в Windows 10:

- В правом нижнем углу рабочего стола щелкните правой кнопкой мыши значок звука и выберите « Устройства воспроизведения » из доступных вариантов.
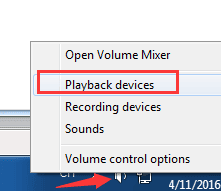
- В следующем окне оставайтесь на вкладке «Воспроизведение» и убедитесь, что на параметре «Динамики» стоит зеленая галочка. Это ясно указывает на то, что предпочитаемые вами динамики являются устройством воспроизведения по умолчанию.
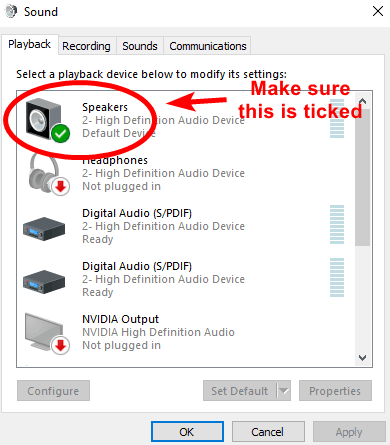
- Кроме того, если вы обнаружите, что ваши динамики не установлены в качестве устройства воспроизведения по умолчанию, сначала установите их в качестве устройства по умолчанию.
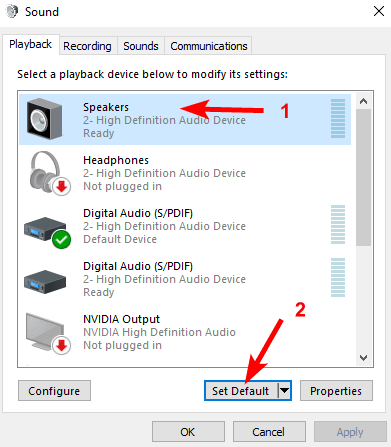
- Если ваши динамики по-прежнему не работают даже после установки их в качестве устройства воспроизведения по умолчанию. Затем выберите свои динамики и нажмите «Свойства», чтобы продолжить.
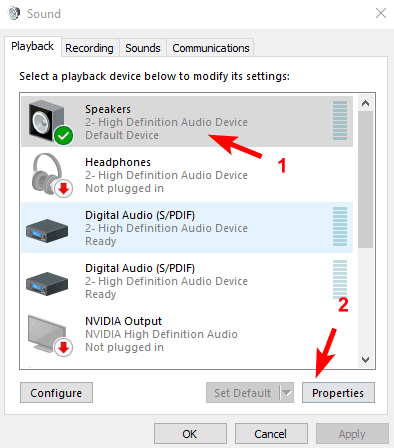
- Перейдите на вкладку «Дополнительно» и выберите другую частоту дискретизации в раскрывающемся меню в разделе «Формат по умолчанию».
- Далее нажмите Тест. Вы можете выполнять эту операцию несколько раз, пока не получите подходящий формат. После этого нажмите ОК.
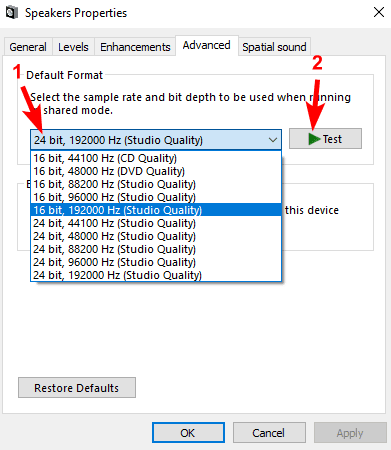
После выполнения вышеуказанных шагов перезагрузите систему, чтобы применить изменения, а затем проверьте, оказалось ли это разрешение полезным для поиска и устранения проблем со звуком при воспроизведении звука. К сожалению, если нет, то переходите к следующему подходу.
Читайте также: Загрузите и обновите драйвер Nvidia High Definition Audio для Windows
Способ 3: перезапуск службы аудио
Вы можете устранить неполадки со звуком или воспроизведением звука, проверив службы, связанные со звуком. Это означает, что если служба Windows Audio отключена на вашем ПК, вы можете столкнуться с проблемами со звуком на ПК с Windows. Чтобы исправить это, выполните следующие действия:
- Быстро откройте терминал «Выполнить», нажав одновременно клавиши Windows + R.
- Затем напишите следующую команду в поле «Выполнить» и нажмите клавишу «Ввод» на клавиатуре.
services.msc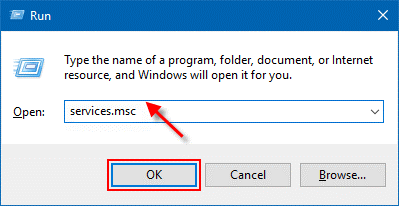
- Вышеупомянутый шаг активирует службы Windows. Здесь вам нужно перейти к службе Windows Audio и щелкнуть по ней правой кнопкой мыши.
- Выберите «Перезагрузить».
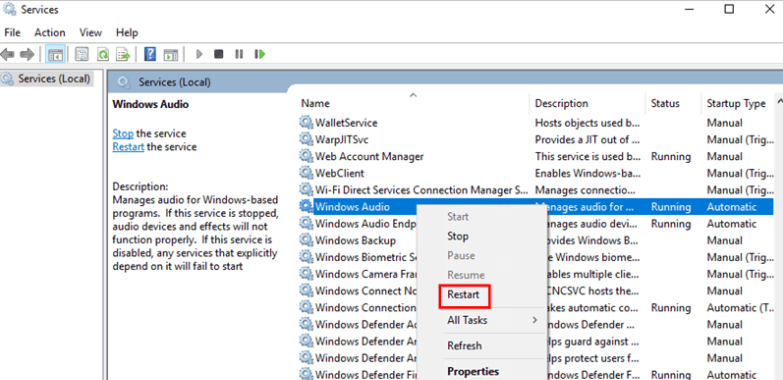
После этого перезагрузите компьютер и проверьте, исчез ли звук, не работающий на ПК с Windows 10.
Способ 4: отключение улучшений звука
Чтобы найти и исправить проблемы со звуком при воспроизведении звука в Windows 10, вы должны проверить, включены ли улучшения звука. Потому что, если эта функция включена в вашей системе, вы можете не слышать звук, поскольку это иногда вызывает проблемы со звуком. Чтобы решить эту проблему, выполните следующие действия:
- Запустите панель управления.
- Установите View By как маленькую иконку и выберите Sound .

- Нажмите на устройство по умолчанию, а затем выберите «Свойства».
- Перейдите на вкладку «Улучшения» и установите флажок перед параметром «Отключить все звуковые эффекты».
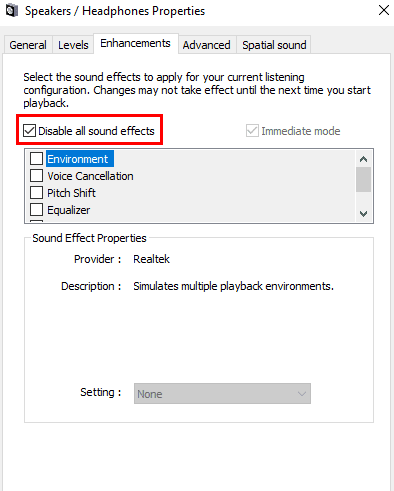
- Наконец, нажмите OK, чтобы применить изменения.
Теперь ваши проблемы со звуком в Windows 10 должны быть устранены, и вы можете слышать правильный звук с устройства воспроизведения звука в Windows 10.
Читайте также: Загрузите драйверы аудиоустройств AMD High Definition для Windows
Заключительные слова: поиск и устранение проблем со звуком при воспроизведении аудио в Windows 10
Таким образом, можно легко решить проблемы со звуком в Windows 10. Надеемся, что один из этих предложенных способов поможет вам снова заставить ваше аудиоустройство работать. Расскажите нам в комментариях ниже, какой способ вы выбрали, чтобы найти и исправить проблемы со звуком при воспроизведении звука на ПК с Windows 10. Кроме того, вы также можете оставить свои вопросы или дополнительные предложения по этому поводу.
Если вам понравилась информация, представленная в этой статье, подпишитесь на нашу рассылку, чтобы получать больше такой полезной информации, связанной с технологиями. Кроме того, следите за нами в Facebook, Twitter, Instagram и Pinterest.
