AutoHotkey: идеальный инструмент для автоматизации задач в Windows
Опубликовано: 2020-12-09Вы предпочитаете автоматизировать рутинные и повторяющиеся задачи на своем компьютере, чтобы упростить рабочий процесс? Если вы это сделаете, у вас есть один из лучших инструментов автоматизации, Automator, на macOS, который позволяет создавать сценарии для автоматизации ваших задач на Mac. Однако, если вы принадлежите к другому концу спектра — кто использует компьютер с Windows — ближе всего к Automator в Windows будет AutoHotkey или AHK .
AHK — универсальный инструмент для решения всех ваших задач автоматизации. Вы можете использовать его для создания пользовательских сценариев и ярлыков, переназначения клавиш или даже создания макросов для различных действий. Поэтому, если вы планируете автоматизировать задачи в Windows и не обращаете внимания на AutoHotkey, вот руководство, которое поможет вам начать работу и использовать этот инструмент для оптимизации рабочего процесса.
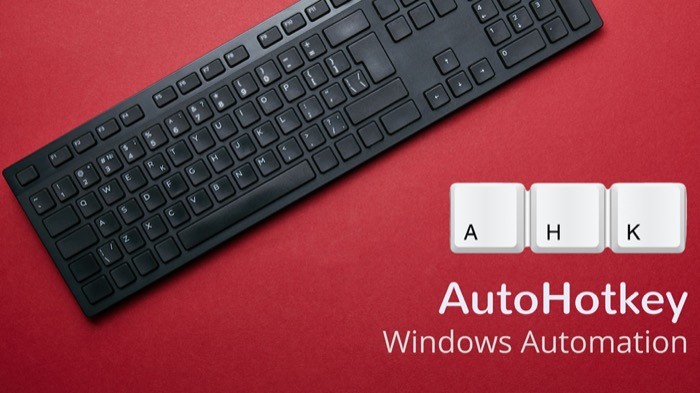
Когда дело доходит до автоматизации, будь то Linux, macOS или даже Windows, существует множество инструментов автоматизации, встроенных или сторонних, которые помогут вам создавать макросы, пользовательские сценарии и ярлыки. Однако не все из них предлагают детальный контроль над различными системными действиями, а также над действиями сторонних приложений. И именно здесь на сцену выходит AutoHotkey.
Оглавление
Что такое AutoHotkey?
AutoHotkey — это бесплатный инструмент с открытым исходным кодом, специально предназначенный для операционной системы Windows, который позволяет автоматизировать множество операций на вашем компьютере. Он был выпущен в 2003 году. И тогда он начинался как инструмент для создания макросов и сочетаний клавиш, который предлагал возможность автоматизировать повторяющиеся задачи. Но за прошедшие годы он претерпел различные изменения, чтобы, наконец, стать универсальным инструментом автоматизации для Windows, которым он является сейчас.
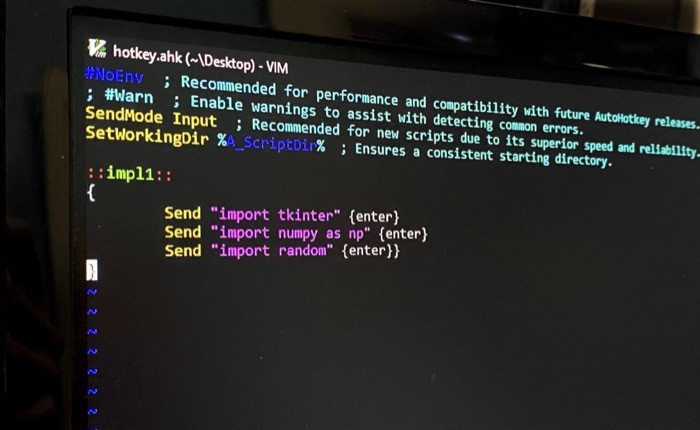
В отличие от некоторых других инструментов автоматизации и создания пользовательских ярлыков, которые предлагают графический интерфейс (GUI), чтобы сделать инструмент удобным для начинающих и удобным в использовании, AutoHotkey является строго инструментом командной строки (CLI). Это означает, что вы не получаете графический интерфейс с кнопками и компонентами, расположенными заранее для взаимодействия. Вместо этого у вас есть интерфейс, полностью основанный на командах, который принимает ввод с помощью команд и выполняет соответствующие функции.
Хотя у этого подхода есть много преимуществ, есть также несколько недостатков, поскольку, в отличие от инструмента с графическим интерфейсом, его эквивалент CLI не является самым удобным для пользователя и, следовательно, требует от пользователя базового понимания знаний. - как использовать его в полной мере.
Как установить AutoHotkey?
Теперь, когда у вас есть представление о том, что такое AutoHotKey, первое, что вам нужно сделать, чтобы начать работу с этим инструментом, — загрузить и установить его на свой компьютер. Вот как.
1. Перейдите на официальный сайт AutoHotkey и загрузите AutoHotkey на свой компьютер.
2. Затем запустите программу установки и пролистайте диалоговое окно установки.
3. Когда появится окно выбора типа установки, выберите « Экспресс-установка» : если вы хотите установить инструмент с настройками по умолчанию, или выберите « Выборочная установка »: если вам нужен больший контроль над инструментом и вы хотите настроить установку по своему усмотрению.
Как использовать автогорячую клавишу?
После того, как AutoHotKey будет установлен на вашем компьютере с Windows, в окне установки появится несколько вариантов. Вы можете выбрать запуск AutoHotkey отсюда (на данный момент) или нажать «Просмотреть руководство », чтобы получить полную документацию по AutoHotkey. Если вы планируете создавать пользовательские сценарии для автоматизации задач, эта документация может пригодиться, чтобы помочь вам узнать о синтаксисе сценариев и всех основных элементах.
Чтобы использовать AutoHotkey, убедитесь, что инструмент работает в фоновом режиме. Вы можете сделать это, зайдя в меню « Пуск » и запустив оттуда AutoHotkey. После того, как инструмент запущен и запущен, у вас теперь есть два разных подхода к автоматизации задач на вашем компьютере: вы можете либо создавать свои собственные сценарии с нуля для действий, которые вы хотите автоматизировать, либо вы можете найти и загрузить сценарии (созданные другими людьми). ) на вашем компьютере и запустите их.
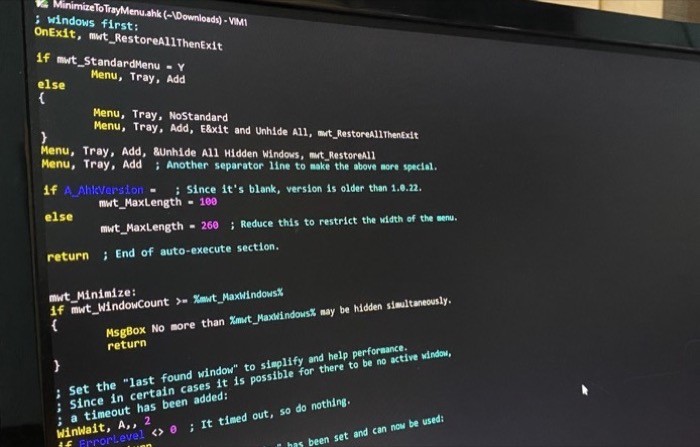
Если вы только начинаете работать с AutoHotkey, понятно, что у вас нет необходимых всесторонних знаний языка сценариев для создания собственного сценария. И, следовательно, использование готовых сценариев (созданных другими людьми) — это безопасное место для начала, не говоря уже о том, что это также может помочь вам понять и изучить, как работают сценарии на AutoHotkey, чтобы вы могли в конечном итоге создать сценарий самостоятельно.
Когда дело доходит до поиска готовых к запуску сценариев, некоторые источники (источник 1, источник 2) в Интернете предлагают набор различных сценариев для различных задач, которые вы можете загрузить и запустить прямо на своем компьютере с Windows. Кроме того, вы также можете найти несколько готовых скриптов на официальном сайте и форуме AutoHotkey. Кроме того, если у вас возникнут проблемы, вы также можете получить ответы на свои вопросы на форуме. [ Примечание: когда вы загружаете скрипт, убедитесь, что файл заканчивается расширением .ahk. ]
После того, как вы загрузили файл, вы можете выполнить несколько различных операций со сценарием. Просто щелкните файл правой кнопкой мыши и выберите вариант из списка. По сути, есть три полезных функции: Run Script , Compile Script и Edit Script .
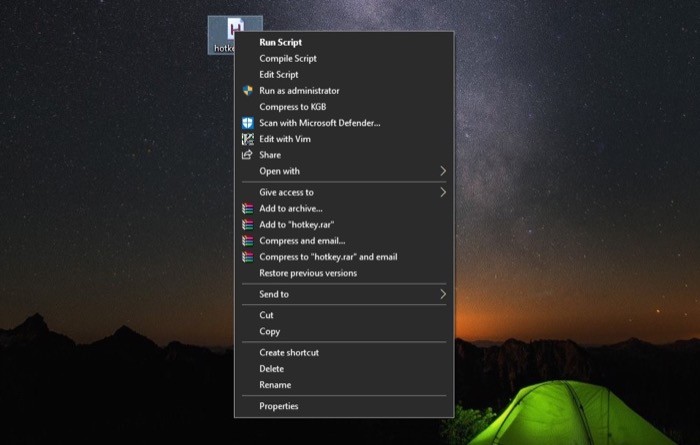
Run Script , как это звучит, выполняет скрипт. Если вы хотите сопоставить эту функцию с клавишей, вы можете сделать это, чтобы упростить рабочий процесс. С другой стороны, Compile Script помогает вам скомпилировать сценарий и связать его с исполняемым файлом для преобразования сценария в исполняемый файл (.exe). А опция « Редактировать сценарий » предназначена для случаев, когда вам нужно просмотреть код или внести изменения в сценарий.
Когда вы запускаете скрипт, он перемещается в системный трей и работает в фоновом режиме. Иногда, когда вам нужно приостановить сценарий, остановить его или приостановить действие горячих клавиш, вы можете сделать это, щелкнув правой кнопкой мыши значок « H » на панели задач и выбрав оттуда подходящий вариант. Когда вы вносите изменения в сценарий, следует помнить, что каждый раз, когда вы редактируете сценарий, вам необходимо перезагружать его, чтобы изменения вступили в силу.
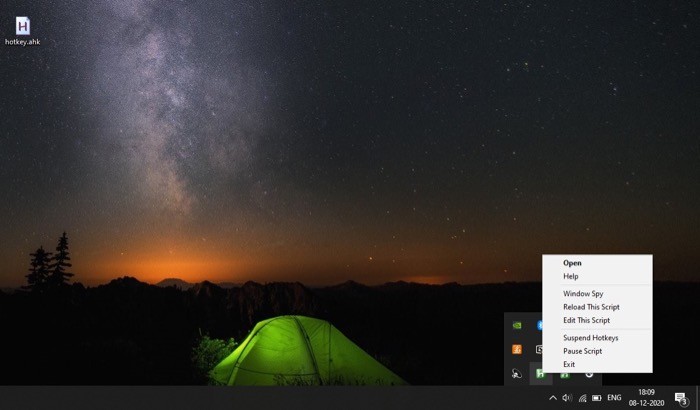
С другой стороны, если вы планируете создать собственный сценарий самостоятельно, щелкните правой кнопкой мыши на рабочем столе и выберите « Создать » > «Сценарий AutoHotkey ». Дайте имя файлу и убедитесь, что оно заканчивается расширением .ahk. Теперь щелкните его правой кнопкой мыши и выберите « Редактировать сценарий » из списка параметров. Как только файл откроется в текстовом редакторе, начните добавлять код. Когда закончите, не забудьте сохранить изменения.
Как работает AutoHotkey и как создать собственный скрипт?
Проще говоря, AutoHotkey ничего не делает сам по себе. Вместо этого он полагается на сценарии — программы, содержащие инструкции для выполнения действия — для автоматизации задач. Скрипт пишется с помощью текстового редактора. Вы даже можете написать его в приложении «Блокнот», которое предустановлено в Windows. Или, если вы предпочитаете подсветку синтаксиса, вы можете использовать любой из популярных текстовых редакторов, таких как Emacs, Vim, Sublime Text, Notepad++ или SciTE4AutoHotkey, для кодирования скрипта. Однако, если вы не знакомы с текстовыми редакторами, вы можете либо использовать Notepad++, который является довольно простым редактором (и относительно более простым в использовании), либо вы можете получить редактор SciTE4AutoHotkey, который является пользовательской версией редактора SciTE. предназначен для написания сценариев AutoHotkey, хотя у него есть кривая обучения.

Скрипты AutoHotkey могут содержать одно или несколько различных действий. В идеале вы добавляете горячую клавишу и указываете действие, которое хотите выполнить с ее помощью. Однако для задач, требующих нескольких действий, вы также можете указать более одного действия для горячей клавиши.
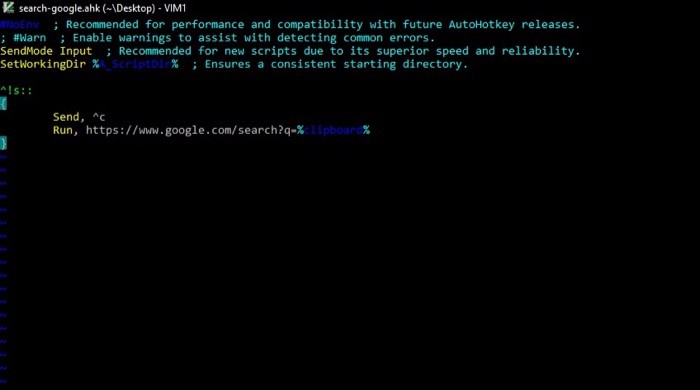
Говоря о сценариях, инструмент понимает язык сценариев AutoHotkey, который, как и любой другой язык программирования, состоит из различных элементов, таких как переменные, объекты, функции, операторы потока управления и т. д. При объединении в единое целое эти элементы помогут вам в выполнении желаемых действий и, в свою очередь, в автоматизации ваших задач.
Не вдаваясь в подробности, скажем, что есть несколько основных элементов или функций, о которых нужно помнить, чтобы начать работу с пользовательскими сценариями. Это включает:
1. Горячие клавиши — одна клавиша или комбинация клавиш, которые вы можете привязать к действию для его быстрого выполнения.
Например 1:
^c: :
Run, chrome.exe
Например 2:
^h::
{
Send “Hello,” {enter}
Send “How have you been?”
}
Перевод 1: действие, которое запускает Chrome при нажатии комбинации клавиш control + c.
Перевод 2: действие, которое запускается, когда вы нажимаете клавишу управления + h и вводите Привет, как дела?
Слово enter заключено в круглые скобки, потому что мы не хотим добавлять его как текст. Вместо этого мы хотим, чтобы он регистрировал клавишу ввода и начинал следующее предложение с новой строки.
2. Hotstrings: функция, расширяющая аббревиатуры, аналогичная функции автоматической замены.
Например:
::omw::On my way{!}
Перевод: расширяет аббревиатуру omw до ее полной формы. Восклицательный знак заключен в круглые скобки, чтобы зарегистрировать его как восклицательный знак, а не как клавишу Alt.
Основные символы (или модификаторы), которые вы должны знать:
- # это винда
- ! Альт
- ^ это контроль
- + это сдвиг
- & - амперсанд (используется для объединения двух компонентов)
3. Отправка нажатий клавиш: Send — это функция AutoHotkey, которая позволяет вам захватить введенную (набранную) клавишу и отправить ее в программу. Итак, если вы хотите имитировать нажатие клавиши, эта функция поможет вам в этом. Существуют различные параметры, которые вы можете отправить программе. И в зависимости от того, что вы хотите отправить, существуют методы, которые помогут вам в этом.
Например:
Send “!fs”
Перевод: выбирает меню «Файл» > «Сохранить».
Основные символы и их функции:
- ! Альт
- + это сдвиг
- ^ это контроль
- # это окно
4. Запуск программ и открытие веб-сайтов. Запуск — одна из самых полезных функций, которая позволяет запускать программы или открывать URL-адреса (веб-сайты). Для сценариев, требующих открытия приложения или веб-сайта, эта функция — то, что вам нужно. Кроме того, вы можете привязать функцию к клавише, чтобы создать горячую клавишу и выполнить действие.
Пример 1: открытие веб-сайта
^g::
Run, “https://www.google.com"
Пример 2: Запуск приложения
^n::
Run, “notepad.exe”
Перевод 1: открывает поиск Google в браузере по умолчанию.
Перевод 2: запускает приложение «Блокнот».
5. Команды и функции: команды и функции являются двумя наиболее важными элементами при написании сценариев с помощью AutoHotkey, что упрощает отдачу инструкций программе. С одной стороны, у вас есть команды, которые принимают простые инструкции и решают проблему, тогда как, с другой стороны, есть функции, которые помогают вам давать сложные инструкции программе.
Синтаксис:
- команда, параметр 1, параметр 2, параметр 3
- функция(параметр 1, параметр 2, параметр 3)
По сути, это круглые скобки, которые отделяют команду от функции.
Например: Run, chrome.exe
6. Разное: наряду с командами, функциями и встроенными функциями, такими как отправка нажатий клавиш, существует множество различных функций, которые AutoHotkey позволяет использовать в вашем сценарии. Например, вы можете использовать переменные для хранения вывода программы, иметь объект для хранения состояния программы, использовать операторы потока управления для изменения ввода, вывода и действия программы соответственно, использовать математические функции, функции мыши , функции мониторинга , функции файловой системы , среди прочего. По сути, все, что вы можете сделать с другими языками программирования, можно сделать (в определенной степени) с помощью AutoHotkey.
Каковы некоторые варианты использования AutoHotkey?
Одним из многих возможных вариантов использования AutoHotkey является создание сценария для добавления определенных строк кода. Таким образом, вы можете сэкономить время и усилия, которые в противном случае вы бы потратили на написание повторяющихся строк кода снова и снова. Если вы работаете, скажем, с Python или любым другим языком программирования, вы можете создать строку быстрого доступа, которая может заполнить определенные строки кода.
Например, если вы используете Python, вполне вероятно, что вам потребуется импортировать определенные библиотеки и модули. В этом случае следующий фрагмент кода может помочь вам сэкономить время и оптимизировать рабочий процесс.
Например:
::impl1::
Send "import tkinter" {enter}
Send "import numpy as np" {enter}
Send "import random" {enter}
Перевод: приведенная выше строка автозамены записывает строки между двойными кавычками, одну под другой, как только вы набираете impl1 в текстовом редакторе и нажимаете Tab. Слово enter в круглых скобках, как уже упоминалось, используется для разрыва строки. Итак, по сути вы получаете следующее:
import tkinter
import numpy as np
import random
Точно так же, если вам нужно написать несколько кодов стилей в CSS, у вас может быть слово горячей строки с объявленным набором строк, которые вам нужно ввести.
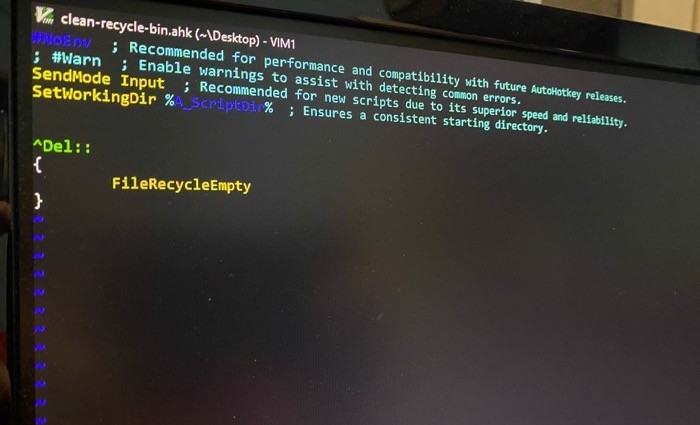
Помимо использования в кодировании, у вас также могут быть сценарии AutoHotkey для запуска определенных приложений или веб-сайтов, которые вы часто используете на своем компьютере. Вы даже можете привязать клавиши к определенным функциям в разных приложениях, чтобы выполнять их быстро и сэкономить несколько дополнительных шагов. Кроме того, еще одним полезным приложением для AutoHotkey является переназначение функциональных клавиш или специальных клавиш (CapsLock, Insert, Esc и т. п.) на что-то, что поможет вам вызвать желаемое действие.
В конце концов, когда вы освоитесь со сценариями, вы сможете создать сценарий, который выполняет быстрый (Google) поиск в Интернете всего, что у вас есть в буфере обмена. Таким образом, вам не нужно открывать веб-браузер и искать запрос вручную. Точно так же, если вы устали очищать корзину вручную, чтобы освободить место для хранения, вы также можете создать сценарий, который мгновенно очищает корзину за вас.
Излишне говорить, что как только вы освоите язык сценариев, вы сможете практически реализовать любую функциональность, которую вы думаете, с помощью AutoHotkey, более эффективным образом.
