Как автоматически менять обои на Apple Watch
Опубликовано: 2024-04-10Apple Watch остаются на вашем запястье весь день, и смотреть на один и тот же экран может наскучить. Вы можете легко изменить циферблат или фон часов простым касанием и удержанием. Однако смена циферблата вручную может занять много времени, особенно если вы хотите переключаться между разными циферблатами в течение дня. Чтобы упростить этот процесс, вы можете настроить Apple Watch на автоматическую смену обоев.

В этом руководстве вы узнаете, как использовать Photo Watch Face и приложение «Ярлыки» на iPhone для автоматической смены обоев на Apple Watch.
Как автоматически менять обои на Apple Watch
Используйте приложение Photos Watch.
Циферблат «Фото» на Apple Watch позволяет динамически устанавливать новые фотографии в качестве обоев. Когда вы поднимаете запястье или касаетесь дисплея, на часах отображается новый фон. Вы можете использовать изображения из фотоальбома, выбирать фотографии вручную или динамически отображать фотографии из недавних воспоминаний в качестве фона для часов. Вы можете настроить циферблат «Фото» через приложение Watch на iPhone или Apple Watch.
Как настроить циферблат с фотографией с помощью приложения Apple Watch
- Шаг 1. Загрузите обои и сохраните их в своей галерее. Вы можете использовать сторонние приложения или веб-сайты для загрузки обоев или найти лучшие обои для Apple Watch из нашего списка. Сохраните фотографии в своей галерее или организуйте их в альбом.
- Шаг 2. Откройте приложение Apple Watch на своем iPhone.

- Шаг 3. Перейдите в галерею лиц.

- Шаг 4. Прокрутите вниз и выберите «Фото циферблата» или «Портретный циферблат» . Портретный циферблат, новое дополнение к циферблатам Apple Watch, выделяет на фотографиях людей, домашних животных и другие объекты. С помощью этого циферблата вы можете сосредоточиться на определенных частях изображения, выбрать до 24 фотографий и настроить стиль и шрифт. Каждый раз, когда вы поднимаете запястье, он случайным образом отображает другую фотографию.
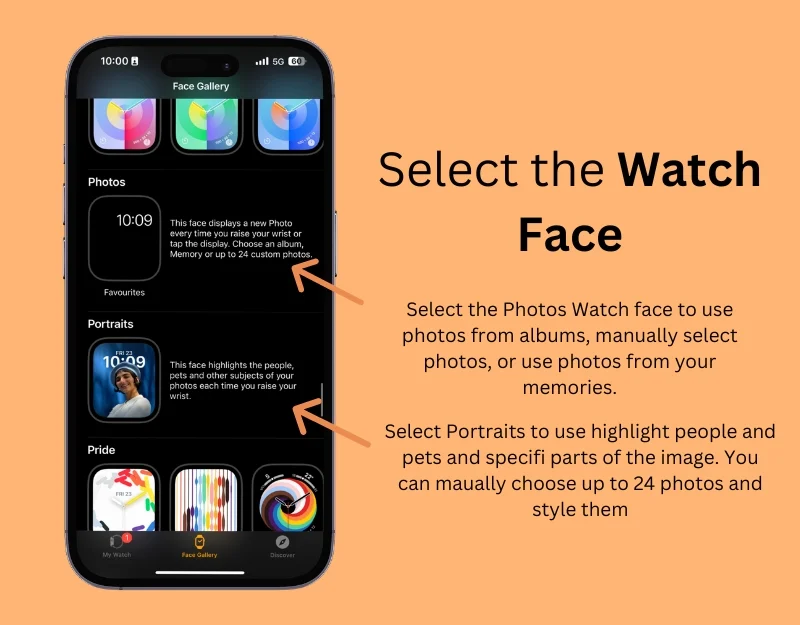
- Шаг 6. Если вы выбрали циферблат «Фото» , прокрутите вниз и выберите изображения, которые хотите отображать в разделе «Содержимое». Если вы хотите отображать фотографии из альбома, выберите «Альбом». ' Вы можете создать альбом из своих фотографий. Затем выберите «Фотографии» и вручную выберите изображения, которые вы хотите использовать в качестве обоев Apple Watch. Вы можете выбрать до 24 изображений. Наконец, выберите «Динамический», чтобы отображать изображения из недавних воспоминаний.
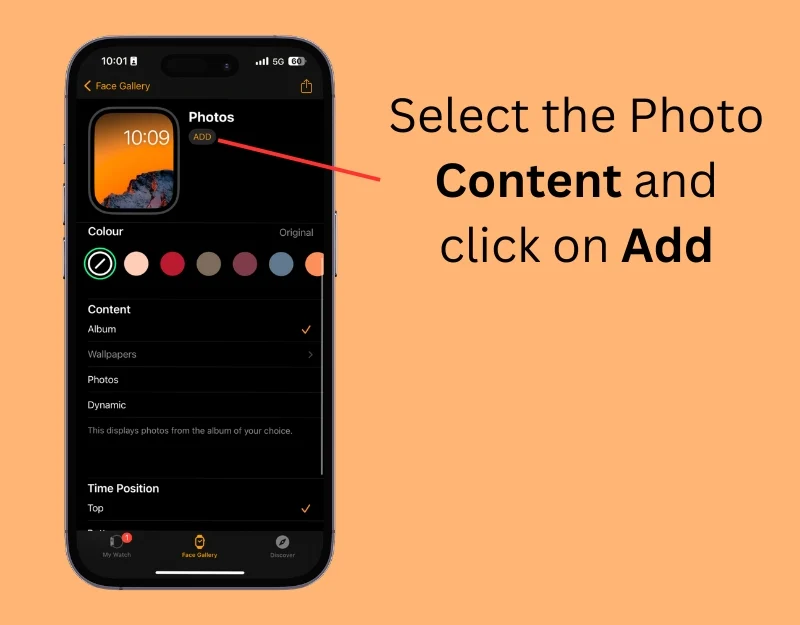
- Шаг 7. Если вы выбрали портретный циферблат , прокрутите вниз, вручную выберите фотографии, которые хотите использовать, отредактируйте стиль и шрифт, а затем нажмите «Добавить».
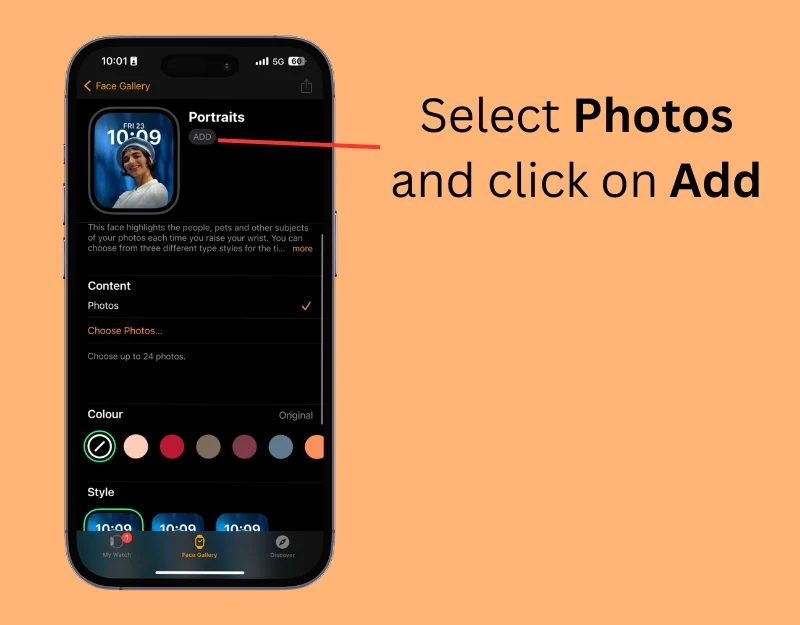
Как использовать Apple Watch для добавления динамических фотографий
- Шаг 1. На часах нажмите и удерживайте главный экран или текущий циферблат.

- Шаг 2: Проведите пальцем влево и щелкните значок плюс +.
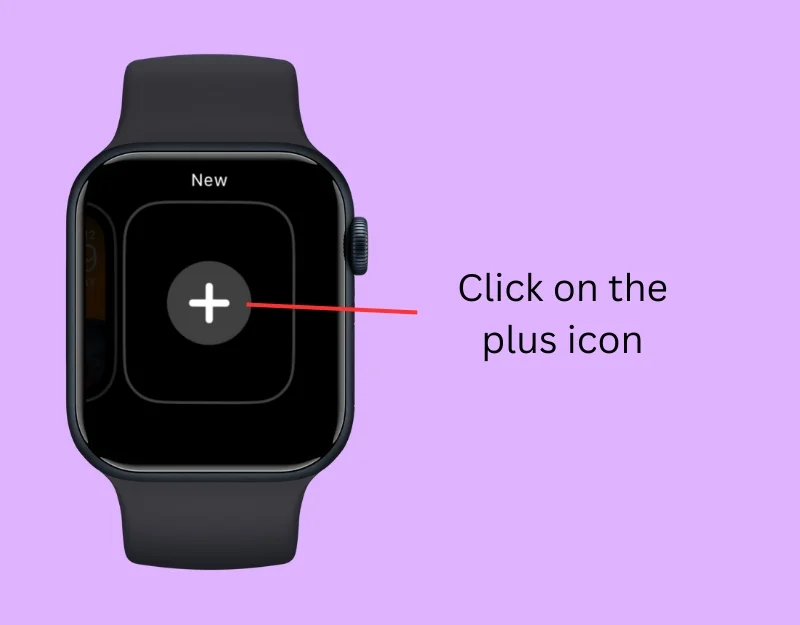
- Шаг 3. Прокрутите вниз и выберите «Фото циферблата» или «Портретное фото циферблата».

- Шаг 4: Теперь нажмите « Добавить ». 'Фотографии будут добавлены автоматически. Вы не можете редактировать изображения, отображаемые на Apple Watch. Чтобы редактировать их, вам нужно использовать приложение Watch на вашем iPhone.

- Шаг 5. Откройте приложение Apple Watch на своем iPhone и нажмите на циферблат.
- Шаг 6. В разделе «Содержимое» выберите фотографии, которые хотите добавить. Вы можете отображать изображения из альбома, выбирать фотографии вручную или динамически просматривать изображения из недавних воспоминаний.
Измените циферблат с помощью ярлыков на iPhone
Подобно автоматической смене обоев на iPhone, вы также можете автоматически менять циферблаты на Apple Watch с помощью комбинаций клавиш. Важно знать, что циферблат и фон часов различаются. На циферблате часов отображается различное содержимое, например время, количество шагов, частота сердечных сокращений и т. д., а фон часов позволяет устанавливать фотографии в качестве фона для Apple Watch.
С помощью этого метода вы узнаете, как использовать сочетания клавиш для автоматического изменения циферблата на Apple Watch. Вам понадобится iPhone, и ваши Apple Watch должны быть подключены к iPhone, чтобы запустить ярлык и изменить циферблат в соответствии с установленным вами временем.
Как использовать ярлыки для автоматической смены циферблата
- Шаг 1. Откройте приложение «Ярлыки» на своем iPhone. Вы можете скачать его из App Store, если у вас его нет.
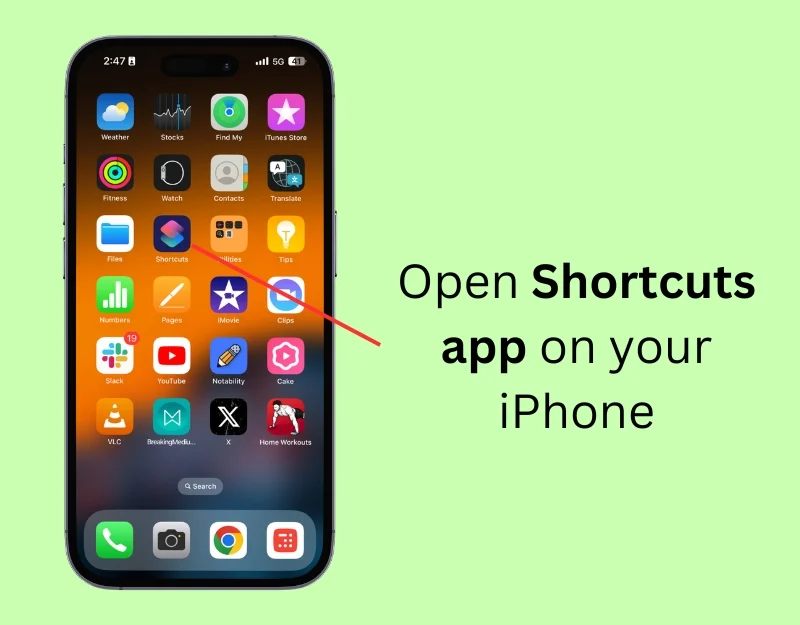
- Шаг 2. Нажмите значок плюса , чтобы создать новый ярлык.
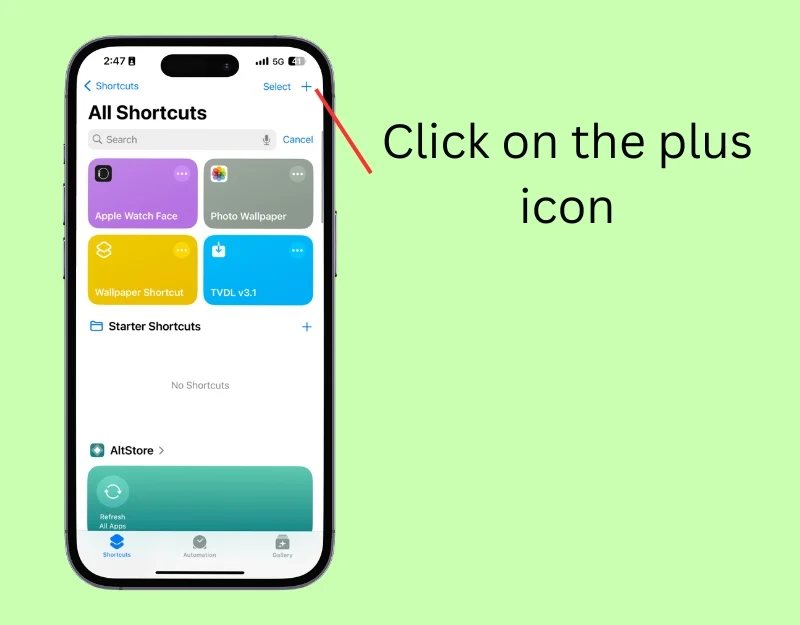
- Шаг 3. Нажмите на строку поиска и введите «Получить мои циферблаты».
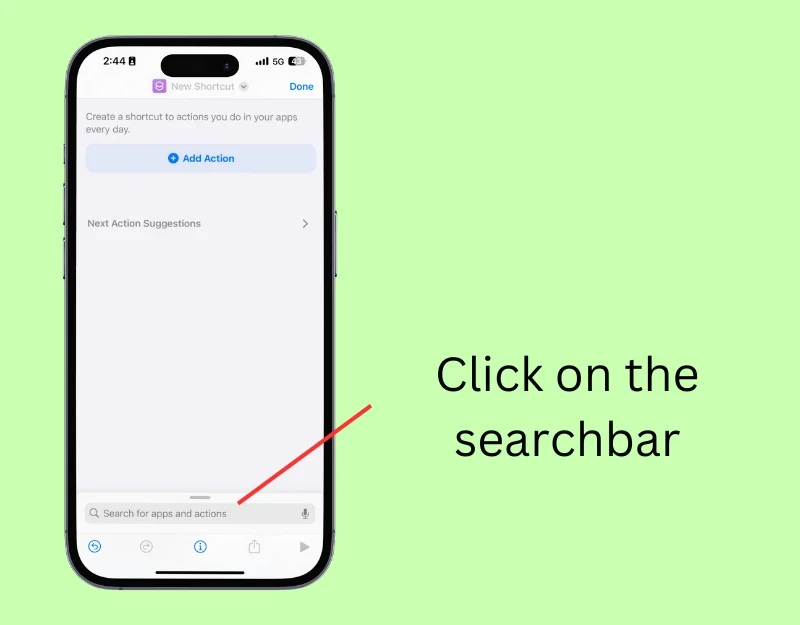
- Шаг 4: Нажмите на действие «Получить мои циферблаты» .
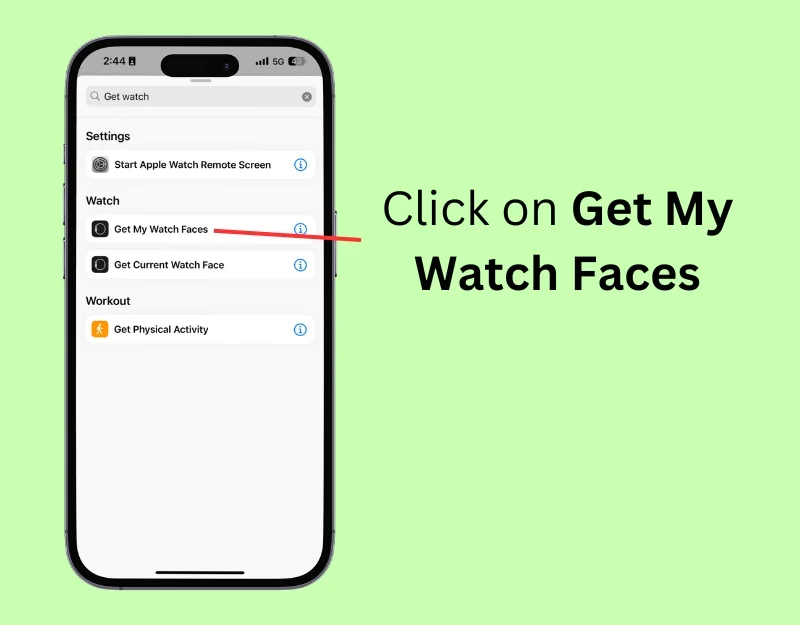
- Шаг 5. Еще раз нажмите на строку поиска и введите список.
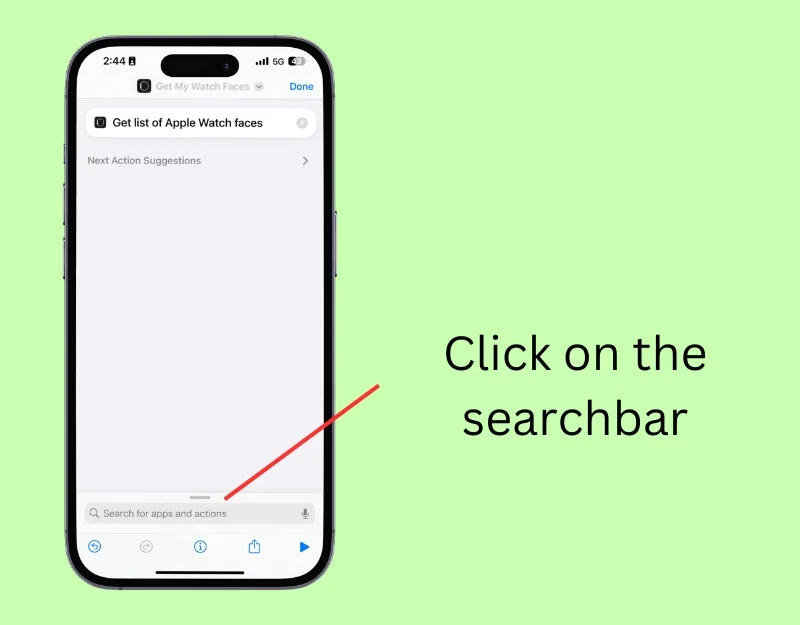
- Шаг 6. Нажмите действие «Получить элемент из списка».
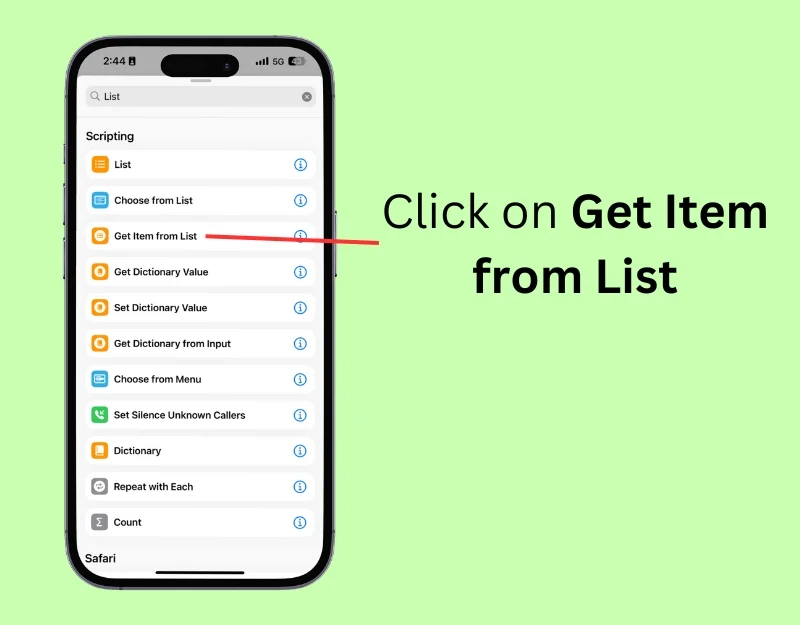
- Шаг 7: Нажмите « Первый элемент» в действии и выберите « Случайный».
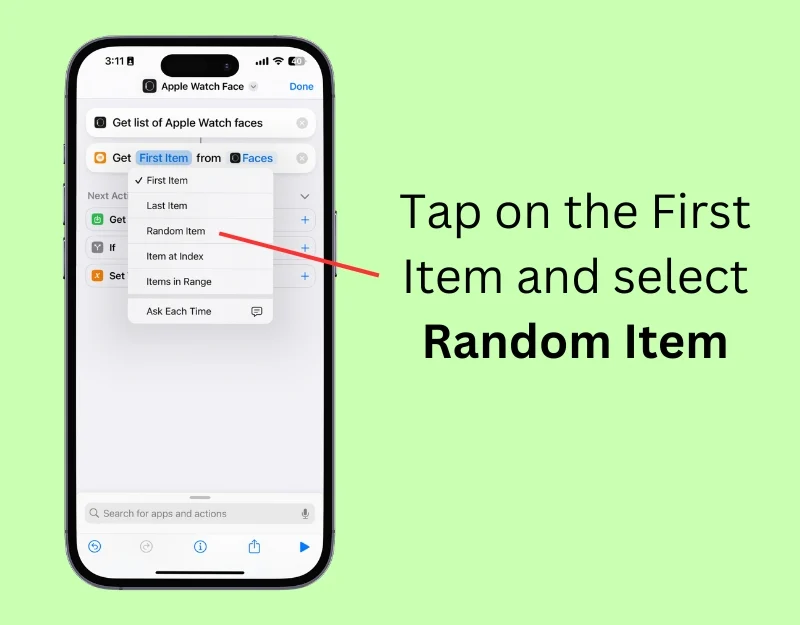
- Шаг 8. Еще раз нажмите на строку поиска и введите «Установить циферблат».
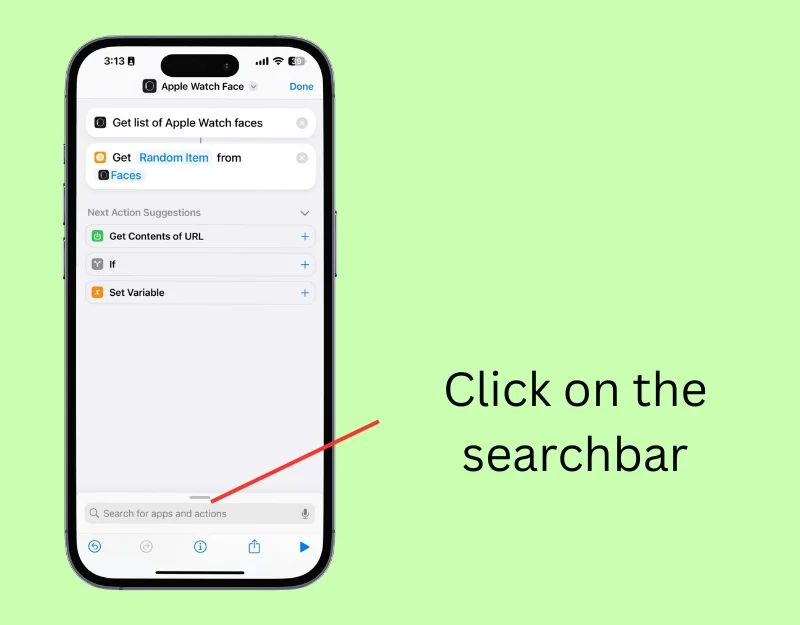
- Шаг 9: Нажмите на действие «Установить циферблат» .

- Шаг 10: Нажмите на имя ярлыка, затем нажмите « Переименовать» , введите имя ярлыка и нажмите « Готово ».
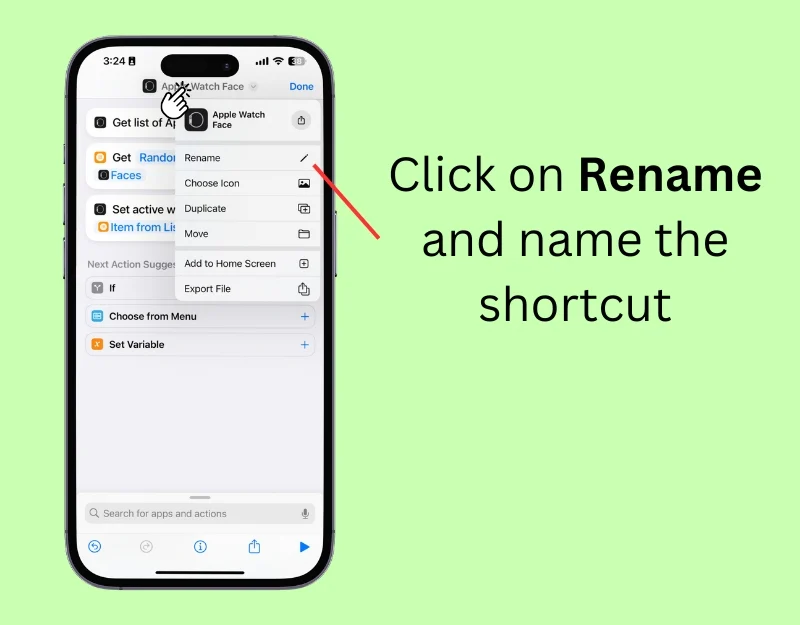
- Шаг 11: Нажмите на вкладку « Автоматизация » внизу экрана.
- Шаг 12: Нажмите « Новая автоматизация » или коснитесь значка «+» , чтобы создать новую автоматизацию.
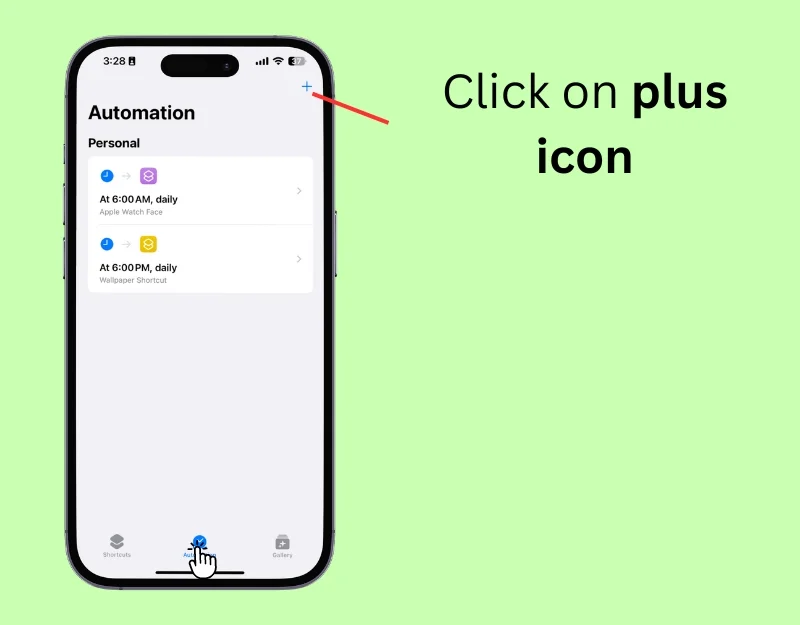
- Шаг 13: Вы увидите варианты запуска этой автоматизации. Вы можете выбрать определенное время суток, например, когда вы просыпаетесь или обедаете, или выбрать триггер местоположения, например, когда вы приходите в какое-то место или покидаете его. Вы также можете настроить смену обоев при возникновении определенного события, например при получении сообщения или электронной почты и т. д. Чтобы менять обои ежедневно, выберите « Время суток» . '

- Шаг 14. Установите конкретное время, когда циферблат должен измениться. Вы также можете выбрать, будет ли это происходить ежедневно или только в определенные дни в разделе « Повторять ».

- Шаг 15. Выберите созданный вами ярлык Apple Watch Face в разделе «Мои ярлыки».

- Шаг 16. Ваши Apple Watch автоматически переключятся на выбранный циферблат в указанное время или в указанном месте.
Держите дисплей на запястье свежим и персонализированным
Вы можете использовать эти два простых метода для автоматического изменения фона Apple Watch. Циферблат «Фото» автоматически меняет выбранные вами фотографии. Фон часов меняется, как только вы поднимаете запястье или касаетесь дисплея. Вы можете использовать ярлыки для автоматической смены обоев Apple Watch и установить частоту смены циферблата. Вы можете отключить функцию автоматической смены обоев, отключив автоматизацию и изменив циферблат с фотографией на Apple Watch.

Часто задаваемые вопросы о том, как автоматически обновлять обои для часов
1. Какие изображения можно использовать в качестве обоев на Apple Watch?
В качестве обоев Apple Watch можно использовать любое изображение из галереи «Фото». Убедитесь, что фотография была выбрана вручную или добавлена в альбом, чтобы изображение отображалось на Apple Watch.
2. Можно ли использовать живые фотографии в качестве обоев, и если да, то как это влияет на время автономной работы?
Да, вы можете использовать Live Photos в качестве обоев на своих Apple Watch. Чтобы установить Live Photo в качестве обоев, откройте приложение Watch на iPhone, выберите циферблат «Фото» и в разделе «Содержимое» нажмите «Фотографии» и выберите Live Photo, которое вы хотите применить. На заряд батареи может незначительно повлиять время в зависимости от того, как долго Live Photo отображается на Apple Watch.
3. Как обеспечить соблюдение конфиденциальности при использовании личных фотографий в качестве обоев на Apple Watch?
Чтобы личные фотографии не отображались в качестве обоев Apple Watch на iPhone, тщательно выбирайте их при добавлении в альбом или вручную выбирайте фотографии, которые хотите использовать в качестве обоев Apple Watch. Вы также можете запретить добавление изображений в напоминания. С помощью этих методов вы можете гарантировать, что личные фотографии в качестве обоев на Apple Watch будут соблюдать вашу конфиденциальность. Чтобы удалить фотографии из объектов или изображений, откройте изображение и нажмите «Удалить это изображение как объект» или «Показывать это фото реже».
4. Могу ли я настроить Apple Watch на автоматическое отображение обоев в зависимости от времени суток или местоположения?
Вы можете использовать приложение «Ярлыки» на своем iPhone для автоматического отображения обоев на Apple Watch в зависимости от времени суток или местоположения. Чтобы настроить автоматическую смену обоев в зависимости от местоположения, создайте на iPhone ярлык для смены обоев на Apple Watch, перейдите на вкладку «Автоматизация» и добавьте новую автоматизацию. Выберите «Время суток» для обоев в зависимости от времени суток. Чтобы автоматически менять обои в зависимости от местоположения, выберите «Местоположение» и введите область, в которой вы хотите, чтобы обои применялись автоматически.
5. Почему мои обои на Apple Watch размыты?
Убедитесь, что вы используете обои высокого разрешения для своих Apple Watch. Также убедитесь, что ваши обои соответствуют необходимым размерам часов. Apple Watch автоматически обрезают изображение; Если разрешение ниже необходимого, изображение на Apple Watch может выглядеть размытым.
