Как автоматически удалить историю Chrome после закрытия
Опубликовано: 2019-08-10
Любой, кто использовал свой компьютер для интенсивного просмотра веб-страниц, знает, что данные, собранные вашим компьютером во время этих сеансов просмотра веб-страниц, огромны. Если вы когда-либо выполняли очистку системы, вы, скорее всего, замечали, что данные браузера обычно занимают больше всего места.
Если место на жестком диске ограничено или вы просто хотите избежать накопления неудобных ключевых слов в течение десяти лет в папке вашего веб-браузера, вы можете настроить браузер так, чтобы он выполнял очистку каждый раз, когда вы его выключаете.
В этой статье я покажу вам, как это сделать в Google Chrome. Есть много способов выполнить эту задачу с помощью расширений браузера, а также встроенных опций Chrome.
Автоматически удалять историю в Google Chrome
Раньше существовало большое количество расширений, которые автоматически удаляли историю Chrome. Chrome — это удобная платформа просмотра для разработки расширений, но платформа все еще относительно молода и подвержена довольно радикальным архитектурным изменениям.
Два заметных расширения сохранились и теперь являются основными расширениями, удовлетворяющими эту потребность. Это Auto History Wipe и History AutoDelete. Оба они работают, хотя у них разная философия дизайна, и вполне вероятно, что один или другой подойдет вам больше.
Установить расширения Chrome очень просто. Посетив Интернет-магазин Chrome, вы сможете искать и просматривать сотни дополнений, упрощающих работу в Интернете. Просто нажмите «Добавить в Chrome», чтобы установить новое дополнение.
После установки в правом верхнем углу Chrome появится небольшой значок. Мы рассмотрим два лучших расширения для автоматического удаления истории веб-поиска.
Автоудаление истории
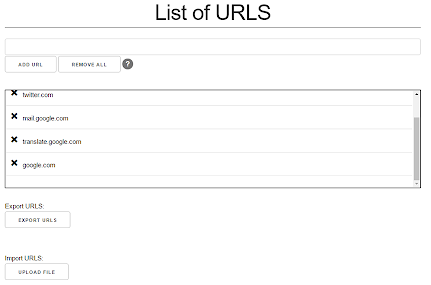
Автоудаление истории следует модели, позволяющей пользователю определять доменные имена, которые должны быть автоматически очищены. Не многие, читающие эту статью, могут понять, почему вы хотите, чтобы определенные доменные имена автоматически очищались, но будьте уверены, для этого есть несколько веских и законных причин.
Это расширение дает вам возможность не только удалять при выходе, но и предлагает несколько других функций. Вы можете настроить его на удаление своей истории через определенное количество дней, например, вы хотите сохранить все на выходные, но хотите, чтобы история вашего браузера исчезла к понедельнику. Настройте расширение, чтобы удалить все, что старше 3 дней, и все готово.
Автоматическое удаление истории
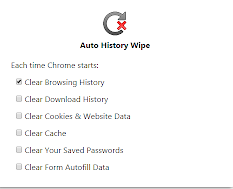
Auto History Wipe ведет себя так, как и следовало ожидать от приложения с таким названием. Его также можно настроить для удаления других типов данных просмотра, таких как файлы cookie, кеш и т. д.
Одна потенциальная проблема: если в вашей текущей среде Chrome вы синхронизируете данные на нескольких компьютерах, автоматическая очистка истории может работать неправильно. Это расширение стирает ваш Chrome при закрытии и не имеет других функций, поэтому, если вы хотите, чтобы оно без наворотов сбивало вас с толку, то их нет.
Как удалить историю вручную
Google Chrome не имеет встроенной опции автоматического удаления. Если вы хотите автоматически удалять свою историю каждый раз при выходе из браузера, вам придется установить одно из расширений, перечисленных выше.
Если вы хотите удалить историю вручную, вы можете это сделать.

Старомодный способ
На самом деле способ Chrome по умолчанию не так уж и плох. Проблема только в скорости выполнения. Однако знаете ли вы, что это может помочь вам очистить и другие данные браузера? Вот как:
- Откройте Google Chrome, если он еще не открыт.
- Нажмите на значок из трех точек и выберите «История» .
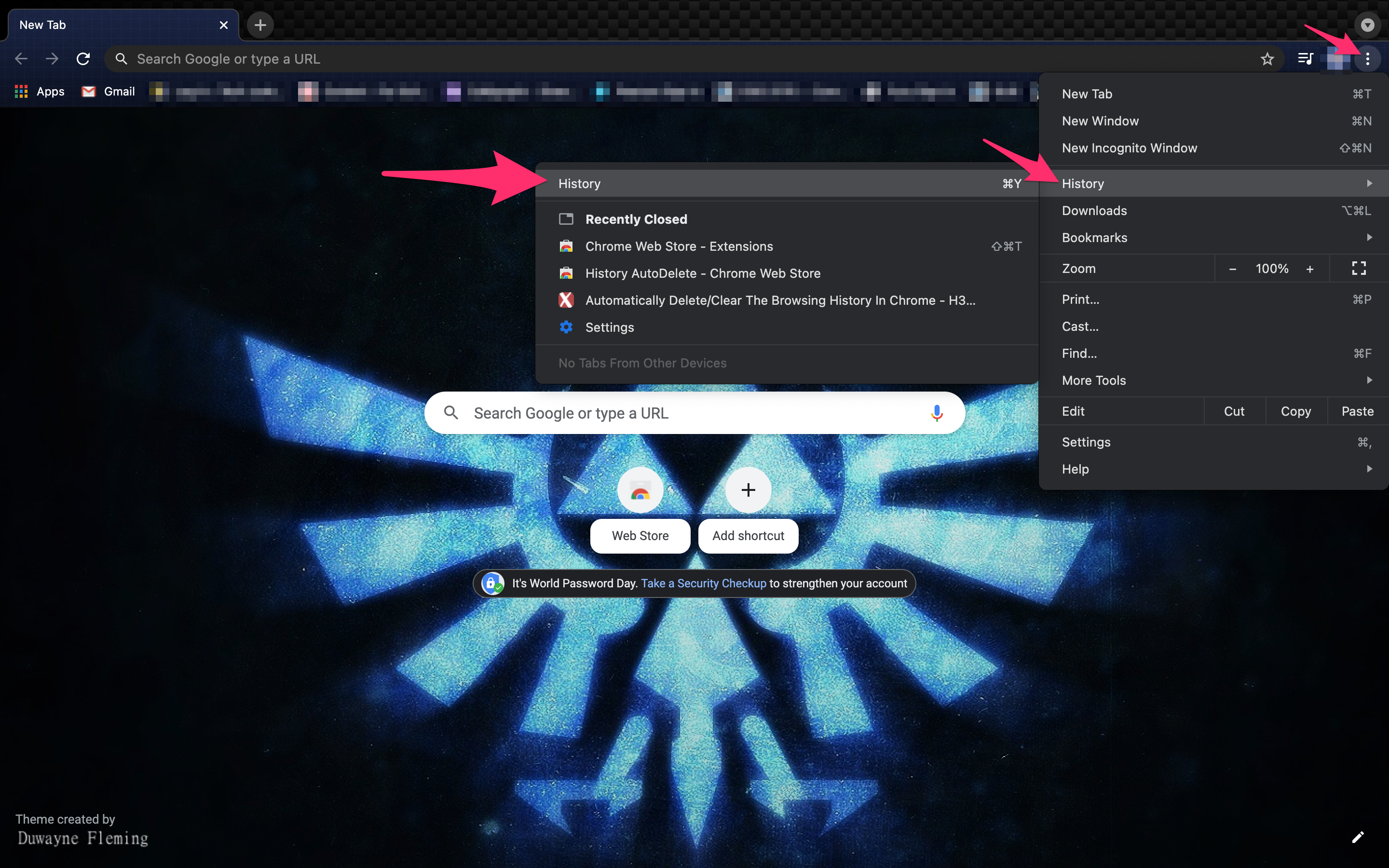
- Выберите «Очистить данные просмотра» в меню слева.
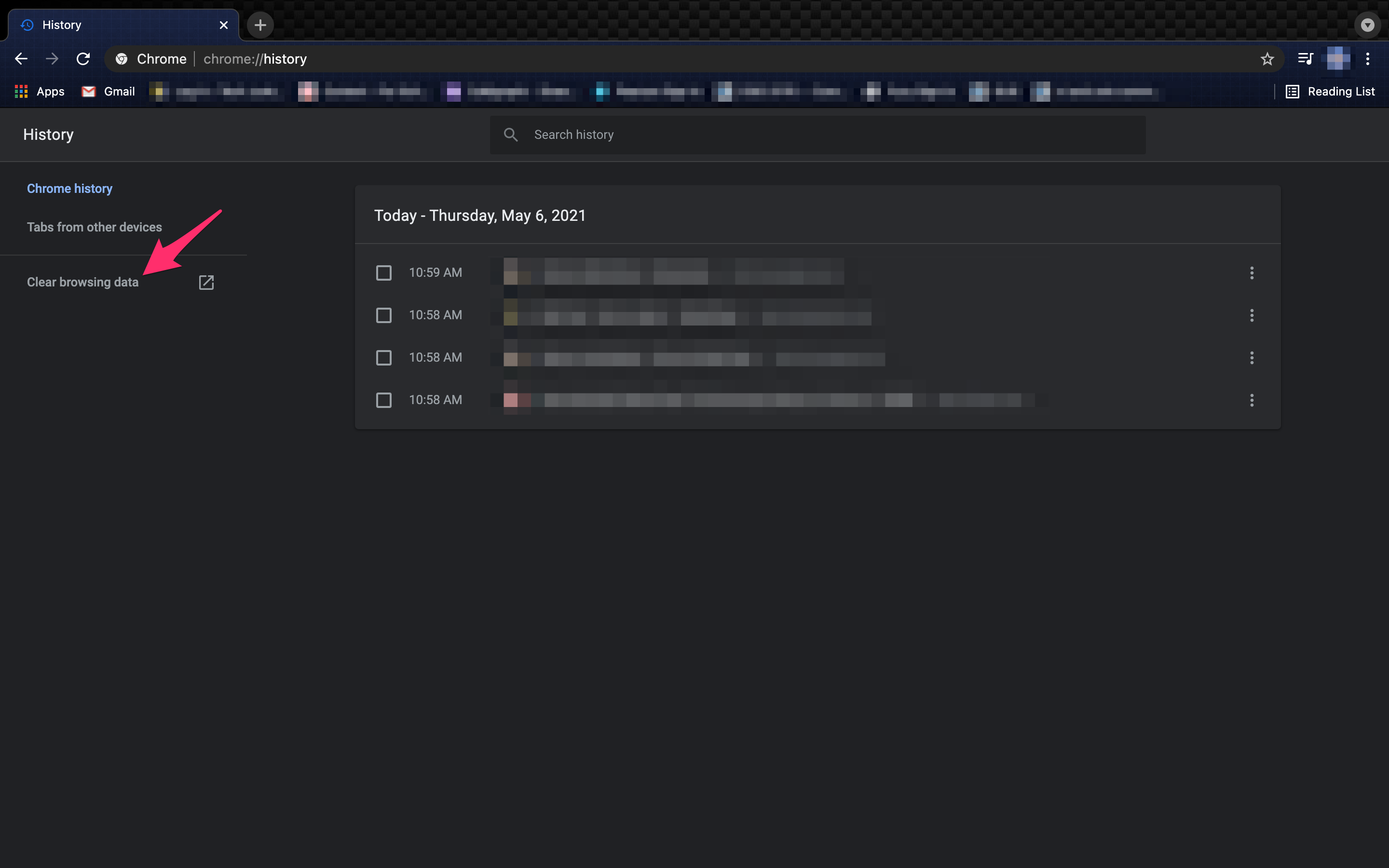
- Откройте вкладку «Дополнительно» .
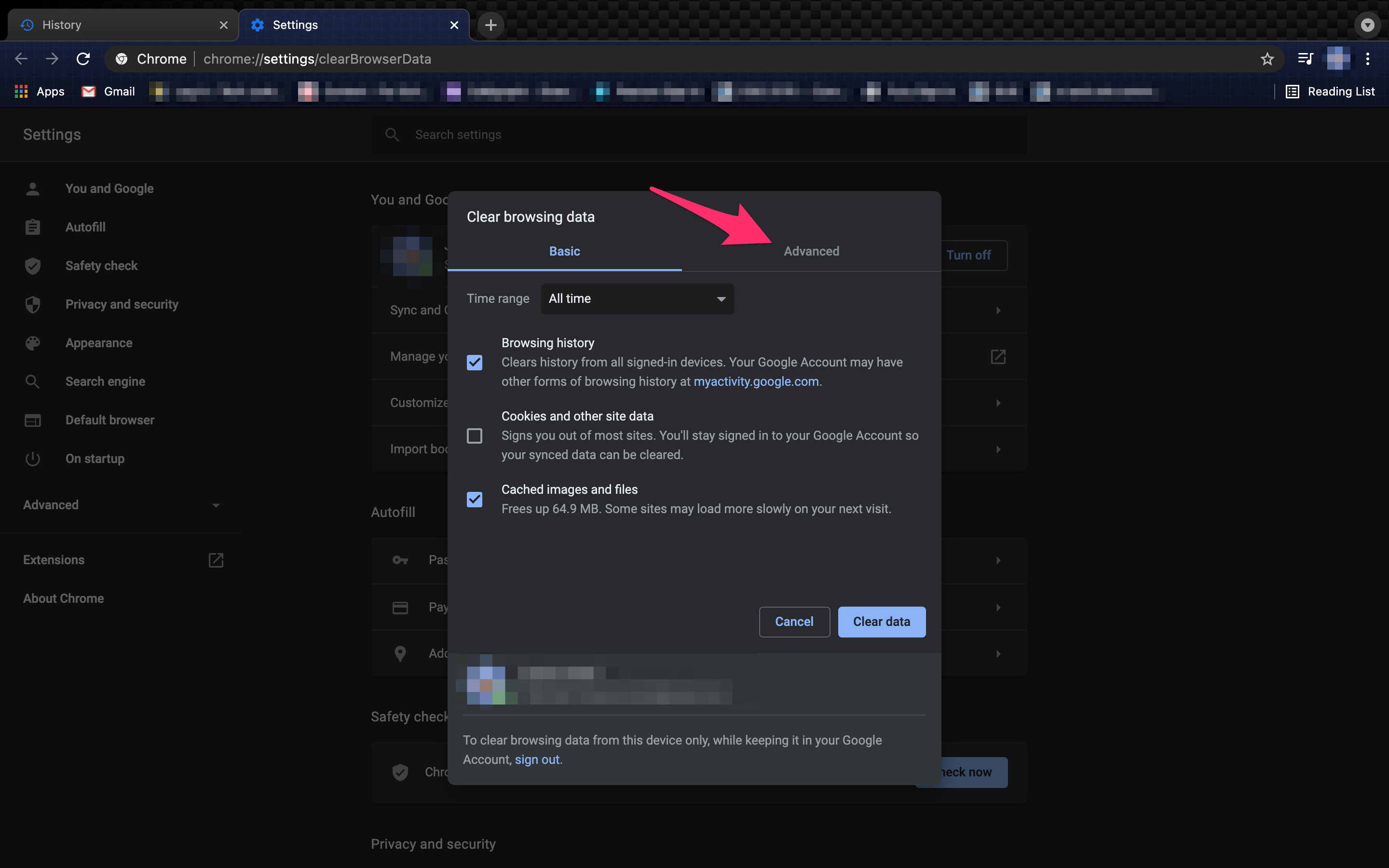
- Убедитесь, что флажки отмечены для всего, что вы хотите удалить, затем нажмите «Очистить данные».
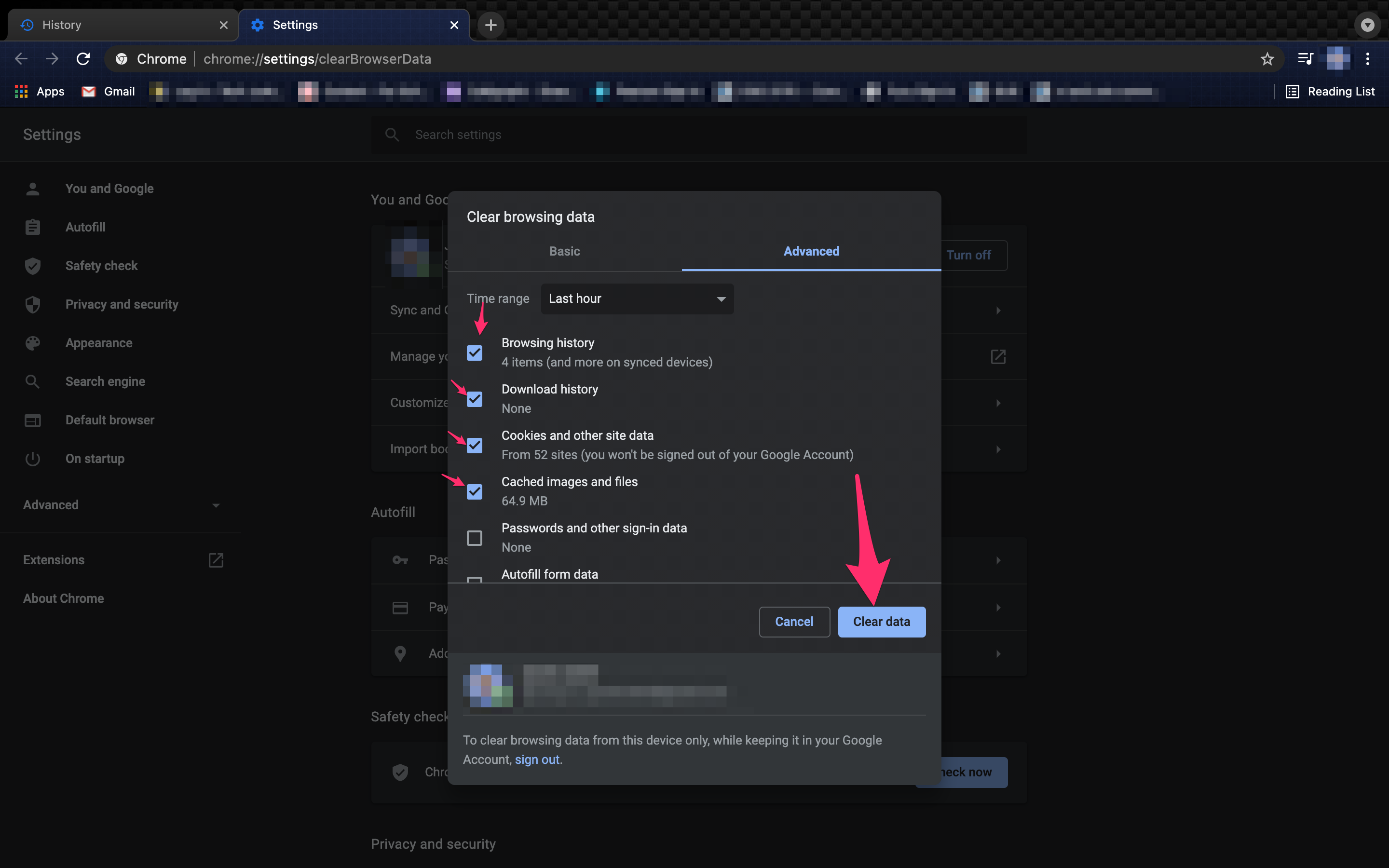
Удаление файлов cookie при выходе из программы
Хотя это не приведет к удалению вашей истории просмотров, файлы cookie будут удаляться каждый раз, когда вы выходите из Chrome. Некоторые люди думают, что интернет-файлы cookie даже хуже, чем любая другая часть данных просмотра. Короче говоря, интернет-куки — это небольшие фрагменты данных, которые ваш веб-браузер сохраняет в таких целях, как маркетинг и отслеживание истории посещений.
Несмотря на то, что они полезны для последних, первые раздражают и могут сделать ваше устройство более уязвимым, поэтому вы все равно можете удалить их. Если вы считаете, что ради безопасности стоит пожертвовать загрузкой веб-сайта и скоростью входа в систему, выполните следующие действия, чтобы удалять их каждый раз при закрытии Chrome:
В Google Chrome нажмите три точки в правом верхнем углу и выполните следующие действия:
- Нажмите на значок из трех точек и выберите «Настройки» .
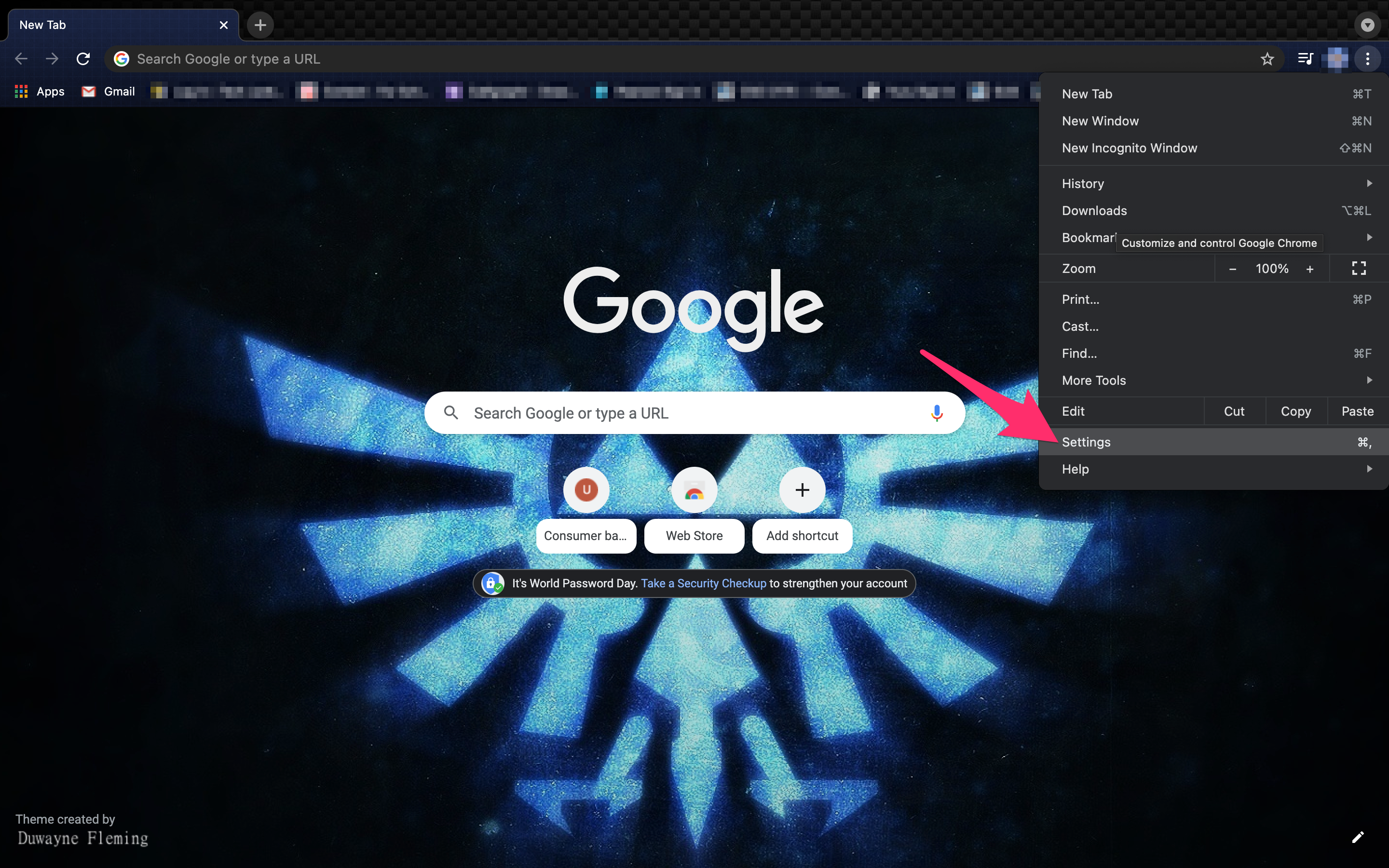
- Выберите Конфиденциальность и безопасность в меню слева.
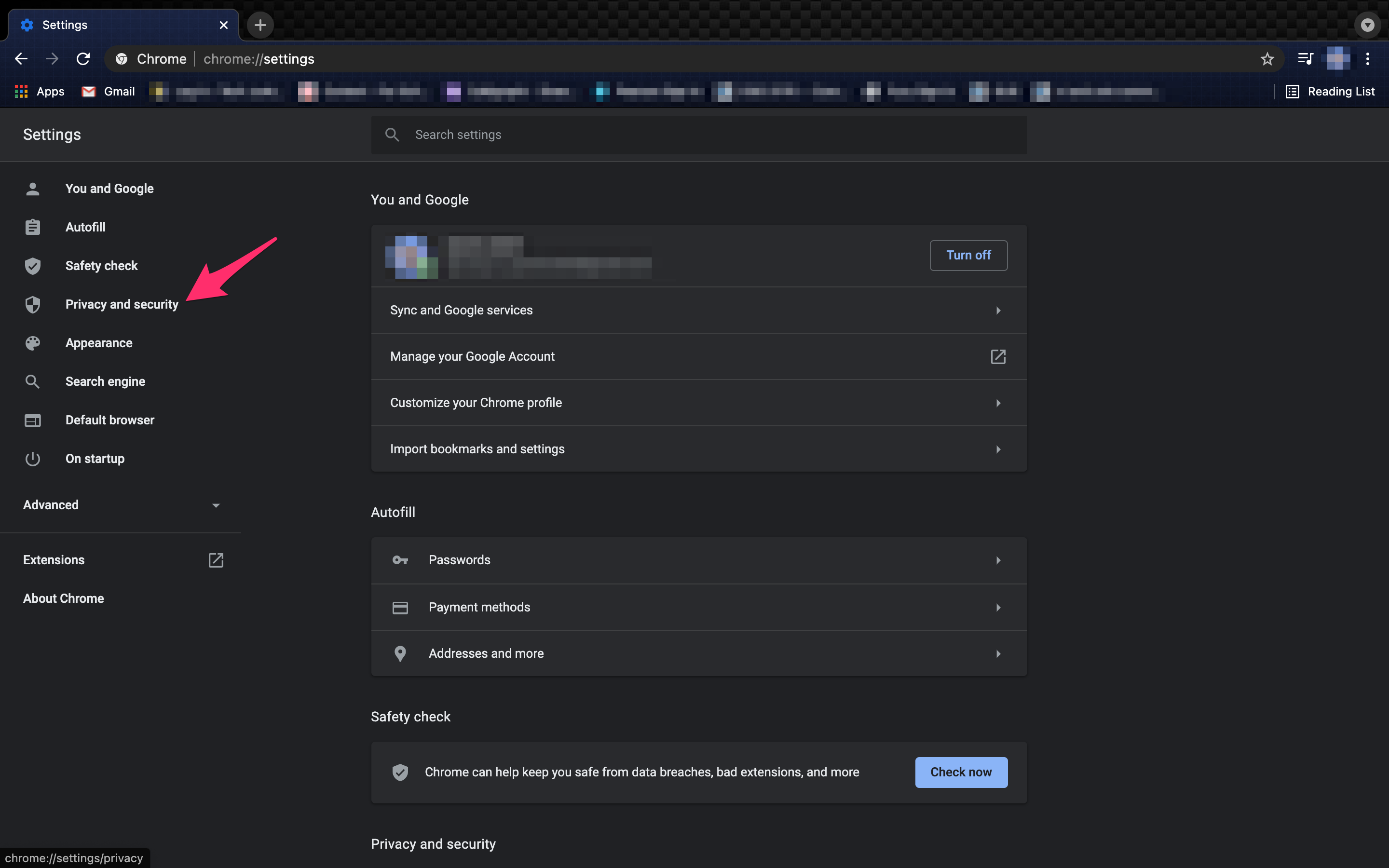
- Выберите «Настройки сайта» в соответствующем меню.
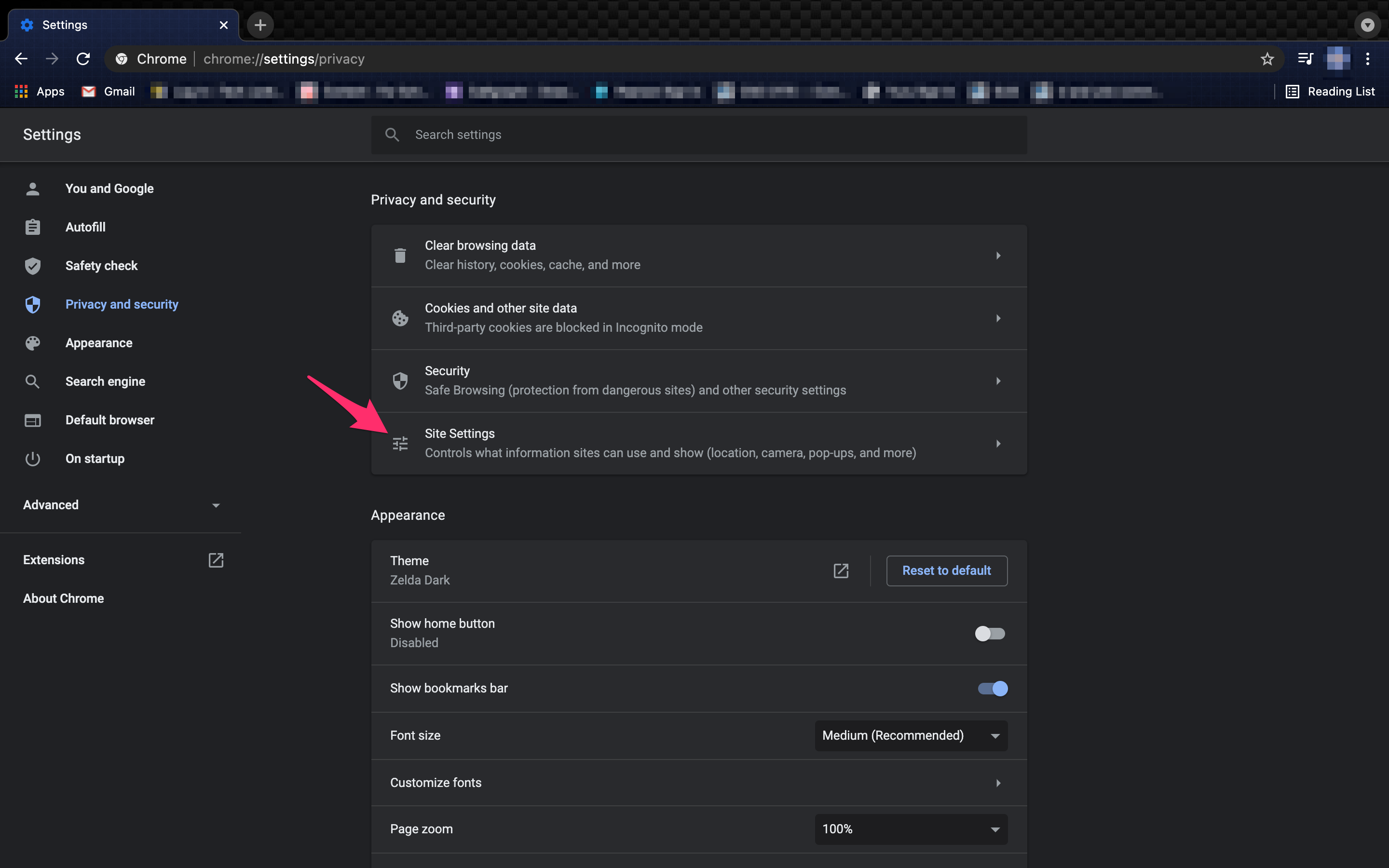
- Нажмите «Файлы cookie и данные сайта ».
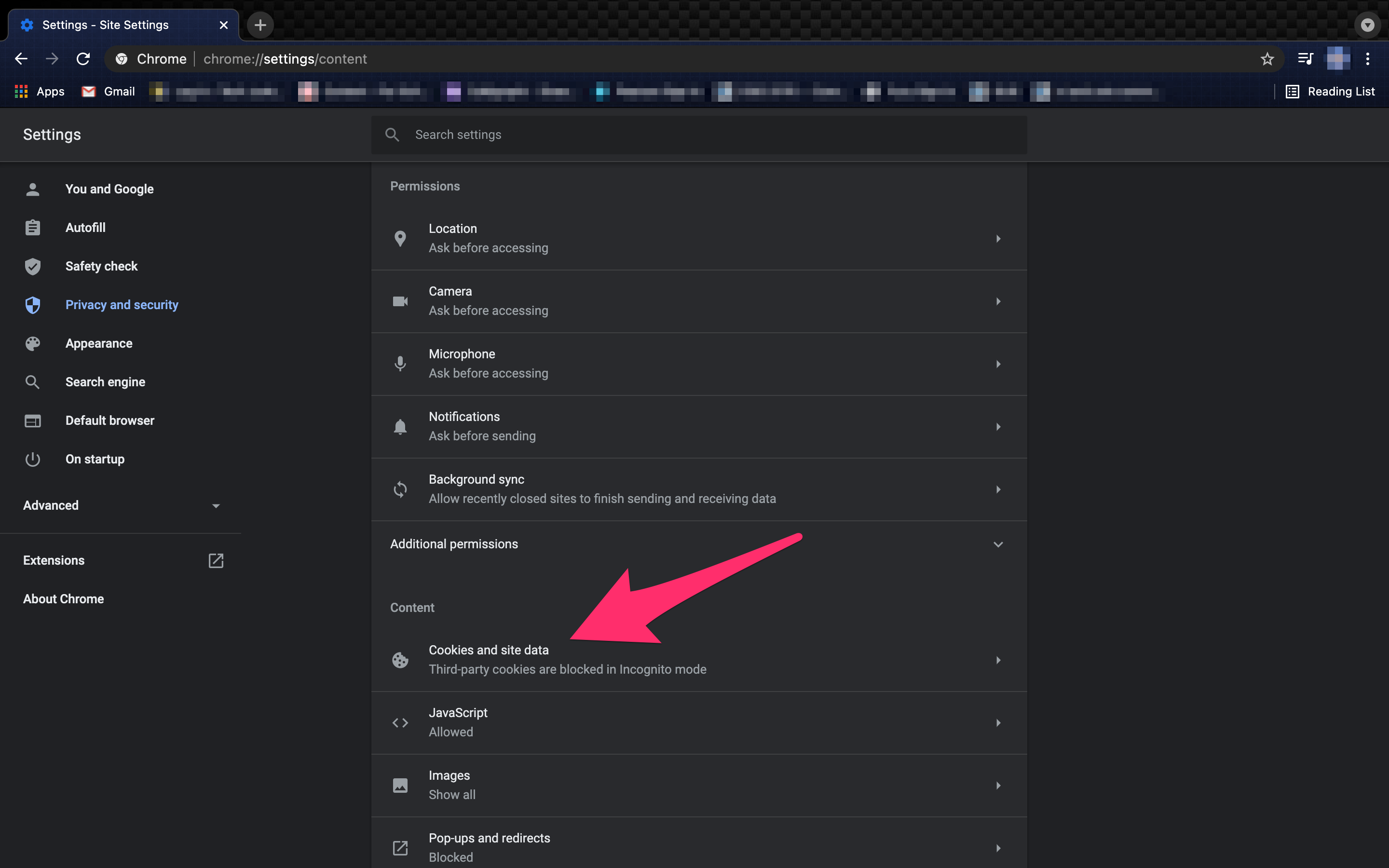
- Переключить Очистить файлы cookie и данные сайта при выходе из Chrome .
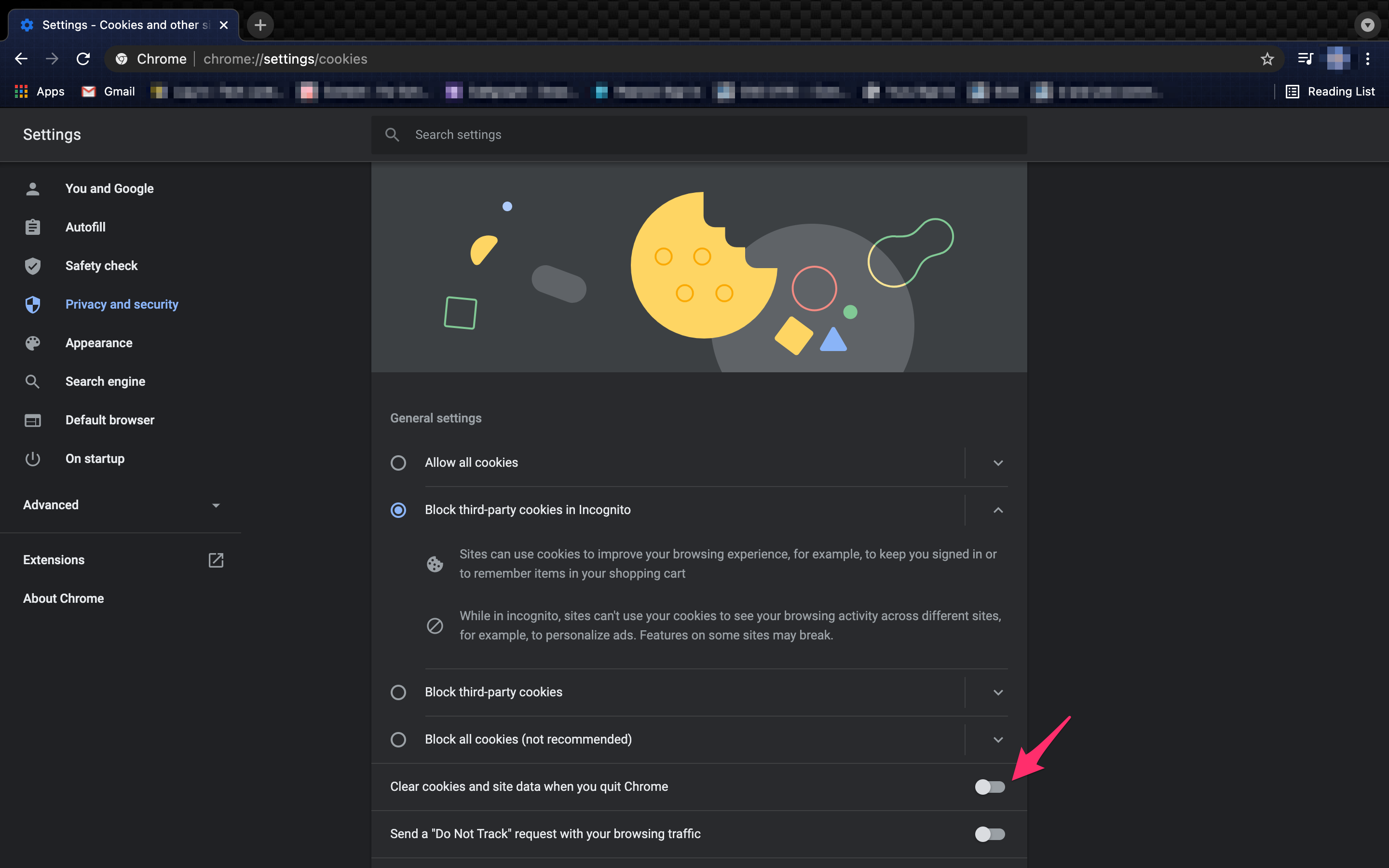
Стоит отметить, что когда вы это сделаете, сайты и поисковые запросы, принадлежащие Google, могут быть не очищены. YouTube и ваша история поиска в Google могут остаться из-за ошибок в системе.
Если вы хотите, чтобы эти сайты также были удалены, вам необходимо добавить их к сайтам, которые никогда не используют файлы cookie. Просто следуйте инструкциям выше, чтобы перейти к настройкам конфиденциальности и безопасности в Chrome.
Нажмите «Настройки сайта», а затем нажмите «Файлы cookie и другие побочные данные». Прокрутите вниз и добавьте URL-адреса сайтов, которые никогда не разрешают использование файлов cookie.
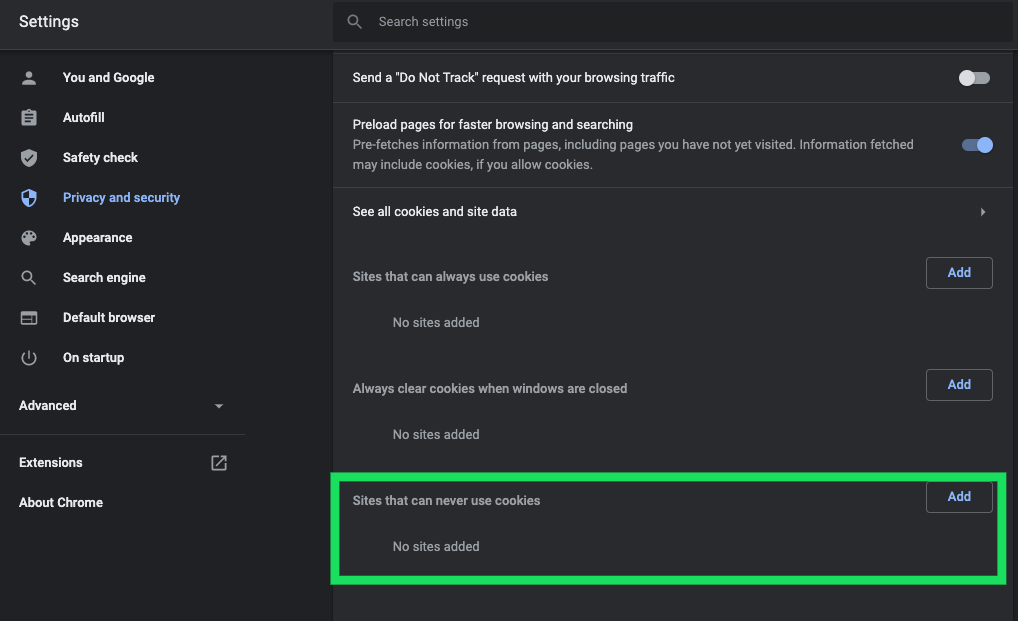
Примечание. Если вы часто посещаете сайты, рассмотрите возможность внесения их в белый список, добавив их в список «Разрешенные».
Вспоминая вещи
Прежде чем приступить к включению истории просмотров (если она вам подходит) или удалению файлов cookie каждый раз, когда вы закрываете Google Chrome, помните, что у таких расширений есть как плюсы, так и минусы. Тебе решать.
Помимо удаления истории Chrome, вы также можете удалить всю свою активность в Google. Чтобы обеспечить защиту вашей конфиденциальности, удаление вашей активности в Google гарантирует, что компании и рекламодатели не получат вашу информацию.
Еще один совет: если вы хотите скрыть от истории вклад только одного сайта в историю вашего браузера, в Chrome есть методы, позволяющие заботиться только об одном веб-сайте одновременно. Вместо удаления истории из вашего веб-браузера это позволяет вам выбирать избранные веб-сайты.
