Как автоматически удалить старые файлы в Windows 11
Опубликовано: 2023-12-04Многие люди не утруждают себя удалением старых файлов на своем компьютере, и поэтому они продолжают накапливаться только для того, чтобы впоследствии вызвать у вас головную боль из-за проблем с хранилищем. Всегда полезно удалять старые файлы, которые вам больше не нужны, чтобы ваш компьютер был свободен от нежелательных файлов и работал бесперебойно. Удаление старых файлов на компьютере с Windows 11 не только дает вам дополнительное место для хранения, но также помогает поддерживать порядок на вашем компьютере. Благодаря возможностям Windows 11 вы можете легко удалять старые файлы автоматически.
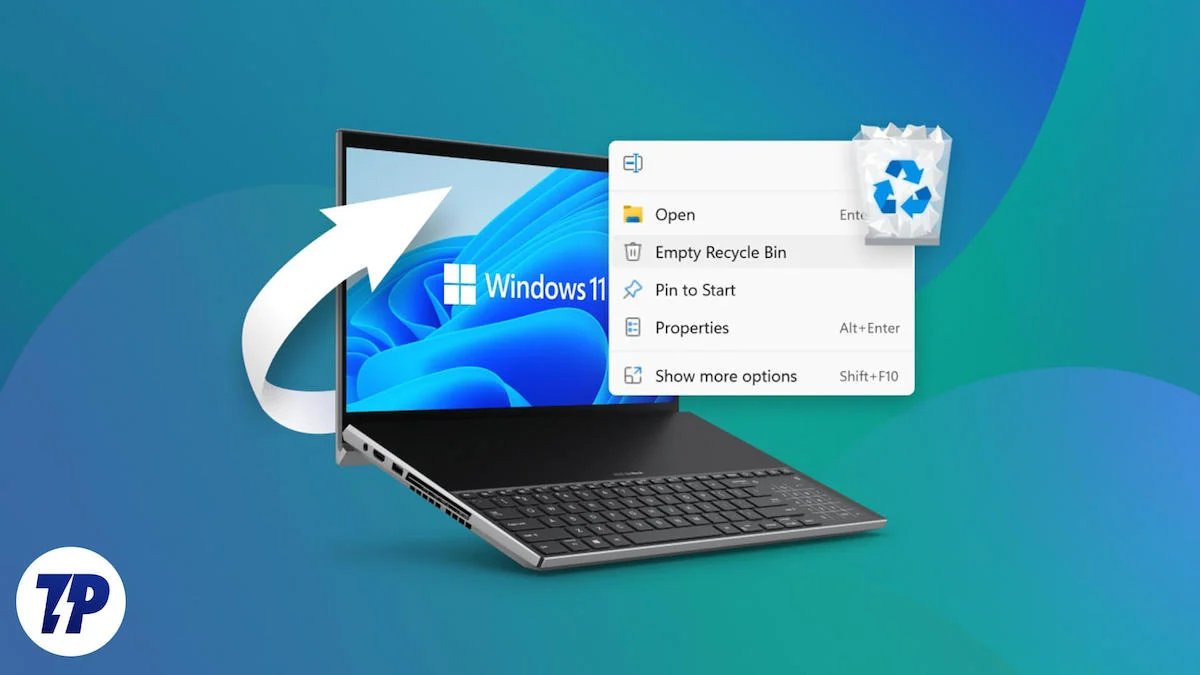
Удаление старых и ненужных файлов на вашем компьютере с Windows 11 также может в определенной степени повысить производительность. Раздутое ПО — это то, от чего вам следует избавиться с самого начала. В этом руководстве мы покажем вам различные способы автоматического удаления старых файлов на ПК с Windows 11. Поэтому, если вы ищете способы поддерживать свой компьютер в чистоте, порядке и в отличной форме, следуйте методам, упомянутым в этом руководстве.
Оглавление
Windows 11 автоматически удаляет старые файлы?
Да, Windows 11 предлагает вам возможность автоматического удаления старых файлов с вашего компьютера. Однако вместо очистки диска на компьютерах с Windows 11 используется Storage Sense. Он автоматически анализирует старые файлы и удаляет их, когда на вашем компьютере заканчивается место. Он регулярно удаляет старые файлы с вашего компьютера с Windows 11 в трех разных местах, о которых мы поговорим в следующей части этого руководства.
Как я могу автоматически удалять старые файлы в Windows 11?
Существует три метода автоматического удаления старых файлов в Windows 11. Давайте рассмотрим методы один за другим.
1. Используйте контроль памяти
Storage Sense предлагает вам возможность автоматического удаления старых файлов с вашего компьютера с Windows 11 через разные промежутки времени. Вы также можете выбрать различные расписания, например автоматическое удаление старых файлов при нехватке места для хранения. Вот шаги, которые вам необходимо выполнить:
- Нажмите клавиши Win + I , чтобы открыть меню «Настройки» на компьютере с Windows 11.
- Выберите Система на левой панели.
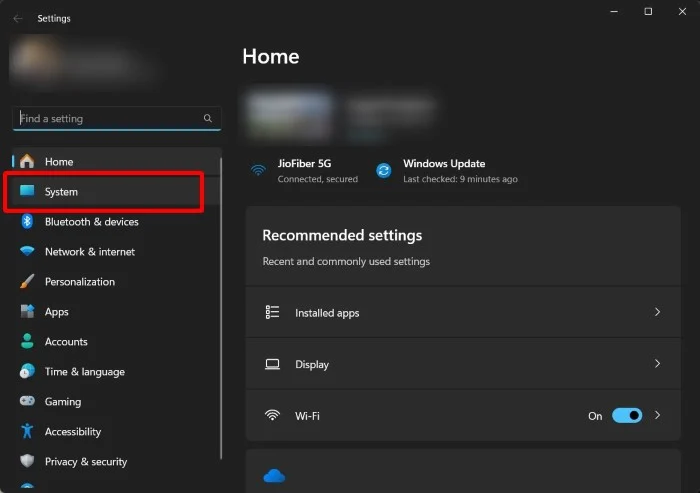
- Нажмите «Хранилище» .
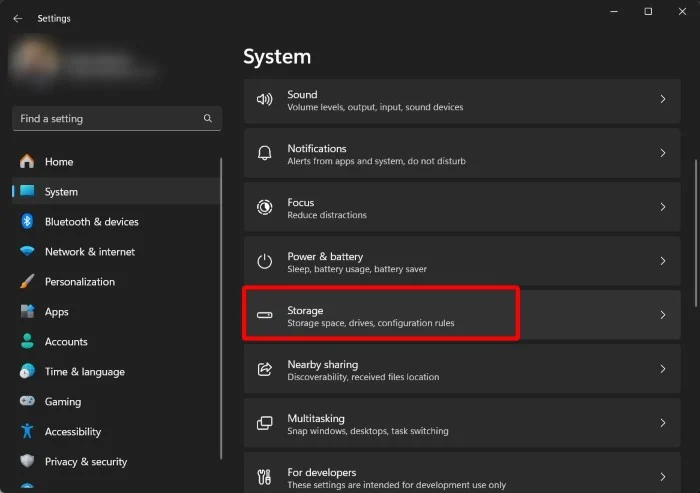
- Включите опцию «Контроль памяти» .
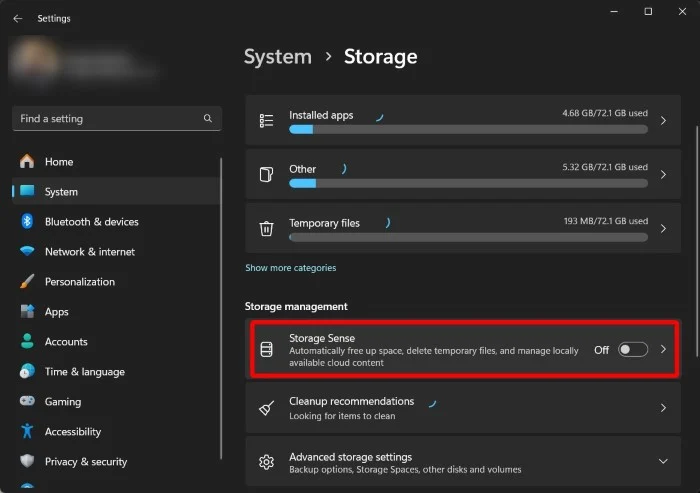
- Нажмите «Контроль памяти» , чтобы настроить его.
- В разделе «Настроить расписания очистки » выберите желаемый период времени для параметра «Запустить проверку памяти» . Вы можете выбрать, следует ли выполнять Storage Sense:
- Каждый день
- Каждую неделю
- Каждый месяц
- При нехватке свободного места на диске (по умолчанию)
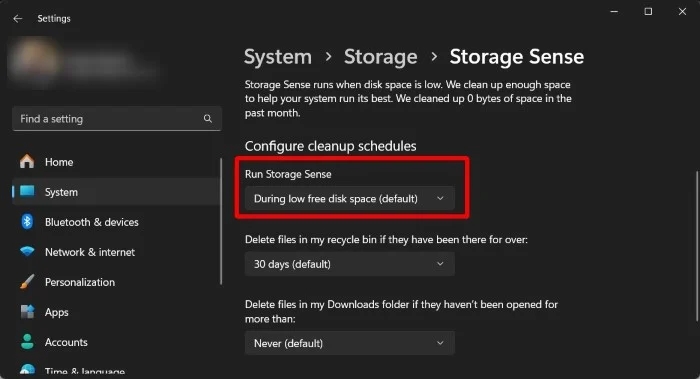
- Кроме того, в раскрывающемся списке «Удалить файлы из моей корзины», если они находились там слишком долго , вы можете выбрать время, в течение которого файлы остаются в корзине, прежде чем они будут автоматически удалены.
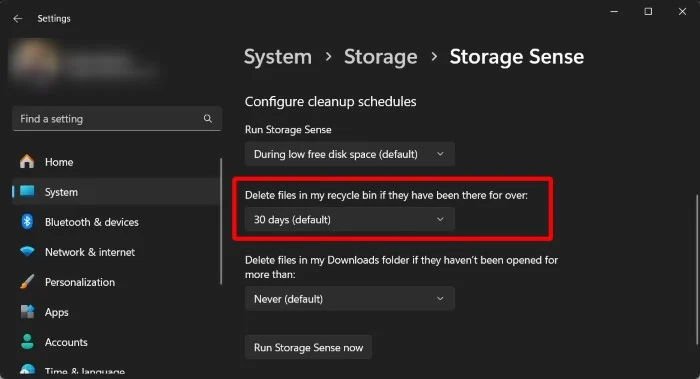
- Вы также можете выбрать, следует ли удалять файлы из папки «Загрузки» или нет.
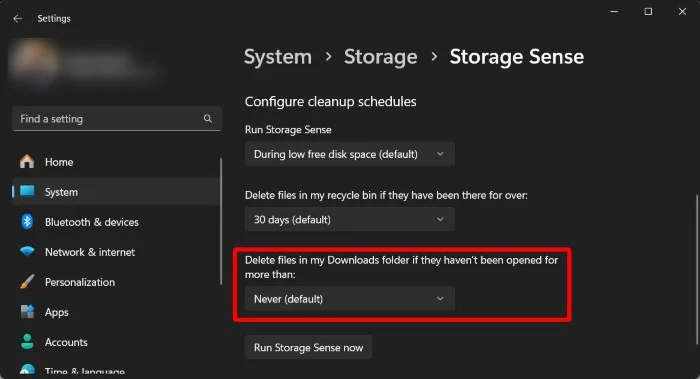
- После того, как все настроено, нажмите кнопку «Запустить проверку хранилища сейчас» , чтобы эта опция заработала.
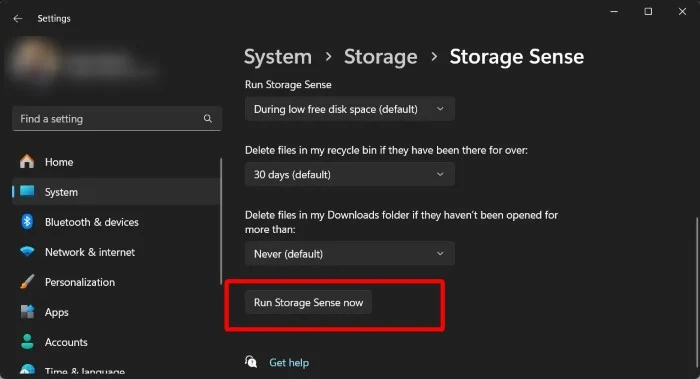
2. Используйте командную строку
Еще один простой способ автоматического удаления старых файлов на компьютере с Windows 11 — использовать командную строку. Вам всего лишь нужно выполнить несколько команд и функция автоудаления заработает. Вот как вы можете использовать командную строку для автоматического удаления старых файлов в Windows 11.

- Нажмите клавишу Win , чтобы открыть меню «Пуск» .
- Введите командную строку и откройте ее от имени администратора.
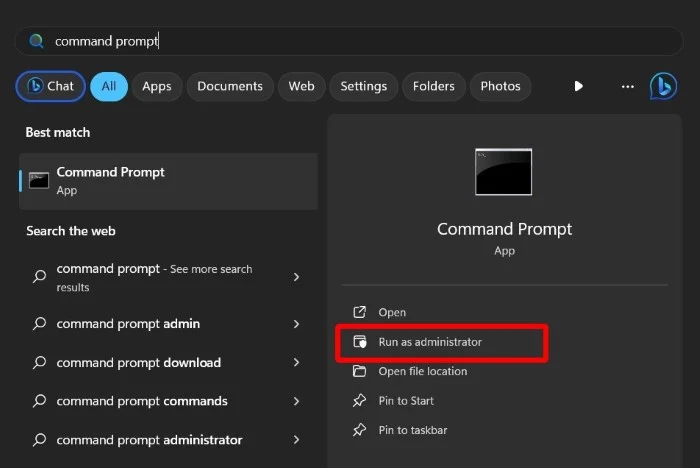
- Чтобы удалить файлы, которые вы не открывали и не использовали в течение последних 30 дней, выполните следующую команду:
ForFiles /p "C:\path\to\folder"/s /d -30 /c "cmd /c del /q @file"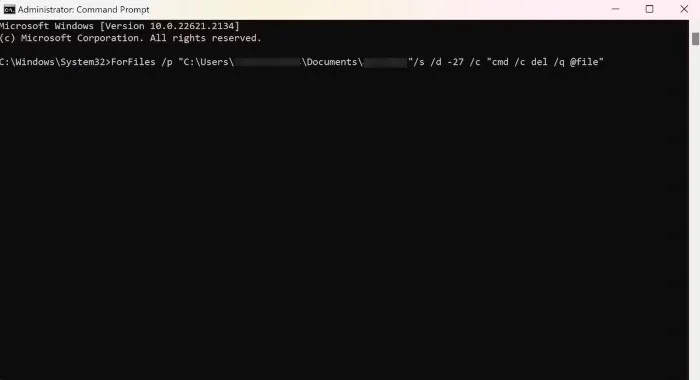 Вот что делает команда ForFiles: /p – команда ForFiles, с которой начать поиск файлов.
Вот что делает команда ForFiles: /p – команда ForFiles, с которой начать поиск файлов.
– /s – команда начинает поиск и в подпапках
– /d – указывает дату последнего изменения файла.
– /c – приказывает ForFiles что-то сделать с файлами.
– /q – не будет запрашивать подтверждение на удаление файлов (в приведенной выше команде C:\path\to\folder относится к месту, из которого вы хотите удалить файлы, а /d -30 относится к конкретному период времени, в течение которого вы хотите удалить файл. Вы можете настроить команду по своему усмотрению.) - Как только вы выполните вышеуказанную команду, выбранные вами файлы будут удалены.
- Если вы хотите узнать больше о команде ForFiles, вы можете запустить команду ForFiles/? команду в командной строке и понять каждую команду.
Если вы хотите отменить действия команды ForFiles, это, к сожалению, невозможно. Как только вы выполните команду, старые файлы на вашем компьютере с Windows 11 будут автоматически удалены через указанный период времени. Единственное, что вы можете сделать, это переместить файлы из папки в другое место.
3. Используйте планировщик задач.
Планировщик задач — отличный инструмент Windows для выполнения повторяющихся задач. Все, что вам нужно сделать, это настроить задачу, и приложение сделает это за вас. Вы можете запустить команду ForFiles из планировщика задач, чтобы автоматически удалять старые файлы в Windows 11.
- Нажмите клавишу Win , чтобы открыть меню «Пуск» .
- Введите планировщик задач и откройте соответствующий результат.
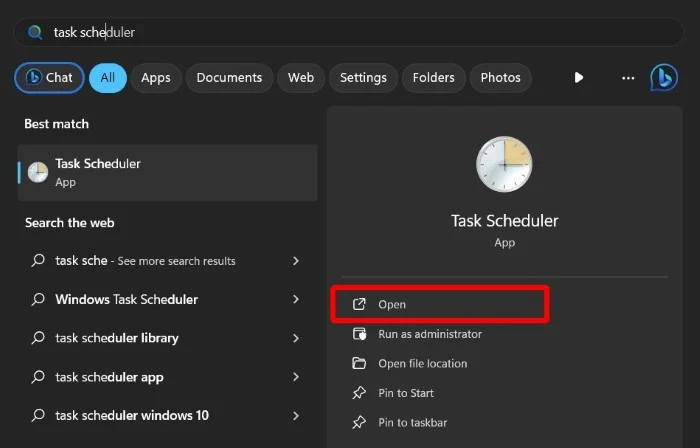
- Щелкните правой кнопкой мыши библиотеку планировщика задач на левой панели и выберите «Новая папка» .
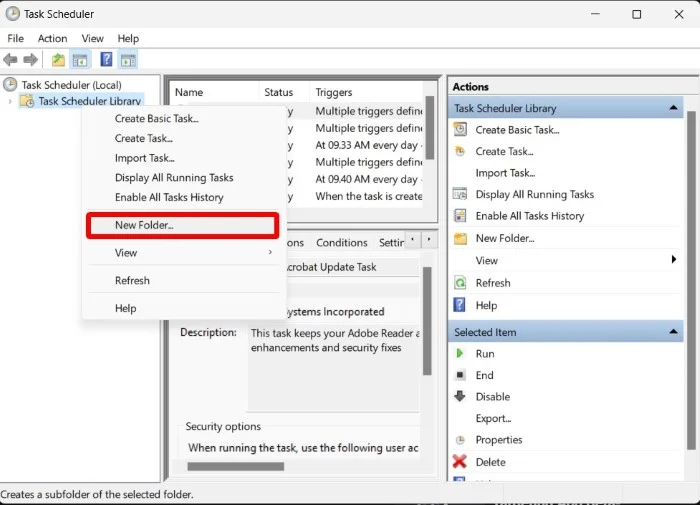
- Введите любое имя и нажмите «ОК» .
- Щелкните правой кнопкой мыши недавно созданную папку и выберите опцию «Создать задачу» из появившегося списка.
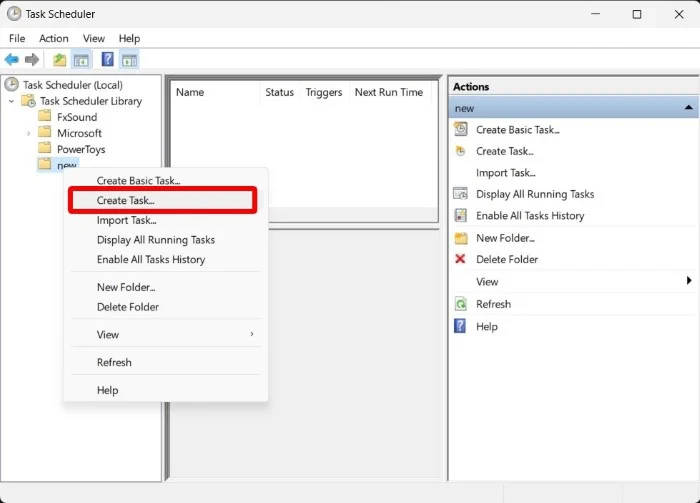
- Введите любое имя в поле имени.
- На вкладке «Общие» в разделе «Параметры безопасности » установите флажок «Запускать независимо от того, вошел пользователь в систему или нет» и убедитесь, что флажок «Не хранить пароль» снят.
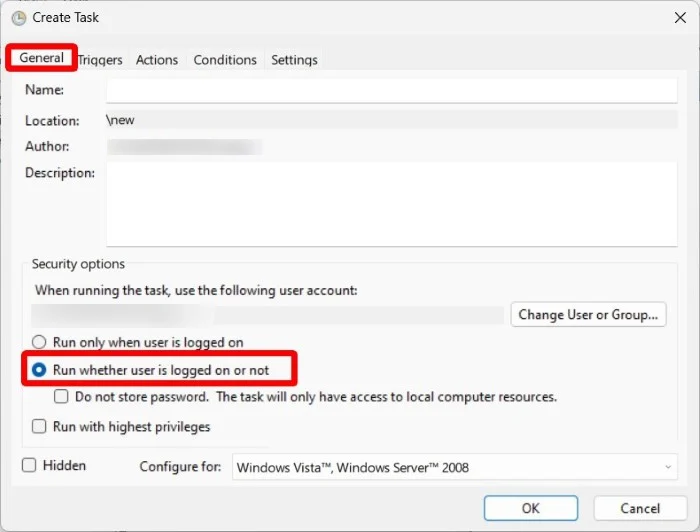
- Выберите вкладку «Триггеры» и выберите «Создать» .
- Выберите вариант «По расписанию» , используя параметр «Начать задачу» .
- В разделе «Настройки» установите временной интервал, в течение которого поле будет автоматически удаляться, и нажмите «ОК» .
- Перейдите на вкладку «Действия» и нажмите «Создать». В раскрывающемся списке «Действия» выберите «Запустить программу» .
- В поле «Программа/скрипт» введите ForFiles .
- В поле Добавить аргументы введите следующую команду:
/p "C:\path\to\folder"/s /d -30 /c "cmd /c del /q @file" - Настройте приведенную выше команду, как указано во втором методе.
- Нажмите ОК.
- На вкладке «Настройки» отметьте следующие параметры и нажмите «ОК»:
- Разрешить запуск задач по требованию.
- Запустите задачу как можно скорее после пропуска запланированного запуска.
- Если задача не выполнена, перезапускайте каждую.
- Нажмите ОК, чтобы завершить все.
Если вы настроили планировщик задач, как описано выше, файлы в указанном месте будут удалены автоматически в течение указанного периода времени. Если вы хотите остановить автоматическое удаление, вы можете удалить эту задачу.
Часто задаваемые вопросы об автоматическом удалении файлов в Windows 11
1. Стоит ли настраивать автоматическое удаление?
Это зависит от того, как вы управляете своим компьютером. Если вы человек, который удаляет файл, как только закончите с ним, то не обязательно настраивать автоматическое удаление для удаления старых файлов. Однако если вы загружаете файл и забываете, что он находится на вашем компьютере, то автоматическое удаление может помочь вам избавиться от файла без необходимости что-либо делать.
2. Папка Windows.old автоматически удаляется?
Да, через десять дней после обновления вашего компьютера папка Windows.old будет удалена автоматически. Если этого не произошло, вы можете вручную удалить его со своего диска и освободить место на диске.
3. Доступен ли Storage Sense в Windows 10?
Да, вы также можете найти Storage Sense в Windows 10. Просто найдите Storage Sense в меню «Пуск», чтобы получить к нему доступ. В противном случае вы также можете получить к нему доступ в меню «Настройки»> «Система»> «Хранилище»> «Контроль памяти» .
