ИСПРАВЛЕНО: фоновые приложения неактивны в Windows 10, 11.
Опубликовано: 2024-03-05Фоновые приложения выделены серым цветом в Windows 10/11?Не волнуйтесь, вот несколько потенциальных решений, которые помогут вам легко и быстро решить проблему.Продолжить чтение!
Фоновые приложения — это не что иное, как тихие работники на устройствах Windows, выполняющие задачи, не требующие немедленного внимания. Но иногда по множеству причин фоновые приложения на ПК становятся серыми. Эта проблема довольно распространена и расстраивает. Эта проблема может сделать вашу систему уязвимой и вялой. Однако хорошая новость заключается в том, что вы можете решить проблему с помощью этих простых, но эффективных решений.
Список решений для исправления неактивности фоновых приложений на ПК с Windows
Ниже перечислены несколько проверенных способов обхода фоновых приложений, выделенных серым цветом в Windows. Однако вам не обязательно пробовать их все, просто проработайте каждый и выберите лучший. Без лишних слов, давайте начнем!
Решение 1. Перезагрузите компьютер.
Простая перезагрузка компьютера может решить временные проблемы и завершить несколько других процессов, мешающих работе фоновых приложений. Если вы используете фоновые приложения, выделенные серым цветом, это исправление может вам помочь. Для этого просто щелкните значок Windows на рабочем столе, щелкните значок питания, а затем нажмите кнопку «Перезагрузить», чтобы продолжить. После перезагрузки системы проверьте, решена ли проблема. Если нет, попробуйте другие решения, упомянутые ниже.
Читайте также: Как исправить неработающую настройку яркости в Windows 10
Решение 2. Измените настройки питания
Параметры управления питанием управляют работой устройств Windows при изменении конфигурации источника питания. В случае, если необходимые настройки настроены неправильно, они могут помешать вам включить фоновые приложения. Вот как это сделать:
- Запустите Панель управления.
- Перейдите в раздел «Оборудование и звук» , затем выберите «Электропитание».
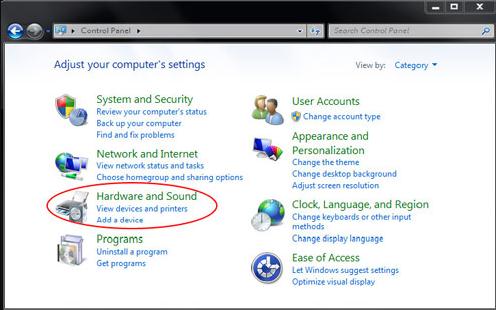
- Затем нажмите «Изменить настройки плана».
- Теперь нажмите «Изменить дополнительные параметры питания », чтобы продолжить.
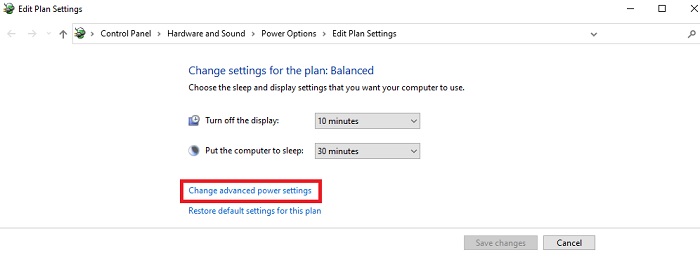
- После этого в разделах «От сети», «Батарея» и «От батареи» проверьте настройки режима сна и яркости дисплея, а также убедитесь, что они установлены в соответствии с вашими предпочтениями.
- Чтобы сохранить новые настройки, нажмите «Применить», а затем «ОК».
Кроме того, вы также можете рассмотреть возможность восстановления планов электропитания по умолчанию, чтобы разрешить фоновые приложения, выделенные серым цветом в Windows 10, 11.
Читайте также: Лучшее бесплатное программное обеспечение для управления яркостью для Windows 10, 11
Решение 3. Обновите графические драйверы
Устаревший, отсутствующий или поврежденный графический драйвер — еще один важный фактор, приводящий к тому, что фоновые приложения в Windows становятся серыми. Поэтому, чтобы избежать этой проблемы, вам следует всегда обновлять графические драйверы.
Когда дело доходит до обновления драйверов видеокарты, вы можете делать это вручную или автоматически. Для обновления драйверов вручную вы можете просто зайти на официальный сайт производителя вашей видеокарты (например, AMD, Intel и т. д.), затем найти совместимые драйверы и загрузить их вручную самостоятельно. Этот процесс может быть трудным, чреват ошибками или отнимать много времени, особенно если вы не разбираетесь в технологиях. Кроме того, существует вероятность установки несовместимых или неправильных драйверов из-за отсутствия технических знаний.

Поэтому, чтобы избежать таких ошибок, мы рекомендуем автоматически устанавливать графические драйверы с помощью лучшего средства обновления драйверов, такого как Win Riser Driver Updater. Это один из самых специализированных инструментов, которому доверяют миллионы пользователей по всему миру. С помощью Win Riser вы можете установить все ожидающие обновления драйверов за один раз. Мало того, этот служебный инструмент обновления драйверов также позволяет вам планировать сканирование драйверов в соответствии с вашими предпочтениями. Эта программа поставляется со встроенным мастером резервного копирования и восстановления, который автоматически создает резервные копии и позволяет при необходимости восстановить их.
Выполните следующие действия, чтобы автоматически обновить графический драйвер с помощью Win Riser Driver Updater:
- Для начала загрузите и установите Win Riser, нажав кнопку ниже.
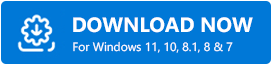
- После установки запустите Win Riser и выполните полное сканирование системы на наличие устаревших, сломанных или отсутствующих драйверов.
- После завершения сканирования проверьте результаты сканирования и нажмите «Исправить проблемы сейчас ». Это позволит установить все доступные драйверы в один клик.
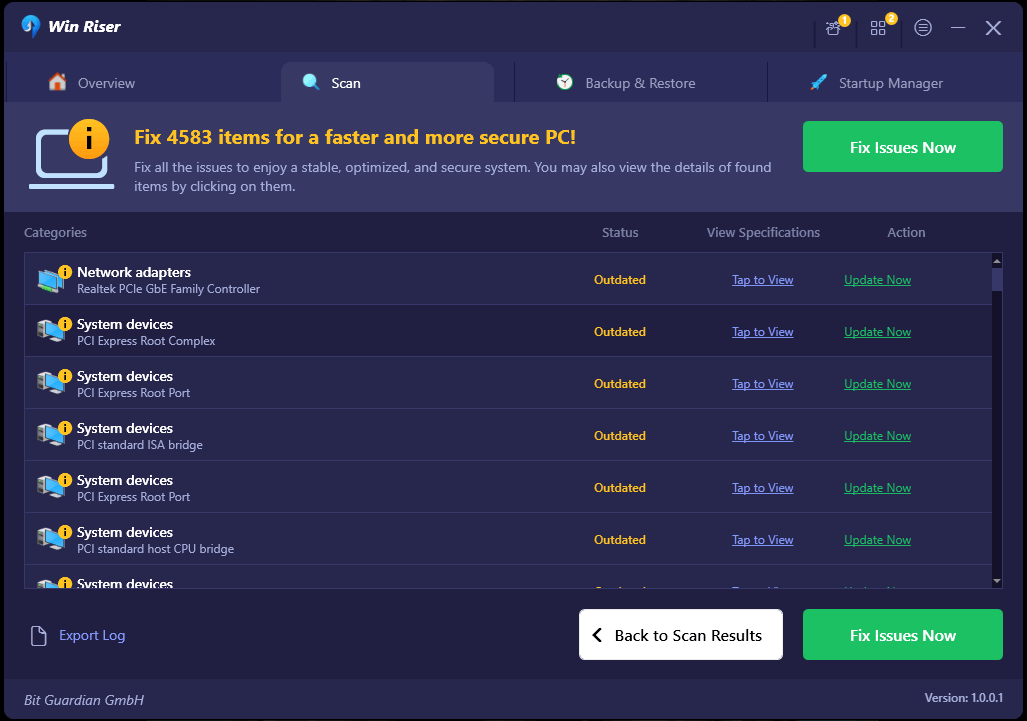
Следует помнить: однако, если вы используете бесплатную версию Win Riser, вы можете обновлять только один драйвер за раз. Кроме того, бесплатная версия частично выполняется вручную. В то время как профессиональная версия предлагает функцию обновления драйверов одним щелчком мыши и круглосуточную техническую поддержку. - Наконец, перезагрузите компьютер, чтобы применить новые драйверы.
После этого проверьте, решены ли фоновые приложения, выделенные серым цветом в Windows. Если нет, то переходите к другому решению.
Читайте также: Ползунок яркости в Windows 10 не работает {исправлено}
Решение 4. Используйте редактор групповой политики для включения фоновых приложений
Другой способ исправить фоновые приложения, выделенные серым цветом в Windows 10/11, — включить фоновые приложения через редактор групповой политики. Вот как:
- Запустите диалоговое окно «Выполнить», одновременно нажав клавиши Windows + R.
- В поле «Выполнить» введите gpedit.msc и нажмите клавишу Enter на клавиатуре.
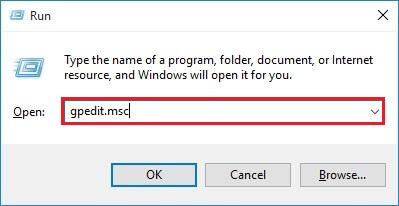
- На левой панели дважды щелкните Конфигурация компьютера > Административный шаблон > Компоненты Windows > Конфиденциальность приложения .
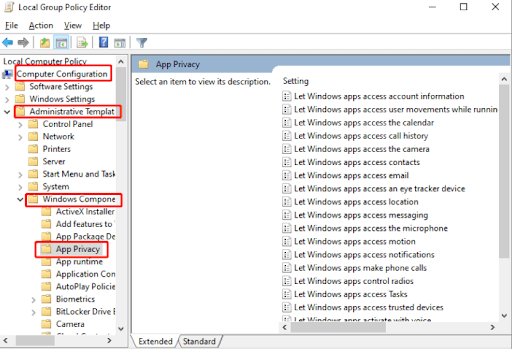
- Затем прокрутите список на правой панели вниз, пока не увидите параметр « Разрешить приложениям Windows работать в фоновом режиме ». После этого дважды щелкните его, чтобы вызвать его.
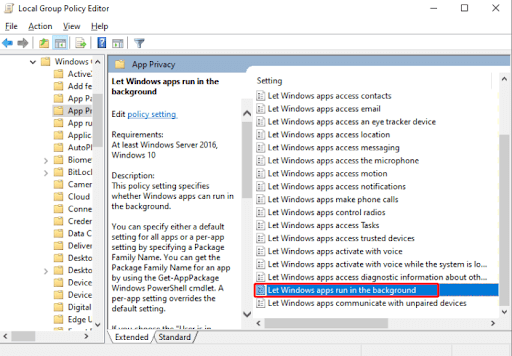
- В следующем всплывающем окне выберите параметр «Включено», затем выберите «Пользователь находится под контролем» в раскрывающемся меню.
- Чтобы сохранить эти изменения, нажмите «ОК».
- После этого откройте командную строку (Администратор) , затем введите gpudate /force и нажмите Enter .
- Наконец, перезагрузите компьютер, а затем проверьте, решены ли фоновые приложения, выделенные серым цветом в Windows 11/10.
Также читайте: Как сбросить драйвер видеокарты в Windows 10, 11
Фоновые приложения, выделенные серым цветом в Windows 10/11: исправлено.
Итак, это было все о том, как исправить фоновые приложения, выделенные серым цветом на ПК с Windows. Мы надеемся, что эти советы по устранению неполадок оказались для вас полезными. Пожалуйста, оставьте нам комментарий в поле ниже, если у вас есть какие-либо вопросы или дополнительные предложения по той же проблеме.
Для получения дополнительной информации, связанной с технологиями, вы можете подписаться на нашу рассылку новостей и подписаться на нас в социальных сетях (Facebook, Instagram, Twitter или Pinterest), чтобы никогда не пропустить ничего, что связано с технологиями.
