3 способа резервного копирования и восстановления реестра Windows
Опубликовано: 2022-03-11Реестр Windows или просто реестр — это репозиторий, в котором хранятся низкоуровневые конфигурации и настройки, связанные с операционной системой Windows и ее различными программами. Это один из тех системных компонентов, с которыми вам следует избегать вмешательства, чтобы не столкнуться с проблемами на вашем ПК.
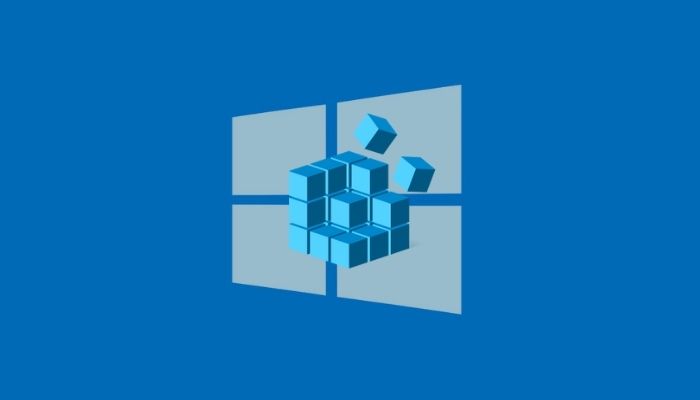
Однако иногда вам может понадобиться изменить реестр, например, чтобы включить скрытую функцию или настроить определенный параметр системы. Но поскольку взлом реестра иногда может привести к непредвиденным последствиям, вы должны сделать резервную копию реестра перед любым взломом реестра.
Независимо от того, какую операционную систему Windows вы используете, существует три способа резервного копирования ее реестра. Следите за тем, как мы обсуждаем инструкции по резервному копированию и восстановлению реестра Windows в Windows.
Оглавление
Как создать резервную копию реестра Windows
Все операционные системы Windows, включая Windows 10 и Windows 11, предлагают вам три способа резервного копирования реестра Windows. Во-первых, вы можете создать резервную копию определенного раздела реестра в своем реестре. Во-вторых, вы можете сделать резервную копию всего реестра, а в-третьих, вы можете создать точку восстановления системы перед внесением изменений в реестр.
Способ 1: создать резервную копию определенного ключа в реестре Windows
При большинстве взломов реестра вам необходимо изменить значение определенного ключа в реестре Windows. Как, например, взлом реестра блокировки экрана в Windows 10 требует, чтобы вы изменили значение ключа Windows в вашем реестре.
С такими (и другими подобными) настройками реестра вместо резервного копирования всего реестра Windows, для которого требуется резервное копирование всех ключей (и их значений), вы можете вместо этого просто сделать резервную копию одного конкретного ключа, который вы собираетесь изменить.
Выполните следующие действия, чтобы создать резервную копию определенного ключа реестра Windows:
- Нажмите Windows + R , чтобы вызвать « Выполнить », и введите regedit .
- Нажмите OK или нажмите Enter . И в приглашении контроля учетных записей нажмите Да .
- В редакторе реестра перейдите к ключу, который вы собираетесь изменить. Для этого вы можете либо щелкнуть каталоги на левой панели, чтобы просмотреть ключи реестра, либо щелкнуть поле поиска вверху и ввести путь к ключу.
- Выберите ключ, который вы хотите сделать резервную копию.
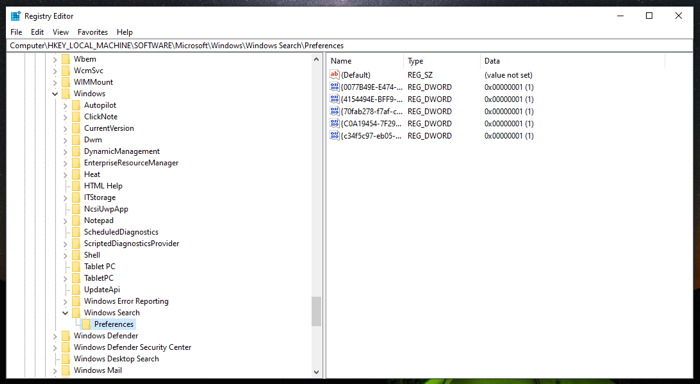
- Щелкните меню « Файл» и выберите « Экспорт ».
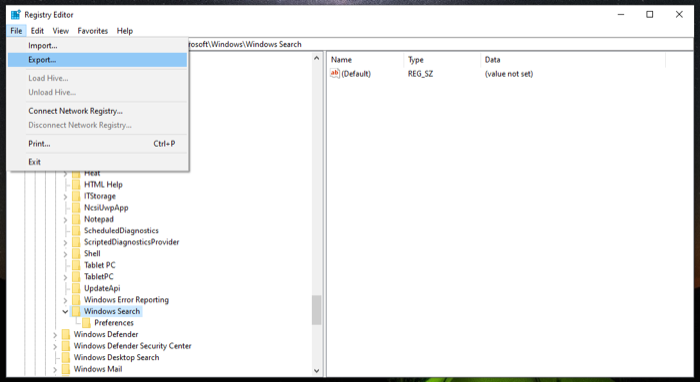
- Выберите место, где вы хотите сохранить резервную копию этого ключа.
- Введите имя файла резервной копии.
- Выберите параметр Selected Branch Radio в разделе Export range .
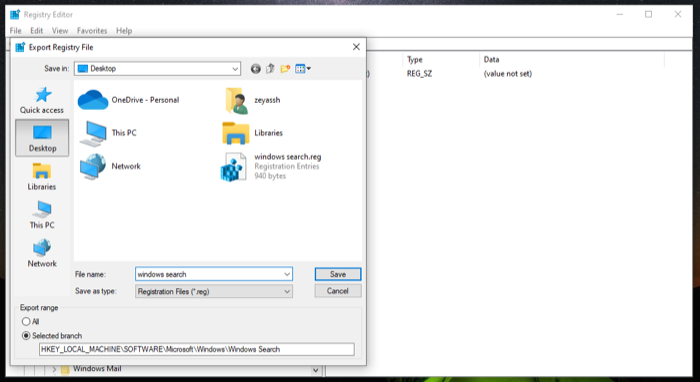
- Нажмите « Сохранить », чтобы сохранить файл.
Способ 2: создать резервную копию всего реестра Windows
Создание резервной копии отдельных разделов реестра полезно, когда вы вносите изменения только в несколько разделов реестра, но это не идеально, если вы собираетесь настроить несколько ключей в своей системе.
В такой ситуации лучший способ сделать резервную копию реестра Windows — сделать резервную копию всех разделов реестра. Для этого перейдите в редактор реестра и выполните следующие действия:
- Прокрутите до самого верха в иерархии реестра и выберите Компьютер .
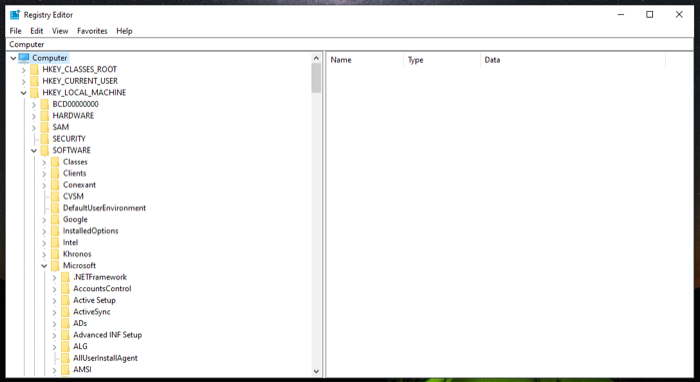
- Нажмите «Файл» и нажмите «Экспорт ».
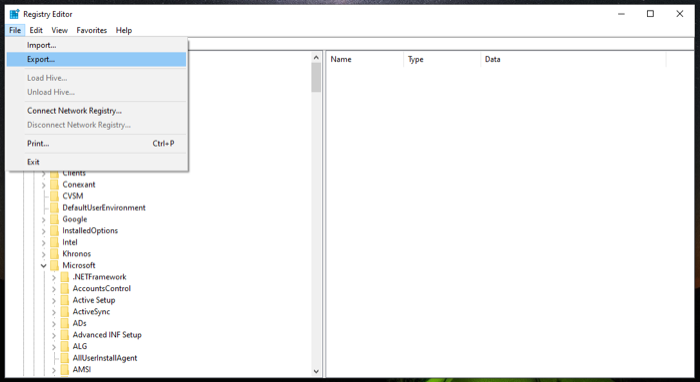
- В диалоговом окне « Экспорт файла реестра » выберите место, где вы хотите сохранить резервную копию реестра, и добавьте имя для этого файла.
- Выберите переключатель « Все » в диапазоне «Экспорт ».
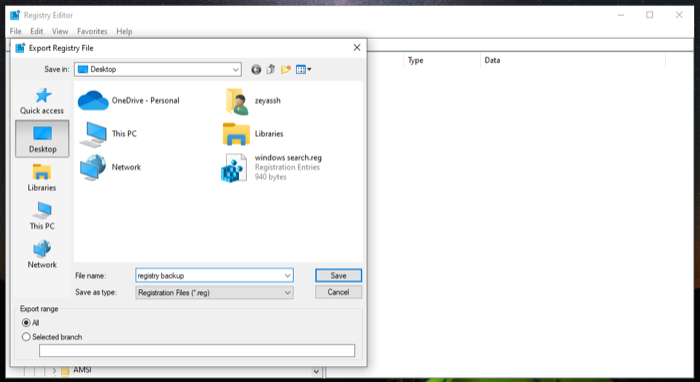
- Нажмите «Сохранить» , чтобы сохранить весь реестр Windows.
Резервное копирование и сохранение всего реестра может занять некоторое время. Кроме того, в этом случае файл резервной копии реестра будет довольно большим.
Способ 3: резервное копирование реестра Windows с помощью восстановления системы
Восстановление системы — это встроенный в операционные системы Windows инструмент, позволяющий восстановить прежнее рабочее состояние компьютера без каких-либо ошибок. По сути, это снимок различных системных компонентов, включая реестр Windows.

Следовательно, если вы не хотите создавать резервную копию реестра вручную, вы можете использовать восстановление системы для создания точки восстановления. Поскольку он создает резервные копии всех остальных настроек (системных файлов, драйверов оборудования и т. д.), вы, по сути, создаете резервную копию всей своей системы.
Выполните следующие действия, чтобы создать точку восстановления:
- Нажмите « Пуск » и найдите точку восстановления.
- Нажмите на результат « Создать точку восстановления ».
- Перед созданием точки восстановления необходимо включить параметры защиты для тома, резервную копию которого вы хотите создать. В нашем случае это диск C. Чтобы включить его, выберите C из списка дисков в разделе « Параметры защиты » и нажмите « Настроить ». Выберите параметр « Включить защиту системы » и нажмите « ОК ».
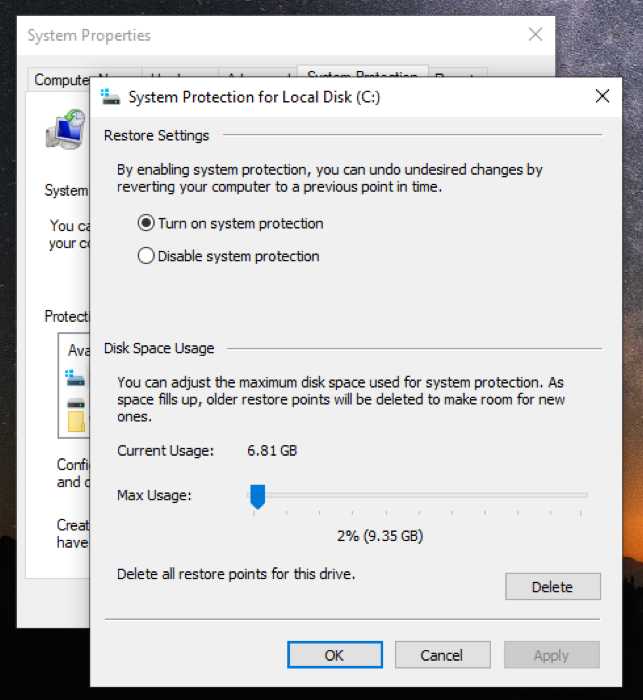
- Теперь вернитесь в диалоговое окно « Свойства системы » и нажмите « Создать ».
- Добавьте описание/имя к этой точке восстановления и нажмите « Создать» .
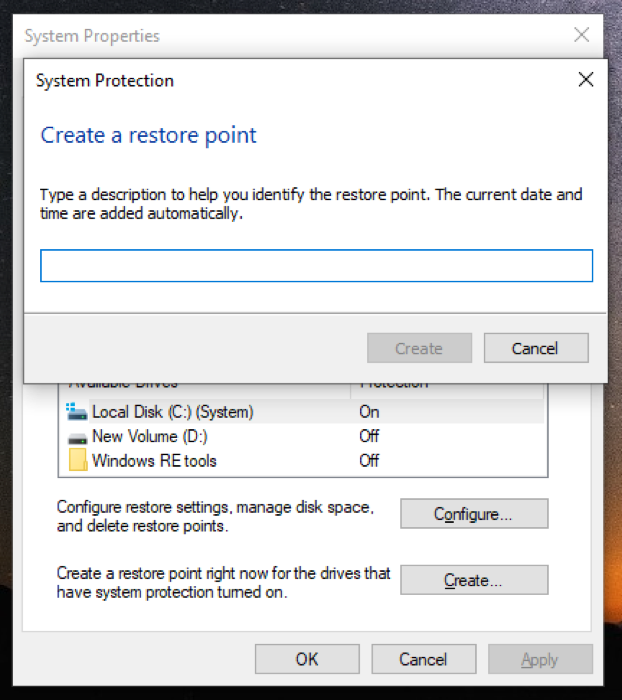
Подождите несколько секунд, пока Windows создаст точку восстановления. Когда все будет готово, вы увидите сообщение о том, что точка восстановления успешно создана.
Как восстановить резервную копию реестра Windows
Если по какой-то причине взлом реестра не удался и что-то сломается на вашем компьютере, вы можете восстановить резервную копию реестра Windows, чтобы исправить это. Microsoft предлагает два способа сделать это. Выбранный вами метод зависит от того, как вы создали резервную копию реестра Windows.
Способ 1: восстановить реестр Windows вручную
Если вы создали резервную копию реестра Windows вручную с помощью параметра «Импорт» в редакторе реестра, вы получите файл .reg. Именно этот файл вам нужно восстановить на вашем устройстве, чтобы восстановить его реестр Windows.
Вот инструкции, которым вы должны следовать:
- Откройте « Выполнить» и найдите regedit , чтобы запустить редактор реестра .
- В редакторе реестра выберите « Компьютер » и нажмите « Файл» > «Импорт» .
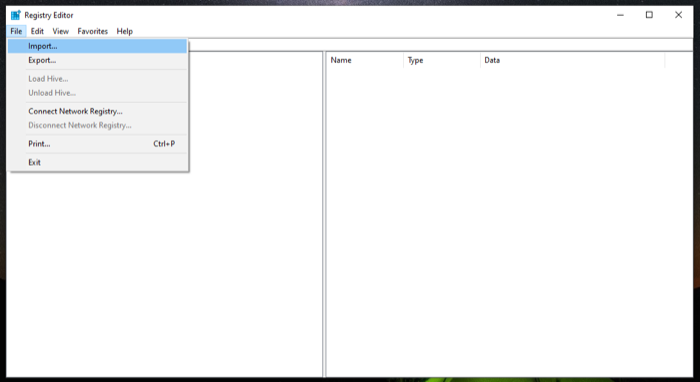
- В диалоговом окне « Импорт файла реестра » перейдите в папку с файлом, в котором вы сохранили резервную копию реестра, выберите его и нажмите « Открыть ».
Подождите несколько секунд, и резервная копия будет восстановлена.
Кроме того, есть еще более быстрый способ восстановить реестр Windows вручную. Для этого перейдите в каталог, содержащий файл резервной копии реестра, и дважды щелкните файл .reg. В окне контроля учетных записей нажмите « Да ». И, наконец, нажмите « Да » в запросе подтверждения, чтобы подтвердить импорт.
Способ 2: восстановить реестр Windows через восстановление системы
При резервном копировании реестра с помощью функции «Восстановление системы» вы, по сути, создаете точку восстановления в этом экземпляре на своем компьютере. Таким образом, чтобы восстановить резервную копию, все, что вам нужно сделать, это восстановить компьютер до этой точки восстановления.
Выполните следующие действия, чтобы восстановить точку восстановления:
- Запустите восстановление системы . Вызовите « Выполнить» , найдите rstrui и нажмите « ОК » или нажмите « Ввод ».
- Нажмите « Далее » в мастере восстановления системы .
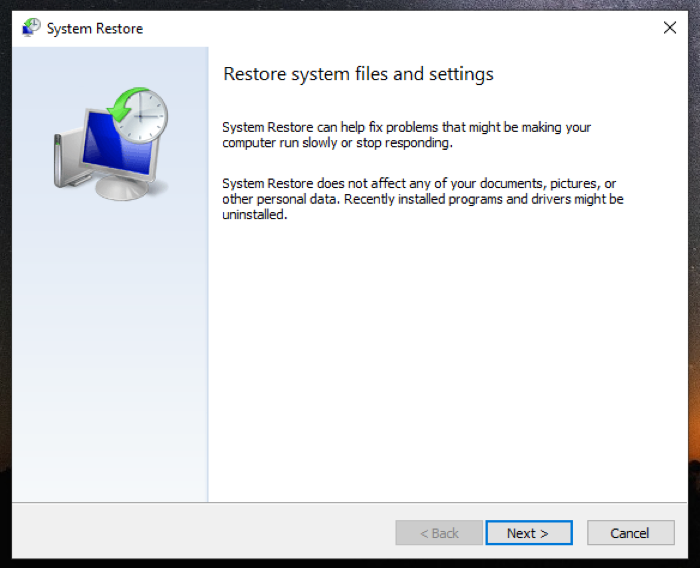
- Выберите точку восстановления на следующем экране. Если вы его не видите, установите флажок «Показать больше точек восстановления» , чтобы отобразить все доступные точки восстановления.
- Нажмите « Далее » и на следующем экране нажмите « Готово », чтобы начать восстановление выбранной точки восстановления.
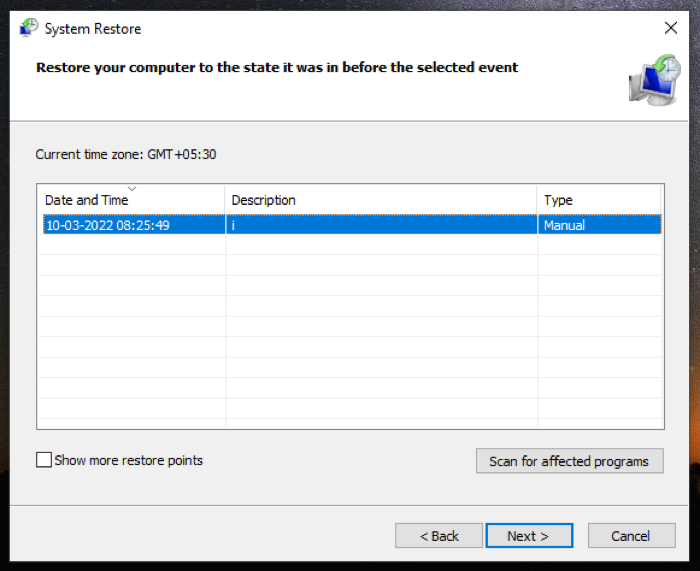
Если вы правильно следовали инструкциям, вы сможете исправить поврежденный раздел реестра, а также реестр Windows.
Делайте взломы реестра, не ломая вашу систему
Взлом реестра — это метод, который дает вам возможность разблокировать системные функции и настроить производительность вашего ПК. Но поскольку с этим связан риск, многие пользователи Windows не решаются возиться с реестром в своей системе.
Если вы думаете о настройке реестра Windows, это руководство должно помочь вам не рисковать, подготовив вас к резервному копированию вашего реестра, прежде чем вы прыгнете и измените какие-либо его значения. Таким образом, даже если что-то пойдет не так, вы сможете восстановить параметры раздела реестра по умолчанию, не влияя на функциональность вашего рабочего стола. Тем не менее, вы все равно должны помнить о том, что вы делаете, возясь с реестром.
Часто задаваемые вопросы о резервном копировании и восстановлении реестра Windows
Сохраняет ли резервная копия Windows реестр?
Да. Каждый раз, когда вы (или функция восстановления системы) создаете точку восстановления на своем компьютере, Windows также создает резервную копию всего реестра.
