4 лучших способа сделать резервную копию iPhone на ПК (Windows)
Опубликовано: 2022-07-30Вы планируете сделать резервную копию своего iPhone на ПК и ищете лучший способ для резервного копирования? Тогда вы попали по адресу, и эта статья посвящена резервному копированию iPhone. В этой статье мы включили все возможные методы и инструкции по резервному копированию iPhone на ПК .
Большинство пользователей знакомы с созданием файла резервной копии в облаке, т. е. в iCloud. Но лишь немногие знали методы резервного копирования iPhone на ПК. Сделать эти методы знакомыми для всех пользователей — главная цель или девиз этой статьи.
Оглавление
Что означает резервное копирование?
Резервное копирование — это процесс создания копии всех данных на вашем устройстве в целях безопасности. И этот файл резервной копии можно использовать во время восстановления старых данных, если вы случайно потеряли исходные данные. В прежние времена резервное копирование выполнялось с использованием внешних устройств, таких как CD-R, DVD-R, жесткие диски и флэш-накопители. С развитием технологий и появлением облачных хранилищ резервное копирование стало очень простым и удобным. Любой может легко сделать резервную копию своего устройства в соответствующем облачном хранилище всего одним щелчком мыши.
Это хороший жест для частого резервного копирования всех ваших данных, что приводит к защите ваших данных, даже если вы случайно потеряли их. Итак, прочитайте статью, чтобы собрать информацию, которая поможет вам сделать резервную копию вашего iPhone на ПК.
- ПРОЧИТАЙТЕ БОЛЬШЕ - Как выборочно восстановить данные iPhone из резервной копии iTunes
- iSunshare iSyncGenius — легкое резервное копирование и восстановление iPhone
Как сделать резервную копию iPhone на ПК
Видеоурок
Мы предоставили эту статью в виде видеоурока для удобства наших читателей. Если вам интересно читать, пропустите видео пока и посмотрите его после завершения чтения этой статьи.
1. Айтюнс
- Во-первых, загрузите и установите последнюю версию iTunes на свой компьютер.
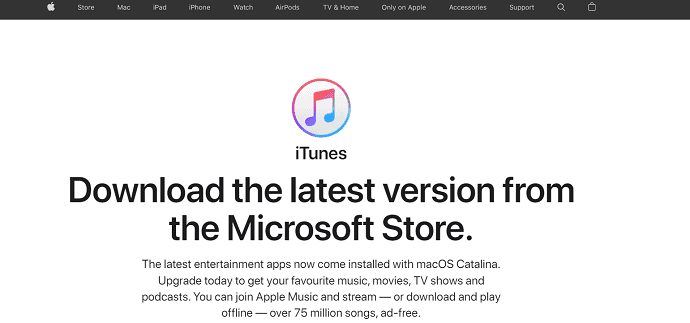
- Подключите ваш iPhone к компьютеру и запустите приложение iTunes.
- Затем дома вы найдете опцию «Значок телефона» , как показано на снимке экрана ниже. Нажмите на нее.
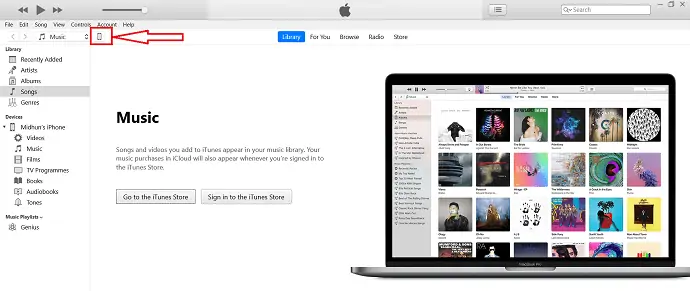
- Вы будете перенаправлены на страницу, где найдете всю информацию о вашем iPhone. Также там будет виден раздел Backup . Выберите опцию «Этот компьютер» для автоматического резервного копирования на компьютер. А если вы хотите выполнить резервное копирование вручную, нажмите «Создать резервную копию сейчас» , и процесс резервного копирования начнется.
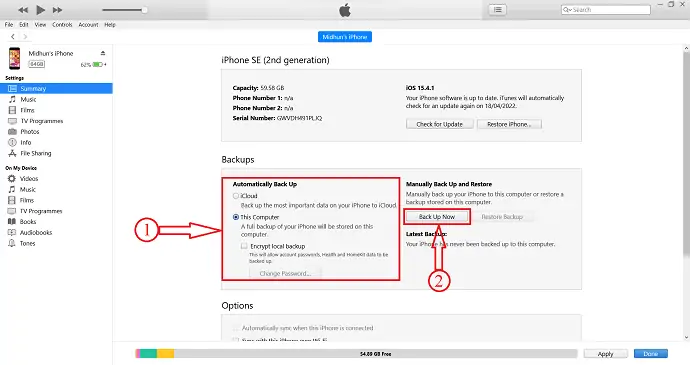
- После завершения процесса резервного копирования вы найдете сведения о последней резервной копии, подтверждающие состояние вашей резервной копии.
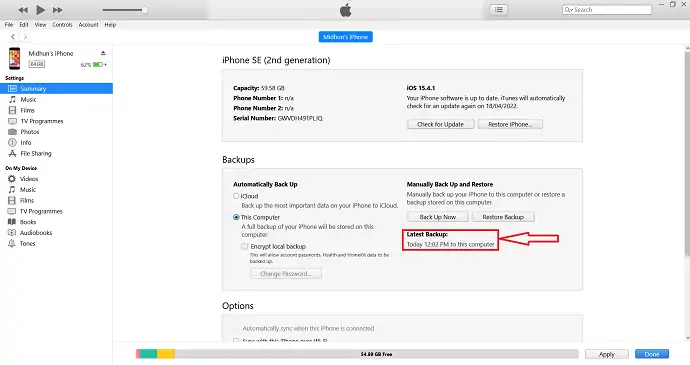
Вот как вы можете сделать резервную копию iPhone на ПК с помощью iTunes.
- ПРОЧИТАЙТЕ БОЛЬШЕ - 8 лучших способов удалить все фотографии с iPhone
- 8 лучших способов перенести фотографии с iPhone на iPhone
2. Айклауд
- Перейдите в «Настройки» и нажмите «Вариант учетной записи», доступный в верхней части страницы настроек.
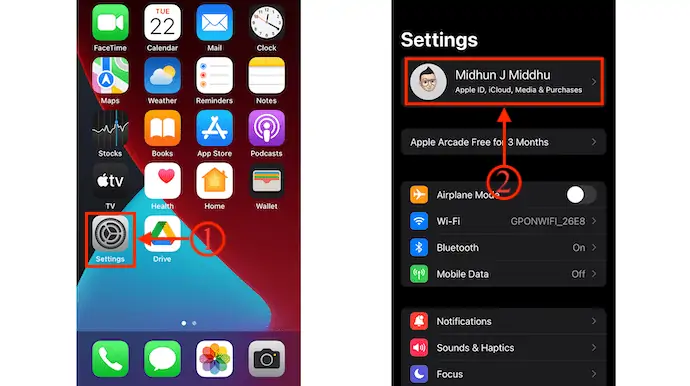
- Затем вы найдете все настройки, касающиеся вашей учетной записи. Нажмите на опцию «iCloud» и выберите опцию «iCloud Backup» , нажав на нее.
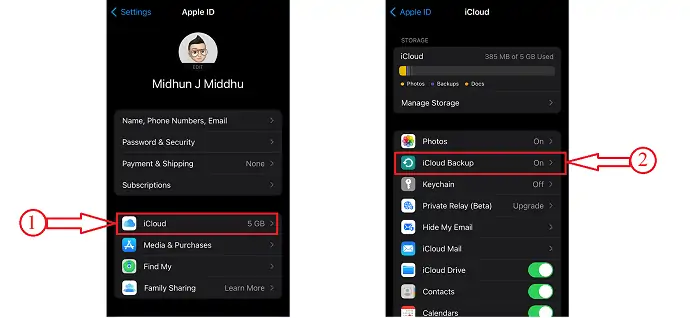
- Убедитесь, что резервная копия iCloud включена . Если нет, переключите ползунок, чтобы включить его . Позже нажмите «Резервное копирование сейчас» , чтобы начать процесс резервного копирования.
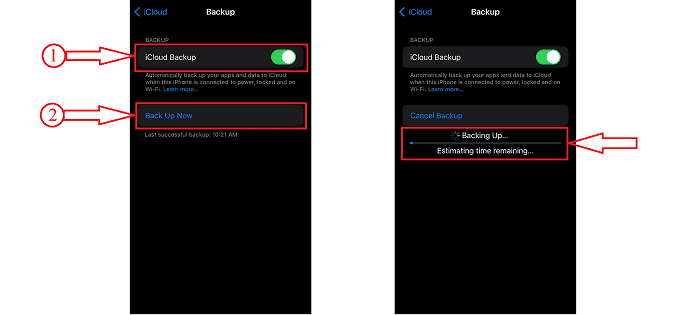
- ПРОЧИТАЙТЕ БОЛЬШЕ - 6 лучших способов перенести фотографии с iPhone на ПК (Windows)
- 4 потрясающих способа восстановить заводские настройки iPhone без пароля
3. iMazing
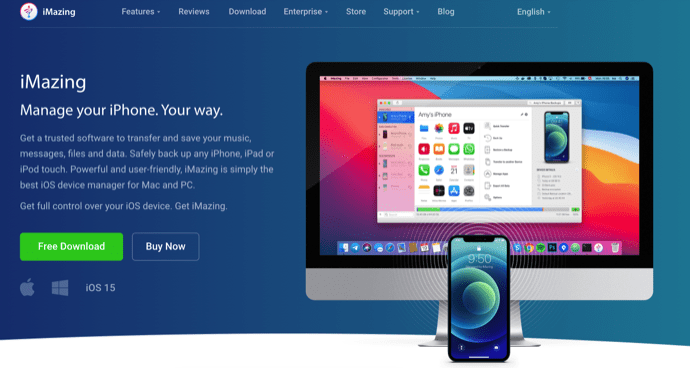
iMazing — это менеджер устройств iOS премиум-класса, который поможет вам с легкостью управлять всеми операциями iPhone. Это удобный и мощный интерфейс. iMazing помогает переносить все ваши данные, такие как музыка, контакты, фотографии и многое другое, с iPhone на ПК и с ПК на iPhone. Это доступно как для операционных систем Windows, так и для Mac.
Особенности
- Легко использовать
- Позволяет перенести все ваши данные с iPhone на ПК и наоборот
- Обновите и переустановите iOS
- Умные резервные копии
- Мощная производительность
Цены
Цены на iMazing указаны ниже.
- Личный
- Лицензия на устройство (единоразовый платеж)
- 1 устройство – ₹ 2700
- 2 устройства – ₹3500
- 3 устройства — ₹ 4000
- 5 устройств — ₹ 5500
- 10 устройств — ₹ 10 000
- Неограниченная лицензия — 3500 в год
- Лицензия на устройство (единоразовый платеж)
- Бизнес
- Бизнес — ₹ 4000 / место в год
- Конфигуратор (только macOS) — 28 000 рупий за рабочее место в год
- CLI – ₹ 20 000/место в год
- Пользовательское лицензирование
Как сделать резервную копию iPhone на ПК с помощью iMazing

В этом разделе я покажу вам пошаговую процедуру резервного копирования iPhone на ПК с помощью iMazing.
Общее время: 5 минут
ШАГ 1: Загрузите iMazing
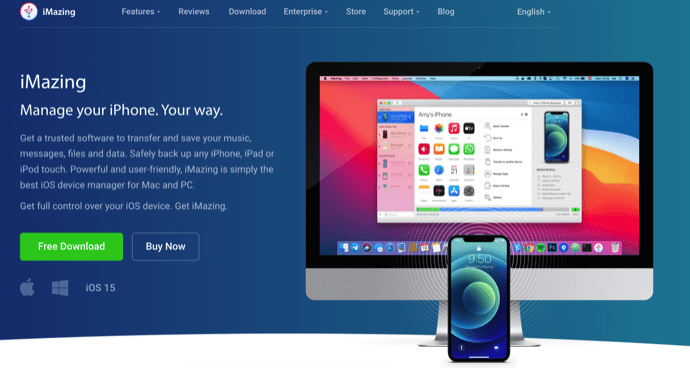
Во-первых, посетите официальный сайт iMazing. Загрузите и установите приложение в соответствии с вашей операционной системой. iMazing доступен как для Windows, так и для macOS .
ШАГ 2: подключите свой iPhone

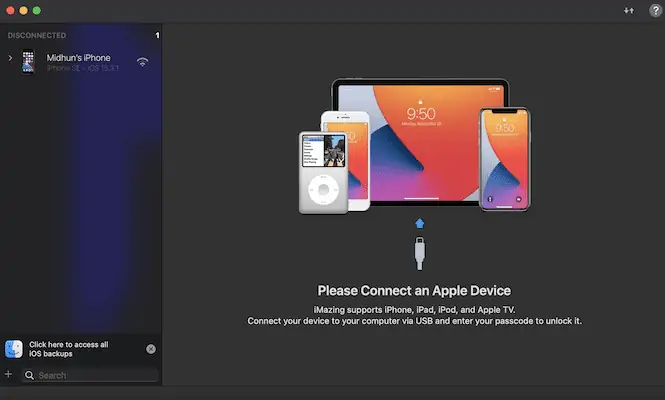
Установите и запустите приложение. Затем он просит вас подключить iPhone к компьютеру с помощью кабеля молнии. Включите разрешения на вашем iPhone, нажав «Доверие» во всплывающем окне.
ШАГ 3: интерфейс iMazing и опция резервного копирования
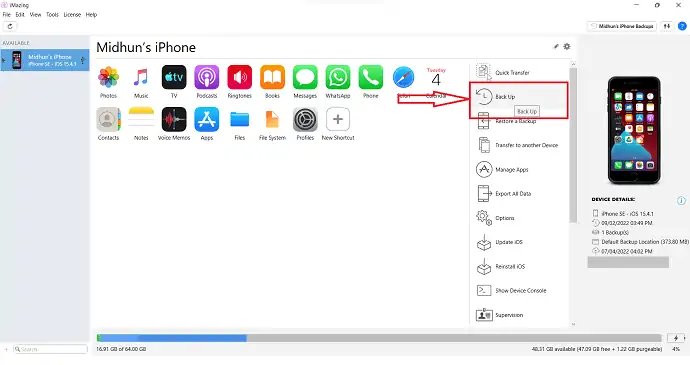
Как только вы подключаете компьютер с iPhone, iMazing начинает сканировать ваш iPhone и предоставляет параметры, как показано на снимке экрана. В списке опций вы найдете опцию «Резервное копирование» . Нажмите здесь.
ШАГ 4: Состояние резервного копирования

Нажав на опцию «Резервное копирование», iMazing начнет резервное копирование данных вашего iPhone и покажет вам сообщение об успешном завершении процесса резервного копирования.
ШАГ 5. Восстановите резервную копию
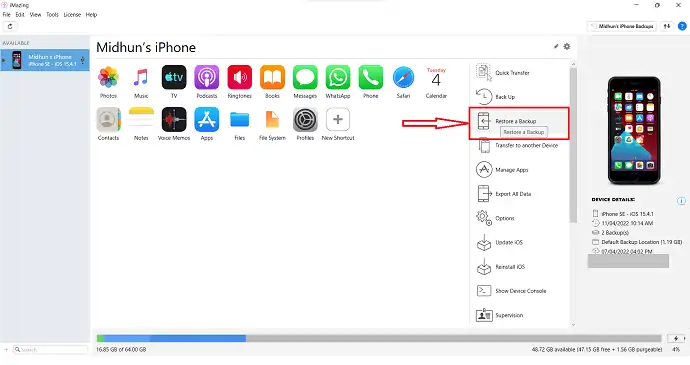
Чтобы восстановить резервную копию, нажмите «Восстановить резервную копию» , доступную на главной странице.
ШАГ-6: Выберите файл резервной копии
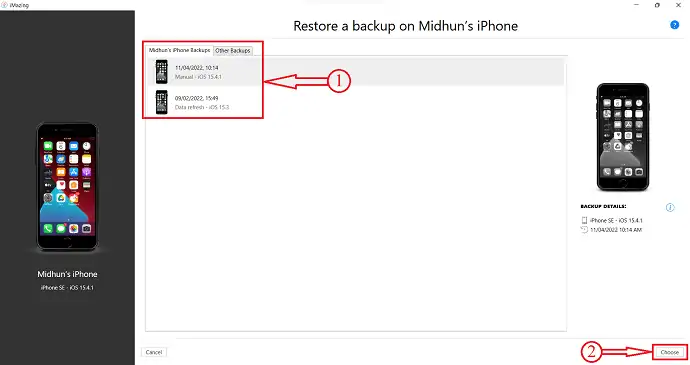
Он показывает все доступные резервные копии. Выберите резервную копию из этого списка для восстановления, а затем нажмите «Выбрать» .
ШАГ 7. Настройте резервное копирование
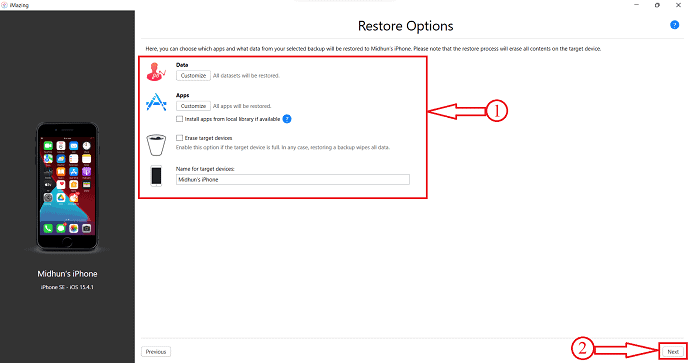
После выбора файла резервной копии вы можете настроить содержимое, которое вы хотите восстановить из этой резервной копии. Он обеспечивает настройку баз данных, приложений, а также вы можете выбрать, стереть ли целевой iPhone или просто восстановить резервную копию. Позже нажмите «Далее».
ШАГ 8. Отключите функцию «Найти iPhone».
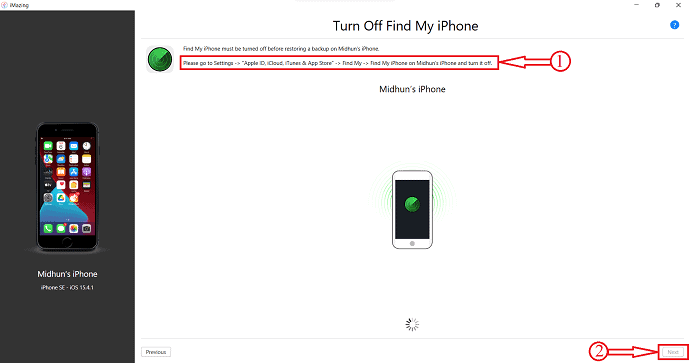
Затем он просит вас отключить службу «Найти iPhone» на вашем iPhone. Перейдите в « Настройки» > «Apple ID, iCloud, iTunes и App Store» > «Найти» > «Найти iPhone» на iPhone «Имя пользователя» и выключите его . Позже нажмите «Далее» , чтобы создать резервную копию iPhone на ПК.
Поставлять:
- iMazing iOS-менеджер,
- айфон,
- ПК
Инструменты:
- iOS-менеджер
- ПРОЧИТАЙТЕ БОЛЬШЕ – Как сделать полный сброс iPhone
- 4 лучших способа удалить приложения на iPhone
4. Wondershare Dr.Fone
- Посетите официальный сайт Wondershare Dr.Fone и загрузите приложение в соответствии с операционной системой вашего компьютера. Это приложение совместимо с Windows и операционной системой macOS.
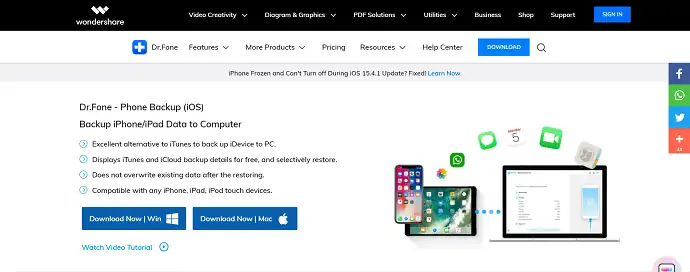
- Установите и запустите приложение. Тогда вы найдете все доступные услуги на Wondershare Dr.Fone. Выберите опцию «Резервное копирование телефона» , нажав на нее.
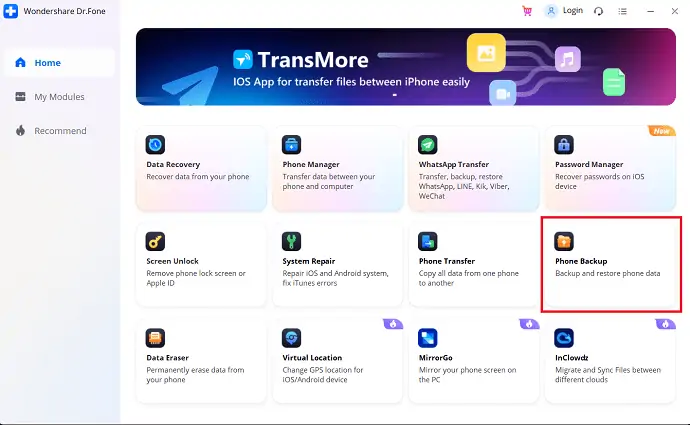
- Затем он просит вас подключить iPhone к компьютеру. После подключения вашего iPhone вы увидите две опции «Резервное копирование и восстановление» . Выберите опцию «Резервное копирование» , чтобы создать файл резервной копии.
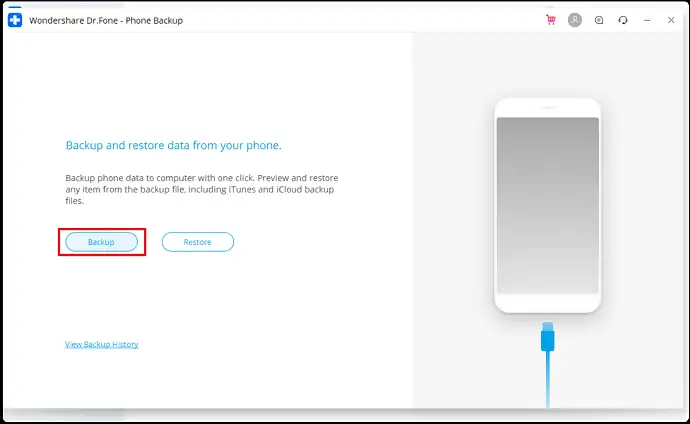
- Это приведет вас на страницу, где вы можете выбрать категории, которые вы хотите сделать резервную копию. Отметьте все эти категории, а затем нажмите «Резервное копирование» .
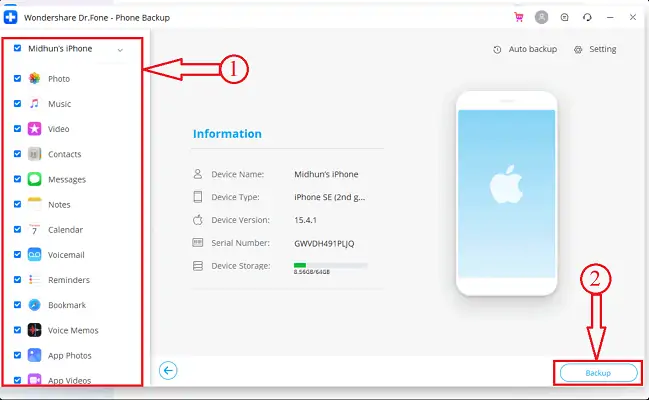
- Теперь он начинает сканировать ваш iPhone на наличие данных для создания файла резервной копии. Статус резервного копирования можно узнать во время процесса резервного копирования.
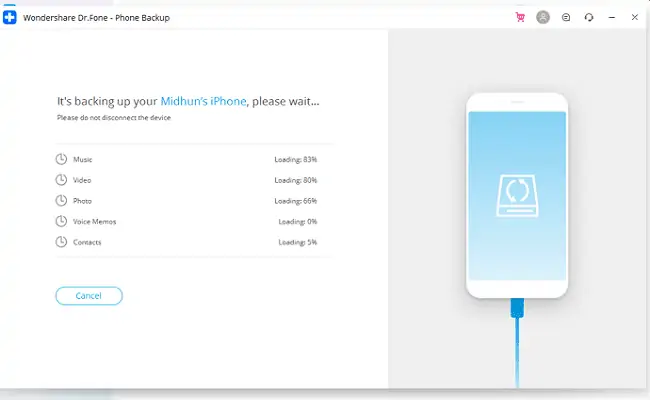
- После завершения резервного копирования вы увидите окно «Резервное копирование завершено» , как показано на снимке экрана ниже.
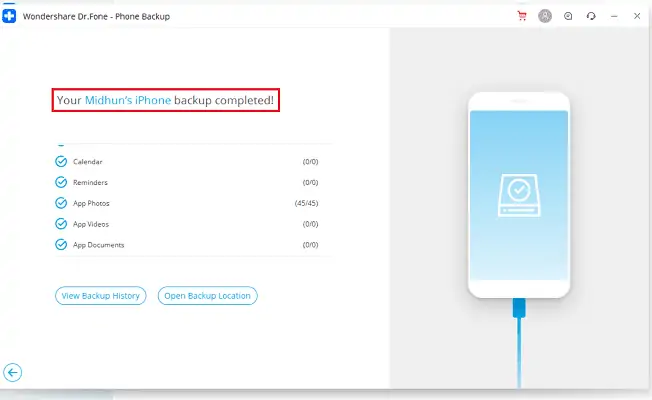
Это процедура резервного копирования iPhone на ПК с помощью резервного копирования телефона Wondershare Dr.Fone.
- ЧИТАЙТЕ БОЛЬШЕ – Как сбросить iPhone к заводским настройкам
- Обзор IOTransfer 4: лучший способ управлять вашим iPhone или iPad
Вывод
Вышеупомянутые методы — это несколько лучших методов, которые помогут вам легко создать резервную копию iPhone на ПК. Все эти методы дадут вам наилучшие результаты при создании резервной копии iPhone на ПК. Попробуйте все методы и выберите тот, который вам удобен и подходит лучше всего. Если вы хотите сделать резервную копию обычным и бесплатным методом, вы можете выбрать iTunes для создания резервной копии iPhone на ПК. Если вы ищете программное обеспечение премиум-класса для управления операциями вашего iPhone, включая резервное копирование, я настоятельно рекомендую вам использовать iMazing для создания резервной копии iPhone на ПК.
Я надеюсь, что это руководство помогло вам узнать о методах резервного копирования iPhone на ПК . Если вы хотите что-то сказать, дайте нам знать через разделы комментариев. Если вам понравилась эта статья, поделитесь ею и подпишитесь на WhatVwant в Facebook, Twitter и YouTube, чтобы получать дополнительные технические советы.
Как сделать резервную копию iPhone на ПК — часто задаваемые вопросы
Не удается сделать резервную копию iPhone на компьютер?
Если вы используете ПК с Windows, а iTunes не отвечает или резервное копирование никогда не завершается, вам может потребоваться обновить, изменить, отключить или удалить программное обеспечение безопасности.
Могу ли я сделать резервную копию iPhone на внешний жесткий диск?
Хорошей новостью является то, что вы можете создать резервную копию своего iPhone на внешнем жестком диске без iTunes и iCloud.
Сжаты ли резервные копии iPhone?
Вы не можете сжать резервную копию. Вы можете уменьшить размер, скопировав резервные копии данных, а затем удалив их с устройства.
Что включает в себя резервное копирование iTunes?
Вы должны знать, что резервная копия iTunes включает в себя большую часть локальных данных на вашем iPhone, таких как фотографии, сообщения, контакты, журналы вызовов, настройки iPhone, локальные файлы приложений, данные связки ключей и т. д.
Сколько времени нужно, чтобы сделать резервную копию iPhone на ПК?
Это займет примерно 15-20 минут в зависимости от скорости вашего Wi-Fi или интернет-соединения. Зависит от того, делали ли вы резервную копию в iCloud или iTunes. Резервное копирование такого объема данных в iTunes обычно занимает около пары минут, в зависимости от скорости вашего компьютера.
