Как сделать резервную копию вашего iPhone без iCloud
Опубликовано: 2024-04-08iCloud предлагает простой способ резервного копирования данных на вашем iPhone. Apple предоставляет 5 ГБ бесплатного хранилища iCloud, которое может быстро заполниться при резервном копировании фотографий, видео и данных приложений. В зависимости от размера вашей резервной копии вам может потребоваться обновить хранилище iCloud, за что будет взиматься ежемесячная плата в зависимости от выбранного вами размера хранилища.
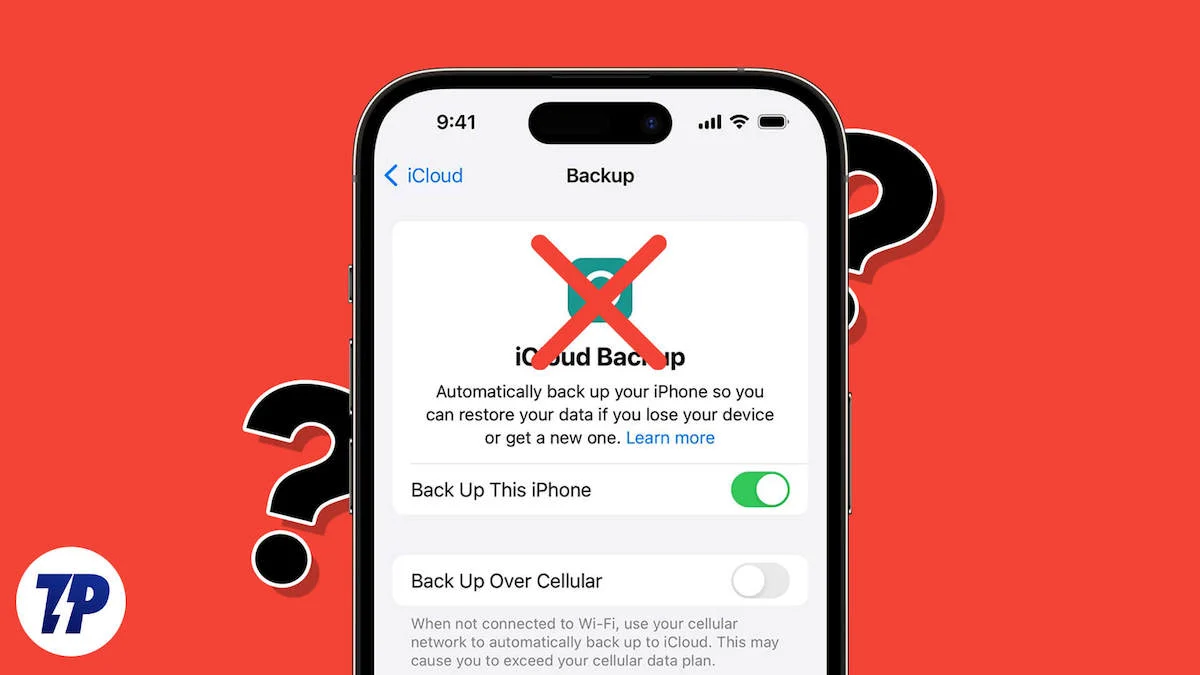
Допустим, в этом руководстве вы ищете бесплатное или недорогое альтернативное решение для резервного копирования вашего iPhone без iCloud. В этом случае вы узнаете, как выполнить резервное копирование вашего iPhone с помощью бесплатных инструментов для Mac и Windows, сторонних инструментов, а также вручную загрузив данные на ваш iPhone.
Оглавление
Как сделать резервную копию вашего iPhone без iCloud
Вы можете использовать приложение Finder на Mac и приложение Apple Devices или iTunes в Windows для резервного копирования вашего iPhone без iCloud. Кроме того, существует множество вариантов стороннего программного обеспечения с дополнительными функциями, такими как выборочное резервное копирование и беспроводное резервное копирование для резервного копирования. Вы также можете вручную создавать резервные копии определенных данных, таких как контакты, фотографии и документы, и хранить их локально на своем iPhone.
Mac: использование Finder (для macOS Catalina и более поздних версий)
Резервное копирование вашего iPhone с помощью Mac — самый простой метод в этом списке. Используйте встроенный инструмент резервного копирования в приложении Mac Finder, чтобы создать полную копию данных вашего iPhone, включая приложения, музыку, фотографии, видео, контакты и многое другое. С помощью Finder вы можете просматривать файлы резервных копий и управлять ими, удалять старые резервные копии и переносить резервные копии на внешнее хранилище, чтобы освободить место на вашем Mac. Вы также можете управлять резервными копиями, ранее созданными с помощью iTunes, и автоматически создавать резервные копии, когда ваш iPhone подключен к вашему Mac.
Как сделать резервную копию вашего iPhone с помощью приложения Finder на Mac
- Шаг 1. Подключите iPhone к Mac с помощью USB-кабеля. При первом подключении разрешите вашему Mac доступ к файлам на вашем iPhone и доверьте Mac на вашем iPhone доступ к данным. Следуйте инструкциям на экране, чтобы завершить этот шаг.
- Шаг 2. После установки соединения откройте приложение Finder и нажмите на свой iPhone в списке « Местоположения ».
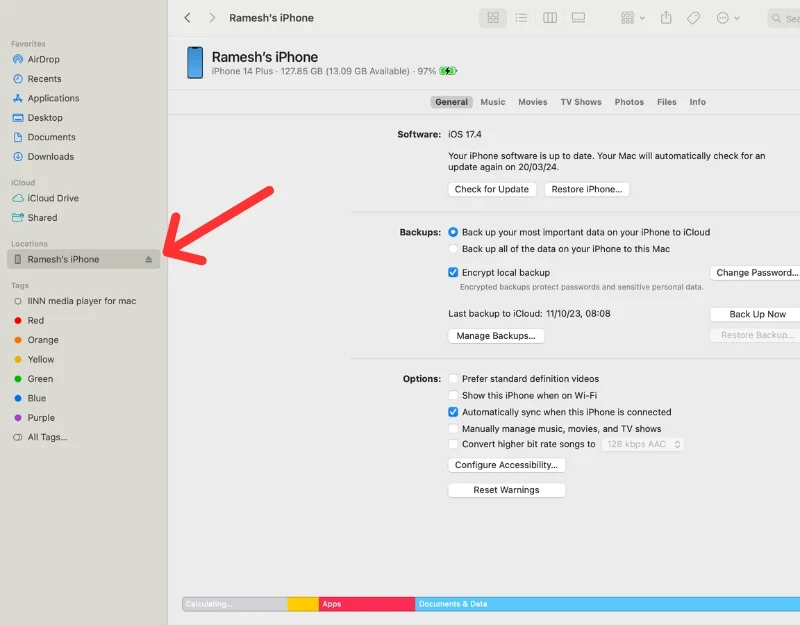
- Шаг 3: На вкладке « Общие » перейдите в раздел « Резервные копии ».

- Шаг 4. Выберите резервное копирование всех данных вашего iPhone на ваш Mac, выбрав « Резервное копирование всех данных вашего iPhone на этот Mac». «Вы также можете зашифровать свою резервную копию. Когда вы включаете шифрование, все ваши пароли и конфиденциальные данные также сохраняются в резервной копии. Запомните пароль, который вы для него установили. Если вы забудете этот пароль, вы не сможете восстановить резервную копию. Если вы решите не шифровать, вы не сможете создавать резервные копии конфиденциальной информации, например паролей.
- Шаг 5: Нажмите « Создать резервную копию сейчас ». Если будет предложено, введите пароль на вашем iPhone. Процесс резервного копирования может занять некоторое время, в зависимости от размера файла резервной копии.
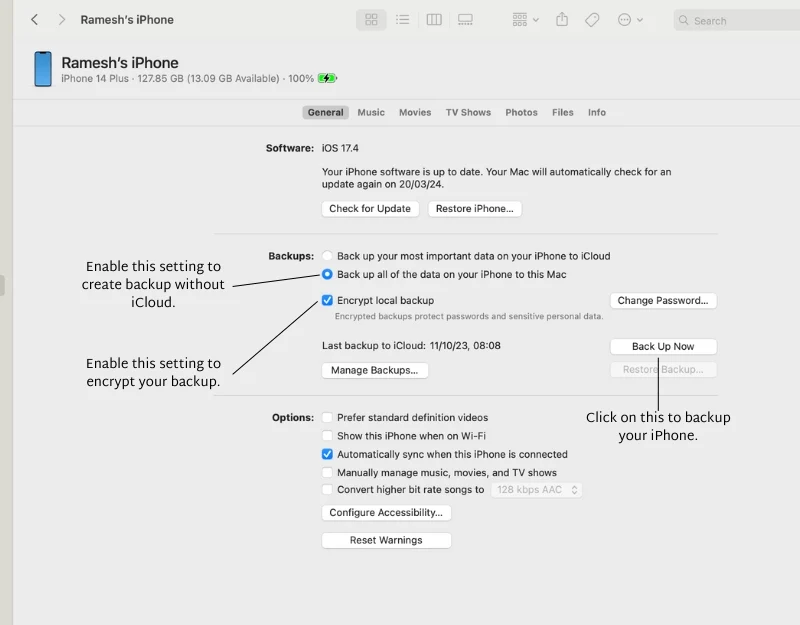
- Шаг 6: Вы получите уведомление после успешного резервного копирования. Чтобы просмотреть свои резервные копии, нажмите « Управление резервными копиями ». Помните, что новый файл резервной копии заменяет предыдущий. Если вы хотите сохранить старый файл резервной копии, щелкните его правой кнопкой мыши и выберите « Архивировать». ' Это предотвратит перезапись текущей резервной копии новыми резервными копиями.
- Шаг 7. Если на вашем Mac недостаточно места, вы также можете переместить резервные копии на внешний диск:
- Подключите внешний диск к вашему Mac.
- На Mac перейдите в ~/Library/Application Support/MobileSync/Backup . Здесь вы можете увидеть все файлы резервных копий.
- Скопируйте папки резервных копий с вашего компьютера на внешний диск.
- После их копирования вы можете удалить резервные копии со своего компьютера, чтобы освободить место на диске.
- Шаг 8. Чтобы восстановить резервную копию, коснитесь параметра «Восстановить резервную копию», выберите файлы резервной копии и восстановите резервную копию. Убедитесь, что ваш iPhone подключен к вашему Mac, когда вы восстанавливаете резервную копию.
Связанное чтение: 7 простых способов исправить iPhone, не выполняющий резервное копирование в iCloud
Windows: iTunes или приложение Apple Device.
В Windows вы можете использовать приложение Apple Devices или iTunes для резервного копирования вашего iPhone. Apple прекратила поддержку iTunes в macOS Catalina в 2019 году и в Windows и заменила его тремя новыми приложениями: Music, Apple TV и Apple Devices.
Приложение Apple Devices доступно для Windows 10 и более поздних версий. Если у вас более старая версия Windows, вы можете использовать iTunes. Оба этих метода требуют подключения вашего iPhone к компьютеру. Вы можете создавать несколько резервных копий, просматривать данные резервных копий, шифровать данные резервных копий, удалять старые резервные копии и передавать данные на внешние устройства, чтобы сэкономить место на вашем устройстве.
Как сделать резервную копию вашего iPhone с помощью приложения Apple Devices на iPhone
- Шаг 1. Загрузите и установите приложение Apple Devices в Windows. Оно доступно в магазине Microsoft бесплатно.
- Шаг 2. Откройте приложение, согласитесь с условиями и нажмите « Пуск» .
- Шаг 3. Подключите iPhone к компьютеру, следуйте инструкциям на экране и доверьтесь устройству. Вам необходимо ввести пароль iPhone, чтобы доверять компьютеру.
- Шаг 4 : Теперь нажмите вкладку «Общие» .
- Шаг 5. В разделе «Резервное копирование» выберите « Резервное копирование всех данных с вашего iPhone на этот Mac». » и нажмите на резервную копию сейчас.
- Шаг 6. В зависимости от размера резервной копии создание ее на вашем iPhone может занять пару минут. Вы можете увидеть прогресс в строке состояния внизу.
- Шаг 7. После завершения резервного копирования вы можете восстановить резервную копию или управлять ею, нажав кнопку «Управление резервными копиями» в разделе резервного копирования.
- Шаг 8. Чтобы восстановить резервную копию, нажмите «Управление резервными копиями» и выберите резервную копию, которую хотите восстановить.
Как сделать резервную копию вашего iPhone с помощью приложения iTunes в Windows
- Шаг 1. Загрузите iTunes из Microsoft Store на свой компьютер. Или воспользуйтесь этой ссылкой.
- Шаг 2. Откройте iTunes и войдите в систему, используя тот же Apple ID, который вы используете на своем iPhone.
- Шаг 3. Подключите iPhone к компьютеру с помощью кабеля. Если это первый раз, ваш iPhone спросит, доверяете ли вы этому компьютеру. Нажмите « Доверять » и введите свой пароль, если он запросит его.
- Шаг 4: Нажмите вкладку «Общие» и перейдите в раздел резервного копирования .
- Шаг 5: Вы увидите два варианта резервного копирования. Выберите « Резервное копирование всех данных с вашего iPhone на этот Mac » и нажмите « Создать резервную копию сейчас ».
- (Необязательно) Вы можете зашифровать резервную копию, выбрав «Зашифровать» и установив пароль. Обязательно запомните этот пароль.
- Шаг 6: Вы можете найти резервную копию на своем компьютере. Перейдите в раздел «Этот компьютер» > «Диск C:» > «Пользователи» > [Ваше имя пользователя] > Apple > MobileSync > «Резервное копирование».
- Шаг 8. Если вам нужно удалить какие-либо резервные копии, откройте iTunes и нажмите «Редактировать» > «Настройки» > «Устройства». Здесь вы увидите все резервные копии, которые вы сделали. Выберите тот, который хотите удалить, и нажмите «Удалить резервную копию».
- Шаг 9: Чтобы восстановить резервную копию на вашем iPhone, подключите его к компьютеру с помощью кабеля, перейдите на страницу вашего iPhone в iTunes, нажмите «Восстановить резервную копию», выберите резервную копию, которую вы хотите восстановить, и снова нажмите «Восстановить резервную копию».
Использование стороннего программного обеспечения (Windows и Mac)
Стороннее программное обеспечение — отличный выбор, если вы ищете комплексное решение для резервного копирования вашего iPhone. После тестирования нескольких инструментов мы обнаружили, что AnyTrans от iMobile и iMazing — два надежных решения для резервного копирования вашего iPhone.
С помощью обоих инструментов вы можете легко создавать резервные копии и управлять ими на своем ПК. Вы можете создавать резервные копии и восстанавливать определенные данные на своем iPhone, поддерживать резервное копирование по беспроводной сети, безопасное и конфиденциальное резервное копирование, поддерживать шифрование данных для обеспечения безопасности ваших данных и многое другое. Что касается защиты данных, оба инструмента хранят резервные копии локально на вашем устройстве и поддерживают шифрование AES-256 резервных копий iTunes.
I. iMazing 2
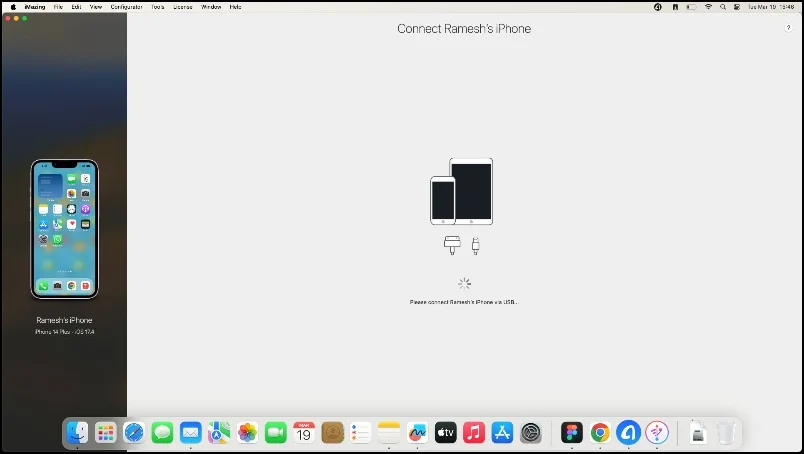
iMazing 2 — это инструмент управления iPhone, который позволяет создавать резервные копии данных вашего iPhone и хранить их локально на вашем ПК. Он позволяет переносить сообщения, музыку, фотографии и другие данные с iOS на компьютер. Инструмент поддерживает беспроводное резервное копирование и автоматически создает резервные копии, когда ваш iPhone и Mac находятся в одной сети Wi-Fi.
iMazing доступен для Mac и Windows и имеет бесплатную и платную версии. В бесплатной версии вы можете создавать неограниченное количество резервных копий, но для восстановления этих резервных копий вам понадобится платная версия. Вы также можете создавать резервные копии отдельных файлов, например фотографий, сообщений и контактов. Все резервные копии хранятся локально на вашем Mac и могут быть перенесены на сторонние устройства хранения.
II. AnyTrans от iMobile

AnyTrans — отличный инструмент для резервного копирования данных iPhone. Он позволяет вам создать полную резервную копию вашего iPhone и поддерживает различные типы контента, включая фотографии, видео, музыку, историю вызовов и историю Safari. Вы можете создавать резервные копии вашего iPhone по беспроводной сети и планировать резервное копирование через регулярные промежутки времени. AnyTrans автоматически создает резервную копию, когда ваш iPhone и компьютер находятся в одной сети, и вы можете управлять своими резервными копиями, просматривая, удаляя или перенося их на внешнее хранилище.
AnyTrans предлагает инкрементное резервное копирование, при котором копируются только новые или измененные данные с момента последнего резервного копирования, что экономит время и дисковое пространство. Вы также можете выборочно восстанавливать файлы из резервной копии. Помимо функций резервного копирования, AnyTrans предоставляет дополнительные функции, такие как создание собственных мелодий звонка, управление файлами iCloud, передача данных WhatsApp, а также зеркалирование/запись экрана.
Параллельное сравнение решений AnyTrans и iMazing для резервного копирования для iPhone
Особенность | AnyTrans | iMazing |
|---|---|---|
Резервное копирование | Комплексное резервное копирование, включая инкрементальное резервное копирование. | Уникальная технология резервного копирования, беспроводное, конфиденциальное и автоматическое резервное копирование. |
Обмен данными | Передавайте музыку, видео, фотографии, сообщения и многое другое между устройствами и компьютером. | Передавайте фотографии, музыку, сообщения и многое другое между устройствами и компьютером. |
Интеграция с iTunes | Управляйте библиотекой iTunes и синхронизируйте без ограничений | Позволяет синхронизировать библиотеку iTunes |
Управление устройствами | Управляйте файлами iCloud, личной информацией, резервными копиями и многим другим. | Управление данными iPhone, iPad и iPod |
Автоматическое резервное копирование | Запланированное автоматическое резервное копирование | Запланированное автоматическое резервное копирование |
Беспроводное резервное копирование | Поддерживается | Поддерживается |
Параметры восстановления | Выборочное восстановление из резервных копий | Да, требуется подписка |
Дополнительные возможности | Создание пользовательских мелодий звонка, зеркальное отображение экрана, передача данных WhatsApp | Быстрая передача, экспорт и печать сообщений, доступ к файловой системе iPhone. |
Совместимость платформ | Мак и ПК | Мак и ПК |
Пользовательский интерфейс | Интуитивно понятный интерфейс (лучший пользовательский интерфейс) | Достойный интерфейс |
Шифрование | Поддерживает технологию шифрования резервных копий iTunes. | Полностью поддерживается и поощряется сверхбезопасный формат шифрования резервных копий Apple (AES-256). |
Проблемы, возникшие в ходе нашего тестирования | Не удалось создать резервную копию в нескольких случаях. | Показывает ошибку подключенного iPhone, даже если iPhone физически подключен к Mac |
Резервное копирование вручную (iPhone)
Вы не можете выполнить резервное копирование данных iCloud непосредственно на свой iPhone. Однако Apple предлагает способы загрузки данных или использования сторонних приложений для резервного копирования. Вы можете сохранить определенные файлы из iCloud локально на своем iPhone. Например, если вы загрузили фотографии, которые занимают много места, вы можете сохранить их на своем устройстве и удалить из iCloud, чтобы освободить место для хранения.

Как загрузить и сохранить фотографии локально на iPhone

- Шаг 1. Откройте «Настройки» на своем iPhone и нажмите свое имя вверху.
- Шаг 2. Выберите iCloud в разделе «ПРИЛОЖЕНИЯ, ИСПОЛЬЗУЮЩИЕ ICLOUD». Выберите фотографии.
- Шаг 3. Теперь выберите «Загрузить и сохранить оригиналы».
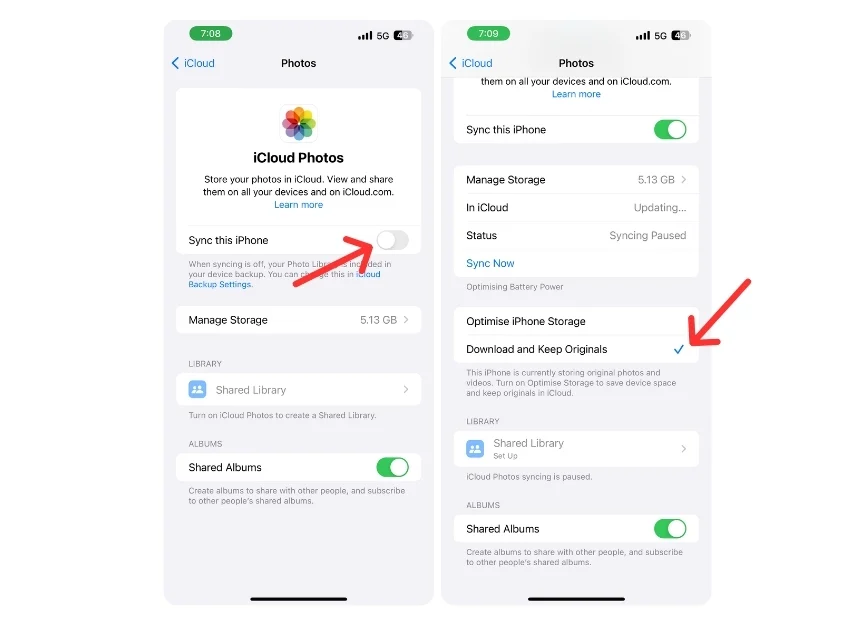
- Шаг 5. Вы также можете вручную загрузить фотографии iCloud на свой iPhone. Для этого откройте любой браузер на iPhone и посетите iCloud.com.
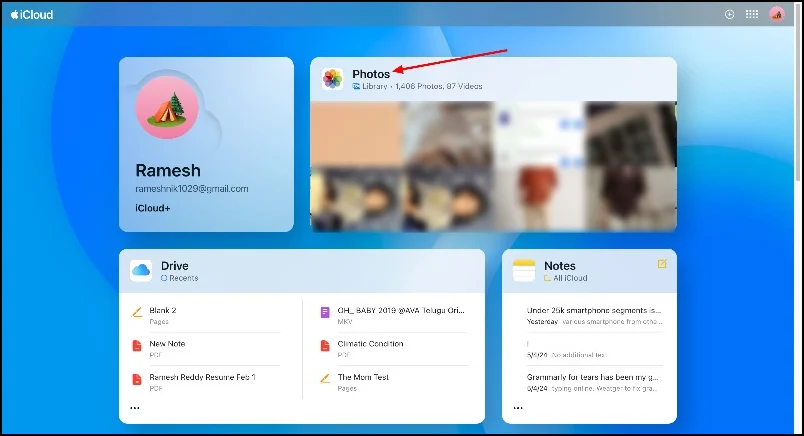
- Шаг 6: Перейдите к фотографиям и нажмите «Выбрать» . Выберите фотографии, которые хотите сохранить на свое устройство. Нажмите на значок «Загрузить» вверху.
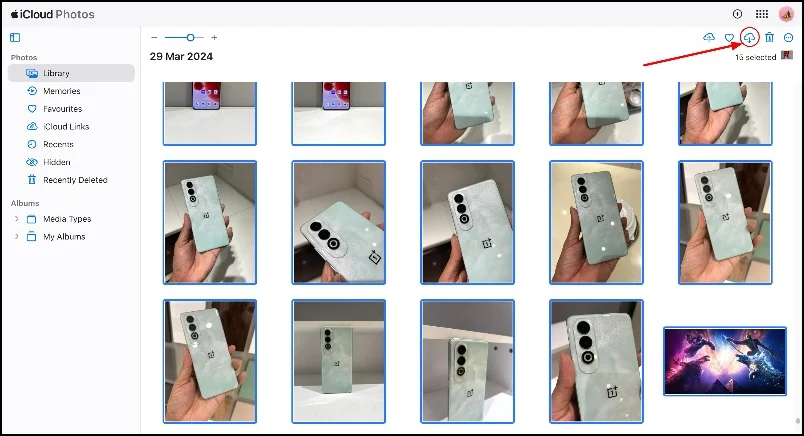
- Шаг 7. Вы можете удалить загруженные фотографии в iCloud, чтобы сэкономить место.
Удалите резервную копию вашего iPhone из iCloud
После резервного копирования вашего iPhone вы можете удалить старые резервные копии в iCloud, чтобы освободить место в облачном хранилище.
- Шаг 1. Откройте настройки на вашем iPhone.
- Шаг 2. Нажмите на свой профиль и нажмите «Резервное копирование iCloud».
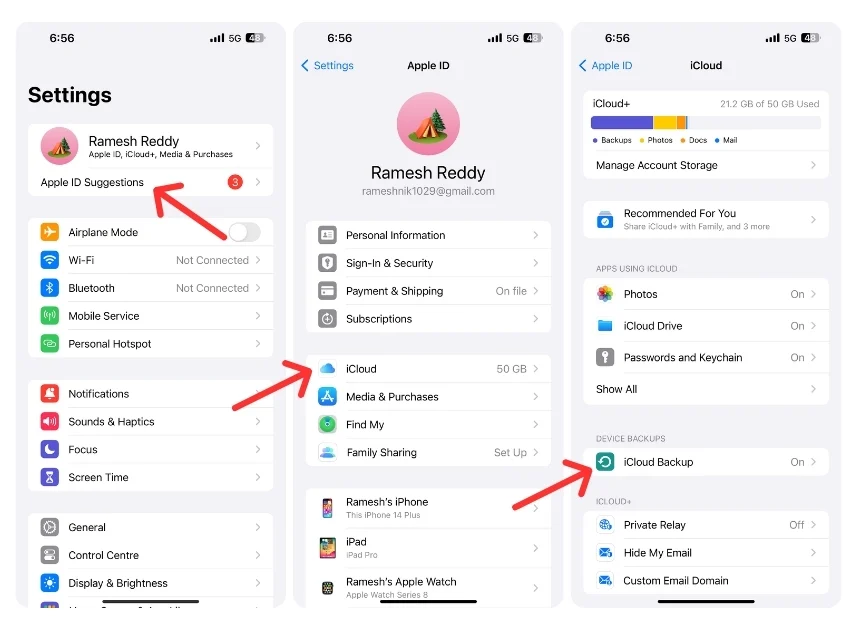
- Шаг 3: Прокрутите вниз и выберите устройство, резервную копию которого хотите удалить.
- Шаг 4: Нажмите « Выключить и удалить из iCloud» . Вы также можете отключить резервное копирование для отдельных приложений.
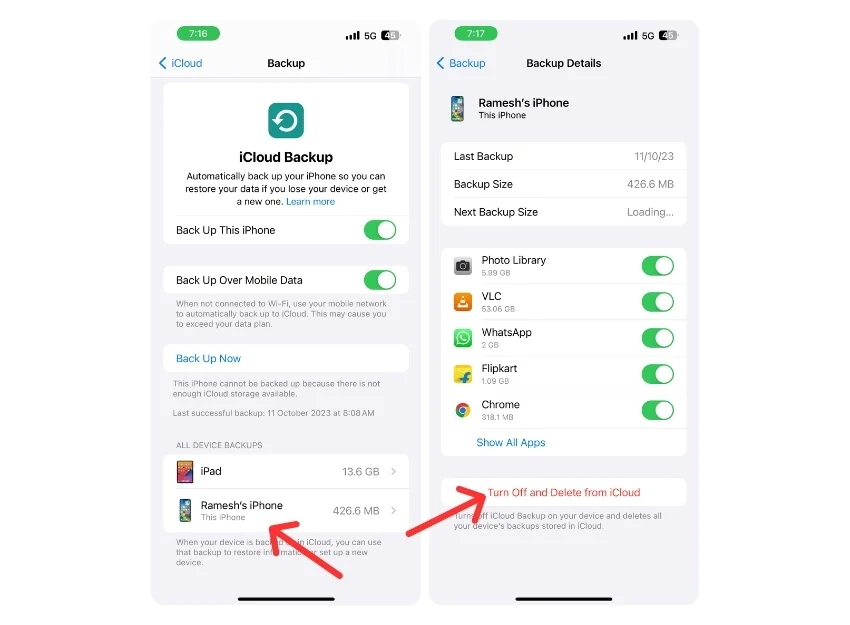
Сделайте резервную копию вашего iPhone, используя разные методы
Метод резервного копирования | Ключевая особенность | Подход к резервному копированию | Плюсы | Минусы |
|---|---|---|---|---|
Искатель (Mac) | Полное резервное копирование, управление файлами резервных копий, шифрование | Проводное подключение: подключите iPhone к Mac и используйте Finder для резервного копирования. | Бесплатный, простой в использовании, встроенный инструмент, поддерживает шифрование. | Требуется Mac, процесс вручную |
iTunes (Windows) | Резервное копирование и восстановление, шифрование | Проводное подключение: подключите iPhone к ПК и используйте iTunes для резервного копирования. | Бесплатный, широко используемый, поддерживает шифрование. | Снято с производства в macOS, ручной процесс |
Устройства Apple (Windows) | Резервное копирование и восстановление, простота в использовании | Проводное подключение: подключите iPhone к ПК и используйте приложение Apple Devices для резервного копирования. | Бесплатная версия, интегрирована с Windows 10 и более поздними версиями, проста в использовании. | Ограничено Windows 10 и более поздними версиями, ручной процесс |
Стороннее программное обеспечение (AnyTrans, iMazing) | Выборочное резервное копирование, беспроводное резервное копирование, шифрование | Проводное или беспроводное соединение: используйте программное обеспечение для резервного копирования, поддерживает автоматическое резервное копирование по беспроводной сети. | Расширенные функции, выборочное резервное копирование, возможности беспроводной связи | Может потребоваться покупка, потенциальные риски безопасности при использовании стороннего программного обеспечения. |
Резервное копирование вручную (iPhone) | Загрузите определенные данные (например, фотографии) локально | Руководство: выбор и загрузка данных на iPhone | Бесплатное выборочное резервное копирование | Отнимает много времени, ограничено конкретными типами данных |
Это методы, которые вы можете использовать для создания резервной копии вашего iPhone без iCloud. Если вы используете последнюю версию Mac или Windows, вы можете использовать приложение Finder на Mac и приложение Apple Devices на Windows для создания резервной копии. Однако эти решения имеют свои ограничения.
Чтобы преодолеть эти ограничения, вы можете использовать сторонние инструменты резервного копирования. Они предлагают комплексные решения, но для полного набора функций может потребоваться премиум-версия. Вы также можете загружать фотографии и другие типы данных локально на свой iPhone, чтобы создать резервную копию без iCloud. Надеюсь, вы найдете это руководство полезным. Если у вас есть другие предложения по созданию резервной копии без iCloud, поделитесь ими в комментариях.
Часто задаваемые вопросы о том, как сделать резервную копию вашего iPhone без iCloud
1. Можете ли вы создать резервную копию iPhone на внешнем жестком диске?
Вы можете создать резервную копию данных вашего iPhone на внешнем жестком диске с помощью Finder на Mac или iTunes на Windows. Создайте файл резервной копии и перенесите его на внешнее хранилище. Если у вас нет доступа к ПК, вы можете загрузить данные из iCloud прямо на свой iPhone.
2. Чем сторонние решения для резервного копирования отличаются от iCloud?
Сторонние решения резервного копирования для Mac и Windows предлагают дополнительные функции для резервного копирования вашего iPhone. Эти инструменты позволяют выполнять выборочное резервное копирование и резервное копирование данных по беспроводной сети без физического подключения. Однако для некоторых функций может потребоваться премиум-подписка.
3. Какие данные копируются, когда iCloud не используется?
Используя инструменты Apple, вы можете создать полную резервную копию данных вашего iPhone. С помощью сторонних решений вы можете создавать резервные копии определенных данных, таких как фотографии, iCloud, история вызовов и данные приложений.
4. Как зашифровать резервные копии iPhone в целях безопасности?
При создании резервной копии с помощью Finder или приложений для устройств Apple вы можете включить шифрование данных. Для сторонних приложений может потребоваться включить шифрование в настройках.
5. Каковы ограничения использования iTunes или Finder по сравнению с резервным копированием iCloud для iPhone?
Самым большим ограничением является то, что вам придется создавать резервные копии данных вручную, тогда как iCloud автоматически создает резервные копии данных в зависимости от ваших настроек.
