Как пакетно переименовывать изображения (или другие файлы) в Windows
Опубликовано: 2021-01-02Подобно пакетному изменению размера изображений, что является громоздким и, следовательно, требует более простых способов одновременного изменения размера нескольких изображений, переименование изображений (или других файлов) — еще один утомительный процесс в Windows, который требует времени и терпения. Поскольку, в отличие от приложения Automator в macOS, которое позволяет автоматизировать тривиальные задачи, такие как изменение размера изображений, переименование изображений и т. д., Microsoft, к сожалению, не предлагает такую утилиту в своей операционной системе Windows. И поэтому приходится прибегать к использованию стороннего софта.
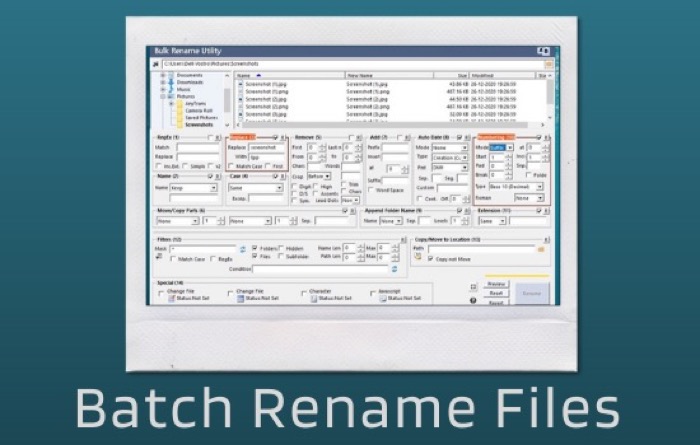
Хотя у вас есть собственный способ пакетного переименования файлов в Windows, его функциональность ограничена и не обеспечивает достаточного контроля, как некоторые сторонние. И поэтому для тех, кому нужен больший контроль над вашими операциями по переименованию, единственный выход — использовать сторонние инструменты.
Итак, если вам интересно, какие инструменты (и методы) использовать для массового переименования изображений (или любых других файлов) на вашем компьютере с Windows, вот руководство, которое поможет вам в этом.
Оглавление
Метод I — собственный способ (работает только в Windows 10)
Если вы являетесь пользователем Windows 10, у вас есть гораздо более простой способ массового переименования файлов (или изображений) на вашем компьютере — тот, который не требует загрузки стороннего программного обеспечения. Этот метод требует File Explorer и включает в себя всего несколько шагов. Он идеально подходит для тех, кто хочет выполнять быстрое переименование и не нуждается в расширенных функциях.
Действия по переименованию нескольких файлов с помощью проводника
я. Откройте проводник и перейдите в папку, содержащую файлы для переименования.
II. Здесь выберите изображения для переименования и нажмите кнопку « Переименовать ».
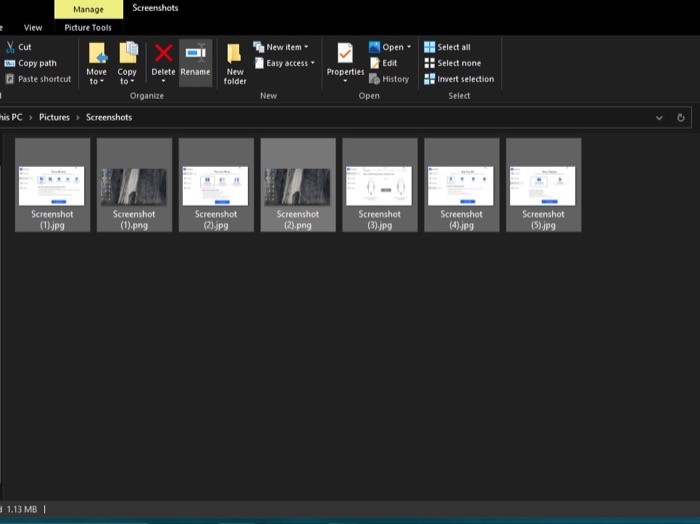
III. Наконец, дайте имя файлу и нажмите Enter.
Как только это будет сделано, выбранные файлы будут переименованы в имя файла, которое вы указали, за которым следует номер счетчика, чтобы придать им уникальный идентификатор. Например, если вы использовали «Trek-2020» в качестве имени по умолчанию для всех ваших изображений, за ним будет следовать число, например «(1)», «(2)» и т. д. И если у вас включены расширения, имя файла также будет дополнено расширением файла.
Второй способ — использование стороннего программного обеспечения.
Собственный метод позволяет быстро и легко переименовать несколько файлов одновременно, и он может пригодиться, когда вам нужно выполнить базовое переименование. Но в тех случаях, когда вам нужен больший контроль над процессом переименования, использование стороннего программного обеспечения является более подходящим подходом.
1. PowerToys
Другой метод массового переименования, который работает в Windows 10, включает использование PowerToys. Для непосвященных PowerToys — это бесплатное программное обеспечение от Microsoft с множеством системных утилит, которые помогут вам настроить определенные аспекты системы и максимально повысить производительность. Для начала загрузите PowerToys. После этого откройте программное обеспечение, выберите PowerRename на левой панели и переключите кнопку рядом с Enable PowerRename.
Действия по переименованию нескольких файлов с помощью PowerToys
я. Перейдите в папку с файлами, которые вы хотите переименовать.
II. Здесь выберите файлы для переименования, щелкните файл правой кнопкой мыши и выберите PowerRename из списка.
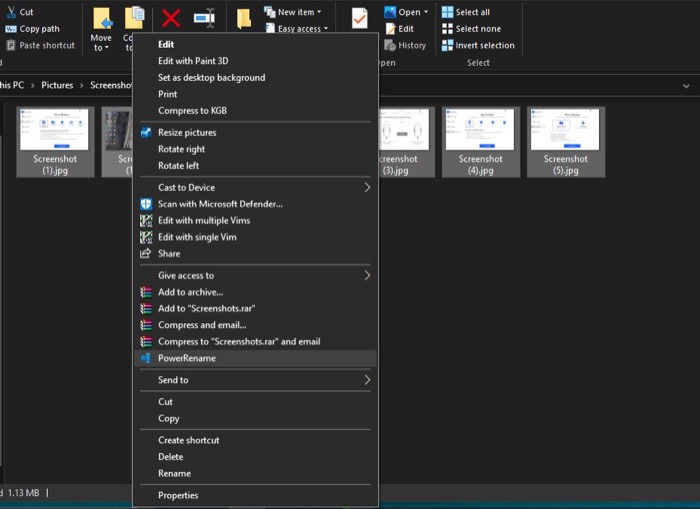
III. Теперь вы получите окно PowerRename, в котором вы можете ввести критерии для переименования выбранных файлов. [ Итак, если есть файлы, содержащие, например, «скриншот» в имени, вы можете добавить его в окно «Поиск» и ввести имя замены в текстовом поле «Заменить на». ]
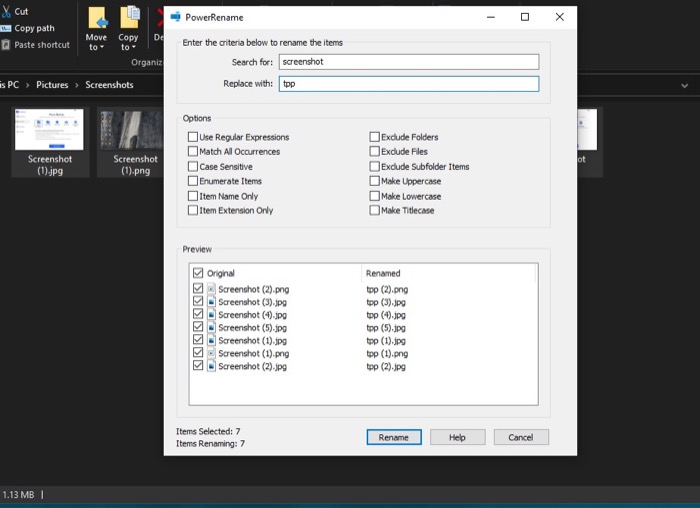
IV. После добавления критериев нажмите кнопку « Переименовать », чтобы переименовать файлы.
Теперь, если вам нужно выполнить базовое переименование, вы выполнили описанные выше шаги. Однако, поскольку основной целью использования стороннего программного обеспечения для переименования является получение большего контроля над переименованием, в PowerRename есть несколько дополнительных опций, которые обеспечивают достижение этой цели. Вы можете найти эти параметры в окне PowerRename и установить флажок рядом с любым из параметров, чтобы включить их. Например, вы можете использовать такие параметры, как регулярные выражения (RegEx): чтобы усложнить поиск имени файла; исключить папки: чтобы применить изменения переименования только к файлам; исключить файлы: применить изменения переименования только к папкам; только имя элемента: применить (переименовать) модификацию только к имени файла и т. д.

2. Утилита массового переименования
PowerToys, как следует из названия, предназначены для опытных пользователей, которые хорошо разбираются в системе и хотят получить больше от своих компьютеров. Тем не менее, несмотря на то, что он предлагает множество различных опций, таких как поддержка RegEx, выбор регистра и т. д., ему по-прежнему не хватает детального контроля, который потребуется некоторым опытным пользователям. И именно здесь в игру вступает утилита массового переименования с множеством опций для настройки процесса переименования в соответствии с вашими требованиями. Для начала загрузите и установите на свой компьютер утилиту массового переименования.
Действия по переименованию нескольких файлов с помощью утилиты массового переименования
я. Откройте программу Bulk Rename Utility .
II. Отсюда вы можете либо щелкнуть значок файла в крайнем правом углу окна поиска, чтобы добавить файлы, которые хотите переименовать, либо найти их с помощью файлового браузера, расположенного слева, прямо под полем поиска.
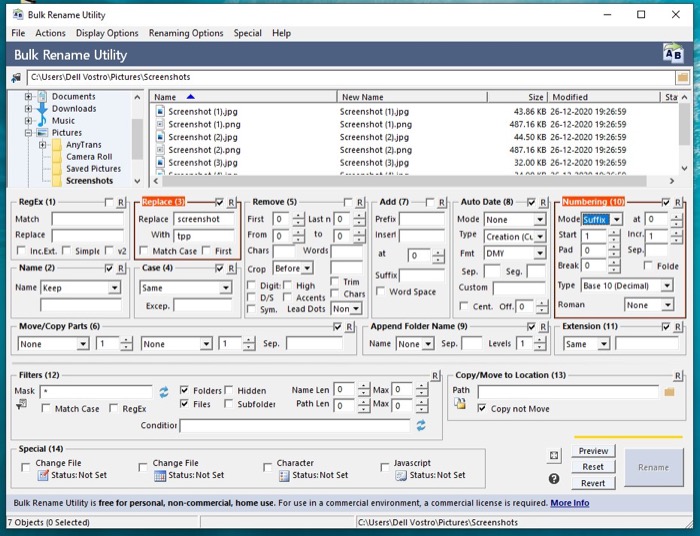
III. Выбрав файлы, вы теперь можете использовать параметры, показанные ниже, для создания системы переименования для себя.
IV. После того, как условия предоставлены, нажмите кнопку « Переименовать » в правом нижнем углу, чтобы начать переименование файла.
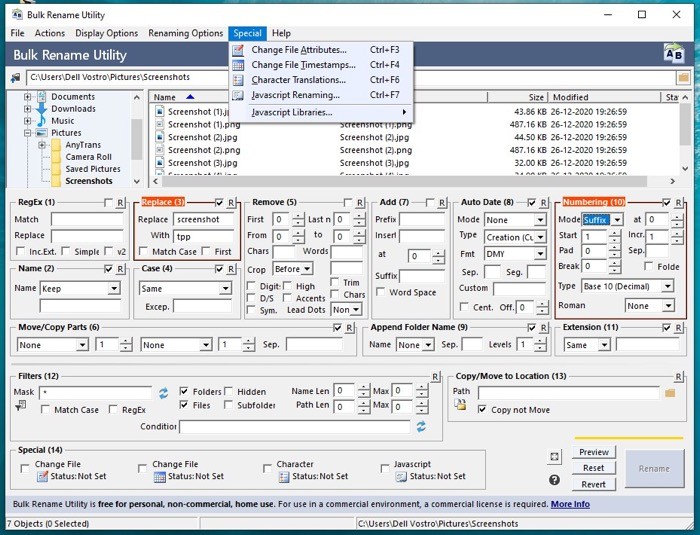
Говоря о других доступных параметрах, вы можете добавлять префиксы и суффиксы к вашему имени файла, изменять настройки даты, добавлять пользовательскую нумерацию (с параметрами для базовых типов), устанавливать расширение, заменять и удалять текст из имен файлов и использовать RegEx для замены имен файлов, среди прочих операций. Кроме того, инструмент также предлагает несколько специальных функций, таких как возможность изменения атрибутов файла, изменение временных меток файла, символов, переводов и переименование javascript.
3. ИрфанВью
IrfanView — это популярная программа для просмотра изображений для Windows, которая предлагает множество дополнительных функций. Одной из основных особенностей программного обеспечения являются пакетные операции, которые позволяют эффективно изменять размер изображений или массово переименовывать изображения. Итак, если вам нужен метод пакетного переименования изображений, вы можете использовать IrfanView и получить доступ ко всем расширенным параметрам, которые он предлагает. Загрузите IrfanView, чтобы начать.
Действия по переименованию нескольких файлов с помощью IrfanView
я. Откройте IrfanView и выберите «Файл» > «Пакетное преобразование/переименование» . [ Кроме того, вы можете нажать кнопку b .]
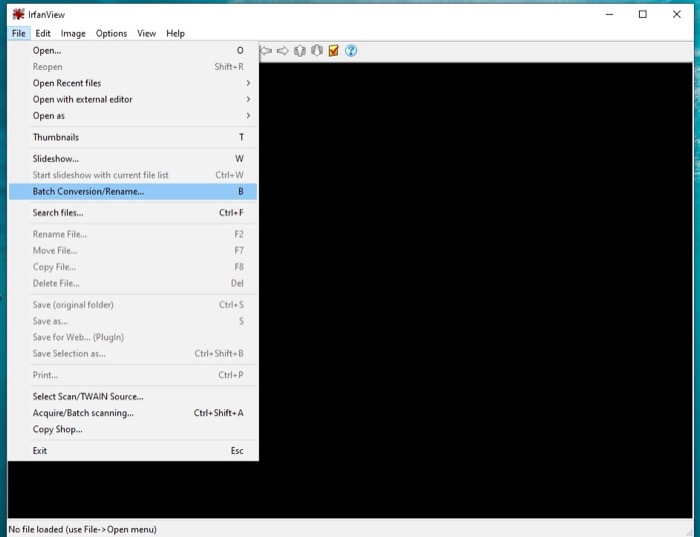
II. В новом диалоговом окне выберите Пакетное переименование .
III. Теперь из окна браузера справа перейдите в папку с файлами, которые нужно переименовать. После выбора нажмите кнопку « Добавить ».
IV. Нажмите кнопку « Параметры » в разделе «Параметры пакетного преобразования » и укажите шаблон переименования. Когда закончите, нажмите OK .
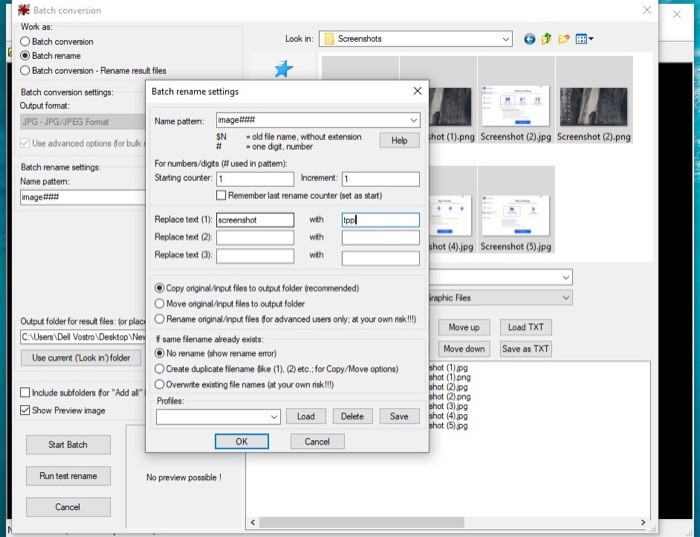
v. Затем в главном окне IrfanView выберите выходной каталог.
ви. Наконец, нажмите кнопку « Начать пакетную обработку », чтобы переименовать все файлы.
Чтобы дать вам представление о параметрах, доступных в IrfanView, когда вы указываете шаблон переименования, у вас есть возможность указать шаблоны для имени, настроить номер счетчика, заменить существующую часть в имени файла, выбрать, хотите ли вы создать дубликаты и т. д. По сравнению с другим сторонним программным обеспечением IrfanView находится прямо между PowerToys и утилитой массового переименования.
Это некоторые из методов, которые могут помочь вам эффективно переименовывать файлы (или изображения) на вашем компьютере с Windows. Так что, если вы до сих пор переименовывали все свои файлы вручную, теперь вы можете сэкономить свое время и усилия с помощью этих методов. Излишне говорить, что вы можете выбрать любой из методов переименования в зависимости от ваших требований.
