Лучшие способы стать опытным пользователем Windows
Опубликовано: 2021-04-14Хотите, чтобы Windows 10 эффективно выполняла работу за вас? Что ж, если это так, будьте опытным пользователем и выполняйте все задачи, кроме тех, которые зарезервированы для администраторов. Это означает, что, будучи опытным пользователем, вы можете:
- Создайте локальные учетные записи пользователей.
- Измените учетные записи пользователей, созданные опытным пользователем.
- Устанавливайте и запускайте приложения, не мешая работе вашего компьютера.
Помимо этого, есть множество других операций, которые может выполнять опытный пользователь. Некоторые функции могут быть слишком сложными для новичка, но некоторые, несомненно, облегчат жизнь опытным пользователям. Здесь мы предлагаем вам несколько советов и приемов, которые помогут вам стать опытным пользователем и повысить производительность.
Лучшие советы и рекомендации для Windows Power User
Поскольку вы здесь, чтобы узнать о преимуществах статуса опытного пользователя, вы должны иметь представление о меню опытного пользователя, верно? Меню, которое появляется, когда вы нажимаете Windows + X или щелкаете правой кнопкой мыши меню «Пуск», — это меню опытного пользователя.
Хватит проверки знаний, теперь к делу.
1. Доступ к настройкам Windows через режим бога
Если вы ищете альтернативу панели управления для доступа к настройкам Windows, у вас есть опытный пользователь. Интересно, как это возможно?
Что ж, используя режим Бога, вы можете получить доступ ко всем настройкам Windows в одном месте.
Режим бога или ярлык Windows Master Control Panel — это способ, позволяющий создать ярлык для всех панелей управления операционной системы.
Чтобы использовать его, выполните следующие действия:
1. Щелкните правой кнопкой мыши пустую область на рабочем столе.
2. Выберите «Создать» > «Папка» в контекстном меню.
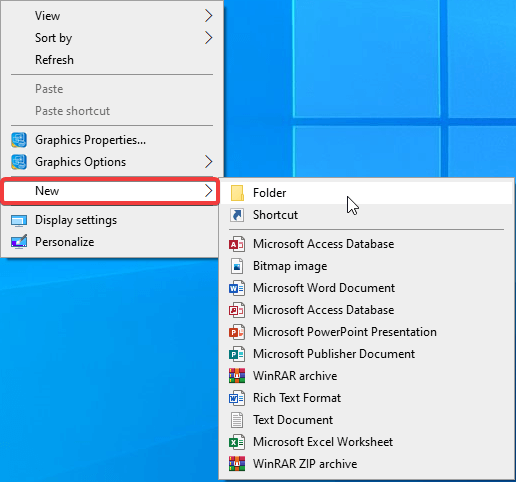
3. Переименуйте его в GodMode.{ED7BA470-8E54-465E-825C-99712043E01C}
4. Папка изменится на значок панели управления, как показано на снимке экрана ниже:
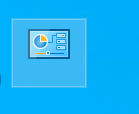
5. Дважды щелкните папку, чтобы получить доступ к настройкам Windows, не переходя в панель управления.
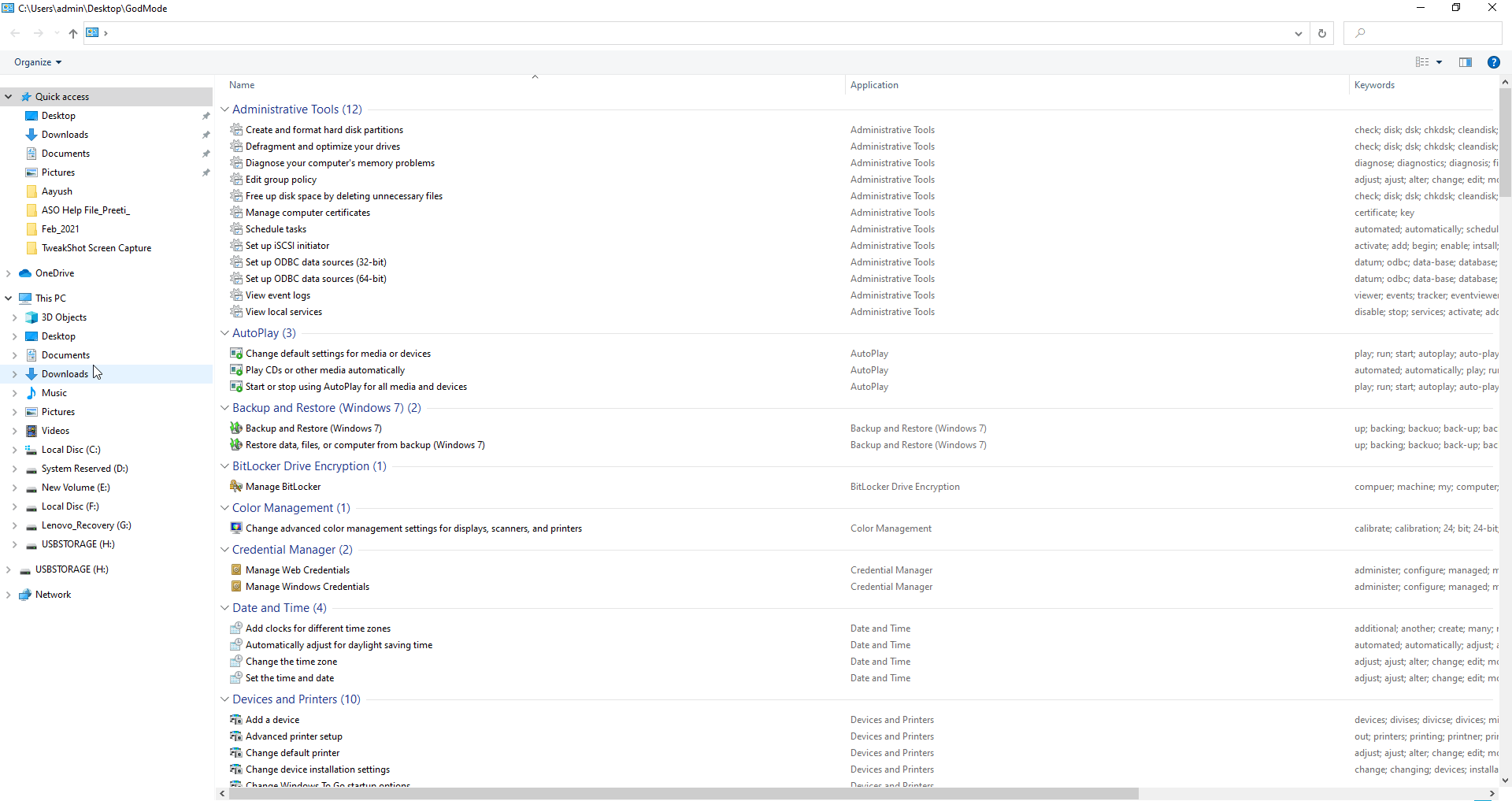
2. Используйте команду «Выполнить»
Еще один отличный, но эффективный инструмент Windows, который позволяет пользователям получать доступ к настройкам Windows и быстро открывать приложения, — это команда «Выполнить». Нажав Windows + R, вы можете получить доступ к окну «Выполнить» и ввести любую команду для запуска или доступа к приложениям, которые вы хотите.
Короткие команды, которые вы вводите в окне «Выполнить», помогают открыть диспетчер устройств, получить доступ к командной строке, свойствам сети, версии Windows и многому другому. Чтобы узнать, как эффективно использовать командную строку, прочитайте наш пост о лучших советах и рекомендациях по командной строке.
3. Используйте меню служб Windows
Службы — это программы, которые работают в фоновом режиме и помогают обеспечить бесперебойную работу Windows. Вы можете получить информацию о них в Диспетчере задач (Ctrl + Shift + Esc) > вкладка Службы.
Однако иногда, когда служба перестает работать, вы видите сообщение об ошибке или хотите закрыть службы, потребляющие системные ресурсы, вы можете захотеть получить доступ к меню служб Windows.
Для этого выполните следующие действия:
1. Нажмите Windows + R, чтобы открыть окно «Выполнить».
2. Введите services.msc > ОК
3. Откроется окно «Службы». Отсюда, щелкнув правой кнопкой мыши любую службу, вы можете запустить или остановить ее или отключить ее для автоматического запуска.
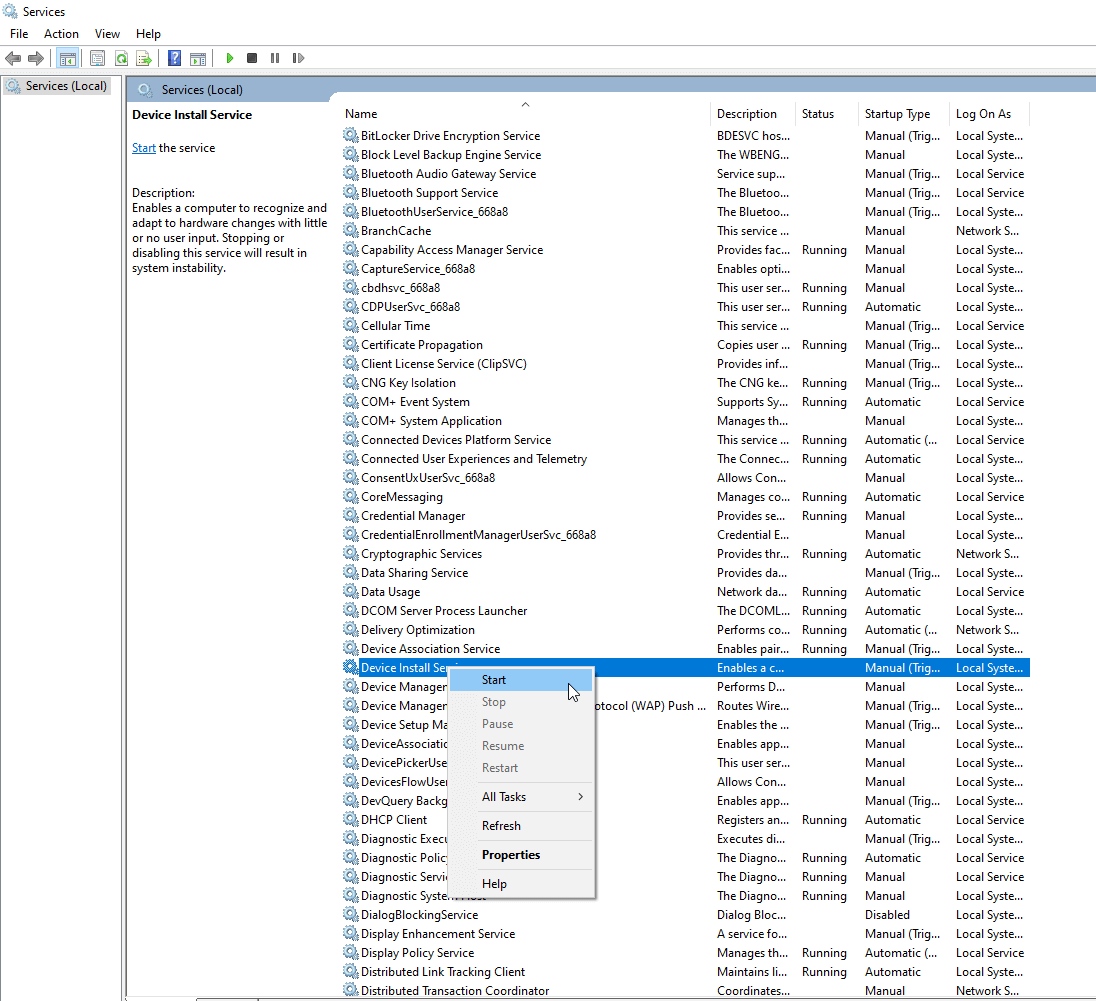
4. Таким образом, будучи опытным пользователем, вы можете получить доступ к службам Windows и управлять ими.
4. Сделайте командную строку прозрачной
Вы часто используете командную строку, но не видите, что происходит в фоновом режиме? Не волнуйтесь, используйте этот трюк и сделайте окно командной строки прозрачным. Это поможет увидеть, что происходит на заднем плане. Для этого выполните следующие действия:

1. Нажмите Windows + R, чтобы открыть окно запуска.
2. Введите cmd > ОК
3. Введите команду, которую хотите выполнить. (Если вы просто хотите посмотреть, работает ли трюк, не вводите никаких команд)
4. Просто зажмите клавиши Ctrl + Shift и прокрутите мышь, чтобы установить уровень прозрачности.
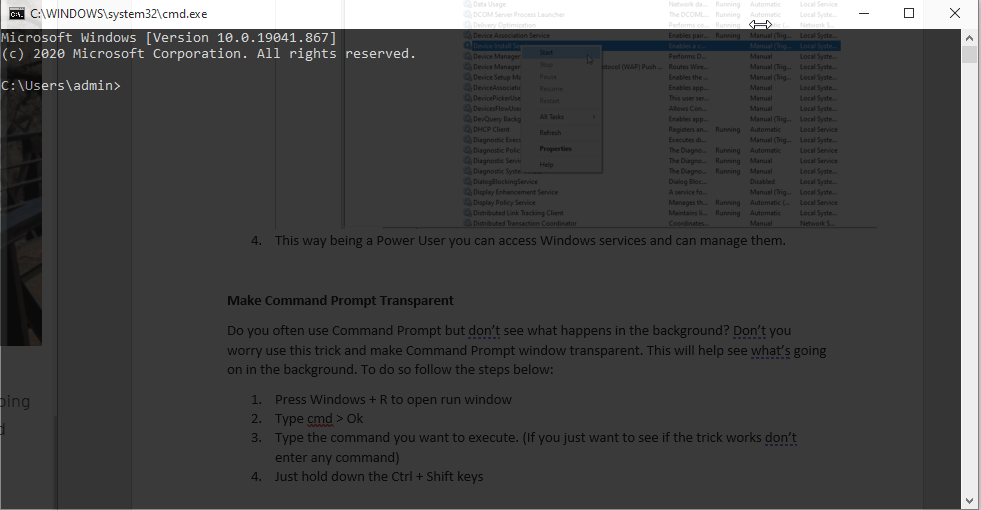
Либо нажмите Ctrl + Shift и используйте клавишу –, чтобы получить тот же эффект.
5. Откройте Управление компьютером
Получите доступ к диспетчеру устройств, службам Windows и управлению дисками в одном месте через интерфейс управления компьютером. Это избавит вас от необходимости открывать разные утилиты для выполнения разных задач. Кроме того, отсюда вы можете следить за потреблением системных ресурсов, таких как ОЗУ, использование диска, вход и процессор.
Чтобы открыть Управление компьютером, выполните следующие действия:
1. В строке поиска Windows введите Управление компьютером.
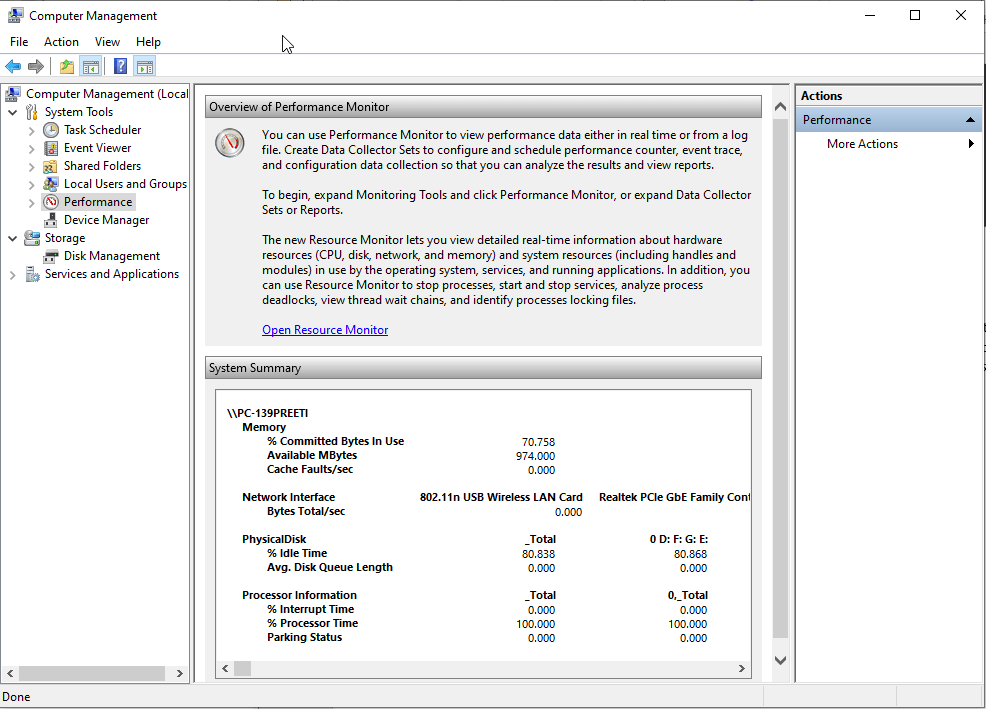
2. Теперь на левой панели используйте различные настройки для доступа к различным функциям Windows.
3. Таким образом, вы можете получить доступ ко всем вещам в одном месте, находясь в Power User.
6. Микшер громкости
Хотя это старая функция, многие люди упускают эту функцию. Используя микшер громкости, вы можете регулировать громкость для различных приложений и изменять выходную громкость.
Более того, с его помощью можно отключить звук. Чтобы использовать микшер громкости, выполните следующие действия:
1. Щелкните правой кнопкой мыши значок громкости и выберите «Открыть микшер громкости».
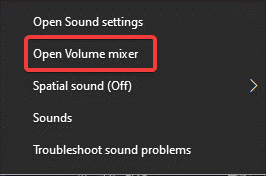
2. Используйте ползунок громкости, чтобы увеличить или уменьшить громкость. Чтобы отключить звук, щелкните значок громкости под каждым приложением. Это отключит звук для конкретного приложения.
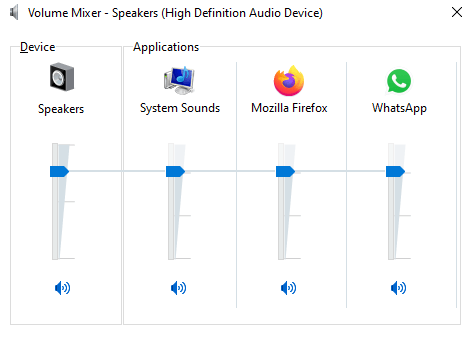
Таким образом, будучи опытным пользователем, вы можете регулировать громкость для разных приложений.
7. Запустите вашу любимую программу при запуске
Такие приложения, как антивирус и другие, автоматически добавляют себя в автозагрузку. Но если есть какое-то конкретное приложение, которое вы хотите запускать автоматически во время загрузки, выполните следующие действия:
В дополнение к этому вы запускаете сценарии, используя шаги, описанные ниже:
Прежде чем двигаться дальше, убедитесь, что опция просмотра скрытых папок и файлов включена.
Откройте проводник > вкладка «Вид» > в разделе «Показать/скрыть» установите флажок рядом с «Скрытые элементы».
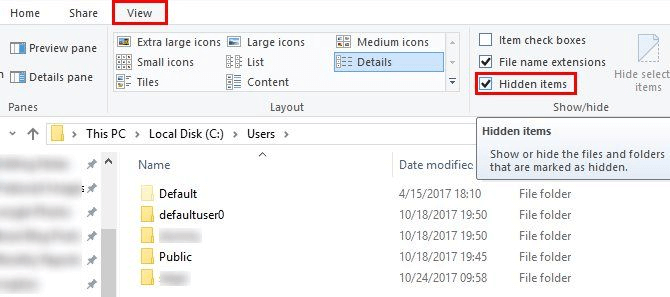
Теперь выполните шаги, чтобы добавить приложение и запустить его при запуске.
1. Откройте проводник и перейдите в C:\Users\YourUsername\AppData\Roaming\Microsoft\Windows\Start Menu\Programs\Startup
2. Скопируйте и вставьте ярлык программы, которую вы хотите запускать при запуске.
3. Перезагрузите систему и запустите добавленное приложение во время загрузки.
Будьте опытным пользователем Windows
Выполняя эти простые шаги, вы можете стать опытным пользователем и получить максимальную отдачу от Windows 10. Кроме того, вы можете упростить свою повседневную работу в Windows и расширить возможности Windows.
Мы надеемся, что вам понравилась статья, поделитесь своими мыслями и отзывами в разделе комментариев.
Рекомендуемые чтения:
- Как переместить профиль пользователя Windows на другой ПК с Windows 10
- Освободите место на диске, удалив временные файлы и папки — Windows 10
- Как перезагрузить ПК с Windows 10 для повышения производительности и решения проблем
