15+ советов и подсказок Apple Pencil для творческого мастерства
Опубликовано: 2023-11-28Apple Pencil — отличный аксессуар для iPad. С его помощью вы можете рисовать на iPad и наслаждаться реалистичным рисованием карандашом. Он кажется плавным и быстрым и делает рисование или письмо приятным занятием.

Apple Pencil также совместим с различными приложениями. Рисуете ли вы, делаете заметки или редактируете фотографии, есть приложение, которое хорошо работает с Apple Pencil. Такая гибкость делает его полезным инструментом для всех типов пользователей iPad: от художников до студентов и профессионалов.
Если вы используете Apple Pencil, вот более пятнадцати советов, которые помогут вам получить от него еще больше. Эти советы по Apple Pencil включают в себя различные настройки настройки, методы рисования, создания эскизов, производительность, ведение заметок и многое другое.
Оглавление
Лучшие советы и рекомендации по Apple Pencil
Краткое примечание
Представьте, что вы читаете что-то интересное на своем iPad и хотите сделать заметку. С помощью быстрых заметок вы можете сразу начать писать. Или если вы студент и хотите записать важные моменты, которые только что упомянул ваш учитель. Быстрая заметка — это быстрый и простой способ. Вы можете использовать Apple Pencil, чтобы сделать быструю заметку на iPad.

Вы можете использовать быстрые заметки из любого приложения или экрана. Быстрые заметки позволяют добавлять в заметки еще больше, например ссылки, изображения, теги и упоминания людей, что делает их еще более полными и организованными. Быстрые заметки также работают с Safari. Вы можете выделить текст с помощью Apple Pencil и добавить его в быструю заметку. Любая заметка, которую вы создаете на iPad, также может отображаться на вашем iPhone и Mac, что очень удобно.
Как получить доступ к быстрым заметкам с помощью Apple Pencil:
- Возьмите свой Apple Pencil.
- Проведите пальцем вверх от правого нижнего угла экрана iPad с помощью карандаша.
- Откроется ваша быстрая заметка. Если вы хотите вместо этого использовать палец, перейдите в настройки iPad. Выберите «Многозадачность и жесты». Включите опцию « Провести пальцем из угла».
- Чтобы просмотреть все свои быстрые заметки, откройте приложение «Заметки» на iPad. Там вы увидите все свои быстрые заметки.
Вы также можете делать быстрые заметки, пока iPad заблокирован. Разбудите свой iPad, коснувшись экрана или нажав кнопку. После этого вы можете сразу же начать писать или рисовать с помощью Apple Pencil на экране блокировки. Откроется приложение «Заметки», и вы сможете быстро делать заметки, не разблокируя iPad.
Сделайте снимок экрана с помощью Apple Pencil

Делать скриншоты — это то, что мы делаем почти каждый день. Если у вас есть Apple Pencil, сделать снимок экрана на iPad еще проще с помощью простого жеста. Просто проведите Apple Pencil от одного угла экрана вверх, и вы получите снимок экрана. Этот метод быстрый и легкий. Вы также можете отредактировать снимок экрана сразу после того, как сделали его с помощью карандаша, чтобы выделить важные детали или добавить быстрые заметки. Это особенно полезно для обмена информацией, которую вы видите на своем iPad, поскольку вы можете персонализировать снимок экрана перед его отправкой.
Преобразование рукописного текста в текст

Apple Pencil идеально подходит для рукописных заметок. Вы также можете преобразовать эти рукописные заметки в текст. Таким образом, вы можете легко получить доступ к своим заметкам. Эта функция также экономит время, поскольку вы можете писать с помощью карандаша естественным образом, а затем конвертировать рукописный текст, что для многих людей быстрее, чем печатать. Вам необходимо активировать функцию Scribble, чтобы преобразовать рукописные заметки в текст на iPad.
Где вы можете преобразовать рукописные заметки в текст
- Пишите где угодно: просто пишите Apple Pencil там, где вы можете печатать. iPad автоматически преобразует рукописный текст в текст (активируйте Scribble, чтобы получить доступ к этой функции. См. инструкции ниже).
- В заметках или произвольной форме: некоторые приложения для создания заметок предлагают функцию преобразования рукописного текста в текст. Откройте палитру инструментов, выберите инструмент «Рукописный ввод» и начните писать. Ваш почерк превратится в текст.
Как включить режим рисования на iPad
- Откройте приложение «Настройки» на iPad.
- Прокрутите вниз и коснитесь Apple Pencil.
- Найдите опцию «Scribble» и включите переключатель рядом с «Scribble».
Связанное чтение: Apple Pencil не работает? Вот 9 способов легко решить проблему
Подпишите официальные документы карандашом

Один из лучших вариантов использования Apple Pencil — подписание документов. Подписывать официальные документы на iPad с помощью Apple Pencil очень просто и удобно. Это похоже на подписание обычной ручкой, но на экране. Сначала откройте документ, который нужно подписать. Затем с помощью Apple Pencil нарисуйте свою подпись прямо на документе. Этот метод хорош тем, что он быстрый и вам не нужно ничего распечатывать. Кроме того, ваша подпись выглядит аккуратно и профессионально.
После подписания вы можете немедленно сохранить или отправить документ. Это очень удобный способ редактировать официальные бумаги, контракты или другие документы, требующие вашей подписи. Вы можете подписывать документы с помощью Apple Pencil разными способами. Вы также можете использовать популярные приложения для редактирования PDF-файлов или документов, такие как Adobe Acrobat, или другие онлайн-сервисы, чтобы подписывать документы.
Рисуйте идеальные формы

Рисовать идеальные формы карандашом может быть сложно. Но вы можете превратить их в идеальные формы, если не торопитесь. Если вы используете Apple Pencil для рисования фигур на iPad, он автоматически преобразует их в идеальные формы. Например, если вы попытаетесь нарисовать круг от руки, он может оказаться не идеальным. Но с помощью Apple Pencil iPad превратит круг в чистую, идеальную форму, как только вы закончите его рисовать. Это также работает для других фигур, таких как квадраты, треугольники и сердца. Это действительно полезная функция, особенно если вы хотите, чтобы ваши рисунки или заметки выглядели аккуратно и профессионально.
Чтобы использовать эту функцию, нарисуйте фигуру и удерживайте ее в течение секунды после рисования. iPad автоматически преобразует ваш рисунок в идеальную форму. Это работает практически со всеми поддерживаемыми приложениями.
Нарисуйте прямую линию

С помощью Apple Pencil можно рисовать не только фигуры, но и прямые линии. Эта функция доступна в таких приложениях, как Notability, Notes и других. В этих приложениях вы можете использовать линейку и рисовать прямую линию с помощью Apple Pencil, как мы это делаем физически. Вы можете вращать линейку по своему усмотрению, увеличивать размер валика и многое другое.
Играйте в игры Apple Pencil

Вы также можете использовать Apple Pencil для игр на iPad. Существуют сотни игр, разработанных специально для Apple Pencil. Эти игры могут быть очень веселыми и разнообразными. У нас есть список лучших игр для Apple Pencil, которые вы можете попробовать. Игра в эти игры с помощью Apple Pencil делает игру намного лучше и увлекательнее. Это похоже на специальный игровой контроллер, который позволяет делать интересные вещи в играх.
Используйте ярлык двойного касания
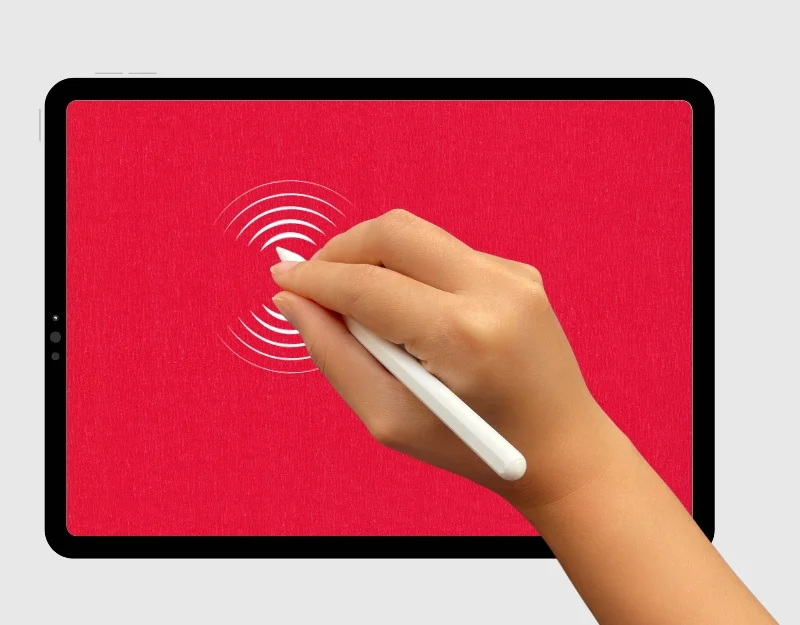
Если вам сложно переключаться между режимами пера и ластика на iPad. Вы можете использовать практичную функцию двойной вкладки на iPad. Это позволяет быстро переключаться между инструментами, например, с карандаша на ластик, без необходимости выбирать их вручную. Это делает рисование и письмо на iPad намного более плавным и быстрым. Вы можете сосредоточиться на своей работе без перерывов.
Как включить функцию двойного касания на Apple Pencil
- Откройте приложение «Настройки» на iPad.
- В меню настроек нажмите Apple Pencil . Эта опция появится только в том случае, если ваш Apple Pencil сопряжен и подключен к iPad.
- В настройках Apple Pencil вы найдете параметры функции двойного касания . Вы можете настроить его на переключение между текущим инструментом и ластиком, текущим инструментом и последним использованным инструментом, показать цветовую палитру или отключить эту функцию.
- Чтобы использовать функцию двойного касания, держите Apple Pencil так, чтобы указательный палец естественным образом лежал на плоской стороне. Затем дважды коснитесь плоской стороны Apple Pencil. Нижняя треть Apple Pencil служит кнопкой действия для этой функции.
Выберите и отредактируйте преобразованный текст


С помощью Apple Pencil вы также можете легко выделять и редактировать текст. Вы можете просто выделить весь раздел и перетащить его в любое место в тех же заметках. Выделите конкретный отрывок текста и скопируйте его и многое другое. Вы также можете использовать карандаш, чтобы легко редактировать и вносить изменения в текст.
Как выделить и отредактировать текст
Чтобы выделить текст на iPad с помощью Apple Pencil, обведите или подчеркните текст, который хотите отредактировать, или нарисуйте над ним линию. Дважды коснитесь слова, чтобы выбрать его, или трижды коснитесь, чтобы выделить весь абзац. Чтобы отредактировать, вы можете провести по тексту, чтобы удалить его, нажать и удерживать, чтобы добавить новый текст, и перетащить линию между символами, чтобы соединить или разделить их. Вы также можете перетащить выделенный текст, скопировать его и многое другое.
Разметьте скриншот мгновенно

Разметка снимков экрана на iPad очень практична по нескольким причинам. Вы можете легко объяснять идеи или инструкции, рисуя стрелки или круги, чтобы выделить определенные области на экране. Чтобы отметить снимок экрана на iPad, сначала сделайте снимок экрана, одновременно нажав верхнюю кнопку и кнопку увеличения громкости.
Сразу после создания снимка экрана в углу экрана появится его уменьшенная версия. Нажмите на эту миниатюру, чтобы открыть экран маркировки. Здесь вы можете использовать инструменты внизу, чтобы рисовать, писать или добавлять фигуры на скриншот. Когда вы закончите, нажмите «Готово» в верхнем углу и выберите, хотите ли вы сохранить или поделиться выделенным снимком экрана. Таким образом, вы сможете быстро и легко добавлять заметки или отмечать что-то на скриншоте.
Посмотреть срок службы батареи карандаша

Определить время автономной работы Apple Pencil сложно, поскольку у него нет дисплея. Вы можете добавить виджет времени автономной работы на главный экран или просто отображать время автономной работы вашего Apple Pencil.
Чтобы добавить время автономной работы Apple Pencil на главный экран iPad, вы можете использовать виджет. Вот как это сделать:
- Нажмите и удерживайте пустую область на главном экране iPad, пока приложения не начнут покачиваться.
- Нажмите знак плюса (+) в верхнем углу экрана.
- Найдите виджет «Батареи» в появившемся списке.
- Откройте виджет «Батареи» и выберите нужный размер.
- Нажмите «Добавить виджет» , чтобы разместить его на главном экране.
- Перетащите виджет в нужное место на экране.
- Когда закончите, нажмите «Готово» в верхнем углу.
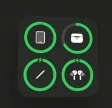
- Здесь вы можете увидеть уровень заряда батареи карандаша и других аксессуаров.
Преобразование физического рисунка в цифровое искусство

В детстве я конвертировал цифровые рисунки в физические рисунки с помощью экрана телефона. Теперь с помощью iPad и Apple Pencil вы можете превращать физические рисунки в цифровые.
У Apple Pencil есть интересная функция, позволяющая рисовать на листе бумаги, который вы помещаете на экран iPad, который затем отображается на iPad. Вы можете аккуратно нарисовать яблоко с помощью Apple Pencil, и оно отобразится на экране iPad. Убедитесь, что бумага не слишком толстая — подойдет обычная бумага для принтера.
Включить отклонение ладони

Когда вы используете Apple Pencil на iPad, ваша рука или пальцы могут коснуться экрана и что-то испортить. Это происходит потому, что экран iPad распознает и карандаш, и ваши пальцы. Поэтому, если вы случайно коснетесь экрана во время рисования или письма, вы можете оставить нежелательные следы или приложение может сделать что-то, чего вы не хотите, например переместить холст. Вы можете включить функцию отклонения ладони на iPad, чтобы предотвратить нежелательные прикосновения пальцев при работе с Apple Pencil.
Как включить Palm Rejection на iPad
- Откройте настройки на вашем iPad
- Нажмите на Apple Pencil и активируйте настройки с надписью «Рисуйте только с помощью Apple Pencil».
Рисование в электронном письме

При желании вы можете вставить рисунок в письмо. Откройте приложение «Почта» на iPad, щелкните содержимое электронного письма, а затем «Вставить», чтобы вставить рисунок в электронное письмо.
Как вставить рисунок в почту
- Откройте приложение «Почта» на своем iPad.
- Вы можете создать новое электронное письмо или ответить на существующее электронное письмо.
- Нажмите на место, где вы хотите вставить рисунок в текст письма.
- Коснитесь значка «<» рядом с клавиатурой. Затем выберите значок пера, чтобы получить доступ к инструментам рисования.
- Используйте Apple Pencil, чтобы рисовать прямо в электронном письме.
- Когда вы закончите, нажмите «Готово» , чтобы вставить рисунок в электронное письмо.
- Вставив рисунок, вы можете продолжить составление электронного письма и отправить его, как только оно будет готово.
Найдите потерянный яблочный карандаш
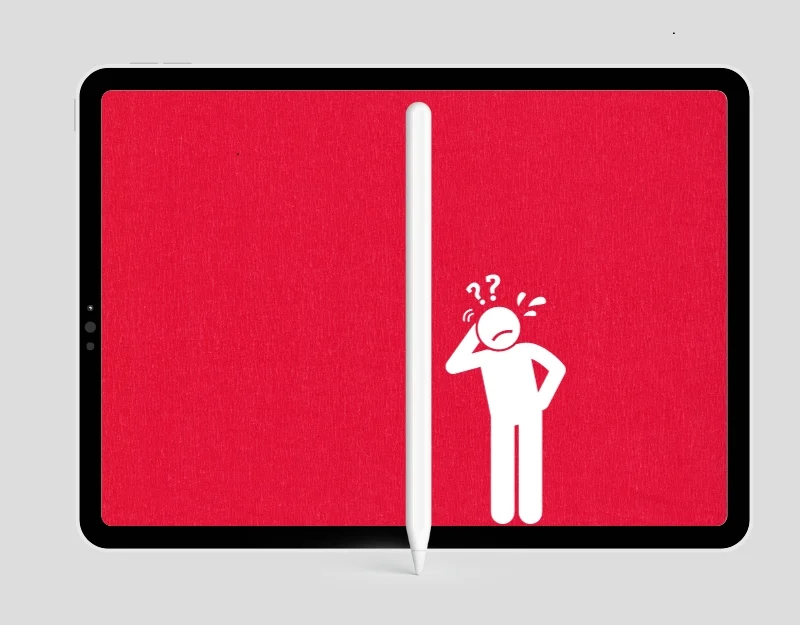
Apple Pencil можно потерять. Как любое небольшое портативное устройство, его можно потерять или потерять. Невозможно найти Apple Pencil напрямую, но вы можете получить помощь от таких приложений, как Wunderfind, чтобы найти потерянный Apple Pencil.
Как найти потерянный Apple Pencil
- Загрузите приложение Wunderfind из App Store.
- Откройте приложение и предоставьте необходимые разрешения приложению. Требуется разрешение Bluetooth.
- Теперь вы можете видеть все аксессуары, подключенные к вашему iPad. Найдите Apple Pencil и нажмите на него.
- Вы можете увидеть уровень сигнала Apple Pencil справа. Чем ближе вы подходите к Apple Pencil, тем лучше сигнал.
- Когда вы нашли Apple Pencil, нажмите « Я нашел его ».
Легко заменить наконечник Apple Pencil
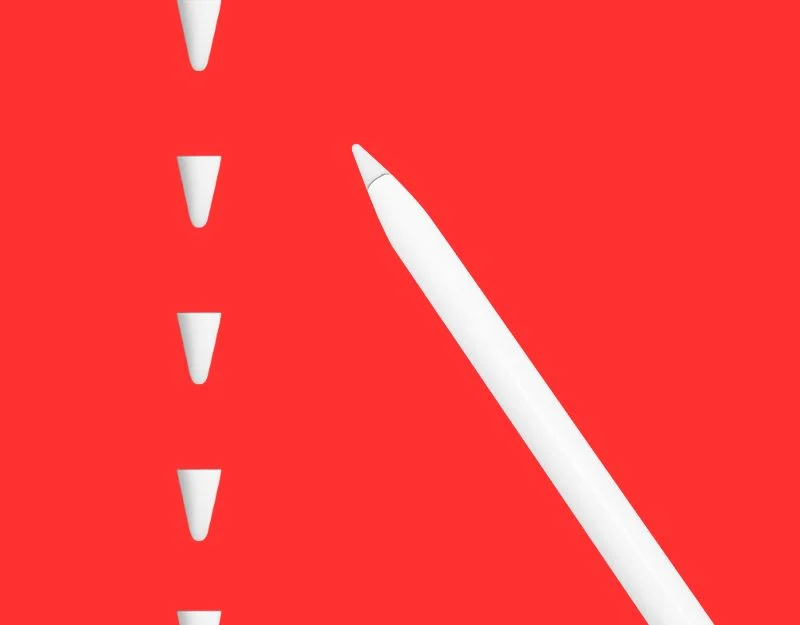
Если ваш карандаш больше не пишет и не рисует так же хорошо, как раньше, вы можете легко заменить кончик карандаша. Просто открутите старый наконечник и прикрутите новый. Вы можете купить официальные насадки Apple Pencil на Amazon за 13,99 долларов за четыре насадки. Если вам нужны другие варианты, кончики Пайхоли хороши для точного рисования и письма. Они прочные и не поцарапают экран. Советы Айлуна также сильны. Они очень прочные и пишут плавно.
Лучшие аксессуары для Apple Pencil

Apple Pencil изготовлен из пластика и может показаться немного скользким или болтающимся в руке. Если вы добавите к нему чехол или ручку, он будет лучше лежать в руке, особенно если вы им часто пользуетесь. Вы также можете купить чехол, который защитит Apple Pencil от царапин и падений. В некоторых чехлах также есть петля или место, где можно прикрепить карандаш к iPad или сумке. Вот полезные гаджеты Apple Pencil, которые вы можете получить за Apple Pencil:
- Удобные ручки: они делают Apple Pencil более удобным.
- Подставка для зарядки (1-го поколения): она удерживает карандаш, когда вы им не пользуетесь, и одновременно заряжает его.
- Защитные приспособления для кончиков: они предотвращают износ или поломку кончиков Apple Pencil.
- Чехол для переноски: это безопасное место для хранения карандаша.
- Магнитный чехол: помогает карандашу прикрепляться к iPad, поэтому он всегда под рукой и не потеряется.
Часто задаваемые вопросы об Apple Pencil
1. Могу ли я использовать Apple Pencil для задач, отличных от рисования, например для создания заметок или навигации по iPad?
Да, вы также можете использовать Apple Pencil для задач, отличных от рисования, например, для создания заметок или навигации на iPad.
2. Существуют ли какие-либо специальные приложения, позволяющие максимально эффективно использовать Apple Pencil?
Да, существуют сотни приложений, которые позволяют максимально эффективно использовать Apple Pencil. Популярные категории приложений включают приложения для рисования, записи, 3D-дизайн, приложения для графического дизайна, офисные приложения и многое другое.
- Procreate: отличное приложение для цифровых художников. Он имеет множество кистей, инструментов и слоев, которые помогут вам создавать великолепные произведения искусства.
- Значимость: это приложение отлично подходит для заметок и систематизации ваших идей. Вы можете писать от руки, печатать и даже записывать аудио. Это полезно как для студентов, так и для профессионалов.
- Adobe Fresco: лучшее приложение для художников, которые любят рисовать с эффектами, похожими на настоящую акварель.
- GoodNotes 5: Если вам нравится делать рукописные заметки или делать пометки в PDF-файлах, это приложение для вас. Он пишет плавно и помогает вам держать все в порядке.
- Autodesk SketchBook: это бесплатное приложение для рисования для художников и дизайнеров. Он имеет множество профессиональных инструментов и бесплатен.
- Affinity Designer: профессиональное приложение для графического дизайна для iPad. Это приложение представляет собой полноценную студию для векторной и растровой работы, и его удобно использовать с Apple Pencil.
- Paper от WeTransfer: это приложение подходит для создания эскизов, рисования и заметок. Он прост в использовании и несложный.
- Microsoft OneNote: универсальное приложение для создания заметок, которое можно использовать на всех ваших устройствах. Это особенно удобно, если вы уже используете другие продукты Microsoft.
- Концепции: Это продвинутое приложение для создания эскизов и дизайна, идеально подходящее для архитекторов, дизайнеров и всех, кто любит работать с векторной графикой.
- uMake: Если вы интересуетесь 3D-дизайном, uMake — это удобное приложение для создания 3D-чертежей и моделей.
Вы также можете посетить наши лучшие приложения «Калькулятор» и «Календарь» для iPad и ознакомиться с приложениями, совместимыми с Apple Pencil.
3. Есть ли способ предотвратить скатывание Apple Pencil со стола или потерю его?
Да, вы можете купить чехол для Apple Pencil, чтобы он не скатился со стола и не потерялся. Вы можете положить Apple Pencil в футляр и хранить его в безопасности.
