35 флажков Chrome, которые стоит попробовать пользователям Chromebook
Опубликовано: 2024-10-25Флаги Chrome — это экспериментальные функции, недоступные в стандартной версии. Вы можете использовать Chrome Flags, чтобы добавлять или удалять определенные функции и возможности браузера, которые могут улучшить вашу работу во многих отношениях. Некоторые успешные флаги Chrome могут быть включены в стандартную версию, а другие полностью удалены из Chrome.
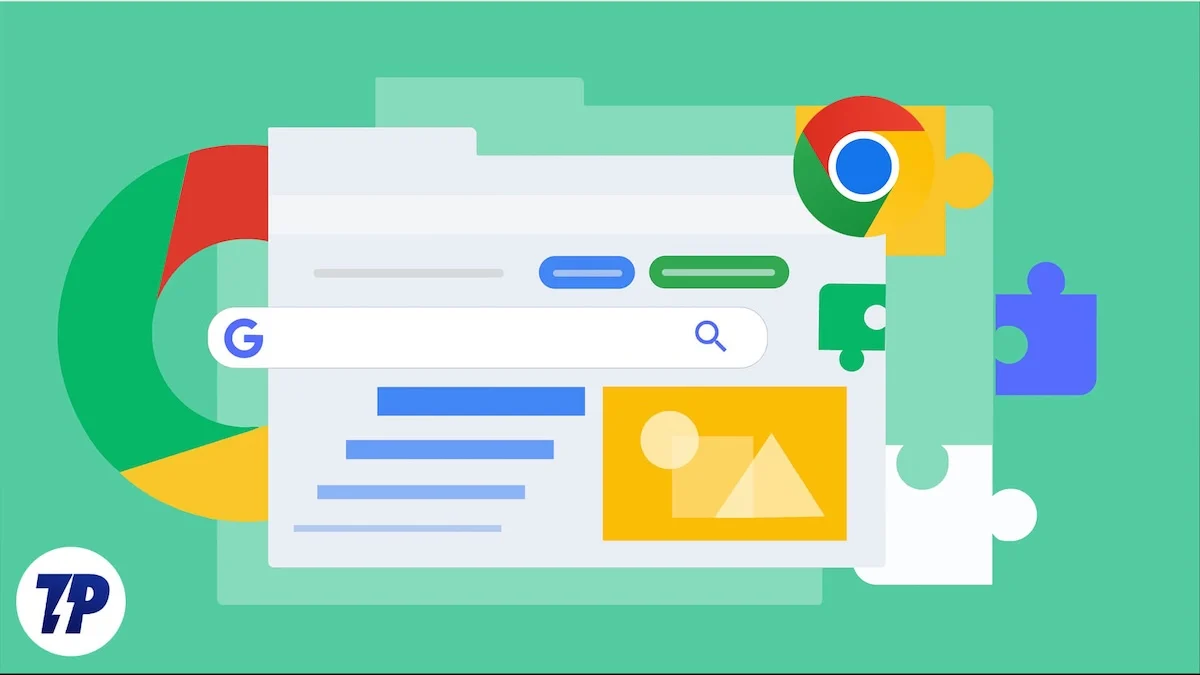
В этом руководстве вы узнаете о 35 лучших флагах Chrome для опытных пользователей и простом руководстве по включению и отключению флагов Chrome, если вы не знакомы. Перед этим обратите внимание, что флаги Chrome — это экспериментальные функции, которые иногда могут работать нестабильно или даже нарушать работу вашего браузера. Если вы заметили какие-либо изменения, вы можете отключить расширение и вернуться к нормальной жизни.
Оглавление
35 лучших флагов Chrome для опытных пользователей
Повышение производительности и скорости
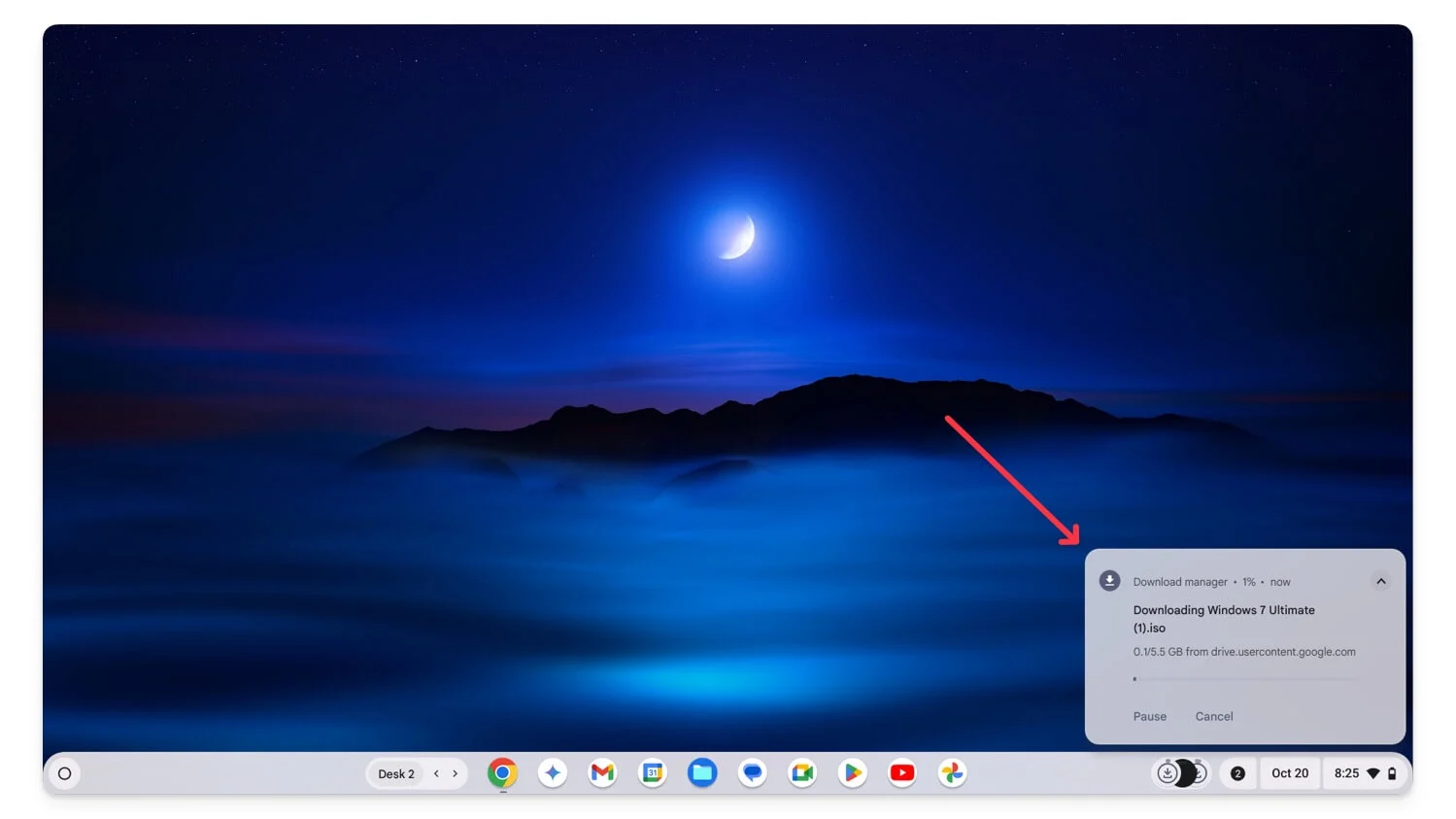
Благодаря облегченной ChromeOS Chromebook стал быстрее. С помощью флагов производительности вы можете еще больше повысить производительность при выполнении повседневных задач, таких как просмотр веб-страниц, воспроизведение мультимедиа, загрузка файлов и многое другое.
Большинство функций производительности находятся под капотом, и вы не можете контролировать их работу. Однако после включения эти флаги могут существенно изменить ситуацию, улучшив производительность и многое другое.
Растеризация графического процессора: ускорьте загрузку веб-страницы с помощью графического процессора
Флаг растеризации графического процессора может помочь вам быстрее загружать веб-страницы. Поскольку современные веб-сайты являются интерактивными и ресурсоемкими, их одновременное использование на нескольких вкладках может вызвать нагрузку на процессор, что может замедлить работу в Интернете.
Благодаря растеризации графического процессора Chrome использует мощность графического процессора для запуска веб-страницы. Однако вы можете не заметить большой разницы в производительности, если на вашем устройстве установлен более старый или очень простой графический процессор. Вы можете включить флаг Chrome и перезапустить браузер, чтобы он заработал.
Добавьте в свою ChromeOS: chrome: //flags/#enable-gpu-rasterization
Растеризатор с нулевым копированием: повышение производительности за счет лучшей обработки памяти
Флаг Zero-Copy Rasterizer улучшает обработку памяти, тем самым увеличивая общую скорость загрузки веб-сайта и время автономной работы. Вы можете включить как растеризацию графического процессора, так и растеризацию с нулевым копированием для более быстрого рендеринга графики и лучшего использования памяти.
Добавьте в свою ChromeOS: chrome://flags/#enable-zero-copy.
Переопределить список рендеринга программного обеспечения: включить ускорение графического процессора на неподдерживаемых устройствах
Список переопределения программного обеспечения рендеринга включает ускорение графического процессора на неподдерживаемых устройствах. Если на вашем устройстве менее мощный графический процессор, Chrome отключает определенные графические функции вашего браузера. Однако если вы включите этот флаг, Chrome будет использовать ускорение графического процессора даже на менее мощных устройствах, что может привести к повышению производительности. Однако, поскольку графический процессор по умолчанию отключен из-за некоторых ограничений, вы можете столкнуться с сбоями или сбоями, что приведет к увеличению энергопотребления, поскольку он не оптимизирован для использования.
Добавьте в ChromeOS: chrome://flags/#ignore-gpu-blocklist
Параллельная загрузка: загружайте файлы быстрее при нескольких подключениях
Флаг параллельной загрузки увеличивает скорость загрузки в браузере Chrome. Вместо последовательной загрузки файлов от начала до конца, параллельная загрузка разбивает файлы на более мелкие части, а затем загружает каждую часть одновременно, используя несколько соединений. Этот метод может помочь загружать несколько загрузок одновременно, сохраняя при этом одинаковую скорость загрузки, что значительно сокращает время, необходимое для загрузки больших файлов.
Я использую этот флаг уже некоторое время, и он отлично работает, особенно при загрузке больших файлов. Расширение доступно во всех версиях Chrome, независимо от аппаратного обеспечения. Вы можете включить флаг и начать загрузку. Однако не все серверы поддерживают параллельную загрузку.
Добавьте в свою ChromeOS: chrome://flags/#enable-parallel-downloading
Экспериментальный протокол QUIC: быстрее загружайте веб-страницы
Протокол QUIC является новым и более эффективным, чем традиционные протоколы, такие как TCP, для передачи данных через Интернет. По сравнению с TCP, который сейчас использует большинство веб-сайтов, QUIC требует меньше времени для установления соединения, что позволяет быстрее подключаться к веб-страницам.
Когда вы включаете QUIC в Chrome, браузер использует новый протокол для передачи данных на совместимые устройства. Это может привести к более быстрой загрузке, улучшению потоковой передачи, повышению производительности в играх и улучшению подключения к Интернету в нестабильных и медленных сетях.
Однако самым большим недостатком является то, что не все веб-сайты поддерживают новейший протокол QUIC, что может вызвать проблемы с подключением и проблемы с медленной загрузкой веб-сайтов для сайтов, которые не используют новейший протокол QUIC.
Добавьте в свою ChromeOS: chrome://flags/#enable-quic
Аппаратное ускорение декодирования видео: улучшение воспроизведения видео за счет мощности графического процессора
Аппаратное ускорение декодирования видео улучшает качество просмотра видео в браузере Chrome без буферизации. Когда вы включаете расширение, оно позволяет браузеру Chrome использовать мощность графического процессора для рендеринга видео, что, как правило, лучше, чем использование процессора. Это также снижает нагрузку на процессор, который можно использовать для других задач в режиме многозадачности.
Добавьте в свою ChromeOS: chrome://flags/#disable-accelerated-video-decode.
Рендеринг холста с низкой задержкой: повышение скорости отклика для интерактивного веб-контента
Флаг рендеринга холста с низкой задержкой уменьшает задержку между вашим взаимодействием с веб-страницей и изменениями на экране. Флаг повышает скорость реагирования элементов HTML5, используемых современными веб-браузерами, особенно для интерактивных сайтов, таких как рисование, образовательные сайты, игры и т. д. Однако вы не увидите большой разницы для статического контента, такого как текст.
Добавьте в свою ChromeOS: chrome://flags/#enable-low-latency-rendering.
Кэш назад вперед: мгновенная загрузка недавно посещенных страниц
Когда вы включаете обратный кэш в Chrome, ваш браузер сохраняет все состояние веб-страницы и помогает ей мгновенно загружаться при повторном посещении сайта. В отличие от традиционного кэша, в котором обычно хранятся изображения, таблицы стилей, скрипты и другие ресурсы, обратный кэш сохраняет все состояние веб-страницы. Это сокращает время загрузки, если вы часто перемещаетесь с веб-сайтов туда и обратно. Однако у этого метода есть и недостатки, поскольку хранение нескольких состояний веб-сайта может занимать значительный объем памяти.
Добавьте в свою ChromeOS: chrome://flags/#back-forward-cache.
Сделайте просмотр лучше
Браузер Google Chrome уже оснащен множеством полезных функций. Добавив эти флаги Chrome, вы сможете сделать его еще лучше. Большинство флагов Chrome для улучшения браузера очень удобны даже для повседневного использования, а не только для конкретных сценариев. В отличие от флагов повышения мощности, после включения вы получаете полный контроль над этими флагами.
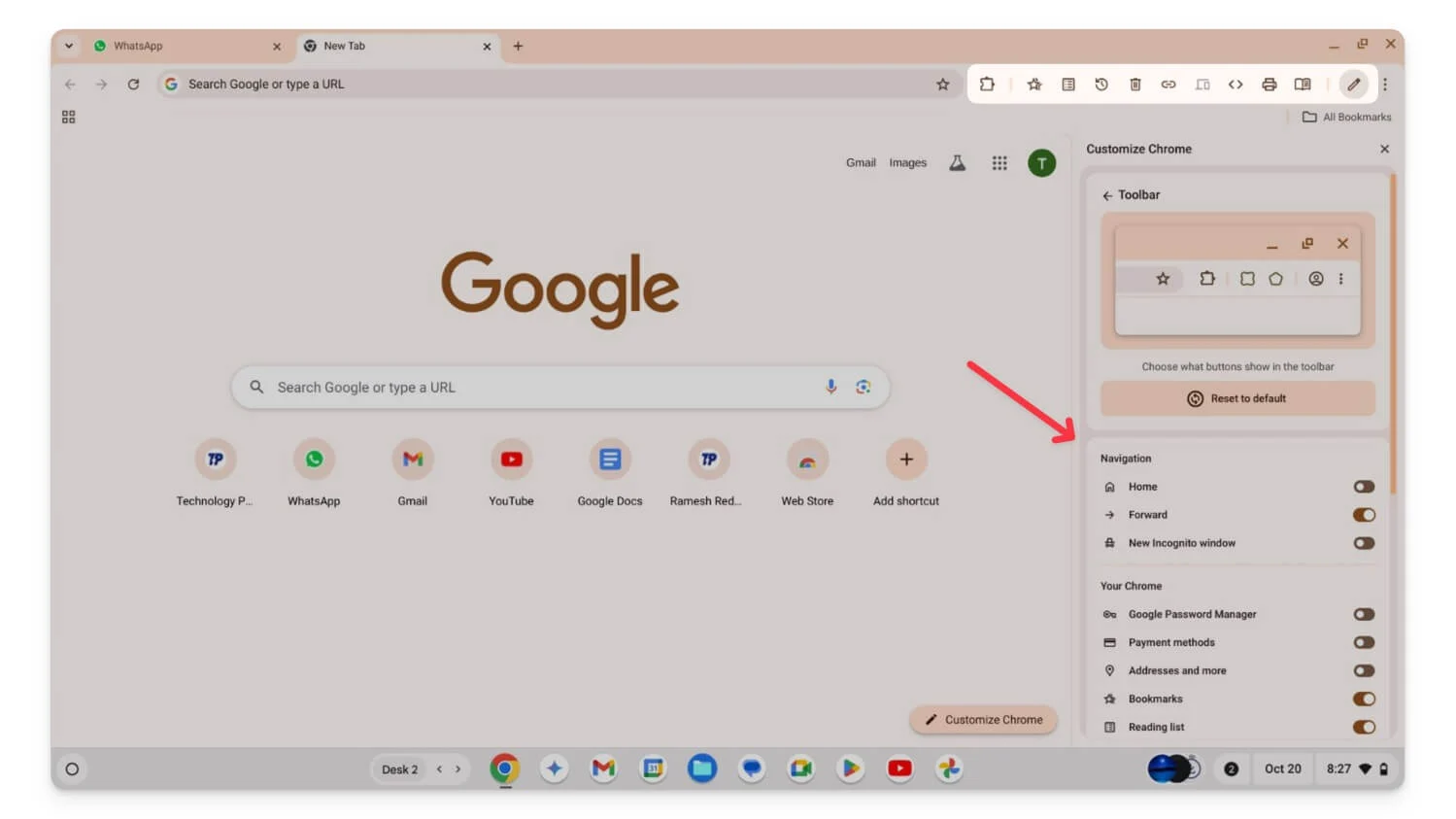
Закрепление панели инструментов: настройка инструментов, отображаемых на панели инструментов
Панель инструментов Chrome удобна для быстрого доступа к инструментам с любой страницы. С помощью флага «Закрепление панели инструментов Chrome» вы можете вручную выбирать, какие инструменты будут отображаться на панели инструментов, и закреплять их по своему усмотрению. Вы можете скрыть инструменты по умолчанию, такие как закладки, значки расширений и многое другое, если они вам больше не нужны.
После включения расширения щелкните значок настройки внизу и выберите новую панель инструментов. Отсюда вы можете отключить или включить заголовки, а также перетащить их, чтобы изменить порядок в соответствии с вашими предпочтениями.
Добавьте в ChromeOS: chrome://flags/#toolbar-pinning
Выбор поисковой системы: выберите предпочитаемую поисковую систему во время установки
Chrome использует Google в качестве поисковой системы по умолчанию. Если вы хотите изменить, вы можете включить флаг выбора двигателя. Когда вы включаете этот флаг , Chrome добавляет дополнительный шаг, предлагая вам выбрать предпочитаемую поисковую систему во время процесса первоначальной настройки. Это позволяет легко выбрать предпочитаемую поисковую систему вместо того, чтобы менять предпочтения позже в настройках.
Добавьте в свою ChromeOS: chrome://flags/#enable-search-engine-choice.
Подприложения PWA для настольных компьютеров: создание ярлыков для PWA
Флаг Desktop PWA Sub Apps позволяет создавать и устанавливать дочерние приложения для установленных веб-сайтов прогрессивных веб-приложений (PWA). Например, если вы создали PWA для более крупных приложений, вы можете использовать этот флаг для создания отдельных ярлыков для различных функций в более крупном приложении.
Например, если вы установили Microsoft Office как PWA, вы можете создавать дополнительные приложения для различных инструментов, таких как Word, Excel и других. Эти подприложения также работают так же, как и PWA, и открываются в отдельном окне при их запуске. Доступ к ним можно получить с панели задач простым щелчком правой кнопки мыши.
Добавьте в свою ChromeOS: chrome://flags/#enable-desktop-pwas-sub-apps
Плавная прокрутка: сделайте прокрутку веб-страниц более плавной
Плавная прокрутка — это одно из расширений, которое каждый должен включить для более удобного просмотра страниц. Это делает прокрутку веб-страниц и каналов социальных сетей более плавной и снижает нагрузку на глаза за счет уменьшения эффекта нервозности при прокрутке веб-страниц.
Добавьте в ChromeOS: chrome://flags/#smooth-scrolling
Прокручиваемая полоса вкладок: легко перемещаться по нескольким открытым вкладкам с помощью прокрутки
Если вы, как и я, работаете с несколькими открытыми вкладками, вам может пригодиться прокручиваемая полоса вкладок . Если в Chrome открыто больше вкладок, размер вкладки уменьшится до размера экрана. Хотя это может облегчить доступ к ним, часто бывает сложно перейти на табуляцию из-за их размера. Здесь может пригодиться прокручиваемая полоса вкладок.
Он создает полосу вкладок, где вы можете прокручивать вкладки слева направо и справа налево вместо того, чтобы сжимать их до небольших размеров. Это упрощает работу с несколькими вкладками, но также требует частой прокрутки различных вкладок, чтобы найти нужную вкладку.

Добавьте в свою ChromeOS: chrome://flags/#scrollable-tabstrip
Сохранение групп вкладок: сохраните группы вкладок и откройте их позже.
Группы вкладок позволяют сохранять вкладки, группировать их и восстанавливать, когда это возможно. Это похоже на расширение Group Tabs, одно из моих любимых, которое автоматически группирует вкладки. Однако с этим флагом вам придется добавлять вкладки в группы вручную, и они сохраняются навсегда и синхронизируются с другими устройствами. Вы можете восстановить их в новом расширении для браузера. Вы можете настроить имя и цвет группы и удалить их, когда это возможно.
Добавьте в свою ChromeOS: chrome://flags/#tab-groups-save-ui-update.
Принудительно использовать темный режим для веб-контента: включить темный режим на любом веб-сайте
Темный режим приятнее для глаз. Большинство веб-сайтов в наши дни предлагают темный режим, и множество расширений принудительно включают темный режим на веб-сайтах, даже если веб-сайты не поддерживают его изначально. Аналогичным образом вы можете включить темный режим на любой веб-странице, используя расширение «Принудительный темный режим для веб-содержимого». Однако нет возможности настроить его, поскольку это флаг Chrome, и некоторые веб-сайты могут иметь непоследовательный внешний вид.
Добавьте в свою ChromeOS: chrome://flags/#enable-force-dark
Изображения карточек при наведении на вкладку: предварительный просмотр содержимого вкладки при наведении на них курсора
Хотя прокручиваемые вкладки могут помочь вам легко найти нужную вкладку, если вам не нужны функции прокрутки и вы хотите разместить все вкладки на одном экране, вы можете попробовать Визуализировать карточку вкладок. С помощью флага вы можете просмотреть контент, наведя курсор мыши. Это поможет вам легко различать вкладки, если одновременно открыто несколько вкладок.
Добавьте в свою ChromeOS: chrome://flags/#tab-hover-card-images.
Макет сенсорного пользовательского интерфейса для ChromeOS: оптимизация интерфейса браузера для сенсорных экранов
Мы все согласны с тем, что десктопные ОС, в том числе ChromeOS, плохо оптимизированы для сенсорных экранов, и использовать браузеры на этих устройствах неудобно. С помощью флага Chrome Touch UI Layout вы можете улучшить интерфейс браузера Chrome для сенсорных экранов.
Когда вы включаете это расширение, интерактивные элементы на кнопках, меню и значках становятся больше, что упрощает доступ к ним. Однако есть один большой недостаток: макет может сломаться, если значки станут больше.
Добавьте в ChromeOS: chrome://flags/#top-chrome-touch-ui
Картинка в картинке для любого воспроизведения видео: смотрите видео в мини-окне во время просмотра
«Картинка в картинке» — еще одна популярная и удобная функция, которую большинство из нас использует ежедневно. Подобно темному режиму, режим «Картинка в картинке» можно включить через расширение. Если вы не хотите устанавливать сторонние расширения и хотите использовать функцию «Картинка в картинке» для любого видео, воспроизводимого на любом веб-сайте, вы можете включить этот флаг в браузере Chrome.
Добавьте в свою ChromeOS: chrome://flags/#enable-picture-in-picture
Живые субтитры: создавайте субтитры в реальном времени для любого видео или аудио
Живые субтитры очень полезны. Он может генерировать субтитры в реальном времени для видео и аудиоконтента, который вы смотрите или слушаете в Google Chrome. Он автоматически определяет язык и мгновенно создает живые субтитры. Чтобы включить живые субтитры в Chrome, включите этот флаг, а затем перейдите в Chrome/Настройки и настройки специальных возможностей и отключите живые субтитры.
Добавьте в свою ChromeOS: chrome://flags/#enable-accessibility-live-caption
Расширения в Chrome: // URL-адреса: разрешить расширениям работать на внутренних страницах Chrome
Вы можете включить расширение URL-адресов Chrome, если хотите, чтобы расширение запускалось на внутренних страницах Chrome. Как правило, внутренние страницы Chrome (начинающиеся с chrome: //) защищены и заблокированы от изменения сторонними инструментами, такими как расширения, в целях безопасности.
Однако, используя этот флаг Chrome, вы можете запускать любое расширение на внутренних страницах Chrome, если вы тестируете свое расширение или стороннее расширение, которое необходимо запускать на этих страницах. Обязательно включите это только для доверенных расширений, поскольку существует потенциальная угроза безопасности, поскольку расширения могут получать доступ к конфиденциальной информации и изменять настройки.
Добавьте в свою ChromeOS: chrome://flags/#extensions-on-chrome-urls.
Удаленное управление мультимедиа без видео в полноэкранном режиме: трансляция видео без полноэкранного режима
Media Remoting без видео в полноэкранном режиме позволяет транслировать видео на телевизор или другие устройства для трансляции без воспроизведения видео в полноэкранном режиме. Обычно, если вы хотите транслировать видео на устройство трансляции (например, телевизор), видео должно воспроизводиться в полноэкранном режиме на исходном устройстве, чтобы начать удаленное воспроизведение.
С помощью этого расширения вы можете начать трансляцию, не переключая видео в полноэкранный режим, используя глобальные элементы управления мультимедиа. Однако некоторые пользователи сообщают, что при трансляции могут возникнуть проблемы, такие как автоматическая остановка без какой-либо причины, и в настоящее время не все веб-сайты поддерживают эту функцию.
Добавьте в свою ChromeOS: chrome://flags/#media-remoting-without-fullscreen.
Улучшите работу ChromeOS
ChromeOS все еще развивается и с каждым обновлением получает множество полезных функций. Кроме того, вы можете добавить множество полезных функций с помощью флагов Chrome, доступных исключительно для устройств ChromeOS.
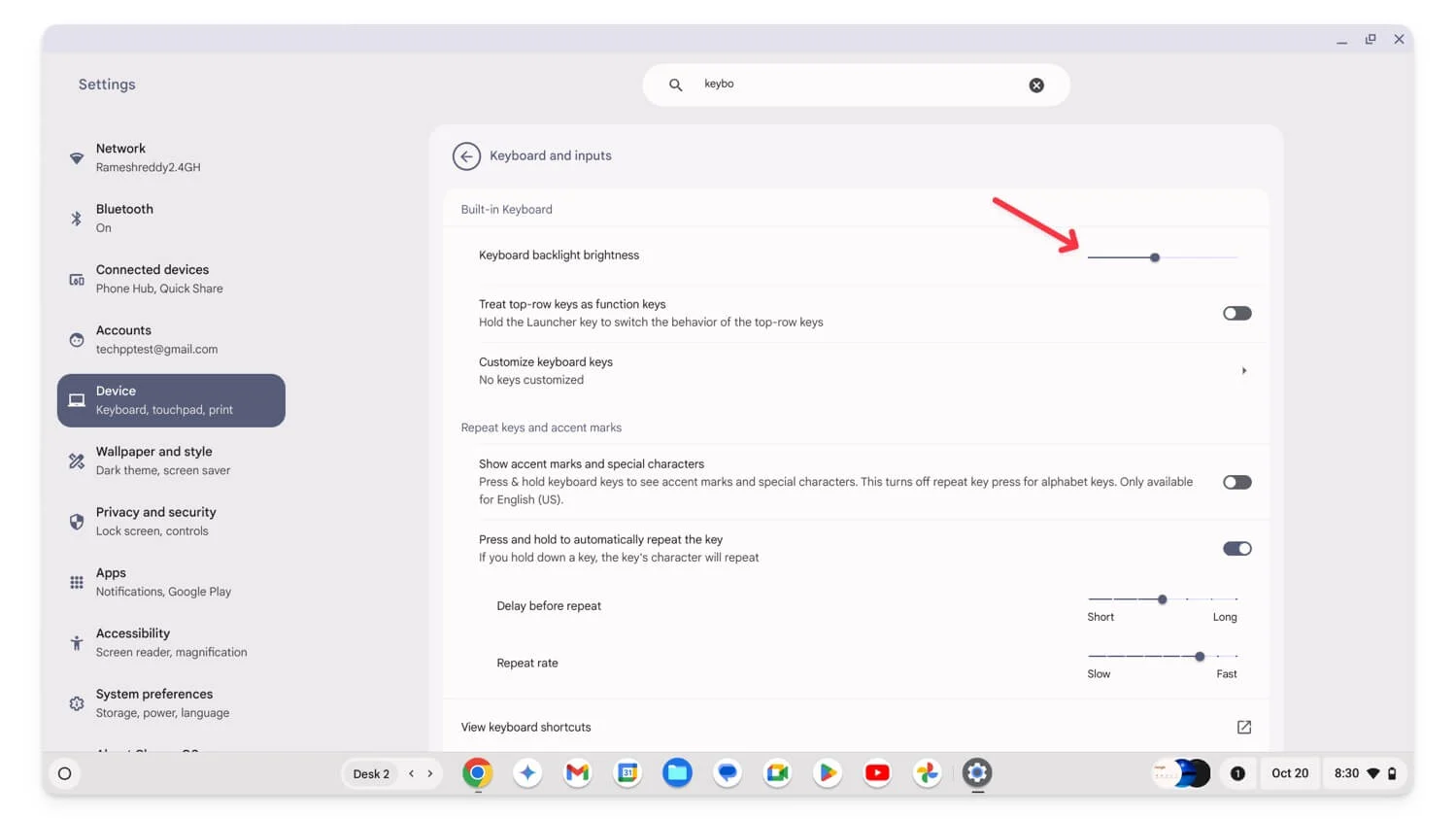
Корзина файлов для Диска: добавьте папку корзины для файлов Google Диска
Корзина файлов в Google Chrome добавляет отдельную папку для мусора к файлам Google Диска в ChromeOS. Когда вы удаляете файл в папке Google Диска, вместо его окончательного удаления он теперь будет перемещен в папку «Корзина», где вы сможете восстановить файлы или удалить их из корзины, чтобы навсегда удалить их с диска и Chromebook. Это очень удобно, особенно для файлов на Диске.
Добавьте в свою ChromeOS: chrome://flags/#files-trash-drive.
Перетаскивание изображений уведомлений: перетаскивайте изображения из уведомлений в другие приложения.
Флаг перетаскивания изображения уведомления позволяет легко перетаскивать изображения в другие приложения. Например, если вы делаете снимок экрана или получаете какое-либо уведомление, содержащее изображение, вы можете перетащить его прямо в другие приложения, не открывая их на своем устройстве. Это может быть удобно и сократить время, необходимое для копирования и сохранения изображения для ваших приложений. Любые приложения, которые принимают изображения, поддерживают эту функцию. Наиболее часто используемые приложения — WhatsApp, Google Docs и другие.
Добавьте в свою ChromeOS: chrome://flags/#enable-notification-image-drag
Управление подсветкой клавиатуры: отрегулируйте подсветку клавиатуры в настройках.
Настройка подсветки клавиатуры может оказаться затруднительной, тем более что регулировка подсветки клавиатуры в основном осуществляется с помощью только определенных сочетаний клавиш. То же самое относится и к ChromeOS, где настройка подсветки клавиатуры с помощью сочетания клавиш может стать проблемой, если вы не часто пользуетесь сочетаниями клавиш.
С помощью управления подсветкой клавиатуры в настройках вы можете добавить настройки управления подсветкой клавиатуры непосредственно в настройки ChromeOS. Она доступна в настройках клавиатуры, где можно регулировать интенсивность подсветки и отключать ее без использования сочетаний клавиш.
Добавьте в свою ChromeOS: chrome://flags/#enable-keyboard-backlight-settings.
Универсальная установка веб-приложения: преобразуйте любой веб-сайт в веб-приложение
Универсальная установка веб-приложения позволяет преобразовать любой веб-сайт в прогрессивное веб-приложение (PWA). Когда вы конвертируете веб-сайт в PWA, он ведет себя как отдельное приложение и открывается в отдельном окне. Однако не все веб-сайты поддерживают PWA, и обычно на вкладке URL-адреса отображается только кнопка установки, если веб-сайт поддерживает формат PWA.
Но с помощью универсальной установки веб-приложения вы можете установить любой веб-сайт как PWA, даже если он его не поддерживает. Однако могут возникнуть некоторые сбои, поскольку приложение не оптимизировано для Интернета. Этот опыт может иметь ограничения, но если вы часто посещаете определенные сайты, вы можете использовать этот флаг и установить отдельные PWA.
Добавьте в свою ChromeOS: chrome://flags/#enable-web-app-universal-install.
Глобальные элементы управления мультимедиа. Управление запуском/остановкой трансляции: управление сеансами трансляции с помощью элементов управления мультимедиа.
Флаг Global Media Controls Cast позволяет управлять воспроизведением мультимедиа для всех сеансов трансляции непосредственно из глобальных элементов управления мультимедиа. Когда вы включаете этот флаг, в адресной строке появляется новый значок управления мультимедиа. Вы можете использовать его для управления воспроизведением звука на разных вкладках и устройствах, не переходя каждый раз к диалогу приведения. Это упрощает запуск, остановку и управление настройками трансляции непосредственно из глобальных элементов управления мультимедиа и уменьшает необходимость открывать несколько меню.
Добавьте в свою ChromeOS: chrome://flags/#global-media-controls-cast-start-stop.
Клавиши мыши: управление курсором мыши с помощью клавиатуры
В некоторых случаях мне хотелось управлять мышью с помощью клавиатуры, а не с помощью мыши. С помощью флага Chrome «Клавиши мыши» вы можете управлять курсором мыши с помощью клавиатуры на Chromebook. Вы можете использовать его для перемещения курсора мыши вверх, вниз, влево или вправо, а также для выполнения щелчков и других функций мыши с помощью клавиатуры. Он не может полностью заменить мышь, но может быть полезен для облегчения доступа и может служить резервным решением, если ваша мышь разряжена или вы ненавидите пользоваться сенсорной панелью.
Добавьте в свою ChromeOS: chrome://flags/#enable-accessibility-mousekeys
Виртуальная клавиатура: доступ к экранной клавиатуре даже при подключенной физической клавиатуре
Если у вас Chromebook с сенсорным экраном, расширение Chrome для виртуальной клавиатуры позволяет использовать экранную виртуальную клавиатуру, даже если к вашему устройству подключена физическая клавиатура. Как правило, ChromeOS автоматически скрывает виртуальную клавиатуру при подключении физической клавиатуры.
Однако с этим флагом вы можете в любое время вручную получить доступ к виртуальной клавиатуре. Это может быть полезно для гибкости клавиатуры, а также повышает удобство работы с планшетом. Виртуальная клавиатура также имеет функции, которых нет у физической клавиатуры, что может быть полезно для переключения между обеими клавиатурами в любое время без каких-либо ограничений.
Добавьте в свою ChromeOS: chrome://flags/#enable-virtual-keyboard.
Включить быстрый щелчок сенсорной панели: уменьшить задержку после щелчков сенсорной панели.
Если вы не хотите небольшой задержки в движении мыши после нажатия или взаимодействия с какими-либо элементами в ChromeOS, вам может помочь включение Touch Fast Tap . Обычно после щелчка по сенсорной панели происходит небольшая задержка, прежде чем курсор мыши начнет двигаться. Это едва заметно за один клик; однако это более заметно при частых щелчках.
Добавьте в свою ChromeOS: chrome://flags/#enable-fast-touchpad-click.
Инструменты письма с искусственным интеллектом: получите встроенные инструменты искусственного интеллекта для письма.
Благодаря новейшим флагам Gemini Nano вы можете получить на Chromebook базовые инструменты написания с использованием искусственного интеллекта, такие как инструменты перефразирования, письма и подсказок. Вы можете легко обобщать, переписывать и добавлять новый текст без сторонних приложений. На данный момент он работает только в Gmail. Вы можете дважды коснуться экрана или получить доступ к быстрому меню, чтобы использовать его.
Добавьте в ChromeOS: chrome://flags/#gemini-nano
Прокрутка рекламы для настройки навигации: отключить жесты смахивания на трекпаде
Проведите пальцем по сенсорной панели, чтобы быстро перемещаться вперед и назад в браузере Chrome. Однако иногда это также может быть очень неприятно, когда он случайно срабатывает, если вы работаете на таком веб-сайте, как Canva, и внезапно переходите на другую страницу во время работы. Благодаря добавленным настройкам «Навигация с прокруткой» вы можете отключить эти настройки навигации на основе пролистывания для жестов на Chromebook.
Добавьте в ChromeOS: chrome://flags/#enable-accessibility-overscroll-setting.
Специальные возможности Отключить трекпад: при необходимости полностью отключить сенсорную панель
Встроенный трекпад всегда активен, даже если вы используете внешние устройства. Если вы хотите полностью отключить тачпад на Chromebook, вы можете использовать флажок «Отключить трекпад» . Включив этот флаг, вы можете полностью отключить трекпад на Chromebook в настройках специальных возможностей. Это может быть полезно, чтобы избежать случайных касаний и позволяет положить руки на клавиатуру, не беспокоясь о случайном прикосновении к сенсорной панели.
Добавьте в свою ChromeOS: chrome://flags/#enable-accessibility-disable-trackpad.
Ограничить элементы полки Active Desk: показывать приложения панели задач только для текущего виртуального рабочего стола.
Ограничить элементы полки активным рабочим столом — еще одно удобное расширение, которое помогает навести порядок на панели задач и позволяет сосредоточиться только на приложениях, которые в данный момент связаны с текущим рабочим столом. Как правило, все открытые приложения отображаются на панели задач ChromeOS независимо от того, какой компьютер вы используете. С помощью этого флага вы можете видеть только приложения, открытые на конкретном рабочем столе, что уменьшает беспорядок.
Добавьте в свою ChromeOS: chrome://flags/#limit-shelf-items-to-active-desk.
Сделайте ваш просмотр более конфиденциальным и безопасным
Хотя для Chrome не так много флагов безопасности, я нашел два расширения безопасности, которые могут быть очень полезны для повседневного использования опытными пользователями. Вы можете использовать эти флаги, чтобы защитить свои пароли и оставаться в безопасности при использовании общедоступного Wi-Fi.
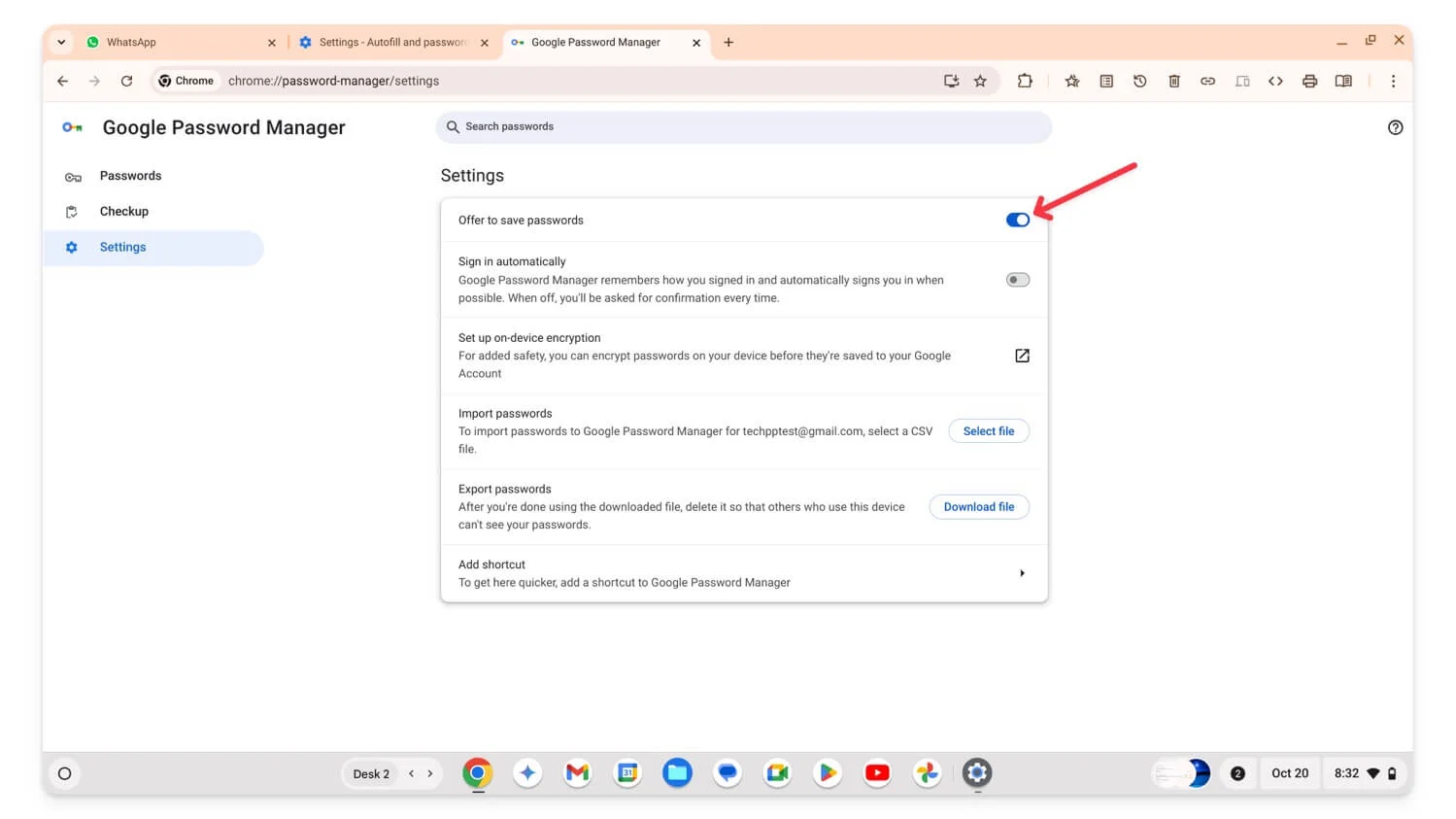
Резервный пароль вручную: запуск автозаполнения пароля вручную при необходимости
Автозаполнение паролей Google Chrome — это удобная функция, которая автоматически вводит пароли или генерирует новый надежный пароль и сохраняет его без необходимости его запоминать. Однако иногда он не попадает в поле зрения или работает не так, как задумано. В этом случае вы можете вручную вызвать пароль автозаполнения, чтобы заполнить его за вас, или предложить новый пароль, если необходимо.
Убедитесь, что в настройках включена функция автозаполнения для доступа к этой функции. Чтобы использовать его, выберите поле пароля, щелкните его правой кнопкой мыши, после чего появится контекстное меню. Выберите Пароль в контекстном меню.
Добавьте в ChromeOS: chrome://flags/#password-manual-fallback-available.
Рандомизация MAC-адреса: защитите свое устройство в общедоступной сети Wi-Fi
Рандомизация MAC-адресов защищает ваши устройства при подключении к общедоступной сети Wi-Fi. MAC-адрес используется для идентификации устройства в локальной сети. Это позволяет хакерам или сторонним лицам легко найти ваше устройство в той же сети.
С помощью флага случайного MAC-адреса ChromeOS генерирует случайный MAC-адрес для каждой сети, что затрудняет хакерам поиск вашего устройства. Обратите внимание, что эта функция работает только для неуправляемых сетей, в которых возникают наибольшие проблемы с конфиденциальностью.
Добавьте в свою ChromeOS: chrome://flags/#wifi-connect-mac-address-randomization
Как включить флаг Chrome на Chromebook
Чтобы включить или отключить флаги Google Chrome
- Откройте браузер Google Chrome и перейдите по этому URL-адресу: chrome://flags/.
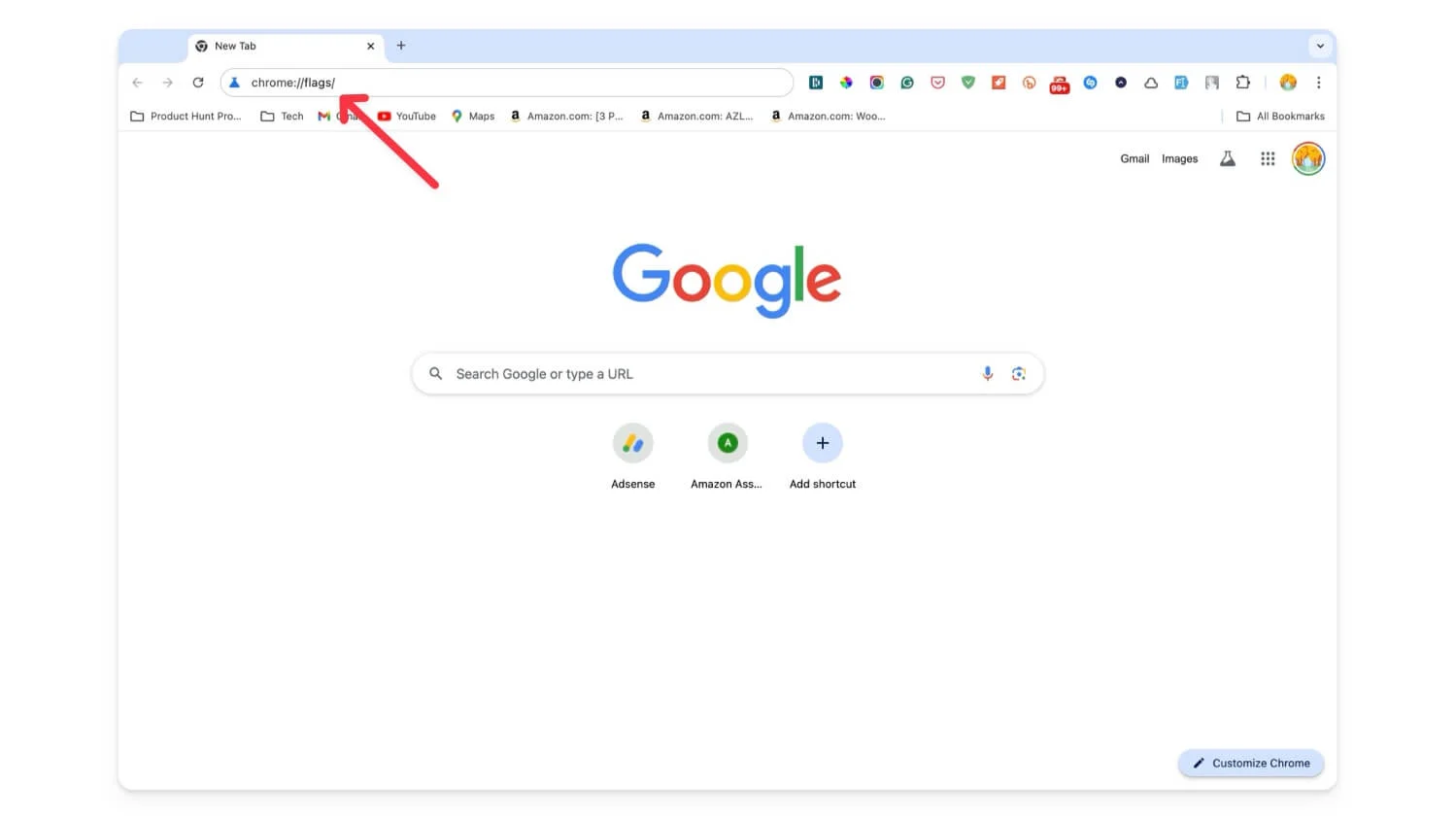
- Воспользуйтесь строкой поиска и найдите флаг, который ищете.
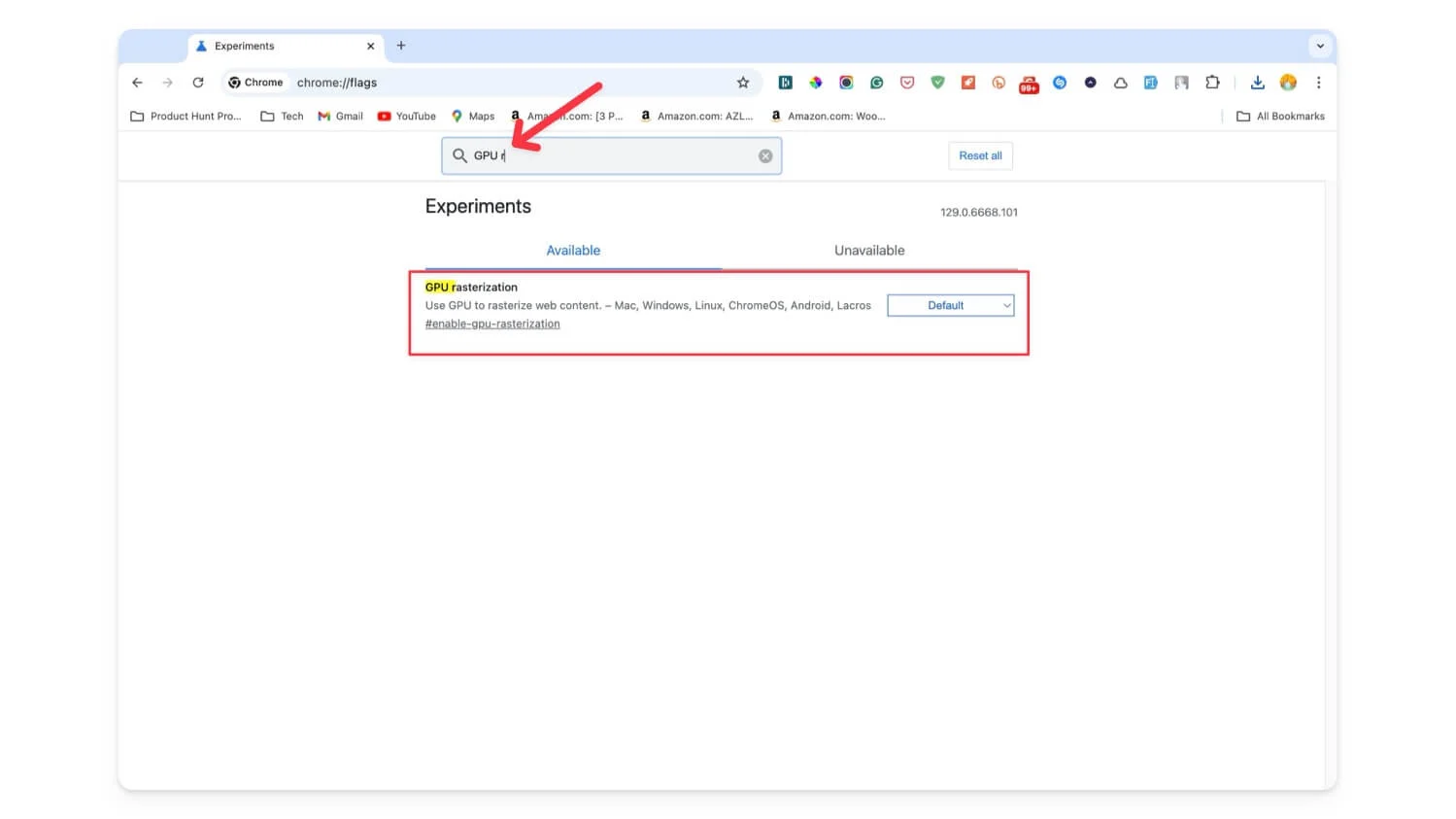
- Чтобы включить, нажмите кнопку «По умолчанию», а затем выберите «Включено» , чтобы отключить, выберите «Отключено» .
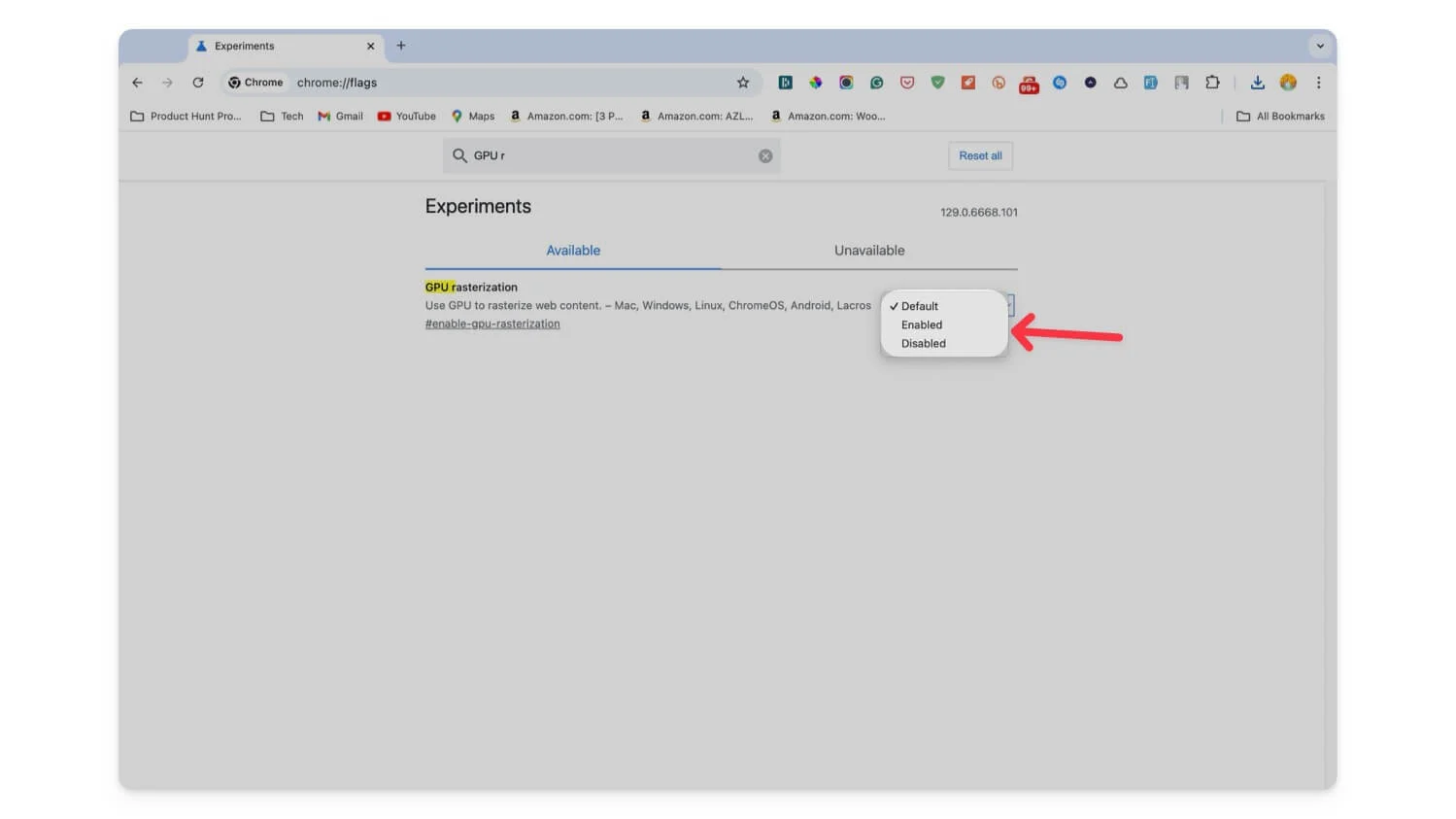
Если вам нравится тестировать новые функции Chrome и использовать различные настройки, вас ждет множество функций. Флаги и расширения Chrome могут вывести работу с Google Chrome на новый уровень. Надеюсь, вы найдете этот список; пожалуйста, прокомментируйте ниже, если у вас есть какие-либо предложения.
Часто задаваемые вопросы о лучших флагах Google Chrome для Chromebook
Что делать, если включение флага делает мой Chromebook нестабильным?
Если вы можете получить доступ к странице флага, отключить расширение или если ваш Chromebook полностью завис, вы можете воспользоваться нашим подробным руководством, как это исправить. Чтобы сэкономить время, обратитесь к Chromebook, перезапустите браузер и выполните программный сброс Chromebook; если это не сработает, выполните сброс настроек Chromebook до заводских настроек.
Как определить, устарел ли флаг или станет стандартной функцией в будущем обновлении Chrome?
Chrome не уведомляет, если этот флаг устарел или стал стандартной функцией; однако иногда Google Chrome может уведомить о новой функции. Вы также можете вручную проверить дорожную карту на наличие обновлений.
