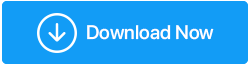22 лучших совета и хитрости по работе с командной строкой
Опубликовано: 2020-05-26Командная строка часто обсуждается в основных обучающих материалах и видеороликах по Windows 10. Вместе с привлекательным интерфейсом Windows 10 появляется интерфейс командной строки, который сознательно или неосознанно игнорируется большинством из нас. Пользователи могут забыть, но не Microsoft. Время от времени он продолжает улучшать свои важные инструменты, такие как командная строка.
Да, вы не ослышались, командная строка — мощный инструмент, а удивительные хитрости делают его еще более полезным. Для обычного пользователя командная строка и многие ее команды кажутся скучными, но для тех, кто очень часто мудро использовал команды cmd; этот инструмент имеет гораздо больше, чтобы влюбиться.
Говорят, что есть много вещей о командах cmd, которые остаются неизвестными, и они даже недоступны в графическом интерфейсе ОС Windows 10. Поэтому в этой статье мы покажем вам некоторые известные и неизвестные команды командной строки, о которых вы не должны знать.
Давайте посмотрим!
Командная строка: советы и рекомендации 2020
1. История команд
История может помочь нам восстановить или запомнить команду cmd, которую мы использовали в прошлом. Чтобы отследить историю команд, используйте следующую команду:
Тип: доски/история
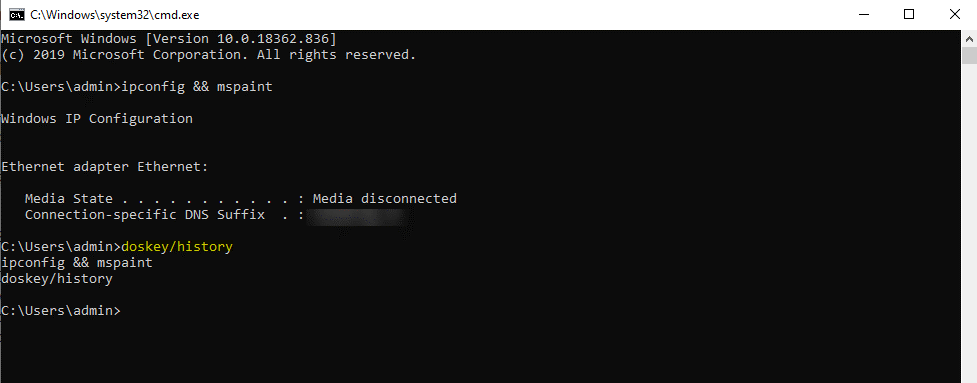
2. Запустите несколько команд
Вы хотите запускать одну за другой команды? Если это так, вы можете добавить необходимые команды в свою коллекцию взломов cmd. Что вам нужно сделать, так это указать «&&» между каждой командой и сэкономить ваше время. Например, вы хотите запустить «ipconfig» и «paint» вместе с помощью командной строки, вы будете использовать следующую команду:
Тип: ipconfig && mspaint
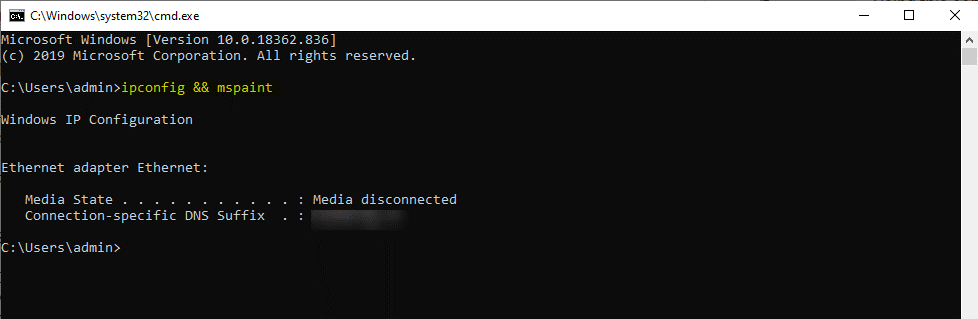
3. Прервать команду
Вы хотите отменить какую-либо команду, которую вы недавно сделали? Да, любую команду можно остановить с помощью Ctrl+C. Это полезно, когда вы инициировали командную строку и хотите ее остановить. Помните, что клавиши Ctrl+C — это не волшебная палочка, которая может отменить все действия, даже те, которые нельзя выполнить. Например, как команда Формат. Но, прервать команду нам отличная командная строка, если вы хотите остановить любую команду тут же.
Нажмите Ctrl+C, чтобы прервать команду.
| Сочетания клавиш командной строки Tab: при вводе пути к папке клавиша Tab будет автоматически заполнять и переключаться между каталогами. Ctrl+M: включает режим пометки для перемещения курсора в направлениях с помощью клавиш со стрелками. Ctrl+C: Копировать что-либо в операционной системе. Ctrl+V: чтобы вставить что-нибудь из операционной системы. Ctrl+F: поиск текста в командной строке. Ctrl+Shift+Scroll на вашей мыши: Увеличение/уменьшение прозрачности окна. Alt+Enter: включить полноэкранный режим без строки заголовка вверху. Также вы можете использовать F11 для того же. |
4. Список драйверов ПК
Команды командной строки можно использовать для просмотра всех драйверов, установленных на вашем ПК с Windows. Все, что вам нужно сделать, это запустить командную строку «driverquery», и все готово. После ввода команды и нажатия Enter вы увидите список активных драйверов с именем, типом и другой информацией.
Тип: драйвер
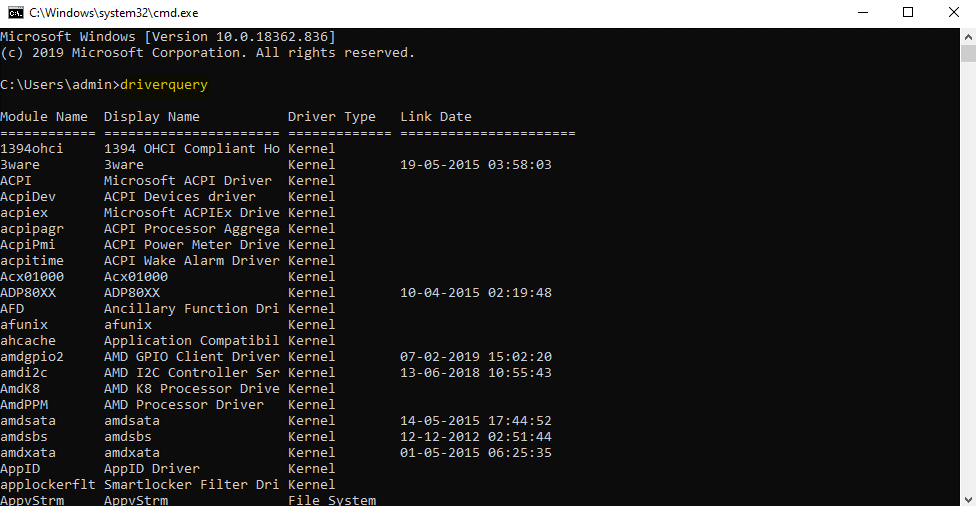
5. Используйте функциональные клавиши, чтобы быть профессиональным пользователем
Функциональные клавиши на клавиатуре могут делать гораздо больше в командной строке. Это один из самых сокровенных и малоизвестных секретов этого инструмента. Вот что могут сделать эти ключи:
- F1: вставляет последнюю выполненную команду (посимвольно).
- F2: вставляет последнюю выполненную команду (до введенного символа).
- F3: вставляет последнюю выполненную команду.
- F4: Удаляет текущий текст подсказки до введенного символа.
- F5: вставляет недавно выполненные команды (не циклически).
- F6: вставляет символ конца файла Ctrl+Z в точку вставки.
- F7: отображает выбираемый список ранее выполненных команд.
- F8: вставляет недавно выполненные команды (циклы).
- F9: запрашивает номер команды из списка F7 для вставки.
- Alt+F10: удаляет все определения макросов.
6. Сохранить вывод в буфер обмена
Очень часто бывает, что вам нужно что-то сохранить из команды, и вы обычно придерживаетесь тактики копирования и вставки. Однако вы можете просто сделать это, введя простую команду. Вывод команды можно отправить напрямую в буфер обмена Windows. Вот как сохранить вывод в буфер обмена:
Тип: ipconfig | клип
7. Изменить цвет окна командной строки
Вы знаете, вы можете изменить цвет окна командной строки, чтобы сделать его более захватывающим и привлекательным. Откажитесь от черного цвета и придайте ему цвет по вашему выбору. Интересно, как? Windows позволяет вам настраивать окно cmd, изменяя его цвета в соответствии с вашими требованиями и делая вещи более интригующими. Чтобы изменить цвет:
- Нажмите Win + R , чтобы запустить командную строку.
- Щелкните правой кнопкой мыши строку заголовка и выберите « Свойства ».
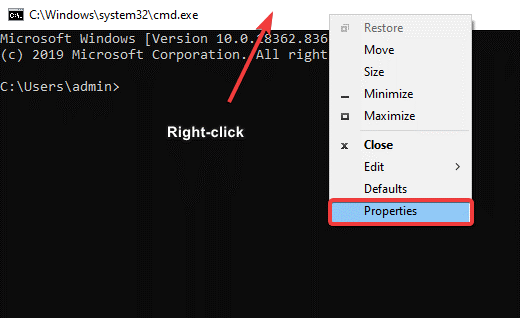
- Нажмите « Цвета », выберите цвет фона и текста, отрегулируйте прозрачность и все.
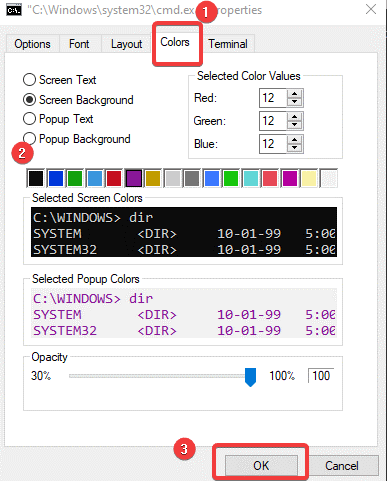
- Нажмите OK , чтобы применить изменения.
8. Измените заголовок окна командной строки
Когда вы запускаете командную строку, вы видите, что в строке заголовка указано «Командная строка» или «Командная строка администратора». Если вы хотите, вы можете изменить имя открытого окна cmd. Это упрощает работу с несколькими окнами командной строки одновременно. Вы можете назвать каждый из них отдельно и управлять ими соответствующим образом. Да, вы можете изменить имя окна командной строки, используя удивительные приемы командной строки. Чтобы изменить заголовок:
- Откройте командную строку и введите «заголовок».
- Введите название строки заголовка, которую вы хотите видеть.
- Нажмите Enter , и вы увидите, что заголовок окна cmd изменился в соответствии с введенным вами текстом.
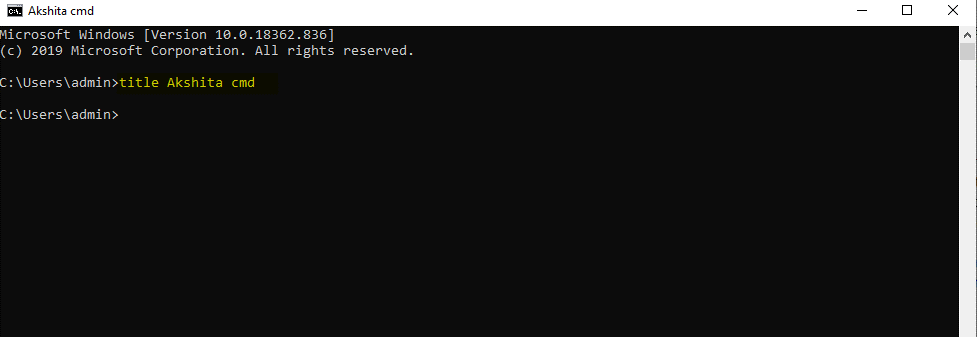
- Заголовок окна cmd является временным. Это ограничено, пока вы не выйдете из командной строки
9. Создайте точку доступа Wi-Fi
Знаете ли вы, что вы можете создать точку доступа WiFi прямо из командной строки. Чтобы выполнить это, вам нужно сначала внести изменения в некоторые настройки, такие как:
- Перейдите в « Панель управления» > «Изменить настройки адаптера» в разделе «Сеть и общий доступ» .
- Затем щелкните используемое соединение и щелкните Свойства .
- Найдите вкладку «Общий доступ» и установите флажок «Разрешить другим сетям подключаться через интернет-соединение этого компьютера» .
Откройте командную строку с учетной записью администратора и введите следующую команду:
Введите: netsh wlan set hostednetwork mode=allow ssid=Yourhotspotname key=yourpassword

После включения введите netsh wlan start hostednetwork , чтобы запустить точку доступа WiFi. Чтобы остановить это, введите netsh wlan stop hostednetwork».
Читайте: хитрости для управления беспроводными сетями с помощью командной строки
10. Сканируйте системы на наличие проблем с файлами
Командная строка также дает вам возможность проверить наличие проблем в файлах, хранящихся на вашем ПК с Windows. Например, с помощью этой команды вы можете проверить наличие отсутствующих или поврежденных файлов, а также исправить их. Для сканирования системы с помощью команд cmd:
Введите: sfc/scannow
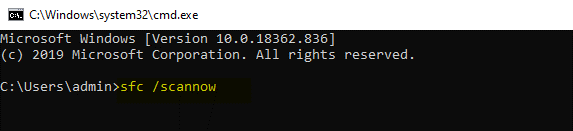
Дополнительный совет: Если вы используете Windows 10, вы можете использовать Advanced System Optimizer для поддержания производительности вашего ПК. Это идеальное программное обеспечение, которое не только удаляет мусор с вашего ПК с Windows, но также предоставляет своим пользователям лучшие решения для защиты от вредоносных программ, обновления драйверов, оптимизации диска и очистки оперативной памяти для повышения производительности ПК. |
11. Устранение проблем с кэшем преобразователя DNS
DNS является важным компонентом, который нельзя игнорировать при подключении к Интернету. Ваш компьютер поддерживает локальный кеш преобразователя DNS для более быстрого подключения веб-сайтов. Бывают случаи, когда кеш поврежден, и вы больше не можете получить доступ к своим любимым веб-сайтам. Если вы столкнулись с таким случаем, вы можете использовать эту команду cmd, чтобы спасти положение. Чтобы исправить любые проблемы с кешем преобразователя DNS:
Введите: ipconfig /flushdns
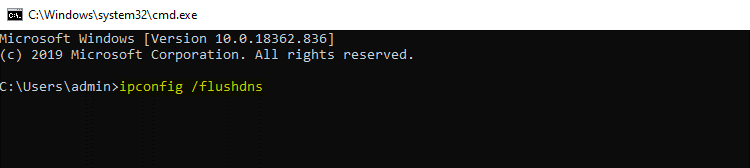
Читайте также: Как включить DNS через HTTPS в вашем веб-браузере
12. Ускорьте Интернет с помощью команды Cmd
Командная строка — лучший из всех инструментов Windows, которая позволяет вам сортировать все внутри. Чтобы ускорить подключение к Интернету, используйте команду cmd. Мы перечислили некоторые настройки выше в этой статье, такие как кэш преобразователя DNS, подключение к Wi-Fi и т. Д. Аналогичным образом, для ускорения Интернета вы можете использовать командную строку ниже:
Введите: netsh int tcp
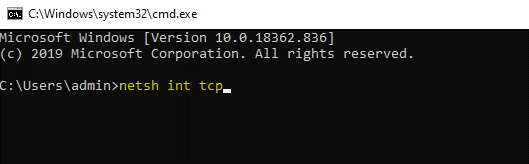
| Важный совет: Используйте Systweak VPN для повышения безопасности и скорости. Он предоставляет вам потрясающие функции, такие как сверхбыстрая потоковая передача, надежная защита, скрытие IP-адреса и т. д. Узнайте больше о Systweak VPN, нажмите здесь. Загрузите Systweak VPN здесь |
13. Просмотр результатов команды на одной странице или в одной строке
Много раз мы сталкиваемся с командами cmd, которые охватывают всю страницу при отображении результатов. Командные строки, такие как команда dir , выдают так много информации, которую трудно понять и которая кажется бесполезной. В таких случаях вы всегда можете использовать команду и следовать за ней с символом вертикальной черты, а затем с дополнительной командой.
Например, каталог /s | более.
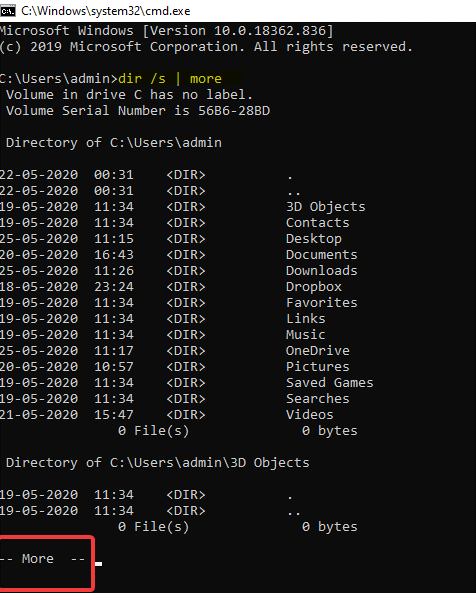
Это создаст тысячи строк результатов, но использование команды «Дополнительно» приведет к приостановке результатов каждой страницы с «Дополнительно» внизу. Теперь нажмите пробел или клавишу Enter, чтобы перейти на одну страницу или одну строку за раз.
14. Получить помощь от любой команды
Команда help не предоставляет справку для всех команд cmd, но для любой команды с суффиксом /? может отображать подробную информацию о синтаксисе конкретной команды. Команда help может быть не самым лучшим и крутым трюком, но это одна из самых полезных командных строк. Чтобы узнать больше о команде cmd,
Введите: /? впереди любой команды в качестве суффикса
15. Выключите или перезагрузите компьютер
Да, командная строка позволяет выключить или перезагрузить компьютер. Это один из самых простых способов выполнить выключение, также вы можете выключить или перезагрузить другой компьютер в вашей сети с помощью командной строки. Введите /i для запуска и открытия диалогового окна Remote Shutdown. Тут же вам нужно ввести имя удаленного компьютера и выбрать, что вы хотите сделать (перезагрузка/выключение), затем нажать OK .
Даже вы можете строго выключить или перезагрузить другой компьютер с помощью команды выключения без использования диалогового окна удаленного выключения. Команда следует следующему синтаксису:
выключение[/i | /л | /с | / г | /г | /а | /п | /ч | / е | /o] [/hybrid] [/f] [/m \\имя_компьютера] [/t xxx] [/d [p:|u:]xx:yy] [/c «комментарий»] [/?]
У каждого своя роль, вы можете проверить их здесь.
16. Сопоставьте локальную папку так же, как сетевой диск
Командная строка в Windows 10 во многом помогает своим пользователям, а команда net use используется для назначения общих сетей. Есть еще одна команда, с помощью которой можно найти любую папку на любом из локальных жестких дисков. Эта команда известна как команда subst. Выполните команду subst, а затем укажите путь к папке, которую вы ищете.
Например, вы хотите, чтобы c:\windows\fonts отображался на новом диске Z:. Следуйте командной строке ниже, чтобы внести изменения
Введите: subst z: c:\windows\fonts
Если вы хотите удалить этот вновь созданный диск, вы можете просто ввести subst /dz: командную строку.
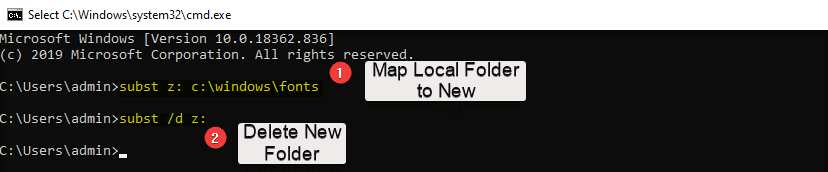
17. Автоматическое завершение команд с вкладкой
Это довольно простые и самые полезные команды, вы можете автоматически заполнять свои команды cmd, используя этот трюк. Здесь вам просто нужно ввести часть команды, а затем нажимать Tab, пока не найдете свой путь. Вы также можете использовать Shift+Tab, чтобы просмотреть результаты в обратном порядке.
18. Скрыть папки с помощью командной строки в Windows 10
Что ж, всегда есть альтернативный способ сделать что-то в Windows 10, и вы также можете использовать командную строку, чтобы пометить папку как скрытую. Обычно вы можете сделать это, используя панель свойств папки и отметив флажок «Скрытый». Чтобы сделать то же самое с помощью командной строки, запустите cmd с помощью Win + R и перейдите в каталог, в котором находится ваша целевая папка. Теперь введите: Attrib +h +s +r имя_папки и нажмите Enter.
Чтобы отобразить папку, используйте следующую команду cmd:
Введите: Attrib -h -s -r имя_папки
19. Список всех установленных программ
Вы можете получить общий список всех приложений и программ, установленных на ПК с Windows 10, с помощью командной строки. Для этого выполните следующие действия:
- Запустите командную строку и введите: wmic product get name .
- Нажмите Enter. Он покажет вам список программ, установленных на вашем компьютере.
Чтобы удалить любую программу с помощью командной строки в Windows 10, выполните команду cmd, как указано ниже: wmic product, где «имя вроде «%NAMEOFAPP%»» вызовите uninstall /nointeractive и нажмите Enter.
20. Создание отчета о состоянии батареи с помощью команд Cmd
Мы никогда не представляли, что командная строка может быть таким полезным инструментом, но да, она может творить чудеса для пользователей Windows 10. Это помогает нам быстро находить и выполнять действия в отношении файлов и папок. Мы можем использовать командную строку для создания отчета о статистике, такой как заводские характеристики, полная емкость батареи и т. Д., С помощью команд cmd. Для выполнения выполните следующие действия:
- Запустите командную строку от имени администратора.
Введите в командной строке: powercfg/energy .
- Для анализа и создания отчета в HTML-документе потребуется 60 секунд.
Чтобы получить доступ к отчету позже, вы можете найти его в C:\Windows\system32\energyreport.html.
21. Команды быстрого исправления проблем с подключением
Если у вас возникли проблемы с подключением, вы можете использовать некоторые команды ipconfig для решения проблемы.
ipconfig /release (освобождает ваш текущий выданный локальный IP-адрес)
ipconfig /renew (запрашивает новый локальный IP-адрес)
ipconfig /flushdns (сбрасывает содержимое кэша преобразователя DNS-клиента)
22. Просмотр всей структуры каталогов диска
И последнее, но не менее важное: командная строка позволяет создать своего рода карту каталогов на диске вашего компьютера. Для этого вам нужно выполнить команды дерева из любого каталога.
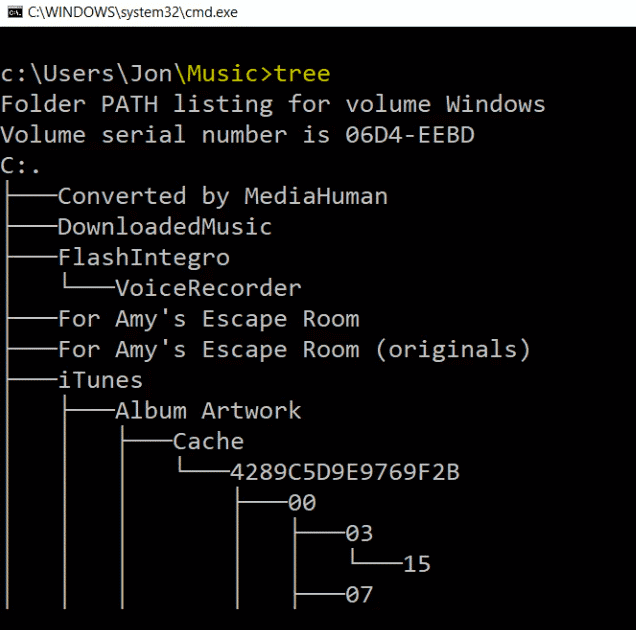
Подведение итогов:
Командную строку для Windows 10 можно использовать для многих других полезных хаков, и это отличный способ быстро выполнять действия на вашем ПК с Windows. Мы надеемся, что в этой статье мы послужили вам лучше. Есть много хаков, и мы могли упустить некоторые из них, сообщите нам ваши требования, мы постараемся предоставить лучшее с нашей стороны.
Мы были полезны? Дайте нам знать в комментариях ниже.