15 лучших флагов Chrome, чтобы получить больше от Chrome [в 2022 году]
Опубликовано: 2020-05-18Chrome — один из самых популярных веб-браузеров во всем мире, будь то мобильный телефон или ПК. Хотя стабильные версии Chrome сами по себе многофункциональны и регулярно обновляются с улучшениями производительности и новыми функциями, те, кто хочет получить еще больше от браузера Chrome с пользовательским интерфейсом и настройками производительности, могут сделать это с помощью флагов.
![Лучшие флаги Google Chrome 15 Best Chrome Flags to Get More Out of Chrome [in 2022] - Best Google Chrome Flags](/uploads/article/10414/54e7k8AYMWbMu9Q8.jpg)
Если вы используете Chrome для просмотра веб-страниц на своем компьютере или смартфоне и заинтересованы в настройке вашего опыта и опробовании неопубликованных функций, вот краткое руководство по флагам Chrome.
Оглавление
Что такое флаги Chrome?
Флаги — это экспериментальные настройки в Chrome, которые добавляют в браузер новые функции. Google использует флаги, чтобы показывать свои будущие/экспериментальные функции перед другими разработчиками и пользователями для сбора отзывов.
Иногда эта обратная связь используется для настройки функции перед выпуском ее для широкой публики в стабильной версии Chrome. В других случаях функция просто удаляется, и флаг исчезает.
В отличие от других функций Chrome, к флагам нелегко получить доступ; они скрыты глубоко в настройках, чтобы пользователи не могли включить их по незнанию. Это связано с тем, что не все флаги надежны и эффективны, как рекламируется. Некоторые флаги Chrome содержат ошибки, поскольку они находятся в стадии разработки, и поэтому могут ухудшить ваш опыт, а не улучшить его.
Как получить доступ к флагам Chrome?
Как мы только что упоминали, флаги Chrome недоступны в меню/настройках Chrome, как и другие функции Chrome. Чтобы получить к ним доступ, вам нужно посетить веб-страницу флагов Chrome.
Откройте Google Chrome, введите chrome://flags в адресной строке и нажмите Enter/Return. Здесь вы увидите предупреждающее сообщение вверху с длинным списком всех флагов, доступных в настоящее время в Chrome на вкладке «Доступно».
Чтобы включить функцию, нажмите кнопку раскрывающегося списка рядом с ней и выберите «Включить» из доступных параметров в раскрывающемся меню. Если вы хотите найти определенный флаг, скопируйте его имя и введите его в поле «Флажки поиска» вверху. Кроме того, вы можете добавить имя флага в URL-адрес флагов Chrome, например: chrome://flags/#[здесь идентификатор флага] . Например: chrome://flags/#enable-gpu-rasterization .
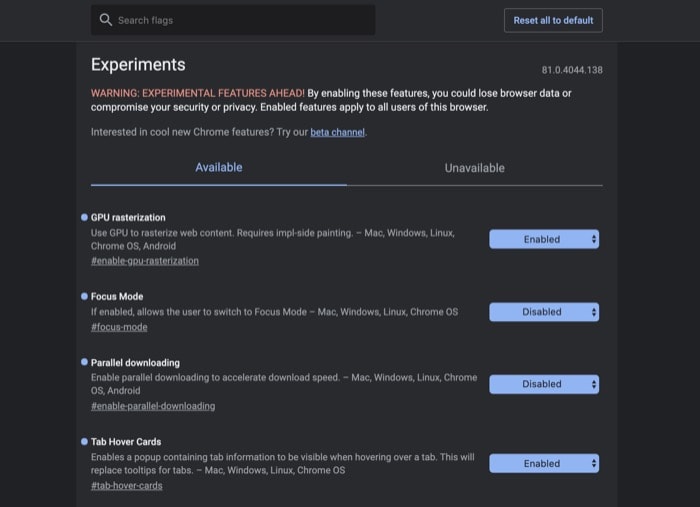
Когда это вернет ваш флаг, включите его, выполнив шаги, описанные выше. Точно так же вы также можете отключить флаг здесь. Однако помните, что когда вы включаете или отключаете флаг, вам нужно перезапустить Chrome, чтобы изменения вступили в силу. Если вы хотите использовать флаги Chrome на мобильных устройствах, процесс практически такой же.
В любой момент, если вы хотите вернуть все флаги Chrome к настройкам/состоянию по умолчанию, нажмите кнопку « Сбросить все » вверху.
Лучшие флаги Chrome для включения
Флаги Chrome доступны на всех основных платформах: Chrome OS, macOS, Windows, Android и iOS. Однако в то время как некоторые флаги Chrome работают как в настольной, так и в мобильной версиях Chrome, другие ограничены только одной платформой. Мы упомянем доступные платформы в списке ниже, чтобы прояснить ситуацию.
| № сл. | Хромированный флаг | Поддерживаемые платформы |
|---|---|---|
| 1 | Включить режим чтения | Рабочий стол |
| 2 | Автоматический темный режим для веб-контента | Настольный и мобильный |
| 3 | Изображения подсказок Tab Hover | Рабочий стол |
| 4 | Группы вкладок | Рабочий стол |
| 5 | Параллельная загрузка | Настольный и мобильный |
| 6 | Global Media Controls Современный пользовательский интерфейс | Рабочий стол |
| 7 | Растеризация графического процессора | Настольный и мобильный |
| 8 | Боковой поиск | Рабочий стол |
| 9 | Нечеткий поиск для поиска по вкладкам | Рабочий стол |
| 10 | Назад-вперед кэш | Рабочий стол |
| 11 | Экспериментальный протокол QUIC | Настольный и мобильный |
| 12 | Включить системные уведомления | Рабочий стол |
| 13 | Эксперимент с чипом тихого разрешения | Рабочий стол |
| 14 | Инкогнито Скриншот | Андроид |
| 15 | Голосовой поиск помощника омнибокса | Андроид |
Включить режим чтения
Как следует из названия, флаг «Включить режим чтения» позволяет включить режим чтения в Chrome. Когда вы включаете режим чтения на странице, он выделяет основную часть статьи/рассказа над визуальными элементами, чтобы удалить ненужный беспорядок, который может отвлекать внимание, и, в свою очередь, помочь вам сосредоточиться на тексте. Кроме того, это также удаляет рекламу на веб-страницах.
Флаг: chrome://flags#enable-reader-mode
Доступные платформы: Рабочий стол
Автоматический темный режим для веб-контента
За прошедшие годы несколько приложений и сервисов начали использовать темный интерфейс. Google Chrome также наконец-то получил темный режим. Однако он не применяет темную тему ко всем веб-сайтам, которые вы посещаете. Если вы хотите сделать это, вы можете сделать это, включив флажок Автоматический темный режим для веб-контента, который автоматически отображает весь веб-контент с использованием темной темы.
Флаг: chrome://flags#enable-force-dark
Доступные платформы: настольные и мобильные
Изображения подсказок Tab Hover
Если вы работаете с большим количеством вкладок Chrome, навигация по ним может иногда вызывать затруднения. Чтобы решить эту проблему, в Chrome есть флаг Tab Hover Cards, который показывает вам изображение вкладки, когда вы наводите на нее курсор, чтобы дать вам представление о ее содержимом.
Флаг: chrome://flags#tab-hover-card-images
Доступные платформы: Рабочий стол
Группы вкладок
Группы вкладок — обязательный флаг Chrome для лучшего управления вкладками. Это позволяет создавать группы и добавлять в эти группы несколько вкладок, чтобы сделать их более доступными и удобными для работы, когда у вас одновременно открыто несколько вкладок.
После включения вам необходимо создать группу вкладок для использования флага, дать ей имя, назначить цвет и добавить в эту группу аналогичные виды вкладок. После этого вы получите сгруппированный раздел для ваших вкладок, выделенный разными цветами, который затем вы можете перемещать и редактировать по своему усмотрению.
Флаг: chrome://flags#tab-groups
Доступные платформы: Рабочий стол
Параллельная загрузка
Если вы часто загружаете большие файлы из Интернета, менеджер загрузок является обязательной утилитой на вашем компьютере. Вообще говоря, менеджер загрузки увеличивает скорость загрузки, разбивая большой файл на несколько сегментов, а затем загружая каждый из них одновременно.
Однако, если вы не хотите загружать отдельное программное обеспечение и хотите иметь аналогичную функциональность прямо в Chrome, флаг «Параллельная загрузка» может помочь вам в этом.
Флаг: chrome://flags#enable-parallel-downloading
Доступные платформы: настольные и мобильные
Global Media Controls Современный пользовательский интерфейс
Global Media Controls размещает элементы управления мультимедиа на панели инструментов браузера. Таким образом, если у вас открыто несколько вкладок, на одной из которых воспроизводится какой-либо медиафайл (музыка или видео), вы можете нажать кнопку управления мультимедиа на панели инструментов и управлять мультимедиа напрямую, не переходя на вкладку, где находится мультимедиа. играть.

Элементы управления различаются в зависимости от того, на каком веб-сайте вы воспроизводите контент (и какой контент вы воспроизводите).
Флаг: chrome://flags#global-media-controls-modern-ui
Доступные платформы: Рабочий стол
Растеризация графического процессора
Chrome не использует GPU для анализа графики и данных. Однако, если он есть в вашей системе, вы можете использовать его, чтобы разгрузить некоторые из этих операций и ускорить работу браузера. Растеризация для непосвященных — это процесс преобразования изображения в векторном формате в его эквивалентное растровое изображение, состоящее из точек, пикселей и линий.
Задействовав GPU для растеризации, вы, по сути, перекладываете большую часть нагрузки на GPU, который, как вы знаете, идеально подходит для выполнения таких операций.
Флаг: chrome://flags#enable-gpu-rasterization
Доступные платформы: настольные и мобильные
Боковой поиск
Боковой поиск — одна из многих функций, которые Google уже некоторое время тестирует в Chrome Canary. Как следует из названия, этот флаг дает вам боковую панель на текущей вкладке, которую вы можете использовать, чтобы открыть поиск Google для поиска чего-либо, одновременно просматривая веб-сайт.
Флаг: chrome://flags#side-search
Доступные платформы: Рабочий стол
Нечеткий поиск для поиска по вкладкам
Fuzzy Search — еще один флаг Chrome, упрощающий поиск вкладок в Chrome. Если ваша работа требует, чтобы вы одновременно открывали несколько вкладок браузера, этот флаг может значительно упростить поиск вкладок в лоте.
Просто включите флаг и нажмите сочетания клавиш Ctrl + Shift + A или Command + Shift + A , чтобы открыть окно нечеткого поиска. Затем введите название веб-сайта и нажмите Enter/Return , и вы попадете на эту вкладку.
Флаг: chrome://tab-search-fuzzy-search
Доступные платформы: Рабочий стол
Назад-вперед кэш
Back-Forward Cache — это флаг оптимизации, который направлен на улучшение работы в браузере Chrome. Он делает это, одновременно сохраняя текущую страницу и предыдущую страницу (с которой вы только что перешли) в памяти. Таким образом, когда вы вызываете страницу, которую вы ранее посещали, с помощью кнопок со стрелками назад или вперед, вы получаете мгновенный доступ ко всей странице. В некоторых случаях это даже загружает страницы, когда у вас нет активного подключения к Интернету.
Флаг: chrome://back-forward-cache
Доступные платформы: Рабочий стол
Экспериментальный протокол QUIC
QUIC (Quick UDP Internet Connections) — это экспериментальный протокол, разработанный в Google, цель которого — уменьшить задержку и пропускную способность при установлении соединений. Он построен поверх UDP и считается заменой TCP. Следовательно, его также иногда называют TCP/2.
Экспериментальный протокол QUIC — это его реализация в Chrome. После включения флаг обеспечивает более быструю и плавную работу в Интернете.
Флаг: chrome://enable-quic
Доступные платформы: настольные и мобильные
Включить системные уведомления
Некоторое время назад Google внес изменение в способ обработки уведомлений Chrome, в котором он связывает уведомления Chrome с уведомлениями вашей ОС, чтобы предложить единое место для всех ваших уведомлений. Хотя идея заключается в том, чтобы упростить уведомления и предложить доступ к уведомлениям Chrome, даже когда они свернуты, для большинства из нас это может разочаровать.
К счастью, есть флажок, который позволяет отключить эти унифицированные уведомления. Он называется «Включить системные уведомления», и после его отключения вы больше не будете видеть уведомления Chrome в пользовательском интерфейсе вашей системы.
Флаг: chrome://enable-system-notifications
Доступные платформы: Рабочий стол
Эксперимент с чипом тихого разрешения
Chrome отправляет вам уведомление о разрешениях, чтобы уведомить вас о веб-сайтах, которым требуется доступ к вашему местоположению, микрофону, камере и т. д. Хотя это всплывающее окно чрезвычайно важно и позволяет легко предоставлять или запрещать разрешения, оно кажется навязчивым и может быть довольно раздражающим.
Однако вы можете исправить это, включив флаги Quiet Permission Chip Experiment (и Permissions Chip Experiment: #permission-chip). Это отключит раздражающее всплывающее окно и вместо этого покажет вам значок уведомления в адресной строке. Затем вы можете нажать на этот значок, чтобы просмотреть запрошенные разрешения и предоставить/отказать в них.
Флаг: chrome://permission-quiet-chip
Доступные платформы: Рабочий стол
Инкогнито Скриншот
Если вы попытаетесь сделать снимок экрана в режиме инкогнито на Android, он сделает снимок пустого экрана. И это из соображений конфиденциальности. Но, начиная с Chrome для Android версии 88, Google добавляет возможность включения снимков экрана в режиме инкогнито путем изменения флага Chrome. Для этого просто найдите «Снимок экрана в режиме инкогнито» в Chrome://flags и включите его.
Имейте в виду, что это флаг только для Android и недоступен для iOS или iPadOS.
Пометить: chrome://incognito-screenshot
Доступные платформы: Android
Голосовой поиск помощника омнибокса
С помощью голосового поиска Omnibox Assistant вы можете заменить Google Voice в Chrome на Google Assistant. Chrome будет использовать Google Assistant, когда вы нажимаете кнопку микрофона, и получать персонализированные результаты поиска.
Опять же, это флаг только для Android и недоступен для iOS или iPadOS.
Отметить: chrome://omnibox-assistant-voice-search
Доступные платформы: Android
Включите Chrome Flags для улучшения работы
Если вы используете Google Chrome для просмотра веб-страниц, эти флажки Chrome помогут вам расширить функциональные возможности вашего браузера и улучшить общее впечатление от просмотра. Кроме того, вы также можете найти некоторые из этих флагов Chrome в других браузерах на основе Chromium, таких как Brave.
Некоторые из перечисленных здесь флагов Chrome существуют уже довольно давно и работают очень хорошо. Однако другие время от времени исчезают и вновь появляются.
Таким образом, если вы не видите нужный флаг, возможно, он снят с производства, выпущен в основной версии Chrome или скоро будет выпущен. Проверьте Chrome Canary, чтобы увидеть больше флагов.
Часто задаваемые вопросы о флагах Chrome
Безопасны ли флаги Chrome?
Флаги Chrome были популярным инструментом для веб-разработчиков в их работе. Однако есть некоторые опасения, что они могут быть уязвимы для злоумышленников. Это связано с тем, что они не прошли обширное тестирование, необходимое для превращения его в стабильную версию браузера Google Chrome.
Но в целом флаги Chrome безопасны в использовании. Единственный раз, когда вы можете быть осторожны с этим, — это если злоумышленник имеет доступ к вашей машине и знает, как ее использовать.
Как включить флаги Chrome на Android?
В адресной строке Chrome введите chrome://flags , чтобы получить доступ к странице флагов Chrome на вашем устройстве Android. Когда вы вводите название флага в поле поиска, он автоматически включается и выключается. В зависимости от того, что вы выберете, Chrome включит или отключит флаг после перезапуска.
Как скрыть значки расширений Chrome с помощью флага Chrome?
Если у вас слишком много значков расширений Chrome рядом с адресной строкой, из-за чего пользовательский интерфейс Chrome выглядит немного запутанным, Google пришел к вам на помощь с флагом #extensions-toolbar-menu , который объединяет все значки в одно раскрывающееся меню для создания Заказ.
Как получить флаги Chrome?
Запустите браузер Chrome на устройстве Chromebook, ПК с Windows, Mac, iOS или Android. Чтобы включить флаги в Chrome, введите chrome://flags/ в адресную строку вверху. Он открывает длинный список флагов Chome. Убедитесь, что вы знаете, что именно вы делаете, прежде чем редактировать какой-либо флаг Chrome.
Как открыть флаги Chrome на моем телефоне?
Включение флагов Chrome на телефонах очень похоже на то, как вы это делаете на настольных компьютерах. Просто зайдите в адресную строку браузера Chrome и введите chrome://flags/ , и он должен открыть страницу с длинным списком флагов Chrome. Убедитесь, что вы редактируете только те флаги, о которых действительно знаете.
Могу ли я отключить все хромированные флаги?
Да, вы можете отключить все флаги Chrome, если хотите, не нарушая никаких функций по умолчанию. Для этого перейдите в адресную строку Chrome и нажмите кнопку в правом верхнем углу с надписью « Сбросить все », чтобы сразу отключить все флаги Chrome.
