15+ лучших функций Google Docs, о которых должен знать каждый пользователь
Опубликовано: 2022-05-31Google Docs — популярный текстовый процессор среди писателей. Он входит в состав пакета Google Docs Editor, который включает в себя такие сервисы, как Google Sheets, Google Slides и т. д., и его можно использовать совершенно бесплатно.
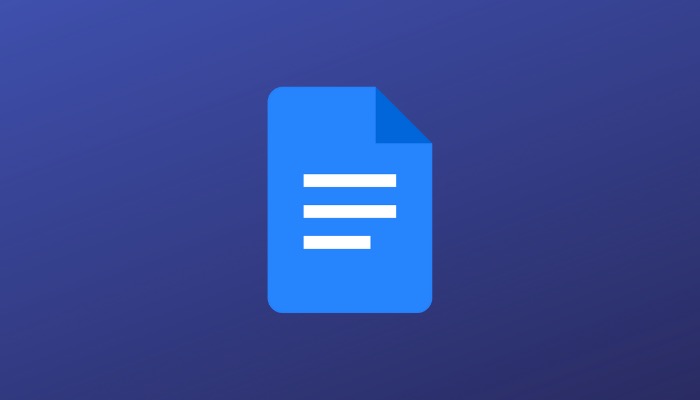
Если вы писатель или ваша работа требует создания или редактирования большого количества документов, то Google Docs, вероятно, лучший сервис для вас. Что отличает Docs от других текстовых процессоров, так это его обширный набор функций, который включает в себя такие функции, как совместная работа, проверка орфографии и грамматики, встроенный словарь и интегрированный исследовательский инструмент, и это лишь некоторые из них.
Оглавление
Советы и рекомендации по Google Документам
Если вы уже некоторое время являетесь пользователем Google Docs или только начинаете с ним работать, вот список лучших функций Google Docs, о которых вы должны знать и начать использовать, чтобы получить максимальную отдачу от службы.
1. Шаблоны для более быстрого создания документов
Google объединяет в Документах приличный набор шаблонов для различных типов документов. Так что на все те случаи, когда вы не можете придумать идеи форматирования для своего документа, вы можете выбрать один из этих шаблонов, чтобы начать работу.
Выполните следующие действия, чтобы найти и использовать шаблон в Документах:
- Находясь на главной странице Документов Google, наведите указатель мыши на значок плюса и выберите параметр « Выбрать шаблон ».
- В галерее шаблонов прокрутите страницу, чтобы просмотреть различные категории документов.
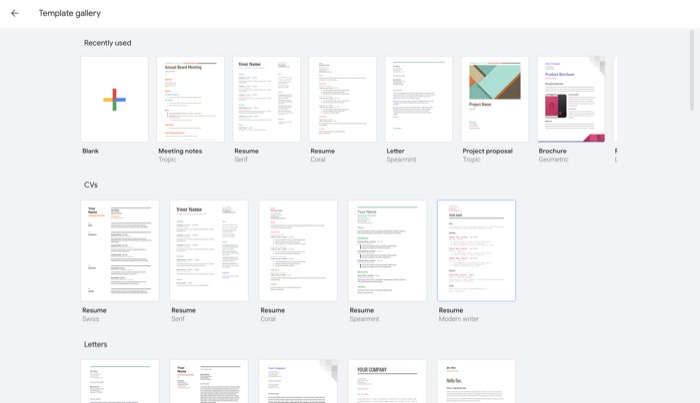
- Нажмите на понравившийся шаблон в этом списке, чтобы открыть его.
Как только выбранный шаблон открыт, вы можете редактировать и изменять его в соответствии с вашими требованиями.
2. Оглавление для облегчения навигации по документу
Оглавление — это список всех разделов/заголовков в документе с соответствующими номерами страниц. Он расположен в самом начале документа и упрощает навигацию по его многочисленным разделам.
В Документах Google вы можете добавить в документ оглавление двумя способами: с номерами страниц и с синими ссылками. Если вы создаете документ с четко обозначенными номерами страниц, вы можете создать оглавление с номерами страниц. В противном случае, если это не так — и вы хотите упростить навигацию для читателя, предложив ему возможность щелкать ссылки на разделы, чтобы сразу переходить к ним в документе, — вы можете использовать синие ссылки.
Вот что вам нужно сделать, чтобы настроить любой из этих параметров в документе:
- Заполните документ содержимым, всеми разделами и их заголовками.
- Нажмите « Вставить », наведите указатель мыши на «Оглавление » и выберите тип списка.
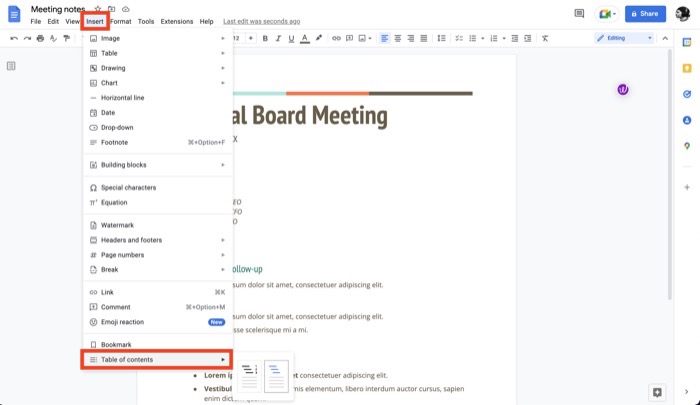
В зависимости от того, какой вариант вы выберете, вы увидите соответствующее содержание. В любой момент, если вы вносите изменения в свой документ, наведите указатель мыши на раздел оглавления и нажмите значок перезагрузки слева от него, чтобы обновить его.
3. Закладки для быстрой справки/упрощенной навигации
Подобно добавлению оглавления в ваши документы, создание закладок — еще одна полезная функция в Документах Google, которая может помочь вам эффективно перемещаться по документу.
Но это не все. Добавление элемента в закладку в документе также имеет еще одно преимущество: это может помочь вам установить ссылки в том же или другом документе, чтобы было легче найти эти элементы в документе.
Вот как добавить элемент в закладки в Документах Google:
- Выделите текст в документе, который хотите добавить в закладки.
- Нажмите «Вставить » и выберите «Закладка ». (Синяя лента появится рядом с выбранным текстом, указывая на то, что он добавлен в закладки.)
- Выберите текст, который вы хотите связать с закладкой, чтобы нажатие на него перенаправляло на отмеченный элемент.
- Нажмите «Вставить » еще раз и выберите «Ссылка ».
- Нажмите на отмеченный элемент в списке. Он появится со значком закладки слева.
- Нажмите « Применить », чтобы сохранить закладку.
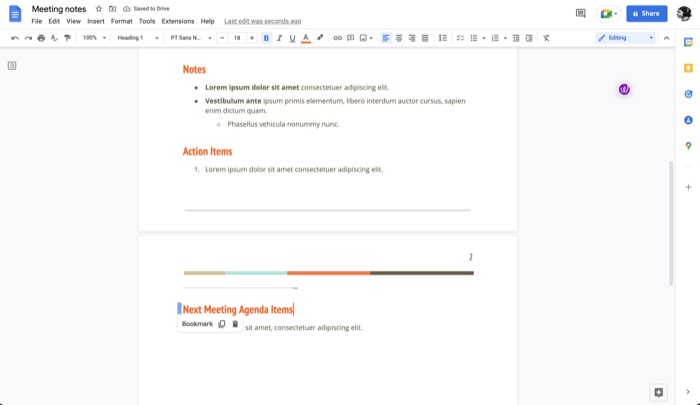
Теперь этот текст будет гиперссылкой на ваш элемент в закладках. Таким образом, каждый раз, когда вы нажимаете на нее, вы будете переходить к позиции отмеченного закладкой элемента в документе.
4. Автономный режим для записи, когда вы не в сети
Несмотря на то, что вы, скорее всего, будете работать в Документах, когда находитесь в сети, могут быть случаи, когда подключение к Интернету отсутствует или вы находитесь в месте, где нет Интернета. В таких случаях вам нужен автономный режим в Документах, который позволяет создавать, просматривать или редактировать документы даже без Интернета.
Автономный режим работает со всеми браузерами на основе Chromium. Вот как сделать документ доступным в автономном режиме:
- Откройте документ, к которому вы хотите получить доступ в автономном режиме.
- Нажмите « Файл» и выберите «Сделать доступным в автономном режиме ».
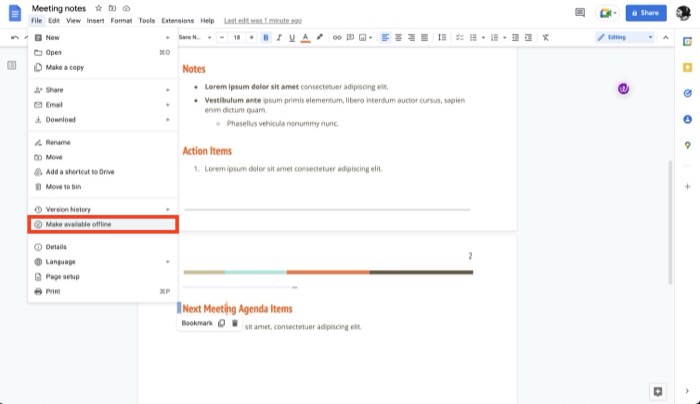
- Если вы еще этого не сделали, Документы попросят вас установить в браузере расширение Docs Offline . Щелкните Установить .
- После установки расширения вам будет предложено включить автономный доступ для всех файлов. Нажмите « Включить» , чтобы сделать это.
Теперь вы можете получить доступ к этому документу и работать с ним, даже если нет активного подключения. Если вы хотите выйти из автономного режима, выберите «Файл» > «Удалить автономный доступ» .
5. Исследуйте для исследования во время написания
Часто, когда вы работаете над историей или проектом, который требует изучения различных тем в Интернете, вам нужно открывать несколько вкладок браузера и переключаться между ними и Документами, что может выйти из-под контроля.
Чтобы упростить это, Google предлагает встроенную функцию «Исследовать», которая позволяет вам исследовать темы в Интернете, находить изображения и даже получать доступ к другим документам на вашем Google Диске прямо из Документов.
Итак, теперь, когда вы хотите изучить тему или найти изображение, чтобы прикрепить его к документу в Интернете, нажмите кнопку « Исследовать » в нижней части документа. Затем, когда откроется раздел « Обзор » (справа), нажмите на поле поиска, чтобы ввести свой запрос, и нажмите « Ввод/возврат », чтобы найти его.
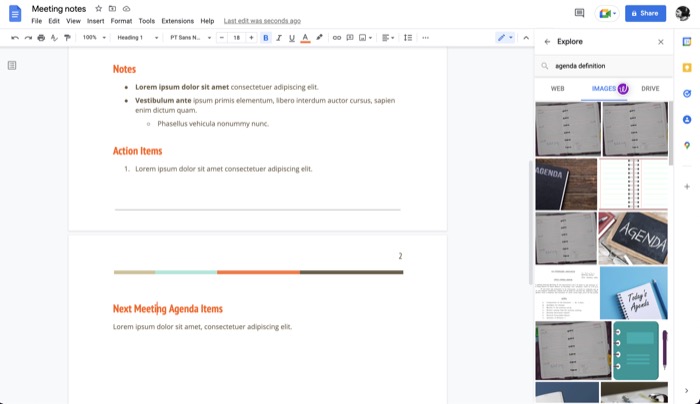
Как только Explore найдет и вернет релевантные результаты, коснитесь вкладки WEB, IMAGES или DRIVE, чтобы соответствующим образом отфильтровать результаты. Если вы хотите просмотреть ссылку на статью, нажмите на нее, чтобы открыть ее в новой вкладке. В случае изображения нажмите значок плюса над ним, чтобы импортировать его в документ. И, наконец, чтобы получить доступ к документу, содержащему ваш поисковый запрос, коснитесь документа в списке.
6. Голосовой ввод для быстрого ввода текста
Голосовой ввод — это функция специальных возможностей, позволяющая использовать голос в качестве метода ввода для добавления текста в документ Документов. Помимо ввода текста, вы также можете использовать голосовой ввод для редактирования и форматирования документа.
Чтобы использовать эту функцию, все, что вам нужно, это веб-браузер на основе Chromium. После этого вы можете следовать этим инструкциям, чтобы использовать голосовой ввод:
- Откройте документ.
- Нажмите «Инструменты» > «Голосовой ввод» . Либо нажмите клавиши Command + Shift + S или Ctrl + Shift + S на Mac и Windows соответственно, чтобы открыть окно голосового ввода.
- Нажмите на значок микрофона в этом поле. Если вы впервые используете голосовой ввод, вам необходимо предоставить Документам доступ к вашему микрофону. Нажмите « Разрешить » в появившемся окне разрешений, чтобы сделать это.
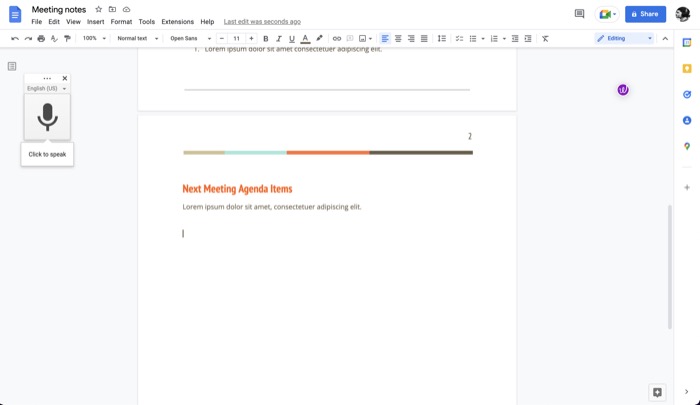
- Теперь начните диктовать текст на свой компьютер. Обязательно поддерживайте приличный темп и четкое произношение, когда диктуете текст. Произнесите названия знаков препинания, чтобы добавить их в документ.
- Закончив ввод текста, снова щелкните значок микрофона.
Ознакомьтесь с документацией Google по голосовому вводу, чтобы узнать больше.
7. Персональный словарь для несловарных слов
Документы Google имеют встроенный инструмент проверки орфографии, который гарантирует отсутствие слов с ошибками в ваших документах. Хотя эта функция работает нормально, и словарь, стоящий за ней, очень редко выделяет написание как неправильное, иногда он может помечать определенные сленговые названия или названия компаний как написанные с ошибками.
К счастью, Google Docs предлагает режим личного словаря, который позволяет вам добавлять такие слова в свой собственный словарь, чтобы они больше не выделялись как написанные с ошибками.
Выполните следующие действия, чтобы добавить слово в личный словарь:
- Выберите слово, выделенное в документе с ошибкой.
- Нажмите на три точки во всплывающем окне и выберите « Добавить X в словарь », где X — это слово, которое вы хотите добавить в словарь.
8. Замены для сохранения нажатий клавиш
Подстановки, эквивалентные замене текста, — это функция Документов, которая позволяет вводить сложные символы и позволяет устанавливать триггеры для длинных слов/строк, чтобы эффективно вводить их в документ. По сути, это пара ключа триггера и его заменяющего текста, при этом вход в функцию автоматически идентифицирует триггер по мере его ввода и заменяет его текстом замены.
Вот как использовать замены в Документах:
- Нажмите «Инструменты» > «Настройки» .
- Нажмите на вкладку « Замены ».
- Здесь поставьте галочку Автоматическая замена .
- Нажмите ОК .
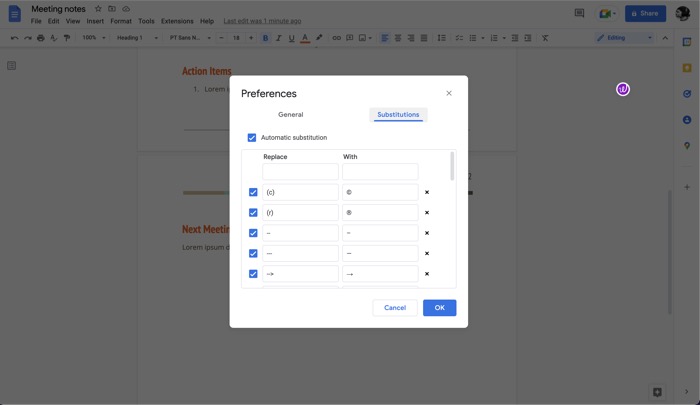
По умолчанию в Документах уже есть несколько пар триггер-заменитель. Вы можете использовать их, а также создавать свои собственные, например:
- На вкладке « Замены » коснитесь верхнего поля « Заменить » и добавьте триггерное слово.
- Точно так же щелкните поле ниже With и добавьте туда замещающий текст.
Например: Настройка замены для «ttyl», которая заменяет его более длинной формой «Поговорим с вами позже».
9. Словарь для быстрого поиска определений
Иногда, работая над документом, вы можете чувствовать неуверенность в том, что слово, которое вы собираетесь использовать в своем письме, будет правильно соответствовать контексту. Хотя вы можете посмотреть определение этого слова, открыв новую вкладку, это не очень эффективный подход.
В качестве альтернативы Google предлагает встроенный в Документы словарь, который упрощает поиск слова. Выполните следующие действия, чтобы использовать его:
- Выберите и выделите слово, которое вы хотите определить в документе.
- Щелкните правой кнопкой мыши слово и выберите Определить . Или выберите слово и нажмите сочетание клавиш Control + Shift + Y или Command + Shift + Y.
Справа от документа появится окно словаря . Здесь вы можете найти значение слова вместе с некоторыми другими деталями, такими как синонимы.
10. Предложение режима для предложения ценных правок
Совместная работа — это отличная функция Google Docs, которая позволяет вам работать над документом вместе с другими, так что обе стороны могут вносить изменения и просматривать изменения в документе в режиме реального времени. Хотя это работает хорошо, иногда вы можете только предложить редактирование, не внося изменений в документ.
Режим предложения пригодится здесь. Это позволяет вам предлагать свои изменения владельцу документа, чтобы он мог просмотреть их и внести соответствующие поправки в исходный документ.

Чтобы использовать режим предложения, при открытом документе коснитесь значка пера на панели инструментов и выберите в меню пункт « Предложение ». Если у вас нет прав на редактирование, нажмите « Запросить доступ на редактирование » .
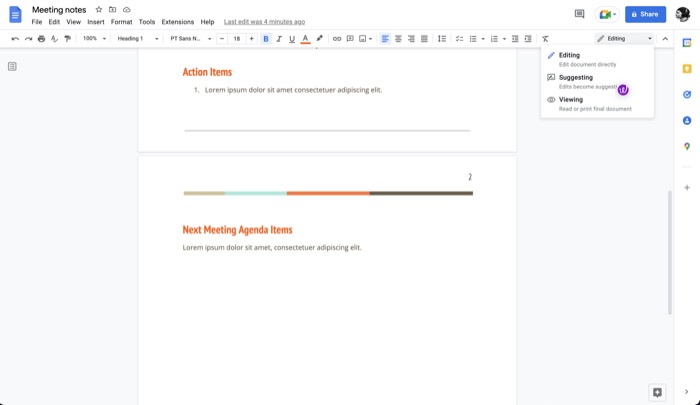
Получив доступ, начните редактировать документ, чтобы предложить свои правки/изменения. Все ваши правки будут отображаться в документе новым цветом. Если вы хотите добавить детали для ваших предложений, нажмите на нее и введите комментарий. Нажмите « Ответить », чтобы сохранить его.
Как только вы это сделаете, владелец файла получит электронное письмо с вашими предложениями, которое он затем сможет открыть для просмотра предложенных вами правок.
11. Электронная подпись для подписи виртуальных документов
Документы не ограничиваются случайным письмом, и выбор шаблона является свидетельством этого факта. Так, например, вы можете использовать Документы, чтобы написать деловое письмо, проектное предложение и коммерческое предложение, среди прочего.
Таким образом, некоторые из этих вариантов использования могут потребовать электронной подписи документа. Google Docs имеет встроенный режим рисования, который делает это возможным.
Чтобы подписать документ электронной подписью, откройте его и выберите « Вставка» > «Рисунок» > «Добавить новый» . Щелкните раскрывающийся список рядом с Line и выберите Scribble . Начните рисовать свою подпись с помощью трекпада и нажмите « Сохранить и закрыть» .
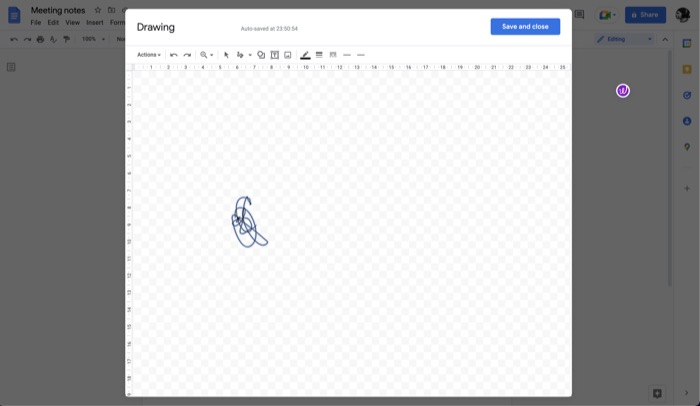
Наконец, измените размер подписи и переместите ее в область подписи.
12. История версий для отслеживания изменений
История версий — это очень полезная функция Документов, которая позволяет узнать дату создания документа, а также просмотреть все правки и изменения, которые он претерпел с течением времени. Таким образом, если вам не нравятся какие-либо изменения, вы можете просто отменить их и вернуться к любой предыдущей версии.
Выполните следующие действия, чтобы просмотреть историю версий:
- Нажмите «Файл» и выберите «История версий» > «Просмотреть историю версий» .
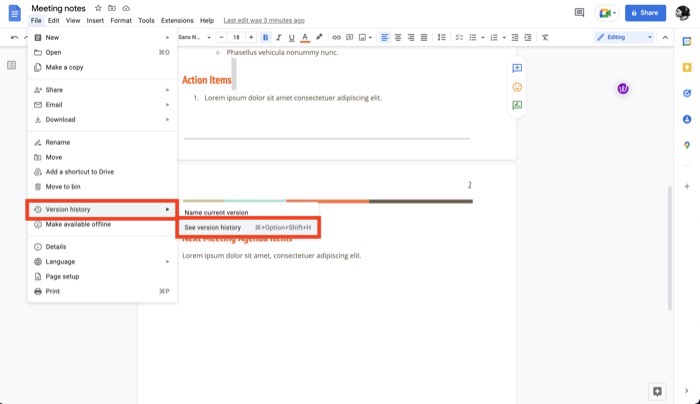
- Справа от документа появится окно История версий .
- Нажмите на версию, чтобы просмотреть все сведения о ней.
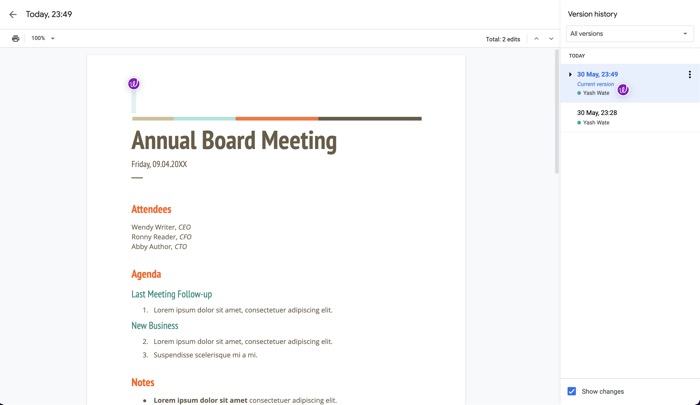
- Чтобы восстановить версию, нажмите на три точки и выберите «Восстановить эту версию» .
13. Переводите для быстрого перевода
Независимо от того, над каким документом вы работаете в Документах, необходимость перевода текста с одного языка на другой может возникнуть в любое время. К счастью, Google предлагает встроенный переводчик в Google Docs, который позволяет очень легко переводить текст/документ.
Вот как использовать перевод в Документах:
- Откройте документ, который хотите перевести.
- Нажмите « Инструменты » и выберите «Перевести документ ».
- Добавьте имя для этого переведенного документа и выберите язык, на который вы хотите его перевести.
- Нажмите « Перевести », чтобы начать перевод.
14. Найдите и замените, чтобы редактировать быстрее
Во всех тех случаях, когда вы хотите заменить несколько экземпляров слова в своем документе, функция поиска и замены может оказаться очень полезной. Как следует из названия, он позволяет заменить все вхождения слова в документе его заменителем.
Чтобы использовать функцию поиска и замены, выберите « Правка» > «Найти и заменить» . Или нажмите Control + Shift + H или Command + Shift + H . В окне « Найти и заменить » введите слово, которое вы хотите заменить, рядом с полем « Найти » и его замените рядом с « Заменить на» .
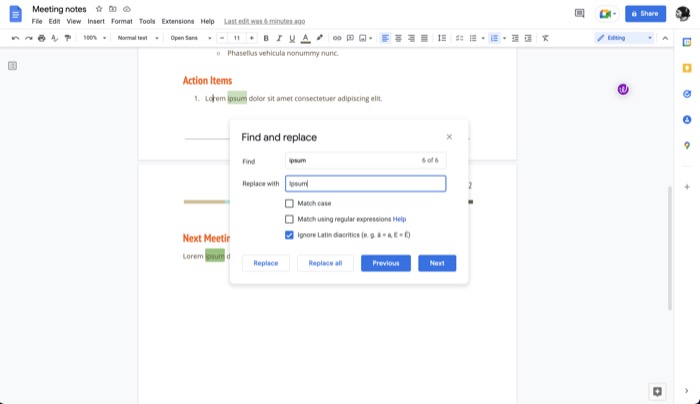
Наконец, нажмите «Заменить все », чтобы выполнить действие.
15. Надстройки для расширения функциональности Документов
Хотя Docs имеет довольно впечатляющий набор встроенных функций, он также предлагает надстройки, которые еще больше расширяют его функциональность. Интеграция хранилища Box и проверки грамматики Grammarly — это несколько полезных дополнений, которые вы можете добавить в Документы.
Вот как добавить надстройку в Документы:
- Нажмите Расширения > Дополнения .
- Выберите «Получить надстройки» в меню.
- В Google Workspace Marketplace найдите надстройку, которую хотите добавить.
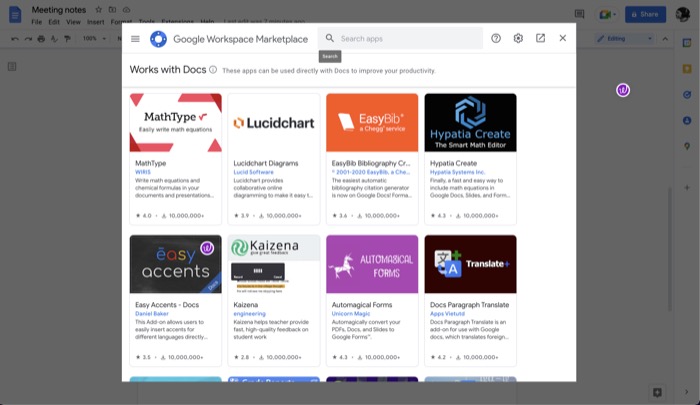
- Нажмите кнопку « Установить » на следующем экране, чтобы добавить его в Документы.
16. Настройки страницы для пользовательских документов
По умолчанию любой документ, который вы создаете в Документах, использует размер бумаги Letter в книжной ориентации с установленным значением для всех его полей. Однако могут быть случаи, когда этот параметр не соответствует требованиям вашего документа.
В таких случаях Google позволяет изменить настройки страницы. Вот как это сделать:
- Открыв документ, к которому вы хотите применить настройки страницы, нажмите « Файл» > «Параметры страницы».
- Нажмите на вкладку « Страницы » в окне « Параметры страницы ».
- Нажмите на параметр, который вы хотите изменить, и выберите для него соответствующий параметр в соответствии с вашими требованиями.
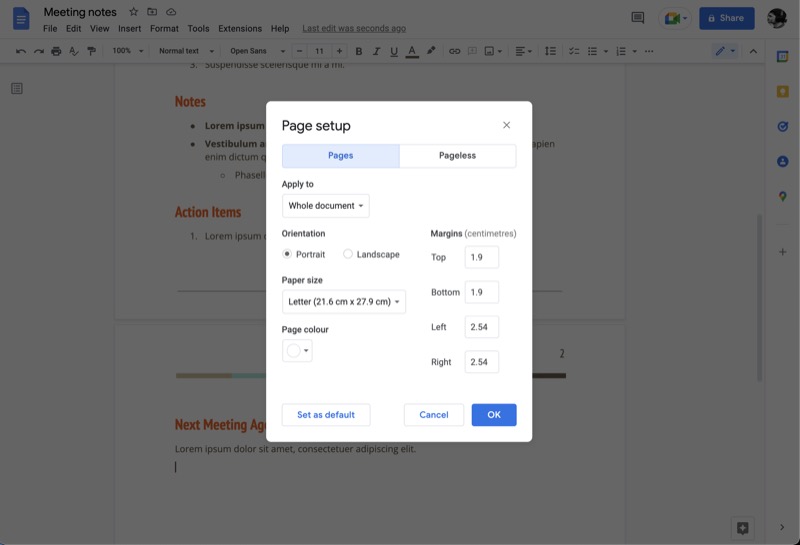
- Нажмите OK , чтобы применить изменения.
- Чтобы установить значения по умолчанию, нажмите « Установить по умолчанию ».
17. Pageless для документов с непрерывной прокруткой
Изменение настроек страницы полезно, когда вы хотите изменить такие элементы, как ориентация, верхние и нижние колонтитулы, номера страниц и т. д., но оно включает разрывы страниц, что может быть нежелательно для вас, если вы планируете использовать в своих документах широкие изображения и таблицы.
Вот где бесстраничный формат пригодится. Это превращает документ в альбомную ориентацию и устраняет разрывы страниц, в результате чего получается непрерывный документ без разрывов, который легко читать и печатать.
Выполните следующие действия, чтобы отказаться от страниц:
- Откройте документ, который вы хотите сделать бесстраничным.
- Нажмите «Файл» > «Параметры страницы» .
- Нажмите на вкладку « Бесстраничный » в окне «Параметры страницы ».
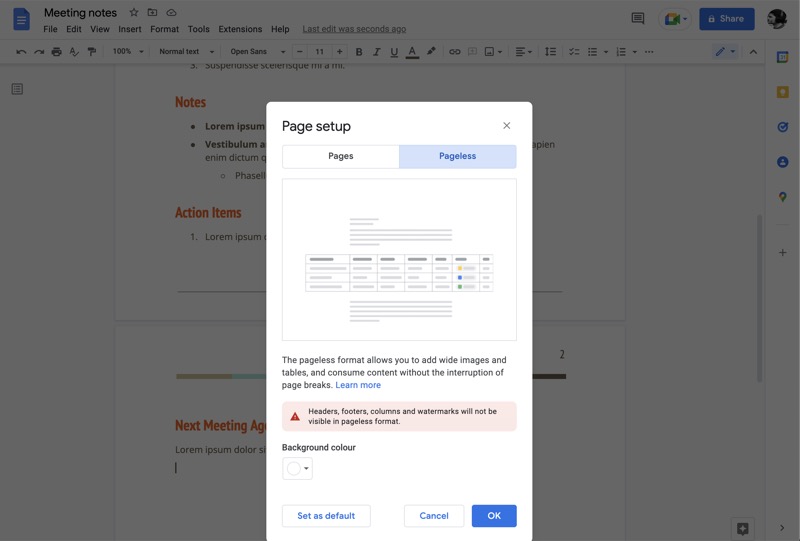
- Если вы хотите изменить цвет фона для документа, нажмите на кнопку ниже Цвет фона и выберите цвет.
- Нажмите OK , чтобы сделать документ бесстраничным.
18. Сравните документы, чтобы увидеть изменения и выявить дубликаты
Если вы работаете в Документах, могут быть случаи, когда в вашей учетной записи может оказаться несколько копий документа. Поскольку это может привести к путанице, лучше всего сравнить эти документы, чтобы найти дубликаты.
Документы позволяют сделать это очень легко, как показано ниже:
- Откройте один документ и нажмите « Инструменты» > «Сравнить документы» .
- В диалоговом окне « Сравнить документы » нажмите кнопку ниже «Выберите документ для сравнения » и выберите документ, который вы хотите сравнить.
- В поле Отличия атрибутов укажите пользователя, чье имя будет отображаться в выходном файле как автора предлагаемых правок.
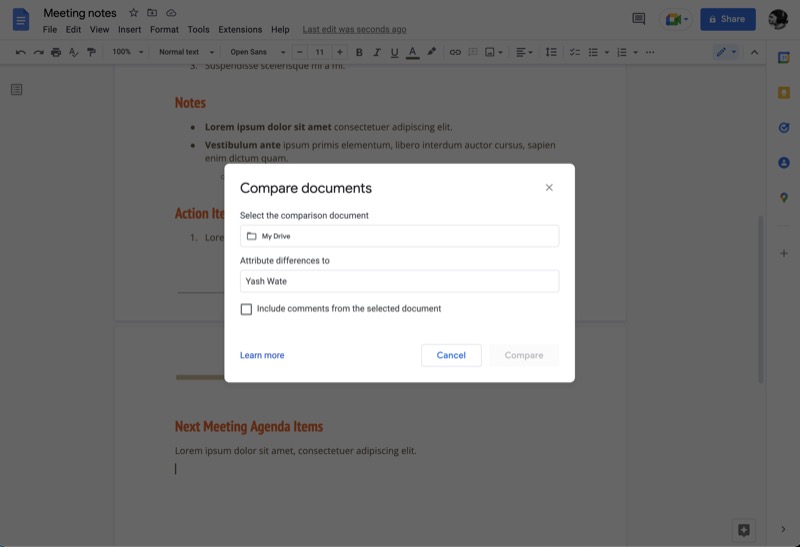
- Нажмите « Сравнить ».
Документы теперь создадут новый документ, показывающий все изменения между двумя документами.
19. Смарт-фишки для быстрого добавления элементов на страницу
Smart Chips — это функция Документов, которая позволяет использовать символ @ для быстрой вставки элементов в документ. Эти элементы могут быть чем угодно: от изображения или таблицы до людей, заголовков и стандартных блоков (дорожная карта продукта, средство отслеживания отзывов).
Выполните следующие действия, чтобы добавить любой из этих элементов в документ:
- Откройте документ, куда вы хотите вставить любой из этих элементов.
- Введите @ , и когда появится меню Smart Chips , выберите элемент из списка, чтобы вставить его в документ.
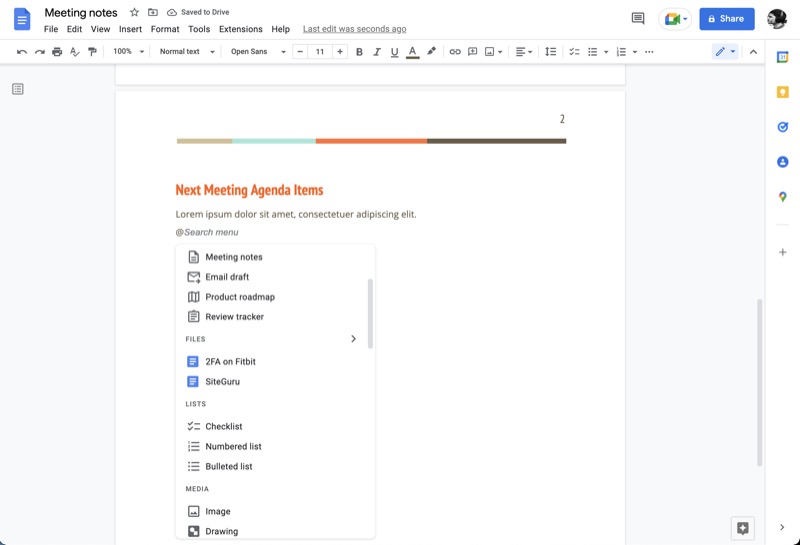
- В зависимости от добавленного вами элемента теперь вы можете заполнить его соответствующей информацией.
20. Переключатель раскрывающегося списка для предоставления нескольких вариантов ввода
Выпадающее меню — эффективный способ получения информации от пользователей. Это гарантирует отсутствие неправильных или недействительных записей из-за человеческой ошибки. Не только это, но, поскольку выпадающее меню содержит все свои параметры внутри себя, вы можете добавить несколько из них, не занимая много места.
Документы Google позволяют добавлять в документ раскрывающиеся меню как с предустановленными, так и с настраиваемыми параметрами. Вот как их добавить:
- Перейдите к документу, в который вы хотите добавить выпадающее меню.
- Нажмите « Вставить» > «Раскрывающийся список» и выберите вариант в раскрывающемся меню « ДОКУМЕНТ» или « ПРЕДВАРИТЕЛЬНЫЕ РАСПИСАЮЩИЕСЯ » в зависимости от того, хотите ли вы использовать предустановку или пользовательское раскрывающееся меню.
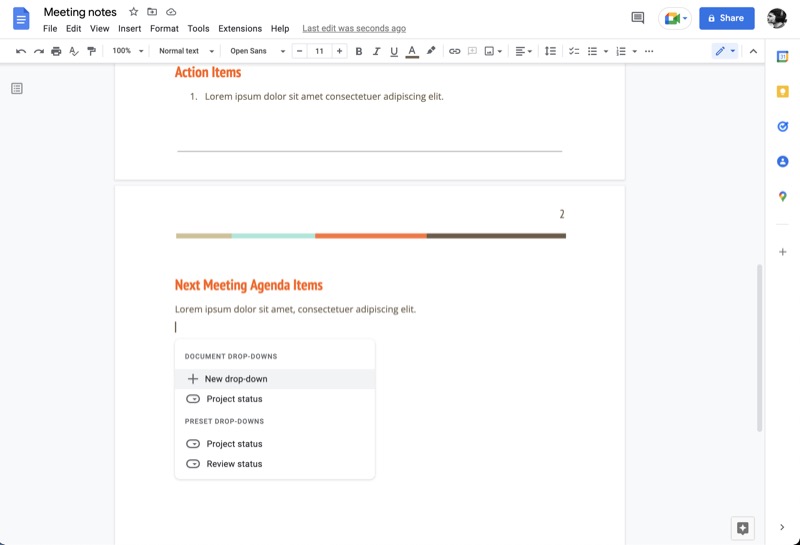
- В случае пользовательского выпадающего меню вы получите диалоговое окно на следующей странице, где вы можете назвать это меню и добавить параметры меню, которые вы хотите иметь в своем раскрывающемся списке. Нажмите « Сохранить », чтобы сохранить это меню и добавить его в документ.
Получите больше от Google Документов
Google Docs — один из самых функциональных, но простых в использовании текстовых процессоров. Он позволяет вам создавать и работать с целым рядом документов, а также дает вам возможность сотрудничать с другими, и все это бесплатно.
Мы надеемся, что это руководство познакомит вас со многими ценными функциями Документов Google, чтобы вы могли начать использовать их в своем рабочем процессе и получить от этого максимальную отдачу.
Дальнейшее чтение:
- 50+ лучших сочетаний клавиш Google Docs для ПК и Mac
- Как сделать блок-схему в Google Docs
- Используете Google Docs для письма? Десять советов, как ускорить процесс!
- Как импортировать документ Google Docs в Google Sheets
- Как использовать надстройки в Документах Google
Часто задаваемые вопросы о функциях Документов Google
Какой формат использует Документы Google?
С помощью Google Docs вы можете открывать и сохранять документы в различных форматах: OpenDocument, Rich Text Format, Unicode, сжатый HTML и Microsoft Word. Кроме того, у вас также есть несколько вариантов экспорта, таких как PDF и EPUB.
В каком формате лучше отправить документ?
PDF, сокращение от Portable Document Format, вероятно, является лучшим форматом для отправки документов. Он универсально совместим, универсален и доступен на широком спектре устройств и сервисов. Еще одной важной причиной, по которой PDF предпочтительнее других форматов, является надежность: PDF всегда будет отображать свои данные в том виде, в котором они были написаны, независимо от того, какой сервис вы используете для его просмотра.
Наконец, PDF-документ обеспечивает лучшую безопасность, чем другие форматы документов, поскольку вы можете защитить его с помощью пароля, который ограничивает его доступ и гарантирует, что его данные останутся конфиденциальными.
Каковы преимущества использования Документов Google?
Использование Документов Google имеет множество преимуществ:
- Доступность и сотрудничество
- Полностью совместим с Microsoft Office.
- Управление версиями
- Гибкость для импорта и экспорта в нужных форматах
- Простота в освоении и использовании
- Автоматическое сохранение документов
- Дополнительный функционал с помощью расширений Chrome
- БЕСПЛАТНО!
Каковы преимущества Документов Google для студентов?
Есть несколько преимуществ Google Docs, если вы студент:
- Это БЕСПЛАТНО!
- Документы доступны из любого места - дома или в школе
- История версий помогает восстановить нежелательные удаления
- Автоматическое сохранение документов
- Автономный режим работы
- Сотрудничество в режиме реального времени с друзьями
- Голосовой ввод вместо письма
- Больше стилей шрифтов, чем в Microsoft Word, что помогает с отчетами по проектам.
