Лучшая настройка iPad для замены вашего ноутбука: полное руководство
Опубликовано: 2025-03-13Линейка Apple iPad всегда сбивает с толку. В то время как Apple утверждает, что эти iPad являются лучшей заменой для ноутбуков, они по -прежнему не обеспечивают полную совместимость приложения для замены ваших ноутбуков. Итак, популярный вопрос остается без ответа: iPad является заменой ноутбука?

Итак, я недавно пошел к браку моего друга; Поскольку моя работа заключается в том, чтобы оставаться в курсе последних новостей и постоянно поиск в Интернете для технических новостей, приложений для гаджетов и многого другого, в прошлом, когда я ходил в его дом, я провел большую часть своего времени перед своим ноутбуком, писал статьи, блоги и публикуя посты в социальных сетях и новостные обновления.
Так что на этот раз, при его браке, он не хотел, чтобы я принес ноутбук, поэтому мы согласились с этим, потому что это одна из вещей, которую есть у моего друга. Поэтому я согласился, и вместо этого я решил взять свой iPad Pro в качестве замены для моего ноутбука. Я использую свой MacBook в основном для написания статей, редактирования видео, просмотра фильмов и просмотра Интернета. Я также выполняю большинство основных и средних задач, включающих редактирование видео с использованием CAPCUT.
Итак, мне пришлось настроить свой iPad, чтобы заменить мой MacBook в качестве альтернативы ноутбука. Предположим, вы планируете использовать свой iPad в качестве замены или приобрести iPad в качестве замены ноутбука; В этом руководстве вы узнаете, как настроить свой iPad в качестве замены ноутбука, если у вас есть.
Оглавление
Как настроить свой iPad в качестве замены ноутбука
Купить клавиатуру Apple Magic
Macbook и iPad находятся в разных категориях продуктов. Если вам нужна полная замена и аналогичный опыт на вашем ноутбуке, вы можете купить клавиатуру Apple Magic для своего iPad Pro.
Он добавляет клавиатуру и встроенную поддержку TrackPad для вашего iPad, принося почти 80% опыта ноутбука через уровень оборудования.
Apple Magic Keyboard доступна для iPad Pro и Air, начиная с 2020 года и недавно анонсированной модели iPad Air 13-дюймовой.
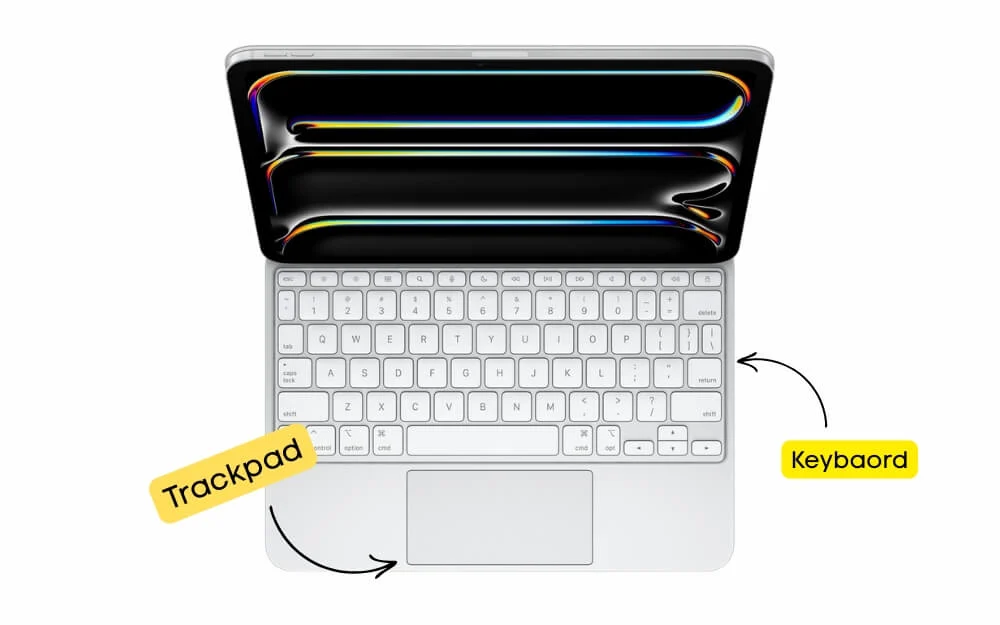
Волшебная клавиатура-это съемная клавиатура с поддержкой полноразмерных клавиш с 1 мм перемещения клавиш. Тем не менее, опыт набора текста не так хорош, как ноутбук; Клавиатура чувствует себя маленькой и неудобной для ввода, если вы не привыкли к ней.
IPad магнитно прикрепляется к волшебной клавиатуре и крепко и твердо удерживается. Клавиатура также поддерживает подсветку, поэтому вам не нужно беспокоиться, если вы используете клавиатуру в темноте. Он также поставляется со встроенным трекпадом и поддерживает все жесты iPados.
Если вы можете себе это позволить, Apple официально продает клавиатуру Apple Magic, но они немного дороги. Эти клавиатуры часто варьируются от 299 до 349 долларов; К счастью, несколько сторонних производителей также предлагают совместимые альтернативы магии клавиатуры для iPad.
Лучшая альтернативная опция - это Combo Touch Logitech , который работает хорошо, но не поддерживает магнитное прикрепление, как клавиатура Magic iPad, которая требует базы, чтобы сделать ваш iPad. Он совместим со всеми моделями iPad, включая Pro и Air Variants, и стоит меньше, чем волшебная клавиатура. Он подключается к вашему iPad с помощью Smart Connector, имеет подсветку клавиатуры и встроенный трекпад.

Кроме того, в отличие от Magic Keyboard, Logitech Combo Touch поддерживает функциональные клавиши, которые вы можете использовать для различных полезных функций, особенно если вы выполняете редактирование видео или хотите быстро настроить свою яркость и больше без зависимости от сенсорного экрана.
Мы также любим Zagg Pro Keys , который предлагает аналогичный опыт, но не поставляется со встроенным трекпадом и клавиатурой Iclever, если вы ищете еще более доступный вариант. Если вы хотите заменить свой ноутбук или хотите использовать iPad в качестве ноутбука, я рекомендую инвестировать в клавиатуру. Вы можете выбрать любую клавиатуру, которую вы хотите из этих лучших вариантов. После этого вам нужно изменить некоторые настройки iPados и установить сторонние приложения, чтобы получить опыт Mac на вашем iPad.
- Купить клавиатуру Apple Magic
- Купить логитих
- Купить клавиатуру Zagg Pro Keys
Разверните хранилище, используя портативный SSD
IPad имеет ограниченное хранилище, и Apple взимает огромную цену, если вы хотите обновить хранилище на вашем iPad. В этом случае вы можете использовать любое внешнее устройство хранения, например, портативное SSD, для расширения хранилища iPad без разрыва банка.

Есть много вариантов внешнего SSD, которые вы можете получить. Мы рекомендуем Samsung SSD, который быстрее и более надежным.
Если вы думаете, что SSD трудно переносить, вы можете использовать флэш-диск для подключения к вашему iPad с помощью Type-C и сохранить все ваши важные файлы.
Купить внешний SSD Samsung
Измените эти настройки iPad
Если вы купили клавиатуру Apple Magic, вы почти повторили опыт MacOS на своем iPad на уровне аппаратного обеспечения. Далее вы должны изменить опыт программного обеспечения, чтобы воспроизвести macOS.
Здесь вступает самый большой недостаток iPad в качестве альтернативы ноутбука. Несмотря на то, что в последних iPad есть аналогичный процессор, включая чип M4, iPad по -прежнему является копией iOS вместо MacOS. Самая большая проблема заключается в том, что iPad по-прежнему не поддерживает полные приложения настольного класса, такие как Final Cut, Logic Pro, Photoshop и многое другое. Apple недавно принесла некоторые настольные приложения в iPados, но она все еще не на уровне, который может полностью заменить ваш ноутбук, если вы зависите от этих приложений. Тем не менее, чтобы получить лучший опыт, вы должны изменить несколько настроек iPados.
1. Настройте поддержку внешней мыши и клавиатуры
Ваш iPad автоматически обнаруживает вашу мышь и клавиатуру при использовании Bluetooth; Однако, если он отключен по умолчанию, вы можете повторно включить его, отправившись в Bluetooth и подключив клавиатуру и мышь.
Далее вы можете настроить эти настройки для добавления поддержки ярлыков и дополнительных функций к мышью и трекпаду.
Как настроить настройки мыши и трекпада
- Перейдите к настройкам> Доступность> Touch
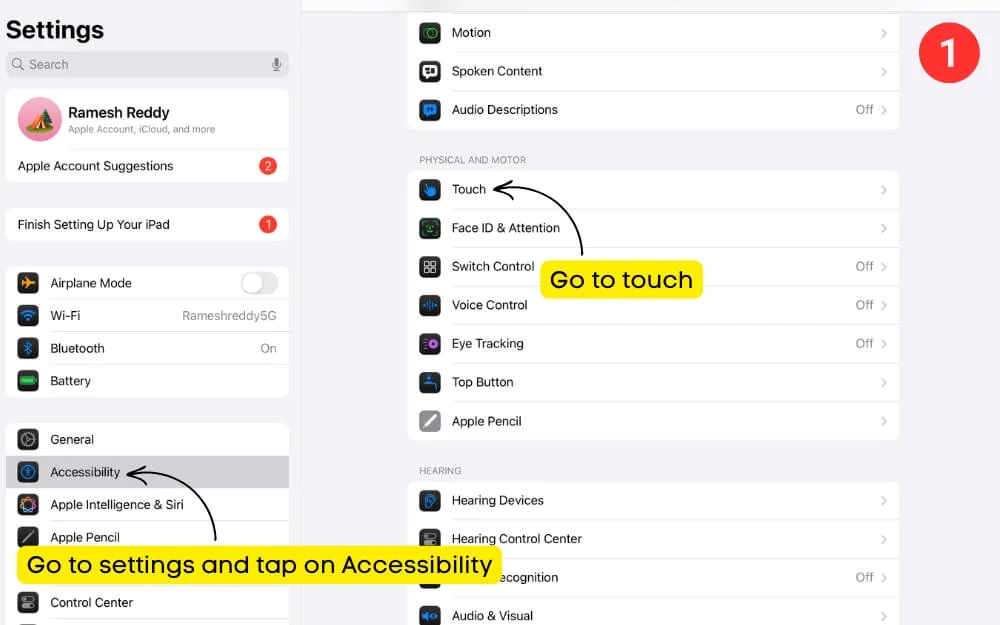
- Теперь нажмите на вспомогательный штрих.
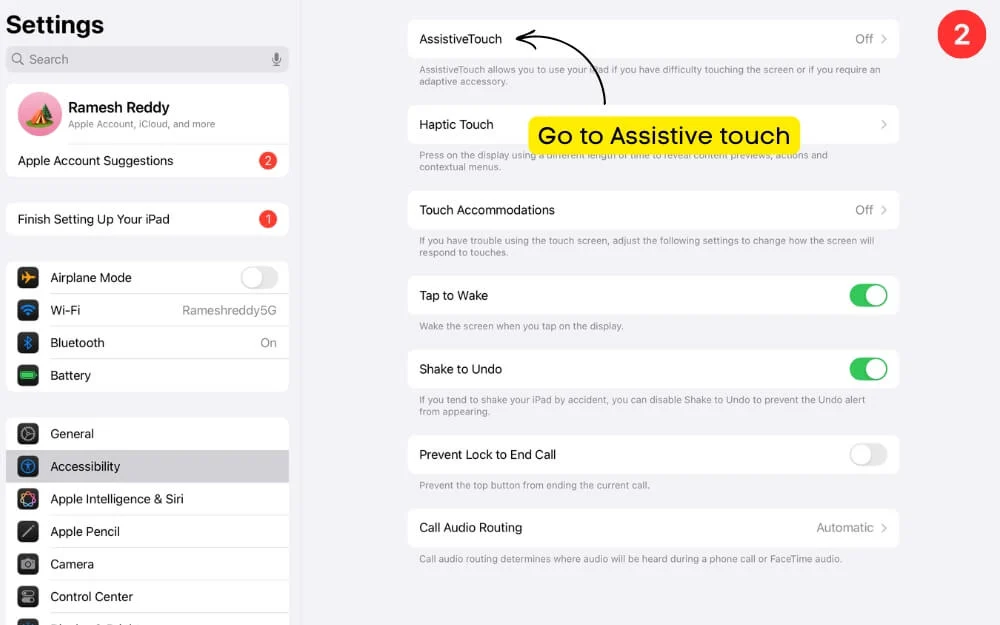
- Прокрутите вниз, а затем под указательными устройствами выберите ключи мыши и включите его.

- Включив эту опцию, вы можете использовать функциональность правой кнопки, прокрутки и перетаскивания, похожая на Mac.
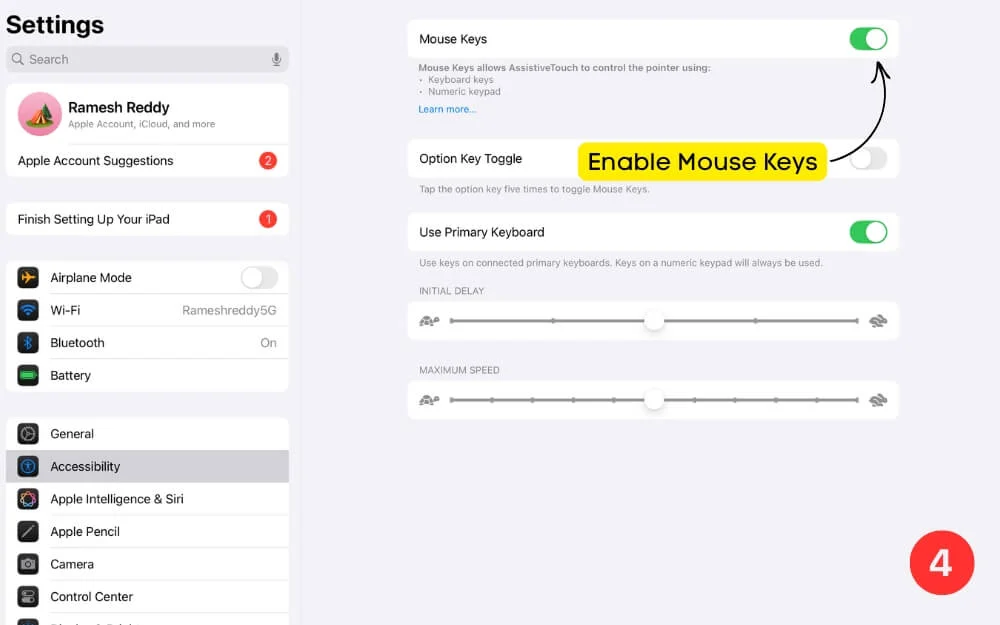
- Теперь вернитесь к настройкам доступности и прокрутите вниз под управлением указателя, чтобы настроить настройки указателя при использовании мыши.
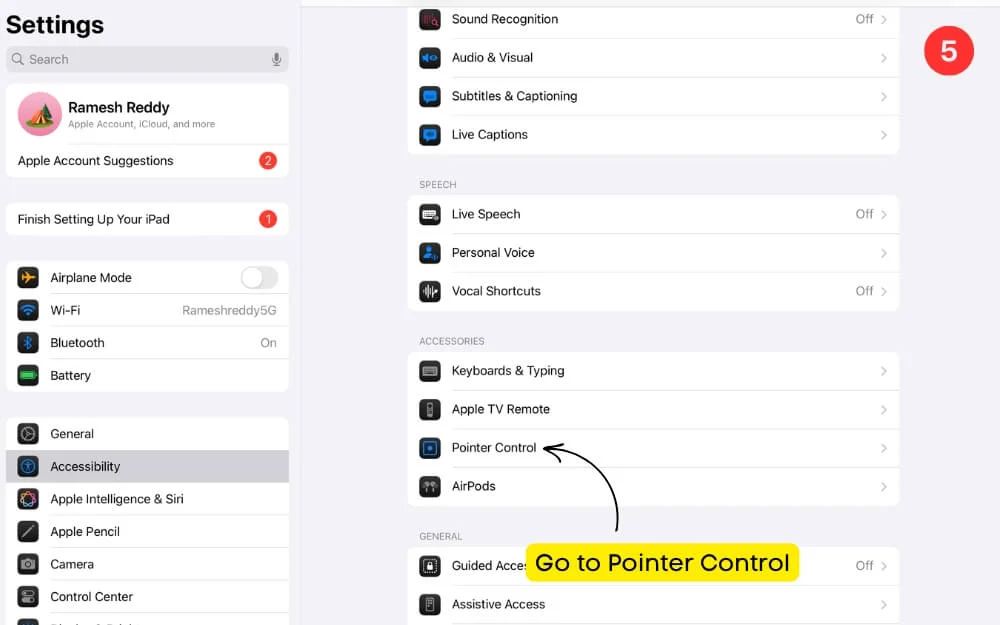
- Здесь вы можете увеличить контраст, автоматически скрыть указатель через определенное время и настроить размер указателя для лучшей функциональности и скорости клика.
Далее, включите сочетания клавиш
Комплект клавиш может облегчить жизнь. В отличие от использования сенсорных взаимодействий, ярлыки могут помочь вам быстрее ориентироваться в iPados и почувствовать себя больше как ноутбук. Благодаря недавним обновлениям iPados, теперь он поддерживает все полезные ярлыки, которые вы можете найти на своем Mac. Эти ярлыки работают над всеми популярными приложениями, включая браузер, почту, заметки и сафари. Подключите клавиатуру к iPad и включите полный доступ к клавиатуре для доступа к полным ярлыкам на вашем iPad.

Как включить сочетания клавиш на iOS
- В соответствии с теми же настройками доступности , перейдите на клавиатуры и печатать.
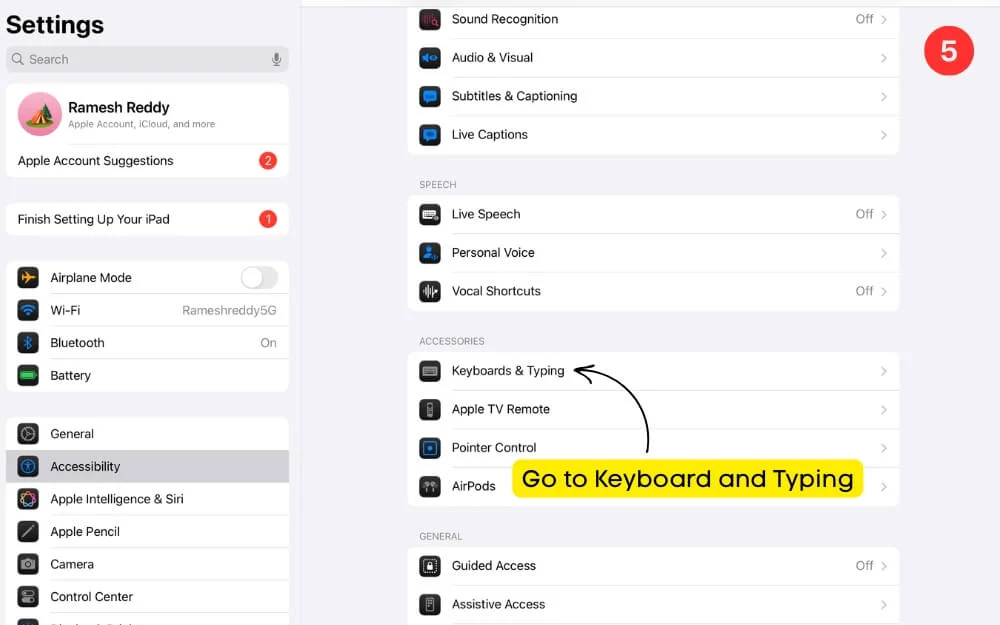
- Сначала включите полный доступ к клавиатуре.
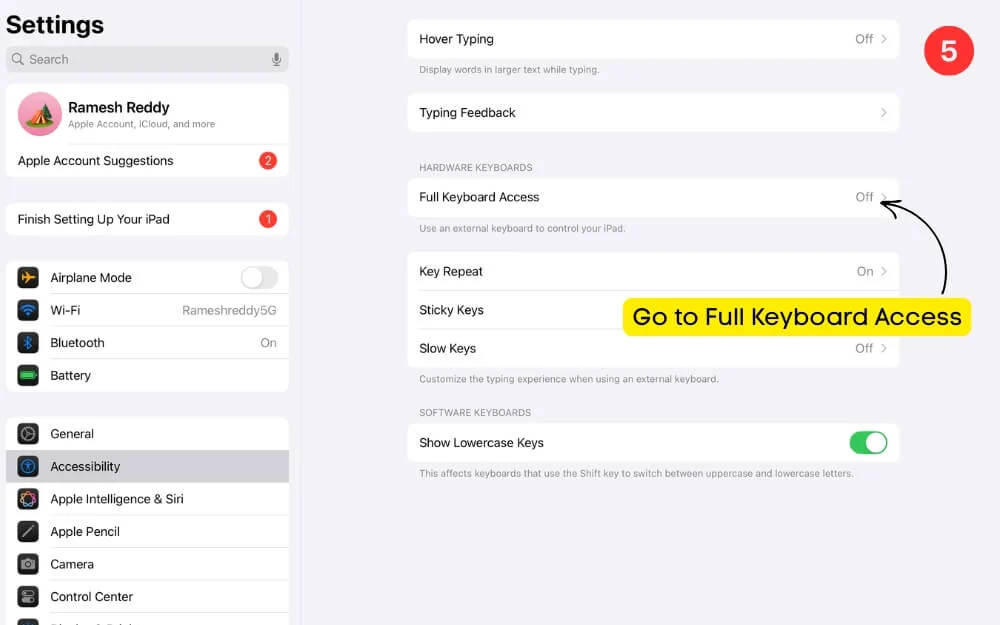
- После этого нажмите на параметр команды и настройте существующие команды, которые вы используете на Mac, чтобы повторить те же команды на iPad.
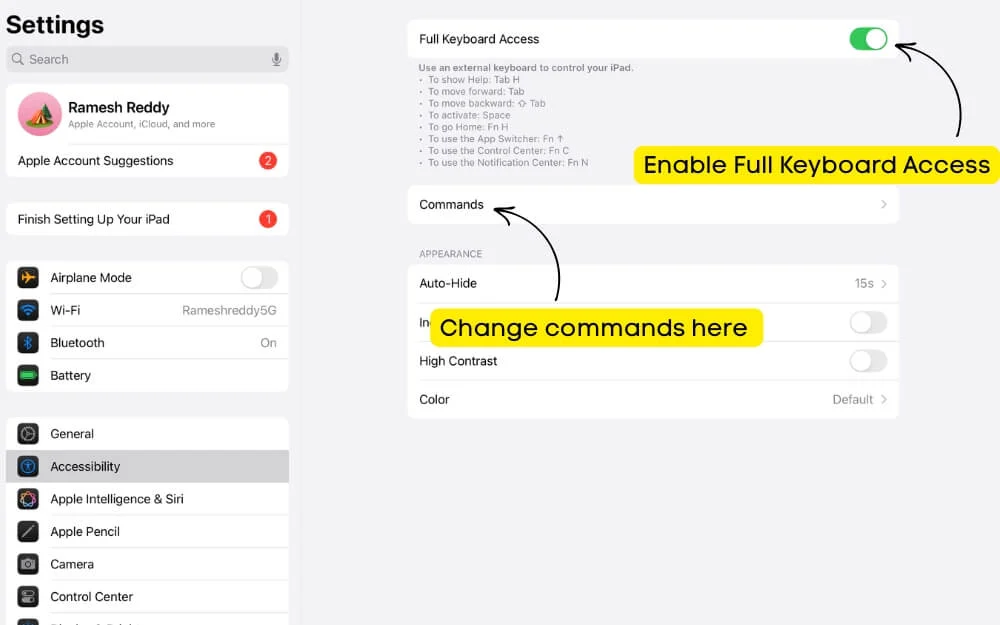
- Теперь вернитесь на страницу настроек , затем перейдите к общим настройкам> клавиатуру.
- Теперь нажмите на сочетания клавиш и включите функции клавиатуры для улучшения вашего опыта набора текста.
Включить синхронизацию рабочего стола и документов iCloud на iPad
Если у вас есть Mac, вы можете синхронизировать свои важные файлы с помощью iPad с помощью ICloud Drive. Вы можете включить iCloud Sync на вашем Mac, который автоматически синхронизирует все ваши файлы с вашего рабочего стола и документов на диск iCloud.
Позже вы можете получить доступ к этим файлам в вашем приложении для файлов iPad, например, Finder в вашем MacOS. Вы даже можете отредактировать свой файл на своем iPad; Все изменения появляются на вашем Mac в режиме реального времени.
Тем не менее, бесплатный iCloud предлагает только 5 ГБ бесплатного места для хранения, что может быстро заполнить ваше свободное пространство, если у вас есть несколько устройств Apple. Если вам нужно получить доступ к важным файлам, вы можете включить ICLOUD SYNC и автоматически получить доступ к этим файлам на вашем Mac через ICLOUD. Вы также можете получить доступ к своим фотографиям, документам и другим важным файлам, синхронизированным в вашем диске ICLOUD на вашем iPad iOS.
Как включить диск iCloud на вашем Mac и синхронизировать файлы с iPad
- Перейдите в настройки системы> Apple ID> ICloud Account
- Нажмите на iCloud и нажмите на See All
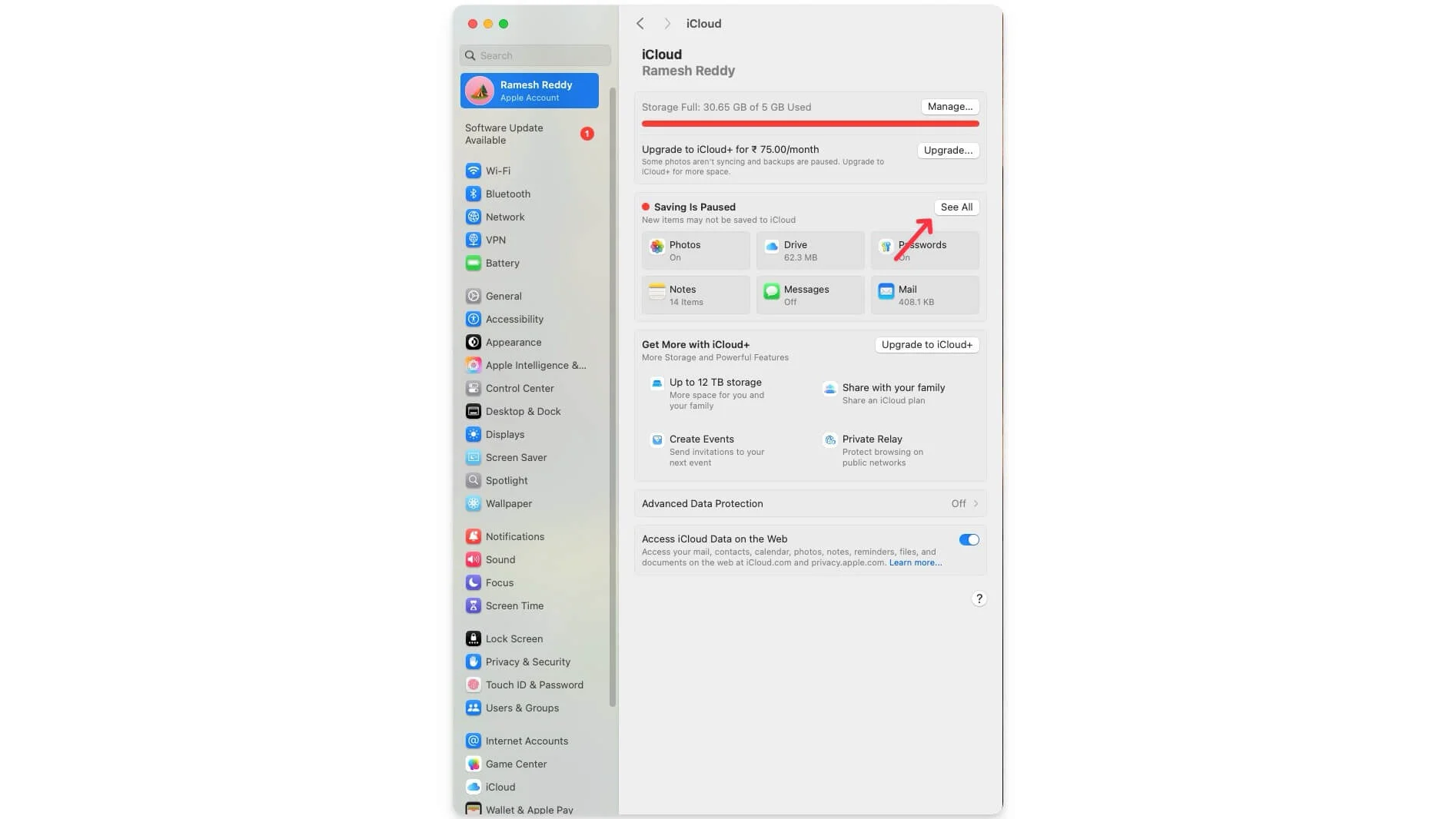
- Нажмите на диск ICLOUD еще раз, нажмите «Параметры» и включите папки для настольных компьютеров и документов.

- Теперь все файлы в этих папках будут загружены в iCloud автоматически.
Однако, если вы не хотите, чтобы все файлы заполняли ваше пространство, вы можете вручную хранить важные файлы в папке Finder Icloud, к которой вы также можете получить доступ на iPad.
Как получить доступ к MAC -файлам на iPad
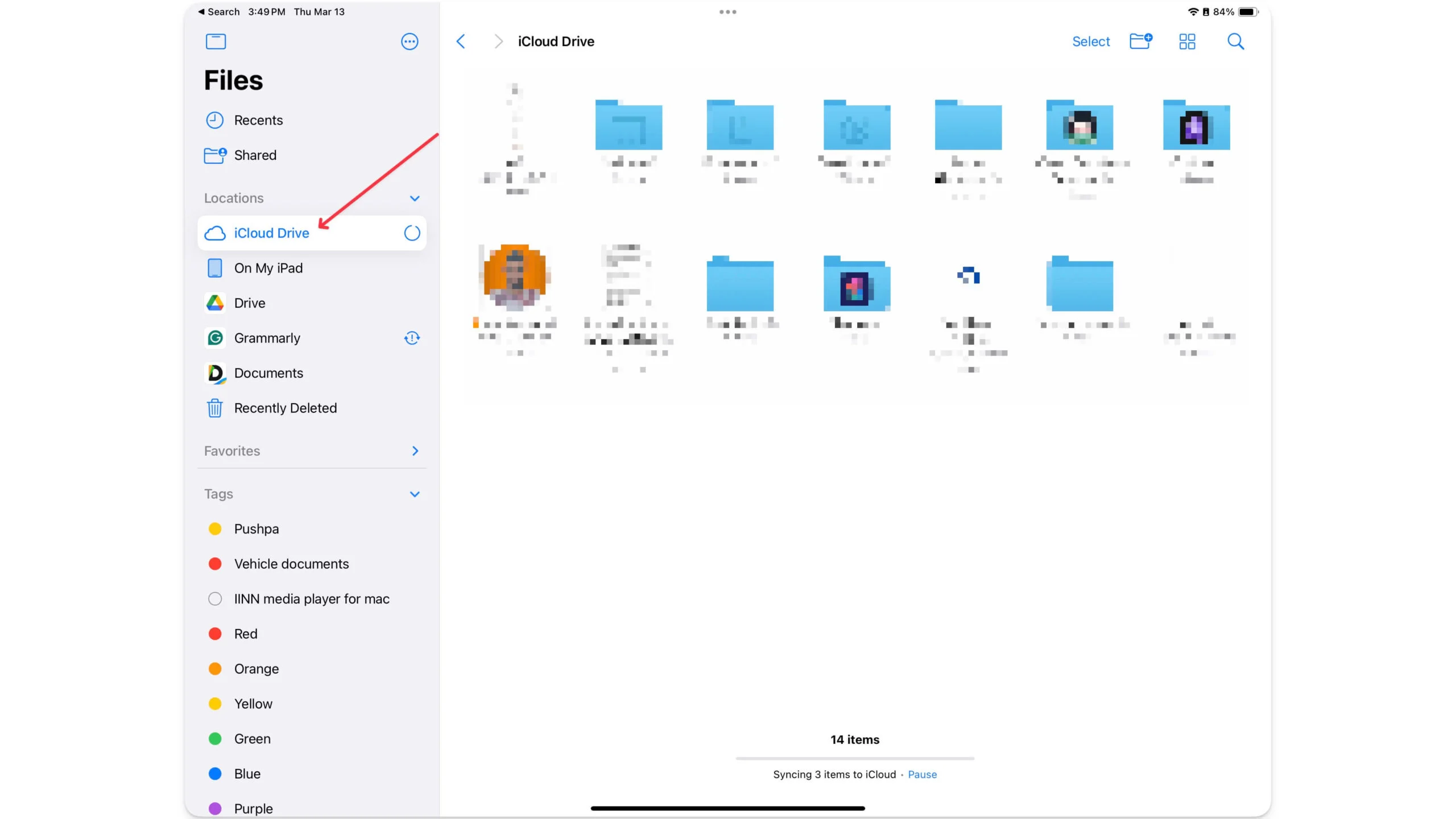
- Откройте приложение Files на своем iPad
- Нажмите на icloud Drive на левой боковой панели
- Вы увидите папки настольного компьютера и документов с вашего Mac
- Вы также можете получить доступ к этим папкам в документах, используя приложение Readdle, сторонний диспетчер файлов, предлагающий дополнительные функции.
Синхронизация ваших файлов с помощью диска iCloud устраняет необходимость вручную передавать файлы с Mac на iPad. Всякий раз, когда вы путешествуете, вы также можете включить Headoff, что позволяет запустить документ на Mac и закончить его на iPad без ручной передачи файлов для бесшовного опыта.
3. Включите менеджера по сцене для лучшей многозадачности
Несмотря на то, что многозадачность на iPad может похвастаться 12,5 дюймами на iPad Pro, была беспорядка и очень ограничена до iPados 16.
Apple представила сценический менеджер на iPados 16. Он позволяет использовать и управлять несколькими окнами приложений; Вы можете открыть несколько приложений, изменить их размер, легко переключаться между ними и даже перетаскивать содержание между ними.
Прежде чем вы взволнованы, сценический менеджер требует, чтобы iPad работал в версиях iPados 16 или более позднего дня и на Apple M1 или более поздние процессоры. Apple утверждает, что менеджер по сценарию требовался несколько источников питания, поэтому она была ограничена мощностью M1 или более позднего процессора. Позже, в iPados 17, Apple также добавила поддержку для сценического менеджера для внешних дисплеев. Сценический менеджер Apple отключен по умолчанию, но вы можете включить его из настройки.
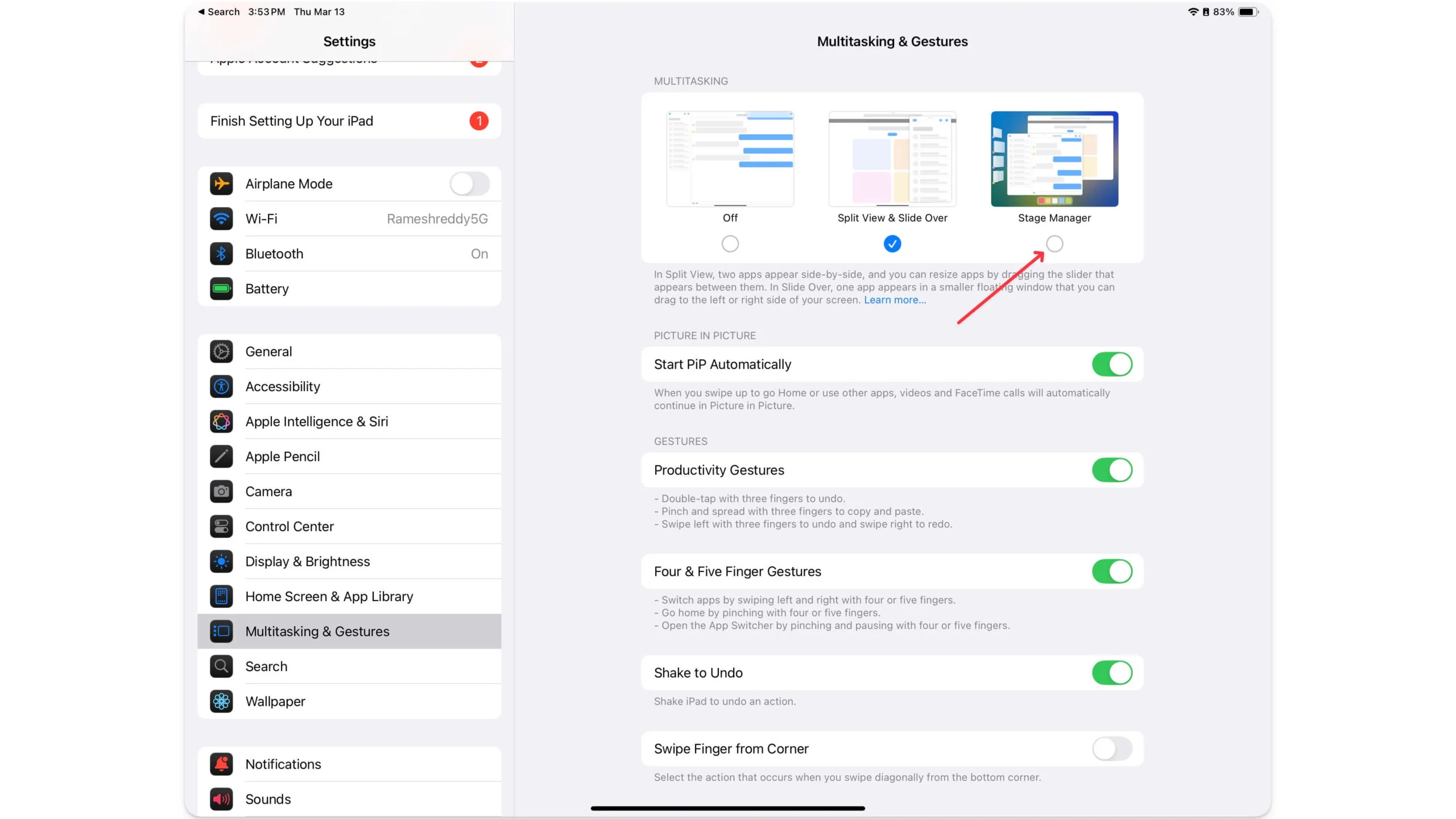
Перейдите к настройкам> Главный экран и многозадачность> Сценический менеджер, чтобы включить. Вы можете провести с правого угла и нажать на значок менеджера сцены. Это принесет функциональность многозадачности менеджера для вашего домашнего экрана iPad.
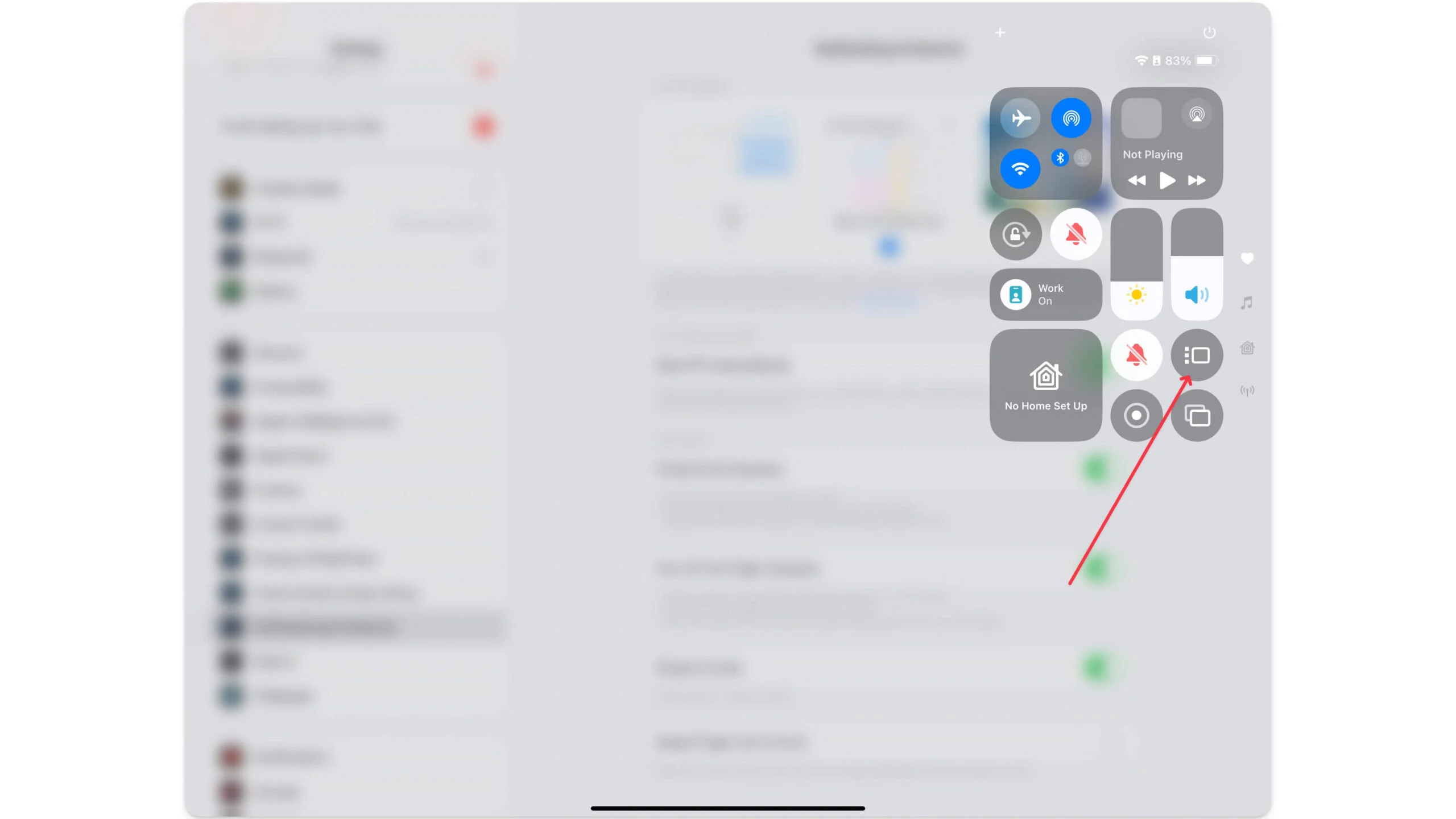
4. Включите ящик для док -станции и приложений на iPad
Apple Stage Manager улучшает ваш многозадачный опыт на вашем iPad. Тем не менее, он не может искать и добавлять приложения, которые не являются недавними вкладками. Вы можете использовать док или библиотеку приложений в DOC для поиска и поиска приложений. Однако, если вы отключите док-станцию в настройках, вы должны включить лучший многозадачный опыт на своем iPad.
Перейдите к настройкам> Главным экрану и док-станции и включите библиотеку приложений и приложений на своей настройке MacOS.
Подобно док -станции Mac, док -станция отображает ваши регулярно используемые приложения, так что вы легко найдете и переключаетесь между ними, а библиотека приложений дает вам список всех приложений на вашем iPad. Вы можете продолжить давление в приложении и нажать на него, чтобы добавить его в менеджер сцены.
Установите эти приложения для настольного опыта
После изменения необходимых настроек установите эти сторонние приложения, чтобы получить расширенный диспетчер файлов и удаленно получить доступ к вашим файлам на вашем Mac.
1. Файл -менеджер: управляйте вашими файлами с полезными инструментами
Встроенного файлового менеджера на iPad более чем достаточно для управления всеми вашими файлами. Тем не менее, предположим, что вам нужен настольный опыт с полезными дополнительными функциями. В этом случае вы можете установить документы от READDLE , который предлагает дополнительные функции для управления, загрузки, редактирования, организации, подключения вашего iPad к вашему Mac и многое другое.
Наряду с Google Drive, вы можете легко подключить несколько облачных сервисов, импортировать файлы и легко управлять файлами. Кроме того, он поставляется с удобной локальной функцией подключения к компьютеру, которая позволяет автоматически подключать его к вашему Mac или любым ПК и передавать файлы, которые вы изменили на вашем компьютере, когда ваш ПК не с вами.
Он также поддерживает много полезных инструментов, от простой передачи видео до быстрого передачи файлов в различные форматы. Поддержка VPN и браузера также создана для удобного использования, если вы хотите загрузить файлы непосредственно из приложения Files.
Приложение Files также поставляется со встроенным медиаплеером, который позволяет пользователям смотреть и слушать музыку непосредственно в приложении Files.
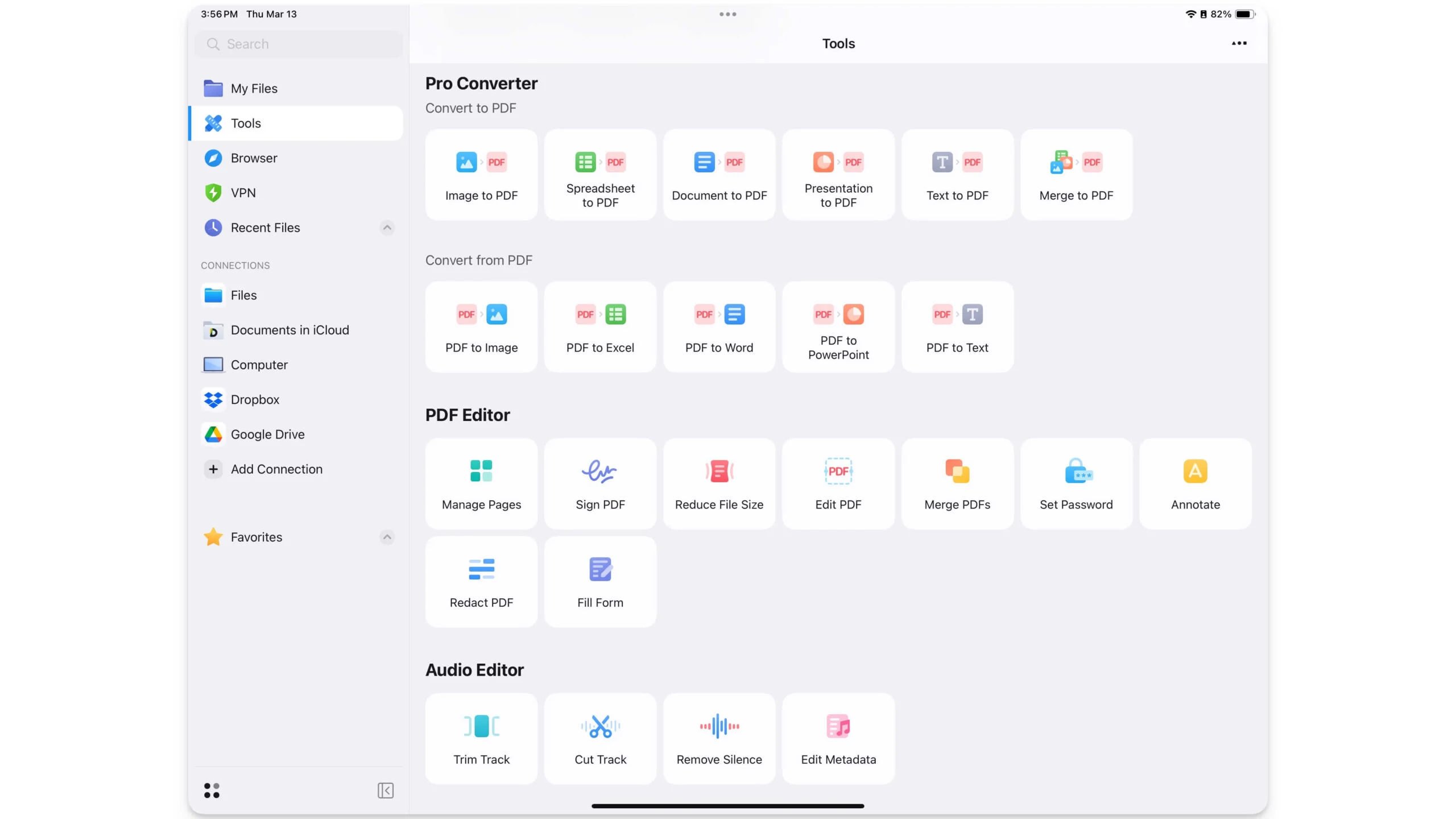
Приложение Files поставляется как с бесплатными, так и с премиальными версиями; Премиум -версия дает доступ к широкому разнообразию инструментов, таких как PDF Converter, Scan и полезные инструменты PDF -редактора, такие как ввод подписи, установить пароль, редактировать PDF и функции формы заполнения, которые пригодятся, если вы часто имеете дело с PDF -файлами на своем iPad.
Скачать документы файловой менеджер для iPad
2. Jump Desktop: доступ к своему Mac удаленно
Вы можете создать резервную копию всех своих файлов в облако и использовать их на iPad удаленно; Однако, если вы забудете важный файл на вашем Mac или вам необходимо получить доступ только только настольное приложение, которое работает только на Mac, Jump Desktop может пригодиться для вас.
Jump Desktop - это удаленное настольное приложение, которое позволяет управлять компьютером Mac и Windows с вашего iPad, аналогично приложению Windows удаленного рабочего стола, которое позволяет вам получить доступ к ПК с Windows на любом устройстве.
Используя его, вы можете удаленно использовать свой iPad для подключения к своему компьютеру, доступа к файлам на вашем Mac и взаимодействовать со своим рабочим столом. Поскольку соединение является удаленным, между ними могут быть некоторые задержки, также на основе вашей сети, но оно может пригодиться, если вы быстро хотите открыть определенное настольное приложение или получить доступ к конкретному файлу на вашем Mac.
Помните, что для использования Jump Desktop ваш MacBook должен быть включен и подключен к Интернету. Тем не менее, вы можете помешать вашему Mac перейти во спящий режим, используя этот учебник, но если ваш Mac выключен, нет никакого способа включить его удаленно, если у вас нет кого -то в вашем доме, чтобы разбудить ваш Mac и помочь вам получить дистанционное управление на ваш iPad.
Скачать приложение Jump Desktop для iPad
Подключите свой iPad к внешнему монитору
Если вы поступаете с 15 или 16-дюймового или любого ноутбука Windows, использование iPad может показаться меньше и ограниченным по размеру. Однако, если вы можете получить доступ к внешнему дисплею, вы можете подключить свой iPad к внешнему дисплею с помощью кабеля и использовать свой второй экран в качестве расширенного дисплея.
Apple представила поддержку внешних мониторов в iPados 16, что позволяет вам подключить ваш iPad напрямую к внешнему дисплею, как и настройка двойного монитора на MacOS. Как и macOS, вы можете запустить несколько приложений рядом, перетаскивать и падать между ними и многое другое.
Кроме того, если у вас есть клавиатура и мышь, вы можете использовать свой iPad в качестве полной замены рабочего стола для вашего компьютера. В приведенном ниже видео -уроке объясняется, как вы можете использовать свой iPad в качестве внешнего дисплея для вашего Mac.
Это настройки, поверхности и внешние аксессуары, которые вы можете получить и изменить на своих iPados, чтобы воспроизвести опыт macOS на вашем iPad. Благодаря сценическому менеджеру, внешнему дисплею, поддержке мыши и клавиатуры и облачной синхронизации вы можете почти повторить 90% вашего Mac на вашем iPad.
Если вы тот, кто получает iPad вместо Mac, вот плюсы и минусы устройства, которые могут помочь вам решить:
Если вы купили iPad
- Вы пропустите полные возможности редактирования видео
- Вам нужно купить внешнюю магическую клавиатуру. Тем не менее, это не идеально для использования на коленях.
- Экран iPad будет небольшим, а опыт набора текста не будет таким хорошим, как у Mac
- iPados все еще ограничен и не поддерживает много настольных приложений
- iPad не является выбором для разработчиков и передовых редакторов видео для полной настройки редактирования видео
Но: - Он портативный, и вы можете отсоединить клавиатуру и мышь и использовать ее в качестве автономного iPad, что может быть лучше для просмотра носителя.
- Это приносит сенсорный опыт и легко носить.
Если вы купили Mac
- Вы пропустите портативность и поддержку сенсорного экрана на iPad
- Все приложения для специфичных для iPados для рисования, примечания и многого другого
- Лучший опыт просмотра СМИ
- Поддержка Apple Pencil
Если вы используете свой iPad в основном для просмотра, написания, редактирования фотографий или управления задачами, iPad может полностью заменить Mac. Однако, если вы являетесь пользователем питания, как разработчик или нуждаетесь в настройке передовой редактирования видео, вам по -прежнему нужен Mac для полных возможностей.
