8 лучших приложений запуска для Mac в 2023 году: полное руководство
Опубликовано: 2023-10-28Приложения запуска помогают быстро открывать приложения, файлы и папки. MacOS имеет встроенную программу запуска Spotlight. Однако некоторые люди предпочитают сторонние приложения запуска, поскольку они предлагают больше функций и возможностей настройки, чем встроенный вариант. В этом руководстве вы узнаете десять лучших сторонних приложений запуска для macOS.
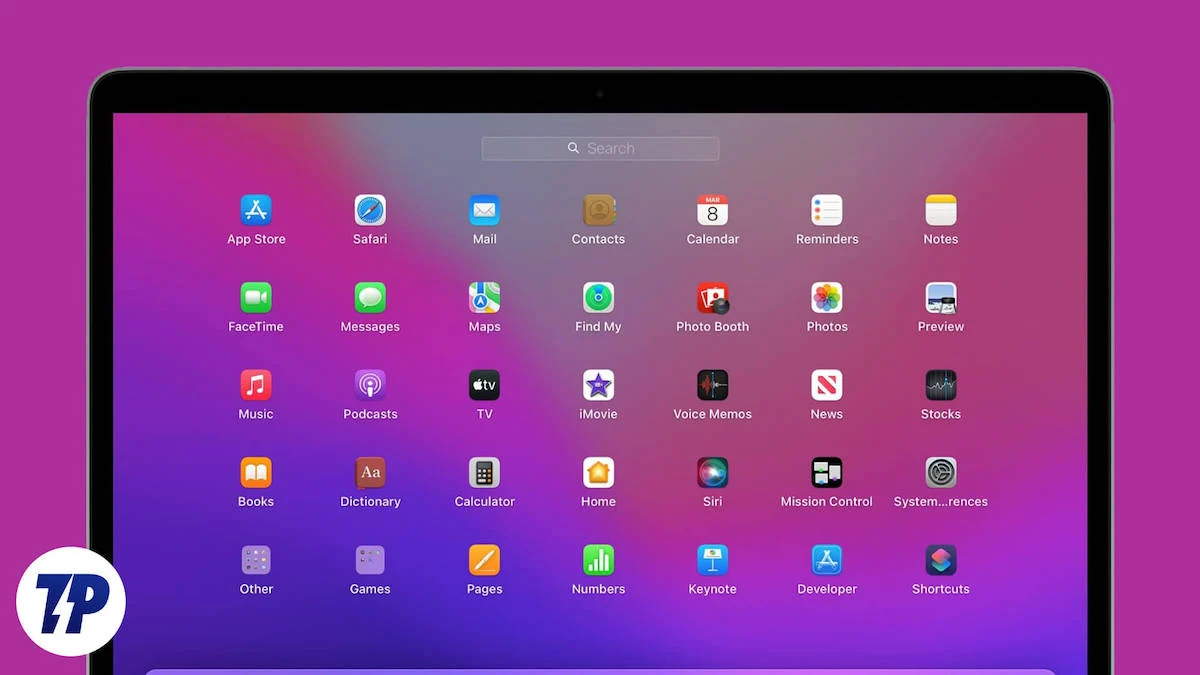
С помощью сторонних приложений запуска вы можете напрямую выполнять поиск в Интернете, выполнять сложные вычисления или даже управлять устройствами «умного дома» — и все это без открытия другого приложения. Хотя Spotlight хорош для простых задач, сторонний лаунчер может дать вам больше возможностей и гибкости.
Оглавление
8 лучших приложений запуска для Mac
- Alfred: простой и мощный лаунчер для Mac (в целом лучший выбор)
- Горячий запуск: установка пользовательских ярлыков для приложений, файлов и папок.
- Прикрепите его: создавайте персонализированные сочетания клавиш как для системных приложений, так и для приложений, находящихся на док-станции.
- Raycast: лучшая альтернатива Альфреду с лучшим пользовательским интерфейсом.
- Keyboard Maestro: для опытных пользователей. Автоматизируйте задачи на своем MacOS.
- Verve: Простой, бесплатный лаунчер с открытым исходным кодом для Mac.
- iDock и Orbital: добавлена функция AssistiveTouch для Mac.
- Вставить: запуск и управление всем содержимым буфера обмена.
Альфред
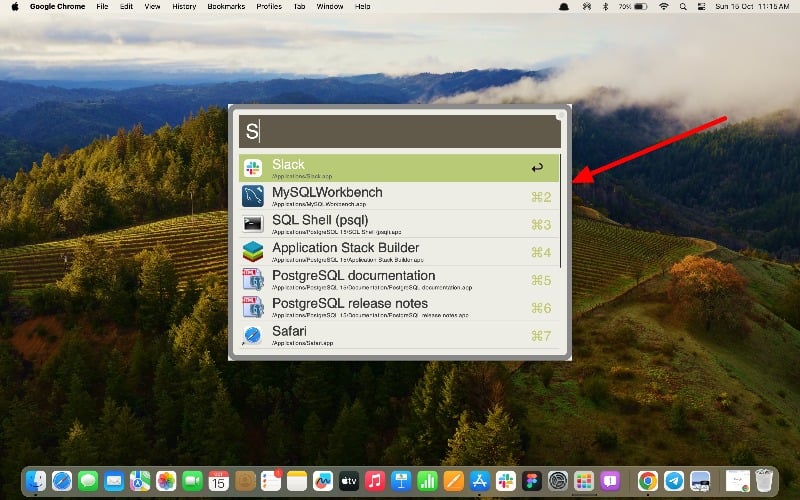
Основные моменты:
- Совместимость: Совместим со всеми версиями MacOS.
- Настройка: вы можете настроить внешний вид и макет панели запуска.
- Поддержка сочетаний клавиш: Да
- Встроенные предложения: да, но ограничены.
- Поддержка виджетов и плагинов: Нет
- Цена: Бесплатное использование.
Alfred — популярный и мощный и удобный лаунчер для macOS. Он помогает вам быстро открывать приложения, находить и открывать файлы на вашем Mac, выполнять поиск в Интернете, решать простые математические задачи, проверять орфографические ошибки, управлять своим Mac с помощью простых команд и многое другое. Его можно использовать бесплатно, и есть несколько настроек, позволяющих настроить внешний вид и функциональность средства запуска.
По умолчанию Альфред предлагает четыре различные темы, которые вы можете применить. Вы также можете установить светлые и темные темы в зависимости от того, что вы предпочитаете. Альфред также позволяет регулировать размер окна при его запуске. По умолчанию на Mac он отображается как поиск Spotlight. Вы можете настроить параметры и установить полноэкранный режим. Вы также можете скрыть различные элементы при запуске, чтобы он выглядел более минималистично, или добавить больше функций, чтобы сделать его более многофункциональным.
Вы можете настроить даже самые мелкие детали, например, автоматически выделять верхний результат или показывать окно Альфреда. Вы также можете установить количество результатов, отображаемых в Finder. По умолчанию отображается 7 результатов. Вы можете настроить до 9 результатов и ограничить их до 2 или 3. Вы можете установить местоположение, в зависимости от которого программа запуска будет автоматически включать функции приложения.
Вы также можете настроить результаты с помощью различных настроек; вы можете указать, какой тип результатов будет отображаться при поиске. Сюда входят фильтры, текстовые файлы, архивы, документы, изображения, сценарии Apple и многое другое. Вы также можете добавить различные диапазоны поиска и включить интеллектуальный поиск для поиска всех типов файлов. Вы также можете добавить исключения и диапазоны поиска, если не хотите, чтобы приложение выполняло поиск и возвращало определенные результаты. Вы не можете исключить отдельные файлы, чего мне очень не хватает в этом лаунчере.
Программа запуска также показывает простые результаты калькулятора. Вы можете отключить их, если они вам не нужны. Вы можете добавить настройки расчета, которые пригодятся для быстрых расчетов. Самое лучшее в лаунчере то, что он также поддерживает системные команды. Он поддерживает восемь системных команд, включая заставку, отображение корзины, очистку корзины, выключение, блокировку, сон, перезагрузку и многое другое. Вы можете ввести команду в поиске, и она будет выполнена.
В целом, Alfred — лучший бесплатный лаунчер для вашего Mac. Он предлагает расширенные возможности настройки, которые позволяют настраивать программу запуска и устанавливать различные настройки для ее работы. Оно доступно бесплатно в Mac App Store. Вы можете скачать лаунчер и сразу начать им пользоваться. Вы можете запустить Альфреда, набрав Alt + Пробел на клавиатуре.
Альтернативно вы можете выбрать Quicksilver или Launchbar . Вы можете находить и открывать приложения, файлы и веб-сайты, вводя в поиск короткие названия. Они также предлагают функции управления буфером обмена. Они отслеживают то, что вы копируете, поэтому вы можете легко вставить это позже. Вы также можете воспроизводить музыку, отправлять файлы различным приложениям или людям и даже выполнять математические вычисления.
Скачать Альфред Лаунчер
Связанное чтение: 15+ основных приложений для повышения производительности Mac
Горячий запуск
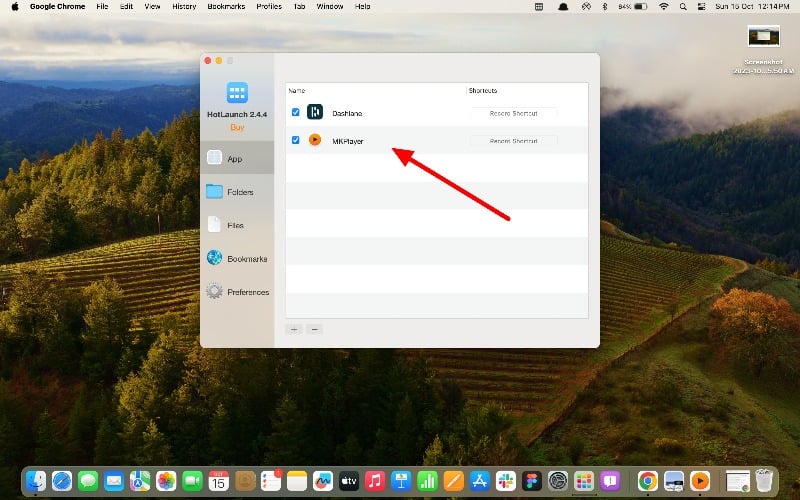
Основные моменты
- Совместимость: Совместим со всеми версиями MacOS.
- Кастомизация: Не поддерживается
- Поддержка сочетаний клавиш: Да
- Встроенные предложения: не поддерживаются.
- Поддержка виджетов и плагинов: Нет
- Цена: Фримиум.
Средство запуска приложений Hotlaunch помогает эффективно переключаться и открывать приложения, папки, файлы и URL-адреса. Вы можете установить различные сочетания клавиш для приложений, файлов, URL-адресов и т. д. и мгновенно запускать их с помощью сочетаний клавиш. Вы также можете использовать мышь для быстрого переключения между различными элементами и их открытия.
Hotlaunch можно использовать бесплатно, и, в отличие от других программ запуска, вам необходимо заранее указать приложения, которые вы хотите открыть через программу запуска, и установить сочетания клавиш. Проще говоря, это панель приложений без кнопки поиска, но каждое приложение можно открыть с помощью уникальных ярлыков.
В бесплатной версии Hotlaunch вы можете устанавливать только сочетания клавиш для приложений. Чтобы создавать ярлыки для папок, файлов, закладок, URL-адресов и т. д., вам необходимо перейти на версию Pro. Вы можете выбрать столько приложений, сколько хотите, и установить ярлыки для каждого приложения или файла. Программа запуска поддерживает сочетания клавиш Option, Control, Command, Shift и fn.
Hotlaunch совместим со всеми версиями macOS, и вы можете бесплатно загрузить его из Apple Mac Store. После установки на свои устройства откройте приложение и перейдите в область, к которой вы хотите добавить ярлыки. Если вы используете бесплатную версию, вы можете создавать ярлыки только для Mac. Если вы обновились до версии Pro, вы можете создавать ярлыки для папок, файлов, закладок и многого другого. Теперь добавьте приложения или файлы; нажмите на ярлык записи и добавьте ярлыки. Программа запуска поддерживает обсуждаемые клавиши Option, Control, Command, Shift и Fn. Вы можете установить различные комбинации для установки ярлыков.
В целом, приложение Hotlaunch — лучший вариант для людей, которые хотят установить ярлыки для часто используемых приложений и файлов. Бесплатная версия дает вам только возможность устанавливать ярлыки для приложений, чего достаточно для большинства людей. Вы можете комбинировать различные поддерживаемые сочетания клавиш и устанавливать их для приложений.
Загрузите лаунчер приложения Hotlaunch
Щелчок
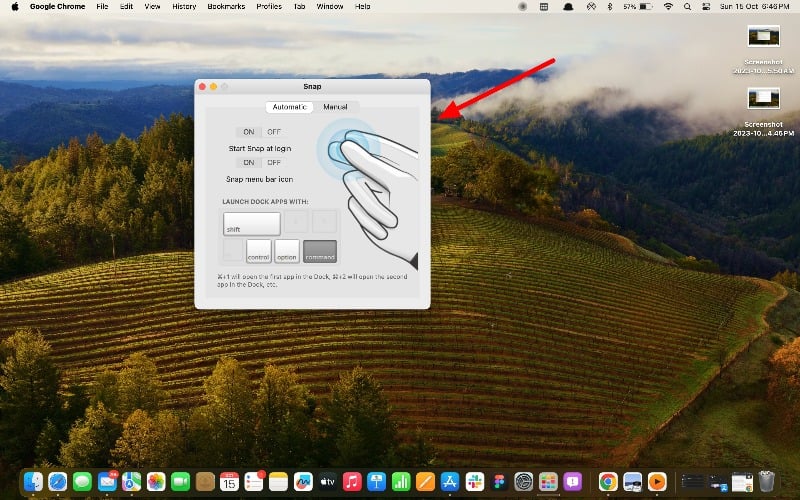
Основные моменты
- Совместимость: Совместим со всеми версиями MacOS.
- Кастомизация: Не поддерживается
- Поддержка сочетаний клавиш: Да
- Встроенные предложения: не поддерживаются.
- Поддержка виджетов и плагинов: Нет
- Цена: Бесплатно
Если вы думали, что можете мгновенно запускать приложения одним щелчком пальцев, то нет, к сожалению, это приложение не может этого сделать. Вместо этого Snap предоставляет функции для управления ярлыками для запуска приложений. Он автоматически назначает сочетания клавиш приложениям на панели и позволяет вам устанавливать собственные сочетания клавиш для каждого приложения. Приложение похоже на Hotlaunch, но поддерживает только приложения и предоставляет автоматические ярлыки для док-станции. Приложение можно бесплатно загрузить из Mac Store.
Snap позволяет мгновенно запускать приложения в Dock. Вы можете ввести команду + номер для запуска приложений. Например, нажатие Command+2 мгновенно откроет второе приложение в Dock слева направо. Это действительно круто, и самое приятное то, что вы можете менять порядок приложений в Dock и использовать ярлыки Snap для их настройки. Вы также можете вручную установить разные ярлыки для каждого приложения, аналогично Hotlaunch. Вы можете добавить столько приложений, сколько захотите.
Пользовательский интерфейс прост и удобен в использовании. Вам не нужно использовать приложение Snap. Он запускается в фоновом режиме после установки определенных ярлыков. Вы можете ввести ярлыки, и приложение мгновенно откроется. Snap бесплатен и доступен в Mac App Store.
Скачать снап
Рейкаст
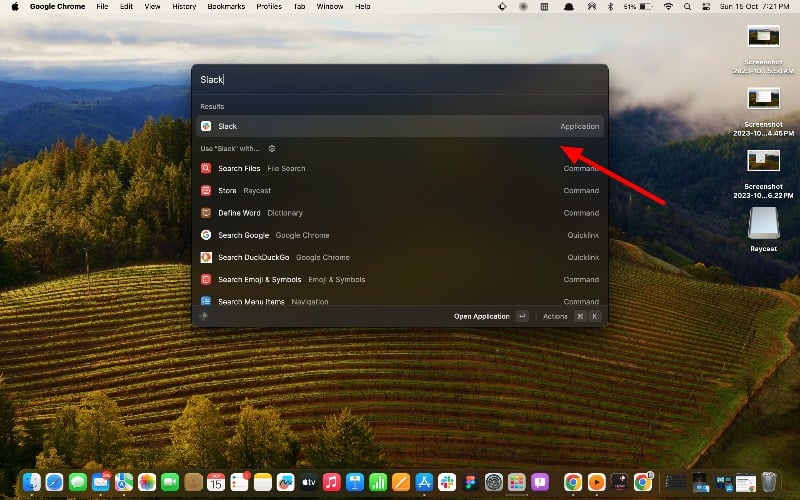
Основные моменты
- Совместимость: Совместим со всеми версиями MacOS.
- Кастомизация: Да, но ограничена
- Поддержка сочетаний клавиш: Да
- Встроенные предложения: Да
- Поддержка виджетов или плагинов: Да
- Цена: Фримиум
Raycast — хорошая альтернатива Альфреду. Пользовательский интерфейс — одна из самых ярких особенностей приложения. Он предлагает функции для запуска сценариев и системных команд, а также возможность поиска и запуска ярлыков macOS. Вы также можете легко искать файлы и папки, управлять своим Mac с помощью встроенных системных команд, делать быстрые заметки с помощью плавающих заметок и многое другое. Он также поддерживает расширения.
Внешний вид приложения хороший; он легко сочетается с другими элементами macOS. Вы также можете настроить Raycast с помощью различных параметров, таких как размер текста, размер окна, темный и светлый режимы и многое другое. Raycast также предлагает поддержку расширений. Вы можете искать и добавлять различные расширения, созданные сообществом Raycast. Популярные расширения включают приложения-калькуляторы, словари, плавающие заметки и многое другое. Вы можете включить или отключить расширения в любой момент в настройках. По умолчанию большинство расширений включены.
Вы можете легко искать приложения, файлы, заметки и другие файлы на своем устройстве. Raycast предлагает настройки, позволяющие настраивать результаты поиска. На основе вашей истории поиска приложение автоматически отображает предложения и открытия из новостных приложений. Он также поддерживает интеграцию с другими приложениями и позволяет открывать команды непосредственно в приложении.
Приложение также имеет поддержку искусственного интеллекта и доступно только премиум-пользователям. Я не нашел полезных вариантов использования функций ИИ. Это просто поможет вам ответить на ваши вопросы. Вы можете использовать альтернативы, такие как ChatGPT или другие приложения для генерации текста AI. Если вы получаете мгновенные результаты в Spotlight, вы можете перейти на премиум-версию и получить Raycast AI. Он также поставляется с облачной интеграцией, которая автоматически синхронизирует ваши данные с облаком. И снова не столь полезные премиум-функции.

Вы можете скачать и установить Raycast Launcher с официального сайта. Вам не нужно создавать учетную запись. Вы можете запустить приложение. Кроме того, вы можете установить собственный ярлык для открытия Raycast Spotlight. Вы также можете заменить Raycast на macOS Spotlight. Существует также версия Pro, которая генерирует результаты поиска AI для Spotlight и предлагает функцию синхронизации с облаком.
Скачать Рейкаст
Клавиатура Маэстро
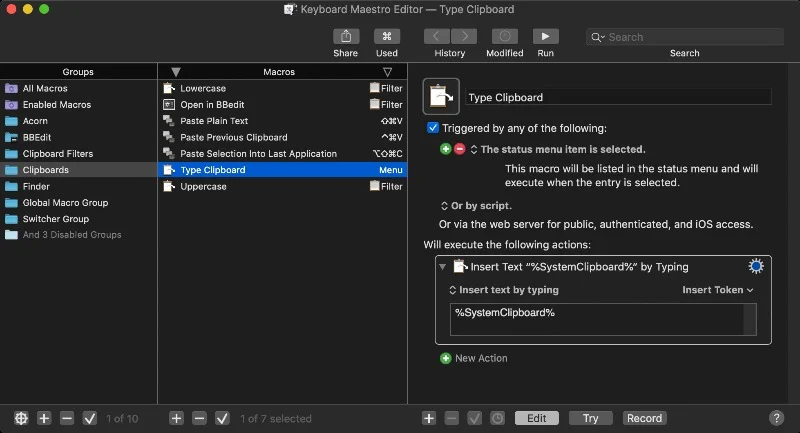
Основные моменты
- Совместимость: Совместим со всеми версиями MacOS.
- Настройка: мощные возможности настройки.
- Поддержка сочетаний клавиш: Да
- Встроенные предложения: не поддерживаются.
- Поддержка виджетов и плагинов: Нет
- Цена: Платно
Keyboard Maestro позволяет создавать макросы для автоматизации простых задач в macOS. С помощью средства запуска вы можете настроить триггеры горячих клавиш для запуска макросов, запуска приложений, расширения текста с помощью фрагментов, организации рабочего пространства и многого другого. Это лучший вариант для опытных пользователей, которые хотят автоматизировать простые задачи и сэкономить время.
Некоторым пользователям сложно использовать Keyboard Maestro, особенно когда вы впервые начинаете ее использовать. Чтобы вам немного помочь, я объясню, как настроить и использовать приложение. Следуйте инструкциям ниже. Сначала установите Keyboard Maestro; скачать его можно с официального сайта. После установки откройте приложение; слева вы найдете раздел «Группы». Это папки, которые вы создали для всех своих макросов. Это могут быть сочетания клавиш, системные сочетания клавиш и многое другое. Нажмите на папку, и посередине вы увидите список макросов в папке, а справа — настройки макросов.
Чтобы создать макрос, выберите папку и щелкните значок плюса в центре области макроса. Переименуйте макрос, присвоив ему желаемое имя. Теперь выберите триггер. (Триггер подобен сигналу, который сообщает системе выполнить задачу. Например, вы можете настроить триггер, который будет отправлять вам электронное письмо каждое утро в 9 утра; в этом случае время (9 утра) является триггером для задачу электронной почты.) Нажмите «Новый триггер» и выберите триггер. Доступные варианты включают триггеры горячих клавиш для сочетаний клавиш, системные настройки, такие как время и дата, триггеры приложений, например, при открытии приложения, и многое другое.
Теперь добавьте действие при активации триггера. Keyboard Maestro имеет сотни встроенных действий, из которых вы можете выбирать. Вы можете выбрать действие на боковой панели и перетащить его на панель действий. Вы можете настроить отдельные действия в зависимости от типа триггера. Вы можете выбрать несколько действий для автоматизации повторяющихся задач. Вы можете создать несколько действий и настроить их.
В целом, Keyboard Maestro — мощное приложение для запуска для опытных пользователей MacOS. Панели запуска помогают автоматизировать простые задачи и устанавливать сочетания клавиш для определенных действий. Вы можете создавать сотни макросов. Вы можете скачать приложение с официального сайта Keyboard Maestro. Он также предлагает бесплатную пробную версию, если вы хотите ее опробовать.
Скачать Клавиатура Маэстро
Воодушевление
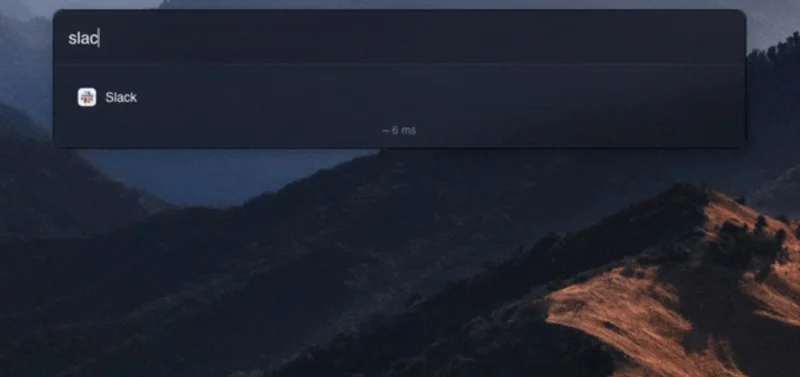
Основные моменты
- Совместимость: Совместим со всеми версиями MacOS.
- Кастомизация: простые варианты кастомизации
- Поддержка сочетаний клавиш: Нет
- Встроенные предложения: не поддерживаются.
- Поддержка виджетов и плагинов: скоро появится поддержка расширений.
- Цена: Бесплатно навсегда. Открытый источник
Verve — это легкий лаунчер с открытым исходным кодом для macOS. Это быстро и позволяет открывать приложения, файлы и документы. Verve бесплатен, и вы можете скачать его из репозитория Git. По словам разработчика, на отображение результатов поиска в среднем уходит менее 3 мс. Это очень полезно для тех, кто ищет альтернативу функциям Spotlight в Mac OS.
Verve позволяет искать файлы, приложения, папки и многое другое. Вы можете настроить внешний вид панели поиска. В функции поиска также есть калькулятор и конвертер валют. Вы можете ввести текст, и результаты будут отображены мгновенно. Сообщается, что в ближайшее время появится поддержка расширений, что может еще больше улучшить функциональность приложения.
Вы можете скачать Verve из репозитория Github. Нажмите ссылку для скачивания ниже, прокрутите вниз и на вкладке «Ресурсы» загрузите файл .dmg. Откройте файл и установите его на свой Mac. Verve можно загрузить бесплатно. Если вы ищете легкий и лучший магазин оповещений для macOS Spotlight, Verve может стать для вас лучшим вариантом.
Скачать Верве
iDock и Орбиталь
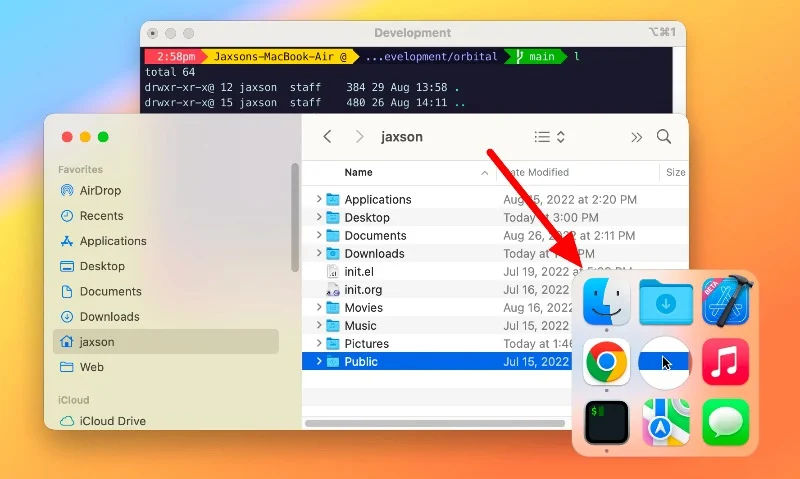
Основные моменты
- Совместимость: Совместим со всеми версиями MacOS.
- Кастомизация: простые варианты кастомизации
- Поддержка сочетаний клавиш: Нет
- Встроенные предложения: не поддерживаются.
- Поддержка виджетов и плагинов: скоро появится поддержка расширений.
- Цена: Бесплатно навсегда. Открытый источник
С помощью iDock — быстрого запуска и приложения HotKey вы можете выбирать любимые приложения и мгновенно получать к ним доступ одним щелчком мыши. Приложение позволяет создавать ярлыки для быстрого доступа к часто используемым приложениям. Приложение также позволяет создавать собственные ярлыки для отдельных приложений. Приложение доступно только в платной версии. Вы можете изменить внешний вид этой области, используя свой собственный стиль макета и фоновое изображение.
Добавление часто используемых приложений и быстрый доступ к ним одним щелчком мыши — удобная функция. С помощью панели запуска вы можете добавлять приложения по вашему выбору. Вы можете добавить системные приложения и сторонние приложения по вашему выбору. Вы можете настроить собственный макет отображения приложений. Приложения отображаются в круге или в макете, указанном вами под указателем мыши. Вы можете нажать на любое приложение и мгновенно запустить его. Вы также можете установить различные анимации для отображения приложений при доступе к IDOC.
Приложение также позволяет создавать собственные ярлыки для определенных приложений. Вы можете добавить столько приложений, сколько захотите. Приложение предлагает возможность настроить док-станцию с помощью фоновых изображений — функция, которая лично мне не кажется очень привлекательной. Однако, если вам нравится добавлять визуальный элемент в док, вы можете использовать эту опцию. Приложение доступно только в платной версии, и за его использование необходимо внести предоплату.
Вы также можете попробовать Orbital, еще один популярный лаунчер приложений, работающий по аналогичному принципу. Вы можете запустить приложение и получить доступ к приложениям. Obrial также является платным приложением, но при желании вы можете попробовать его бесплатно.
Загрузите iDock .
Скачать Орбитальный
Вставить
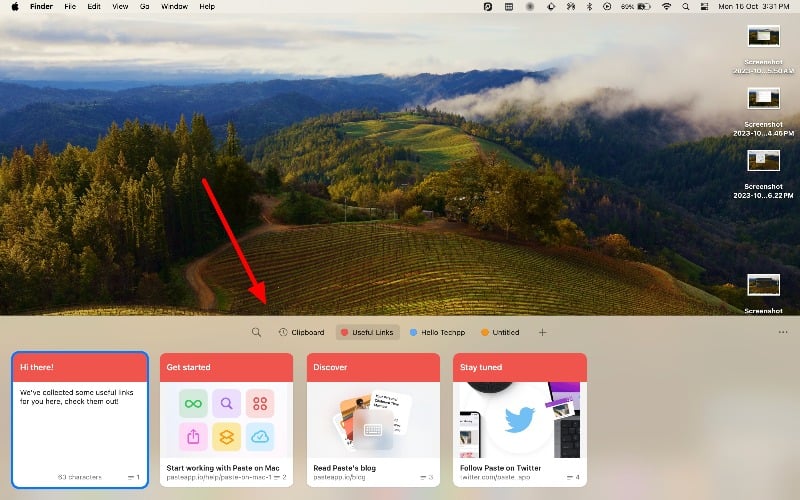
Основные моменты
- Совместимость: Совместим со всеми версиями MacOS.
- Кастомизация: простые варианты кастомизации
- Поддержка сочетаний клавиш: Нет
- Встроенные предложения: не поддерживаются.
- Поддержка виджетов и плагинов: скоро появится поддержка расширений.
- Цена: Бесплатно навсегда. Открытый источник
Вставить — это, прежде всего, менеджер буфера обмена, то есть он помогает вам отслеживать копируемые объекты, чтобы вы могли легко найти и использовать их снова. Хотя это не традиционное приложение запуска, такое как Alfred или Raycast, оно имеет несколько интересных функций, которые позволяют быстро и легко получить доступ к скопированным элементам. Вставка позволяет просматривать историю буфера обмена, выполнять поиск и даже организовывать и размещать содержимое буфера обмена в разных папках.
Говоря о функциях, Paste обладает обширными функциями, которые позволяют вам легко управлять содержимым буфера обмена и просматривать его. Вы можете легко отслеживать и просматривать все тексты, ссылки или изображения, которые вы скопировали на свое устройство. Вы можете получить доступ к содержимому буфера обмена с помощью сочетания клавиш или открыв приложение.
Есть доска для заметок, куда вы можете поместить важные вещи, которые вы часто копируете. Вы также можете просмотреть скопированные элементы, чтобы быстро найти то, что вам нужно. Это означает, что если вы скопируете что-то на свой Mac, вы сможете найти и использовать это и на своем iPhone.
Приложение Paste доступно для Mac, iPhone и iPad, поэтому вы можете использовать его практически на всех своих устройствах Apple. Паста бесплатна для использования. Существует также премиум-опция, которая предлагает дополнительные функции приложения. В целом, Paste предоставляет простой способ управления всем содержимым буфера обмена и его просмотра. С помощью ярлыков вы можете получить доступ к содержимому, которое вы скопировали на свои устройства Apple.
Скачать Вставить .
Как выбрать лучший лаунчер для вашего macOS
- Вариант использования: найдите нужные вам функции в приложениях запуска. Часто ли вы открываете определенные приложения, файлы или папки? или хотите выполнить основные расчеты.
- Скорость: хороший лаунчер должен быть быстрым и отзывчивым. Это должно позволить вам быстро получить доступ к вашим приложениям и файлам.
- Настройка: найдите программу запуска, которая позволит вам настроить ярлыки, темы и значки в соответствии с вашими предпочтениями.
- Расширенные функции: некоторые программы запуска предлагают дополнительные функции, такие как история буфера обмена, расширение текста и многое другое. Решите, важны ли они для вас.
- Бесплатные и платные: некоторые программы запуска бесплатны, но предлагают ограниченные функции. Платные версии обычно предлагают больше настроек и расширенных функций.
- Простота использования: программа запуска должна быть интуитивно понятной и простой в использовании. Если вам это кажется сложным, возможно, это не лучший выбор для вас.
Часто задаваемые вопросы о лучших приложениях запуска для macOS
1. Как настроить ярлыки в приложении запуска?
Чтобы настроить ярлыки в приложении запуска, вам обычно нужно зайти в настройки приложения. Там вы найдете возможность создавать или изменять ярлыки. Вы можете назначить определенные клавиши или сочетания клавиш для запуска приложений, открытия файлов или даже запуска сценариев и многого другого.
2. Как установить программу запуска на Mac?
Вы можете использовать те же традиционные методы, что и при установке приложений на macOS. Если вы устанавливаете приложения из App Store, найдите это приложение и установите его на свой Macbook. Если вы загружаете приложение из интернет-магазина, скачайте файл и откройте его. Теперь перетащите приложение Launcher в папку «Приложения». Вот и все. Некоторые приложения требуют входа в систему, чтобы использовать их. Вы можете создать учетную запись и использовать их.
3. Могу ли я использовать несколько лаунчеров?
Да, ты можешь. Вот некоторые из моих любимых комбинаций приложений. Alfred для поиска и запуска приложений, Keyboard Mastro для автоматизации повторяющихся задач, iDock для быстрого доступа к приложениям и Paste для управления всем содержимым буфера обмена. Единственная проблема при использовании нескольких приложений — ограничения сочетаний клавиш. Вы не можете назначить те же сочетания клавиш, которые уже установлены для другого приложения.
4. Как удалить программу запуска?
Чтобы удалить Launcher на Mac, вы можете выполнить традиционный процесс удаления. Имейте в виду, что удаление приложений запуска также удаляет ярлыки и средства автоматизации, связанные с приложением. Чтобы удалить приложение запуска на Mac, перетащите приложение из папки «Программы» в корзину, а затем очистите ее.
5. Безопасно ли загружать сторонние приложения запуска?
Хотя большинство сторонних приложений запуска безопасны, особенно те, которые доступны в Mac App Store, важно соблюдать осторожность. Всегда загружайте приложения из надежных источников, таких как Mac Store или официальные сайты.
