Топ-3 менеджера пакетов для Windows 10/11
Опубликовано: 2023-12-17Задумывались ли вы когда-нибудь, насколько легко было бы, если бы каждый раз, когда вы обновляетесь до новой операционной системы, меняете компьютер или переустанавливаете старую операционную систему, вы можете набирать команду, и все утилиты и приложения, которые вы регулярно используете, будут установлены, обновлены и даже удалены, если они вам не нужны? И именно для этого и нужны менеджеры пакетов ! Это программа на основе командной строки, которая позволяет вам устанавливать, удалять и обновлять все ваши программы с помощью простых команд.
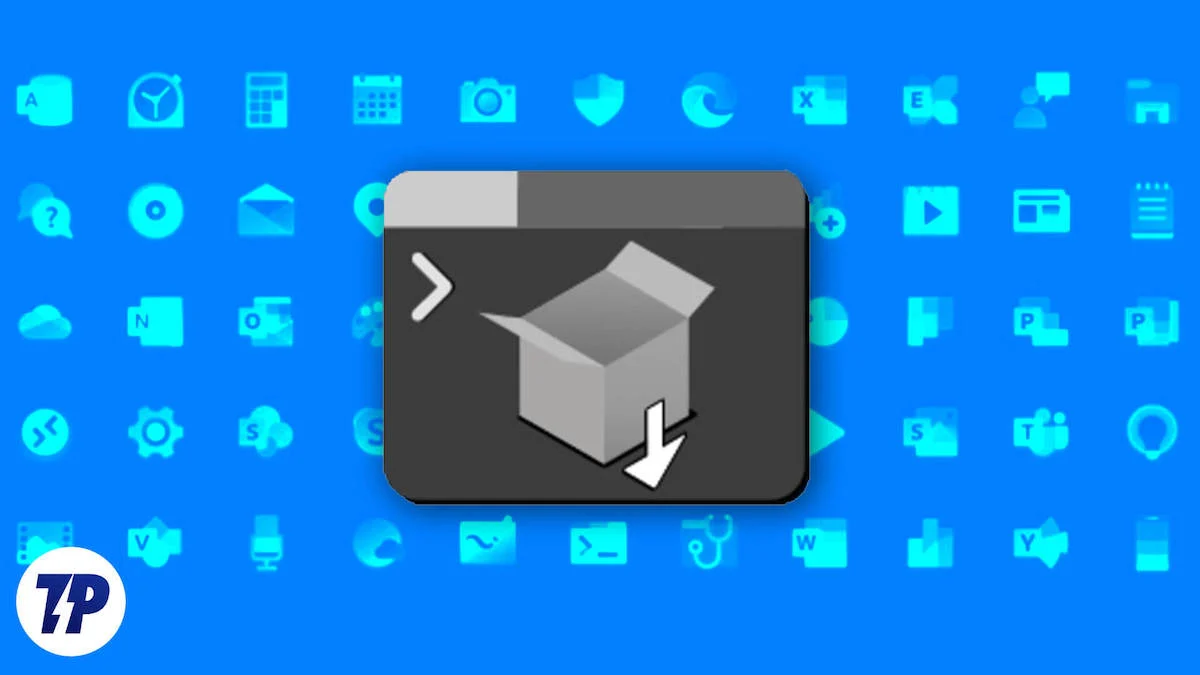
Оглавление
Зачем использовать диспетчер пакетов Windows
Установку, обновление и удаление приложений или утилит также можно выполнять вручную. Зачем кому-то вообще рассматривать возможность использования менеджера пакетов? Это действительный вопрос, на который необходимо ответить.
Мы используем менеджеры пакетов, потому что они делают весь процесс быстрым и простым. Хотя вы можете устанавливать, обновлять и даже удалять свои программы вручную, представьте, что вам придется делать это с каждым приложением на вашем ПК или Mac. Менеджеры пакетов, как следует из названия, упрощают управление всеми пакетами, зависимостями, проектами и приложениями. Пользователи экономят больше времени, а сложность жонглирования разными программами установки полностью исчезает.
В этом блоге мы представим некоторые из лучших менеджеров пакетов для Windows , их плюсы и минусы. Большинство этих менеджеров пакетов также совместимы с Mac OS и Linux, но мы укажем, когда что-то можно использовать только в Windows, поэтому, если вы хотите узнать больше о лучших менеджерах пакетов для Windows и хотите установить их на свой компьютер, вы попали по адресу.
Начнем с менеджера пакетов, специально разработанного для Windows 10/11.
Менеджер пакетов Winget
Winget, вероятно, один из лучших менеджеров пакетов для Windows. Он был разработан Microsoft и также предлагает несколько замечательных функций. Он предустановлен во всех сборках Windows 10 и Windows 11 и очень прост в использовании. Winget — это бесплатная программа командной строки с открытым исходным кодом, обладающая рядом служб и функций, которые позволяют пользователям устанавливать, удалять и обновлять пакеты и приложения.
Процесс установки
Winget должен быть предварительно установлен во всех версиях Windows 10/11, но вам нужно будет войти в свою учетную запись Microsoft и перейти в Microsoft Store, чтобы активировать Winget. Также обратите внимание, что вы должны использовать Windows 10 Build 16299 (Windows 10 1709).
Чтобы запустить Winget в первый раз:
- Запустите Powershell и запустите его от имени администратора.
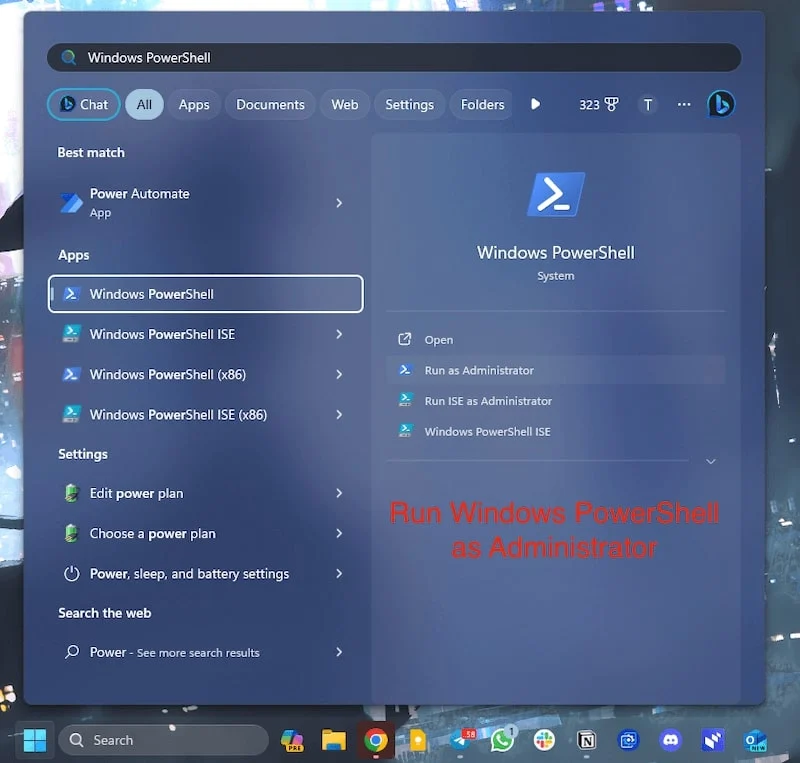
- Затем введите Winget и нажмите Enter.
- Вы сможете увидеть все команды Winget.
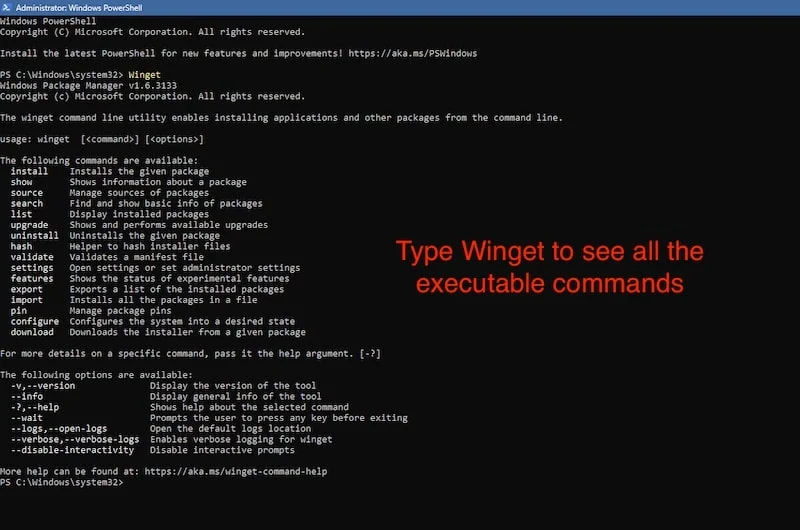
Вот как вы узнаете, что Winget установлен на вашем ПК/ноутбуке с Windows. Если вы хотите узнать больше о процессе установки, вы можете прочитать документацию по установке Microsoft Winget .
Давайте поговорим о плюсах и минусах одного из лучших менеджеров пакетов для Windows. Winget имеет множество преимуществ, а также некоторые недостатки, поэтому давайте поговорим о них.
Преимущества Вингета:
- Winget специально адаптирован для Windows. Это собственный менеджер пакетов для Windows, поэтому с самого начала он очень приятен.
- Поиск, установка, обновление и даже удаление пакетов выполняется с помощью одной команды в командной строке.
- Песочница в Windows очень проста.
- Подсказки администратора не отображаются. Поскольку все делается из командной строки, вам не придется повторно предоставлять права администратора.
- Создание сценариев может быть выполнено с помощью одной команды.
Недостатки Вингета:
- Winget доступен только в Windows, поэтому кросс-платформенная совместимость отсутствует.
- Winget не так многофункциональен, как другие менеджеры пакетов в этом списке.
- Работа с несколькими версиями одного и того же пакета иногда может быть немного сложной.
Winget, вероятно, лучший менеджер пакетов, который вы можете использовать, если не хотите устанавливать стороннюю программу. Его гораздо проще использовать по сравнению с другими менеджерами пакетов, и он может стать вашим лучшим выбором, если вы заядлый пользователь Windows и хотите использовать решение Microsoft для управления пакетами.
Скачать Winget
Теперь давайте перейдем к, пожалуй, одному из самых популярных менеджеров пакетов для Windows.
Шоколадный менеджер пакетов
Менеджер пакетов Chocolatey, вероятно, один из самых популярных менеджеров пакетов для Windows. Как и Winget, он также используется для управления пакетами. Он стал популярен в Windows благодаря своей способности управлять сложными пакетами и сложными средами Windows. Он очень эффективен и обеспечивает совместимость программного обеспечения и прозрачность на организационном уровне, что делает его лучшим выбором для разработчиков и опытных пользователей.
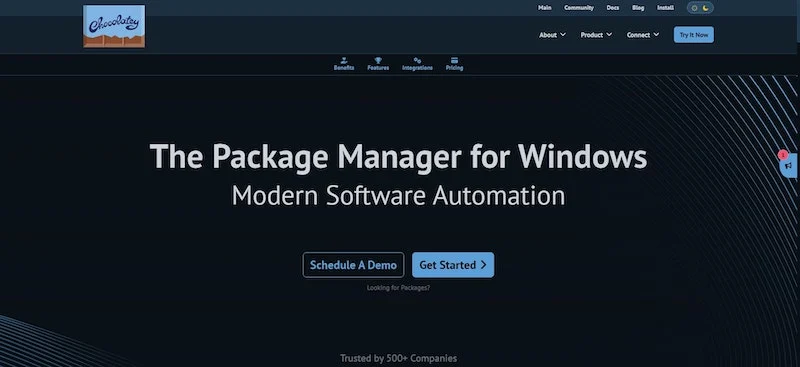
Процесс установки
Мы последовательно пройдем процесс установки Chocolatey в Windows. Его также можно установить в Mac OS и Linux, но в этом блоге мы рассмотрим только установку Windows. Выполните следующие действия, чтобы установить Chocolatey на ПК и ноутбук с ОС Windows:
- Запустите Power Shell с правами администратора.
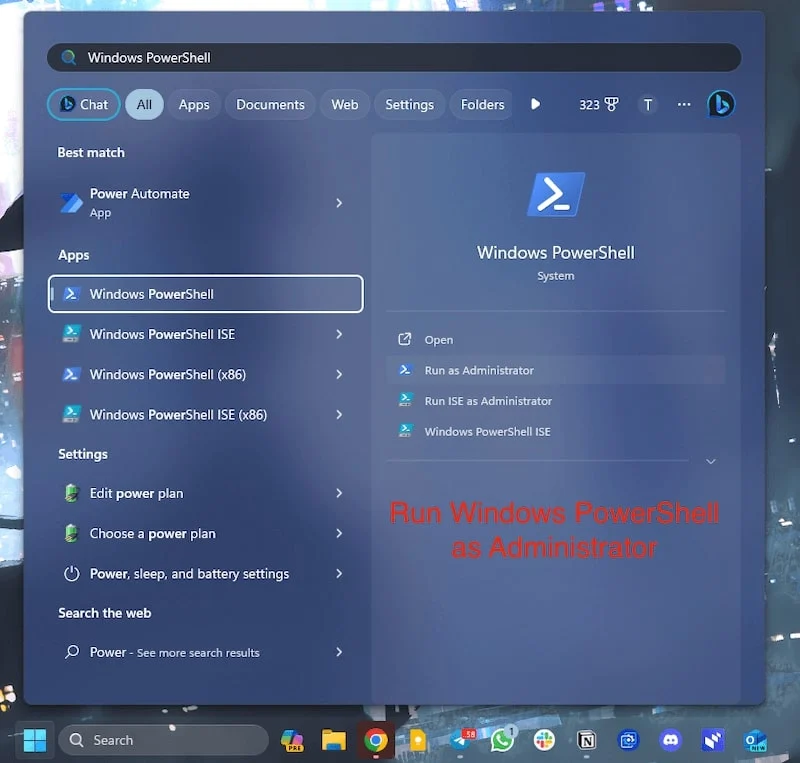
- Затем установите политику выполнения как All-Signed или Bypass -Scope Process , вставив следующую команду ниже: Set-ExecutionPolicy Bypass -Scope Process -Force; [System.Net.ServicePointManager]::SecurityProtocol = [System.Net.ServicePointManager]::SecurityProtocol -bor 3072; iex ((New-Object System.Net.WebClient).DownloadString('https://community.chocolatey.org/install.ps1'))
- Выполнение этой команды займет несколько секунд.
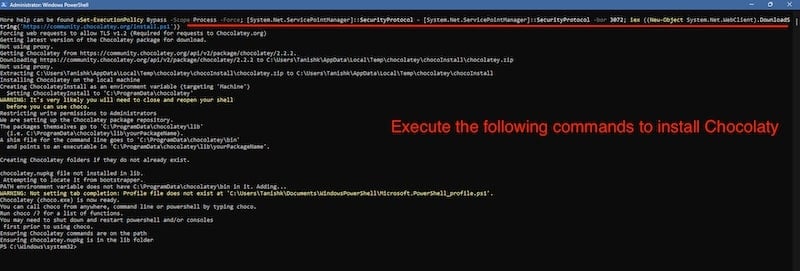
- Типа шоколад или шоколад -? теперь, чтобы начать.
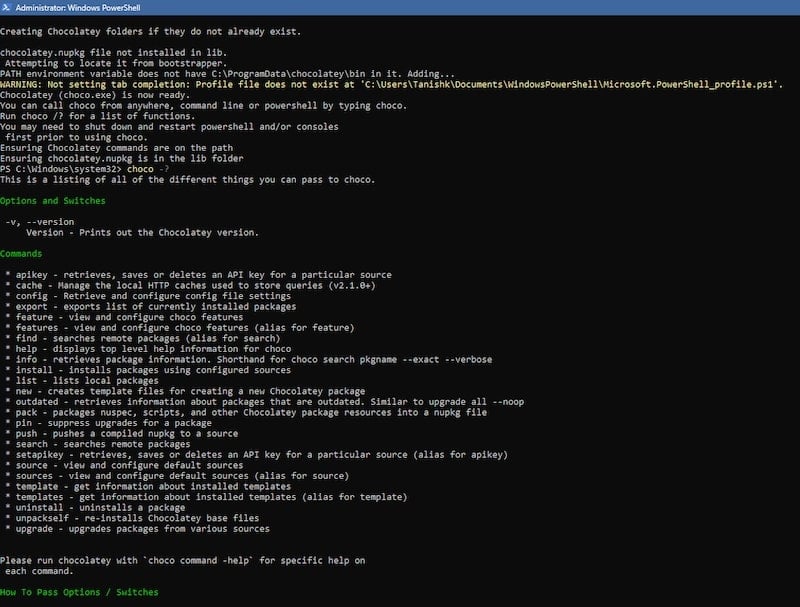
После завершения процесса установки вы можете просто использовать Chocolatey. Если по какой-то причине у вас возникнут какие-либо проблемы, просто выполните следующие действия на веб-сайте Chocolatey .
Давайте поговорим о плюсах и минусах менеджера пакетов Chocolatey. Плюсы и минусы Chocolatey дают нам представление о том, почему Chocolatey является одним из лучших менеджеров пакетов для Windows.
Преимущества шоколада:
- Его можно использовать на любых устройствах — от Windows 7 до Windows 11.
- Его можно легко развернуть на Azure, AWS или любом другом поставщике облачных услуг.
- Удаленное развертывание для разработчиков очень просто с помощью шоколадных команд.
- Программное обеспечение Windows — это гораздо больше, чем просто установка и удаление пакетов, и Chocolatey делает все это с правильными показателями безопасности.
- Развертывание в нескольких системах с Chocolatey очень простое, поскольку все пакеты управляются независимо.
- Он работает полностью онлайн и безопасен, поскольку по умолчанию не требует доступа к сети.
- С Chocolatey писать сценарии Power Shell намного проще.
- Масштабировать крупные проекты и развертывать их в больших масштабах очень легко.
Недостатки шоколада:
- Многие особенности и функции могут быть немного трудными для понимания.
- Установка может быть сложной по сравнению с Winget.
Chocolatey — один из самых продвинутых менеджеров пакетов для Windows, который может быть полезен многим разработчикам и организациям, стремящимся масштабировать свои проекты. Он предлагает комплексное решение для управления пакетами опытных и обычных пользователей.

Скачать шоколадный.org
Менеджер пакетов Scoop
Scoop — это недостающий менеджер пакетов, который нужен Windows уже много лет. Scoop — один из самых простых и недооцененных менеджеров пакетов для Windows, о котором большинство людей не знает. Он идеально подходит для людей, которые хотят впервые испачкать руки менеджерами пакетов, но им не нравится тот, который Microsoft предлагает по умолчанию в Windows.
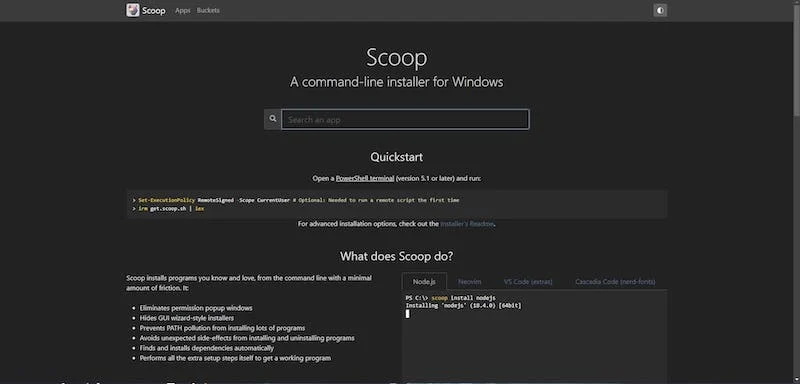
Процесс установки
Scoop имеет тот же процесс установки, что и Chocolatey. Единственное отличие — это команда для установки Scoop. Давайте установим его на наши ПК и ноутбуки с Windows, выполнив следующие простые шаги:
- Установите для политики выполнения значение Remote Signed или All Signed, введя следующую команду: Set-ExecutionPolicy RemoteSigned -Scope CurrentUser
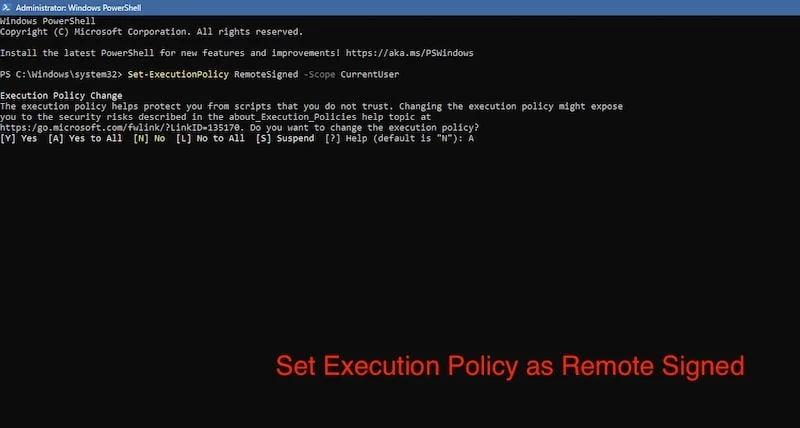
- Затем введите следующую команду. ирм get.scoop.sh | IEX
- Эта команда может занять несколько секунд при первой установке Scoop.
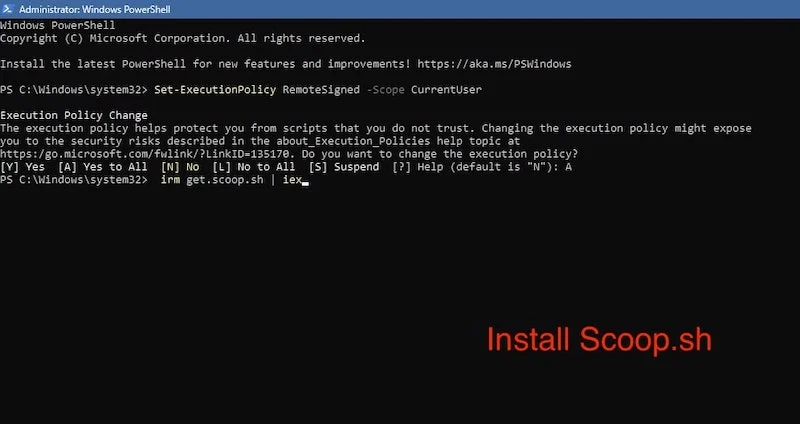
Если вам нужна помощь с расширенными вариантами установки, посетите ScoopInstaller Github , чтобы узнать больше о процессе установки.
Давайте посмотрим, в чем заключаются сильные и слабые стороны Scoop, чтобы мы могли получить представление о возможностях Scoop.
Преимущества совка:
- Программа хорошо документирована и проста для понимания даже новичкам. Поэтому, если у них возникнут проблемы, они смогут легко их исправить, прочитав документацию.
- Это полностью открытый исходный код.
- Самое лучшее в этой утилите то, что она спроектирована таким образом, что очень легко понять, как использовать эту утилиту через командный интерфейс.
- Кроме того, наиболее важный аспект утилиты менеджера пакетов — управление пакетами — очень хорошо решен, поскольку он использует совершенно другой подход: вместо установки всех приложений за пределами домашнего каталога они изолируются в ~\scoop .
- Все установленные приложения также удаляются без проблем.
- Он находит и устанавливает все зависимости автоматически.
- Предотвращает загрязнение PATH при установке большого количества программ.
Недостатки совок:
- Простота также может быть недостатком, поскольку опытные пользователи не могут ничего делать, кроме управления пакетами.
- Scoop использует более строгий подход к управлению разрешениями для приложений и утилит.
- Мультиплатформенной поддержки нет, поэтому для Mac OS она недоступна.
Scoop — это простая в использовании утилита командной строки для Windows. Хотя для этого требуется несколько простой и ограниченный подход, это, вероятно, один из лучших менеджеров пакетов для пользователей Windows, которые хотят сэкономить время, не вдаваясь в дополнительные сложности управления пакетами. Нам нравится этот простой, но эффективный подход, и мы думаем, что вам стоит попробовать.
Скачать scoop.sh
Если вы один из тех, кто зашел так далеко, вот вам еще один менеджер пакетов. Хотя все менеджеры пакетов для Windows основаны на командной строке и работают как утилита CMD, у нас также есть менеджер пакетов с соответствующим графическим интерфейсом, который работает аналогично другим и также довольно популярен.
Девять
Ninite — это простой в использовании веб-инструмент с графическим интерфейсом, который поставляется с различными пакетами. Этот инструмент специально разработан для людей, которые не хотят иметь дело со сложностью командной строки и просто хотят, чтобы решение на основе графического интерфейса могло одновременно устанавливать и обновлять все их пакеты. Это легко понять, и есть даже версия Pro, которая позволяет управлять приложениями на нескольких компьютерах.
Процесс установки
В отличие от других утилит в этом списке, Ninite использует другой подход. Вместо установки в вашей системе для управления пакетами вы можете делать все через веб-сайт. Давайте посмотрим, как это работает:
- Просто посетите веб-сайт Ninite, Ninite.com .
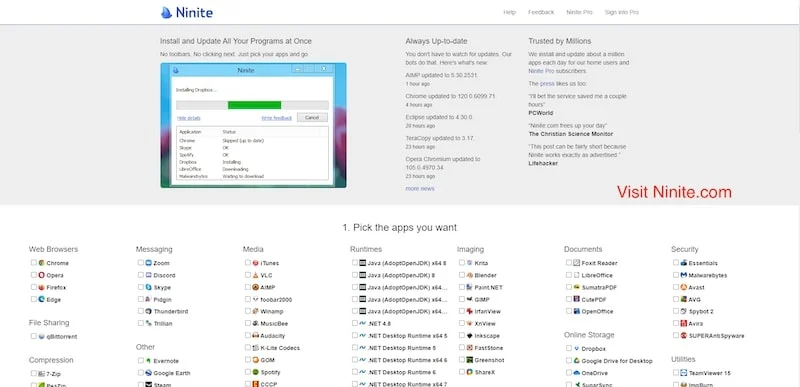
- Здесь вы увидите несколько приложений и утилит, отсортированных и готовых к загрузке и установке.
- Здесь вам нужно установить флажки рядом с приложениями, которые вы хотите установить на свой компьютер.
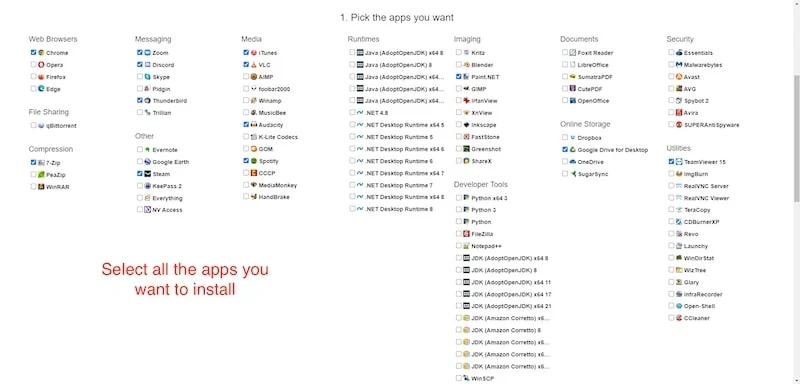
- Затем нажмите «Получите свою девятку».
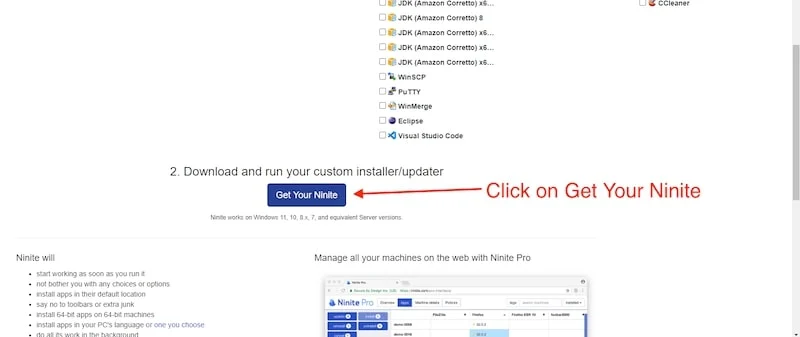
- При этом будет создан собственный установщик для всех приложений, и вы получите файл .exe.
- Всего одним щелчком мыши по файлу .exe вы можете установить и обновить все приложения (которые вы отметили для установки).
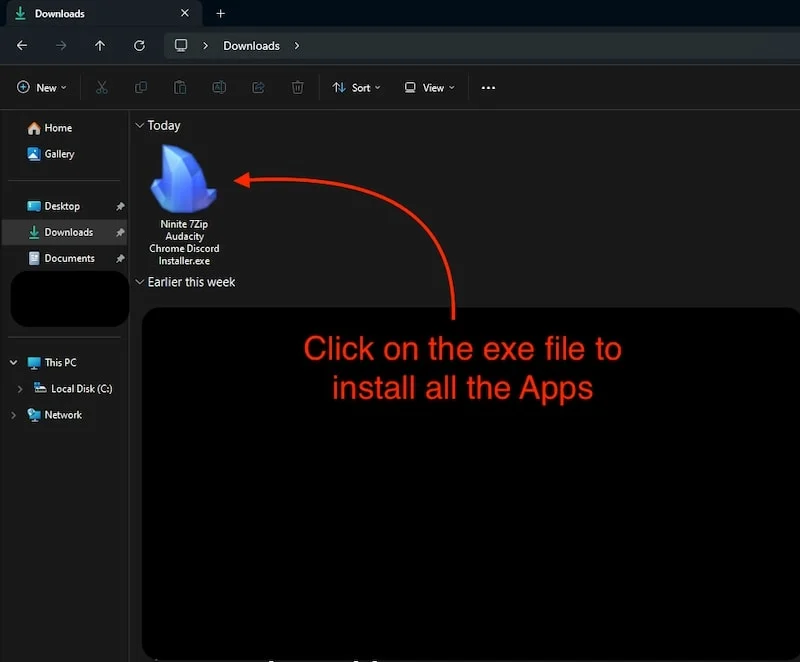
Хотя Ninite — это всего лишь веб-инструмент, версия Pro доступна в виде приложения для Windows, которое предлагает множество функций и возможностей, таких как политика автоматического обновления и функции кэширования для загрузки нескольких приложений, но в этом блоге мы остановимся с Ninite, потому что он выполняет большую часть работы и работает так, как должен.
Девять преимуществ:
- Это очень легко понять и использовать.
- Вам не нужно использовать интерфейс командной строки, поскольку он имеет правильный графический интерфейс пользователя, что является его самым большим плюсом.
- Он просто работает в фоновом режиме и пропускает все запросы на перезагрузку от установщиков.
- Экономит много времени.
- Он очень безопасен, поскольку проверяет все цифровые подписи и хэши перед выполнением чего-либо.
- Устанавливайте/обновляйте только те приложения, которые не имеют последней версии, и пропускайте все последние приложения.
Девять недостатков:
- Он не так многофункциональен, как другие менеджеры пакетов в этом списке, и делает только то, что должен делать в первую очередь.
- Нет возможности удалять приложения, поскольку нет пользовательского интерфейса для удаления приложений.
- Библиотека приложений и утилит меньше, чем у других менеджеров пакетов.
- Существует несколько утилит, ориентированных на разработчиков.
- Ninte работает только с Windows и не является кроссплатформенной.
Ninite — отличный сайт, особенно для людей, которые не хотят погружаться в мир интерфейса командной строки, но при этом хотят сэкономить время и ресурсы при управлении несколькими приложениями. Он интуитивно понятен, прост в использовании и, что наиболее важно, делает то, для чего создан, ни больше, ни меньше. Это один из лучших менеджеров пакетов для Windows. Многие люди используют его каждый день при настройке своих ПК и ноутбуков, и вам тоже стоит попробовать.
Посетите сайт ninite.com.
Попробуйте все менеджеры пакетов для Windows
Дойдя до этого момента, вы, вероятно, получили хороший обзор всех менеджеров пакетов для Windows, упомянутых в этом блоге. Все упомянутые выше менеджеры пакетов для Windows имеют свои сильные и слабые стороны и созданы для удовлетворения потребностей разных пользователей. Некоторые из них являются сторонними, другие сосредоточены на дополнительных функциях, полезных для опытных пользователей, а некоторые просты и интуитивно понятны в использовании и очень хорошо справляются с управлением пакетами – ни больше, ни меньше.
Мы рекомендуем вам опробовать все менеджеры пакетов для Windows, а затем остановиться на том, который подойдет именно вам. Поначалу приобретение программного обеспечения для управления пакетами может показаться вам не совсем необходимым, но как только вы начнете его использовать, вы поймете, сколько времени и ресурсов эти утилиты могут сэкономить вам. Также сообщите нам, какой менеджер пакетов вы выбрали и почему.
Часто задаваемые вопросы о лучших менеджерах пакетов для Windows
1. Существуют ли менеджеры пакетов по умолчанию для Windows?
Да, Microsoft выпустила свой инструмент управления пакетами для Windows под названием Winget. Если вы ищете достойное решение для управления пакетами и вам не нужно много дополнительных функций, Winget, вероятно, один из лучших менеджеров пакетов для Windows. Он прост в использовании и очень хорошо выполняет свою работу: он очень хорошо управляет зависимостями, приложениями и пакетами на вашем ПК или ноутбуке с Windows.
2. Что лучше, Вингет или Шоколади?
В гонке за лучший менеджер пакетов для Windows у нас есть два отличных варианта: Chocolatey и Winget. Оба являются отличными менеджерами пакетов, но их использование может зависеть от вашего рабочего процесса. Если вы опытный пользователь и ищете менеджер пакетов, который может делать больше, чем просто устанавливать пакеты, то Chocolatey — правильный выбор для вас. В противном случае Winget, вероятно, станет для вас лучшим менеджером пакетов, поскольку он очень хорошо управляет пакетами и поставляется с предустановленной Windows.
3. Безопасно ли использовать Winget?
Winget — это способ Microsoft для управления пакетами, зависимостями, приложениями и службами на вашем ПК или ноутбуке с Windows. Это самый безопасный вариант, когда мы говорим о менеджерах пакетов для Windows. Он предустановлен, поэтому у новичков не возникнет проблем с установкой, а все команды в командной строке очень хорошо расположены и имеют одну из лучших документации по устранению неполадок.
4. Почему мы не упомянули популярные менеджеры пакетов, такие как Homebrew и Nix?
Этот блог посвящен менеджерам пакетов для Windows. Хотя любой может использовать Homebrew и Nix в Windows 10/11, простая установка их не сработает; вам придется использовать WSL (подсистему Windows для Linux), что делает весь процесс установки очень сложным. С другой стороны, все менеджеры пакетов в нашем списке работают без каких-либо дополнительных усилий.
5. Как мне обновить Chocolatey до Chocolatey?
Обновление Chocolatey с помощью Chocolatey можно выполнить с помощью простой команды choco update Chocolatey-agent . Это обновит менеджер пакетов Chocolatey, но это может занять некоторое время.
