Добавьте новый инструмент «Ножницы» в Windows 10
Опубликовано: 2016-06-06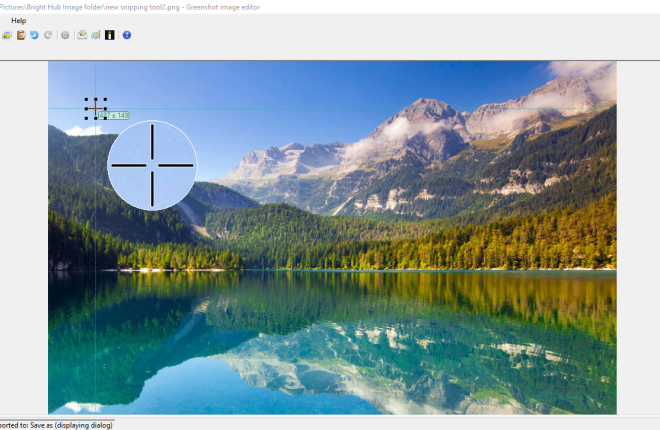
Если вам нужно сделать много снимков программного обеспечения, Snipping Tool — важный аксессуар Windows 10. В этой статье TechJunkie рассказывается, как делать снимки с помощью этого инструмента, но у него довольно ограниченные возможности. Так почему бы не добавить лучший Snipping Tool в Windows 10? Это одни из лучших альтернативных инструментов для обрезки, которые вы можете добавить на платформу.
Инструмент Greenshot Snipping
Во-первых, вы можете добавить бесплатную программу Greenshot в Windows 10, нажав кнопку « Загрузить » на этой веб-странице. Запустите установщик, чтобы добавить его в свою библиотеку программного обеспечения. Когда он запущен, вы найдете значок Greenshot на панели задач. Щелчок правой кнопкой мыши по этому значку открывает меню, показанное непосредственно ниже.
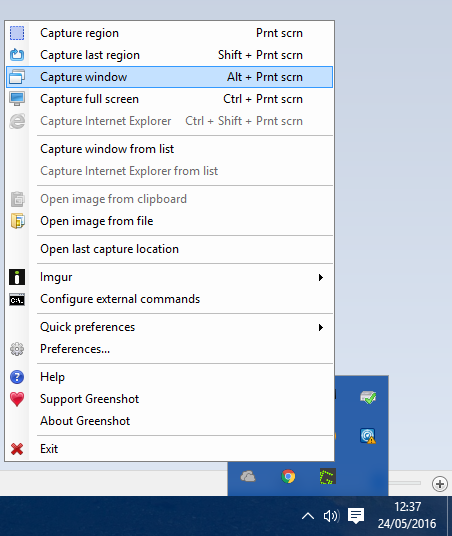
Чтобы захватить более конкретную область на снимке, выберите параметр « Захват области » в этом меню. Вы также можете нажать горячую клавишу PrtScn, чтобы открыть инструмент обрезки Greenshot. Это откроет сетку и лупу, показанные на снимке непосредственно ниже, и вы сможете делать снимки почти так же, как и со стандартным инструментом Snipping Tool, удерживая левую кнопку мыши и перетаскивая курсор, чтобы расширить прямоугольник.
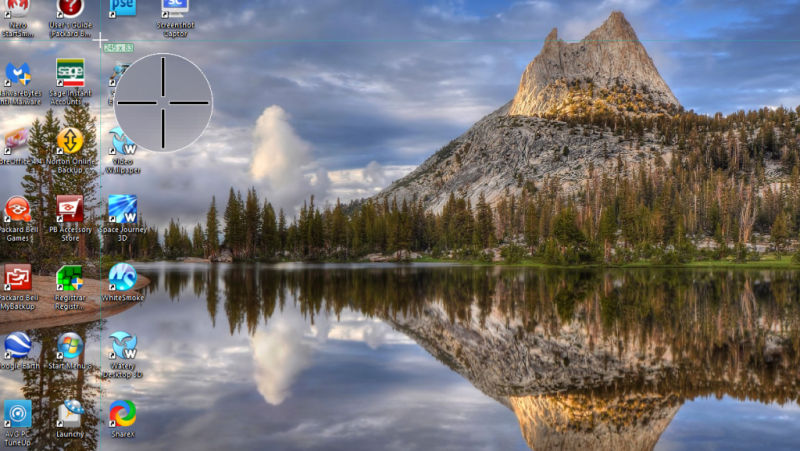
Щелкните пункт меню « Открыть в редакторе изображений » , чтобы открыть вывод снимка экрана в редакторе Greenshot. Этот редактор — то, что действительно отличает Greenshot от Snipping Tool в Windows 10. Он включает 15 параметров редактирования на своей панели инструментов, и единственные два, включенные в Snipping Tool, — это выделение и рисование от руки (иначе Pen ).
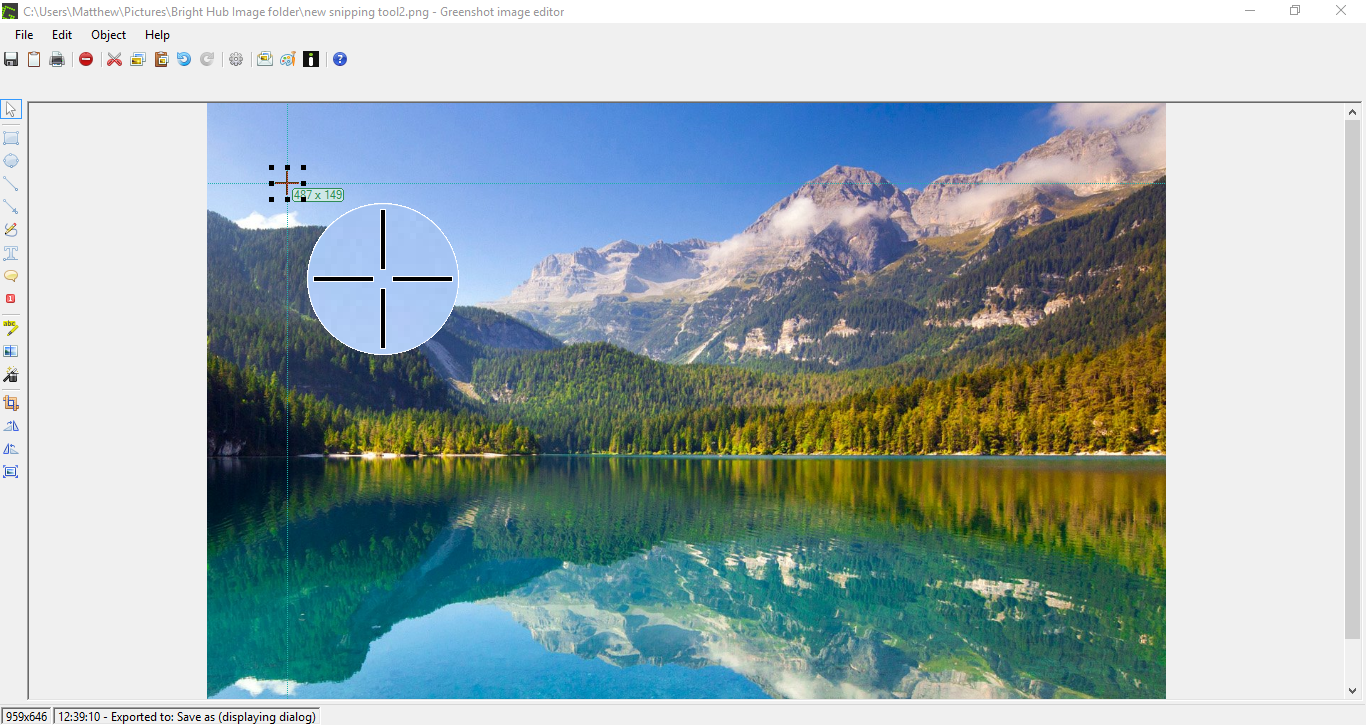
Вы можете добавить текст к снимку, нажав кнопку « Добавить текстовое поле » на панели инструментов. Затем перетащите текстовое поле, чтобы расширить его, нажмите кнопку « Цвет заливки » и нажмите « Прозрачный » > « Применить », чтобы добавить прозрачность в поле. Затем вы также можете выбрать альтернативные шрифты из раскрывающегося меню и добавить жирное и курсивное форматирование, нажав кнопки B и I.
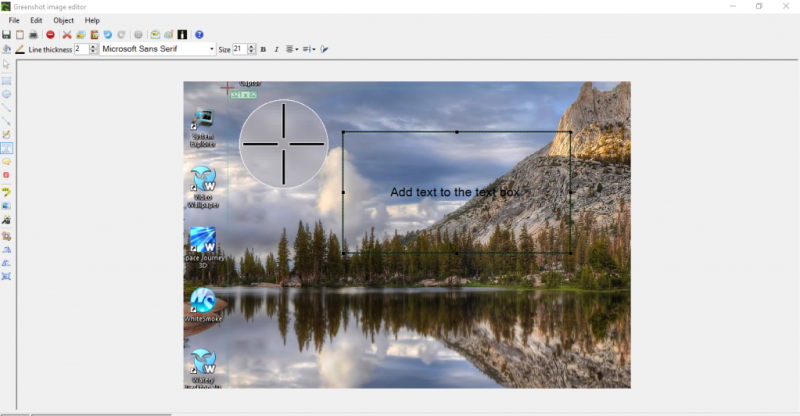
Нажмите кнопку « Эффекты » на панели инструментов, чтобы открыть небольшое меню с некоторыми дополнительными эффектами редактирования. Например, вы можете выбрать « Оттенки серого », чтобы добавить черно-белый снимок к снимку, как показано ниже. Параметр « Рваный край » добавляет к изображению границу «рваного края», и вы можете настроить ее в дальнейшем в окне настроек «Рваные края».
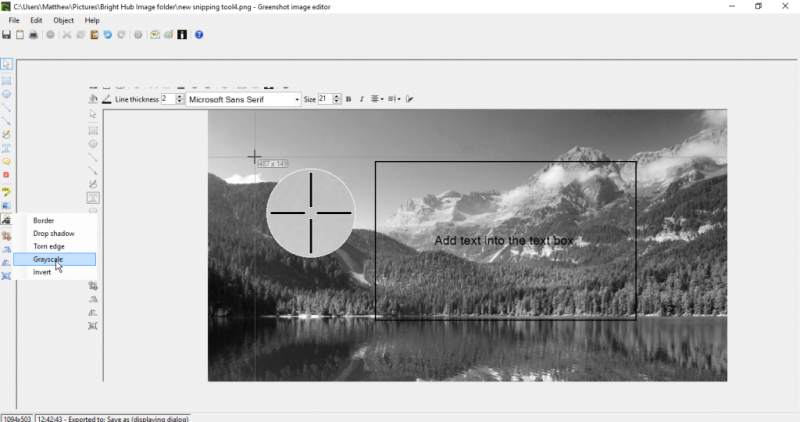
Вы также можете выбрать некоторые дополнительные параметры, щелкнув « Быстрые настройки » в меню значков на панели задач Greenshot, показанном ниже. Например, оттуда вы можете выбрать «Захват указателя мыши» . Тогда скриншот будет включать в себя курсор.
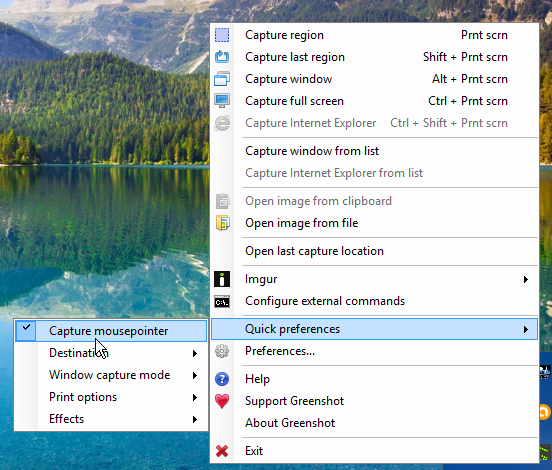
Инструмент для захвата скриншотов
Screenshot Captor — это бесплатная утилита для создания снимков экрана, которую вы можете добавить в Windows 10 с веб-сайта программного обеспечения. Нажмите Загрузить v4.16.1 , чтобы сохранить мастер установки и установить его. Обратите внимание, что вам также потребуется получить бесплатный лицензионный ключ с веб-сайта программного обеспечения, нажав « Получить бесплатный лицензионный ключ » . Затем зарегистрируйтесь на форуме, чтобы получить бесплатный лицензионный ключ для копирования и вставки. Кроме того, вы можете получить более короткую 60-дневную лицензию, нажав « Создать лицензионный ключ для Screenshot Captor » на этой странице.
Когда у вас запущен и работает Screenshot Captor, вы можете выбрать его параметры на панели инструментов, как показано на снимке ниже. Кроме того, вы можете щелкнуть правой кнопкой мыши его значок на панели задач, чтобы открыть меню программного обеспечения. Нажмите кнопку « Захватить выбранную область » на панели инструментов, чтобы сделать снимок меньшего размера с помощью инструмента «Прямоугольный фрагмент».
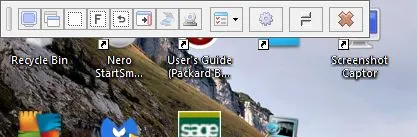
Когда вы сделаете снимок, выберите « Сохранить изображение и показать» в окне «Снимок экрана — Новый снимок экрана». Это откроет редактор, показанный ниже, и сохранит изображение в подпапке «Снимки экрана». В этом окне есть более широкие возможности редактирования, чем в редакторе Greenshot, поскольку вы можете выбрать клипарт, подпись к изображению и параметры рамки.

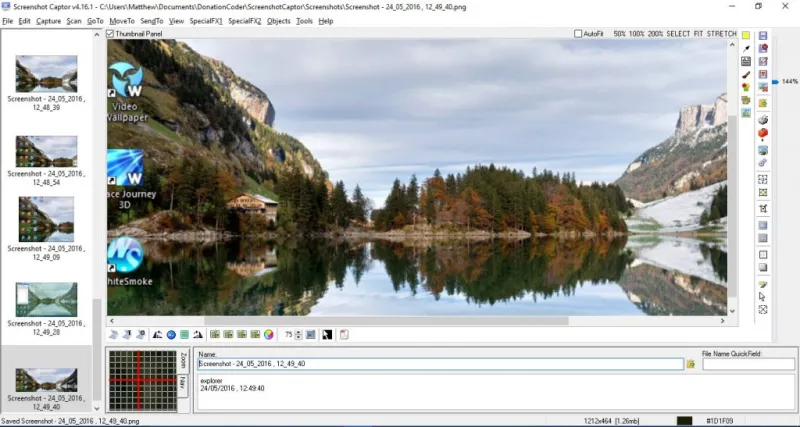
Вы можете обрезать снимки различными способами, выбирая режимы выделения на панели инструментов. Выберите выделение лассо для обрезки от руки. Выделите область изображения, которую нужно обрезать, с помощью этого инструмента, а затем щелкните параметр « Обрезать изображение по выделенному» на панели инструментов.
Нажмите кнопку « Настроить » на панели инструментов редактора, чтобы открыть окно, показанное ниже. Там вы можете выбрать множество параметров Screenshot Captor. Например, чтобы настроить сочетания клавиш, выберите Горячие клавиши и сочетания клавиш . Это откроет настройки настройки клавиатуры ниже, из которых вы можете ввести новые пользовательские горячие клавиши в текстовые поля. Нажмите « Применить » и « Принять », чтобы сохранить выбранные настройки горячих клавиш.
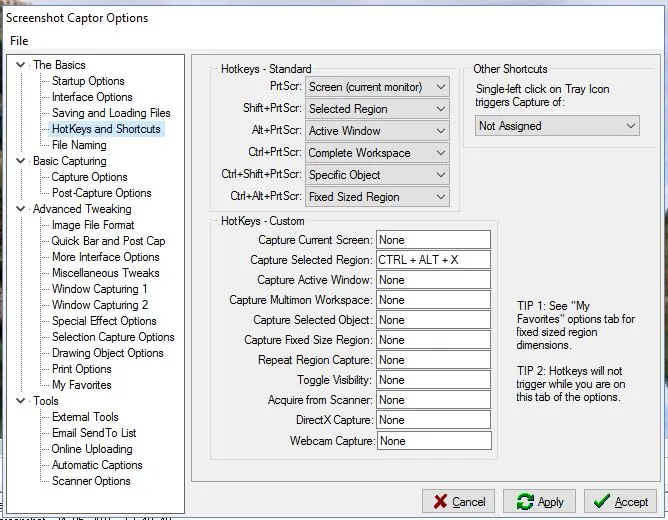
Ножевой инструмент ShareX
ShareX — это пакет программного обеспечения с открытым исходным кодом, в котором есть опции для создания идеального снимка. Добавьте его в Windows 10, нажав кнопку « Загрузить » на веб-сайте ShareX. Затем установите его с помощью мастера установки и щелкните правой кнопкой мыши значок ShareX на панели задач, чтобы открыть меню ниже.
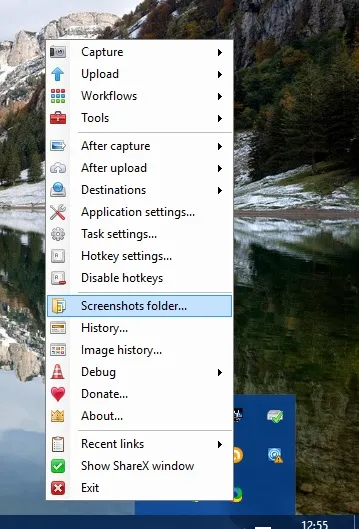
Выберите Capture , чтобы сделать снимок с помощью ShareX. Он включает в себя более широкий выбор вариантов снимков экрана, чем другие, с 15 режимами захвата. Например, вы можете выбрать « Регион », «Регион (аннотировать) », «Многоугольник », « От руки », « Регион (прозрачный) », « Захват веб -сайта», а также есть опция записи экрана . Так что здесь есть что выбрать, и чтобы сделать более простой прямоугольный фрагмент, выберите Region .
Эта опция « Регион » имеет несколько форм, которые вы можете выбрать с помощью цифровых клавиш цифровой клавиатуры от одного до пяти. Нажмите два, чтобы выбрать форму прямоугольника со скругленными углами для обрезки. Или вы можете нажать три, чтобы переключиться на круг, как на снимке ниже. Нажатие четыре переключает прямоугольник на треугольник, а пять выбирает форму ромбовидного фрагмента. Затем перетащите фигуру, удерживая левую кнопку мыши, чтобы вырезать область для захвата на снимке.
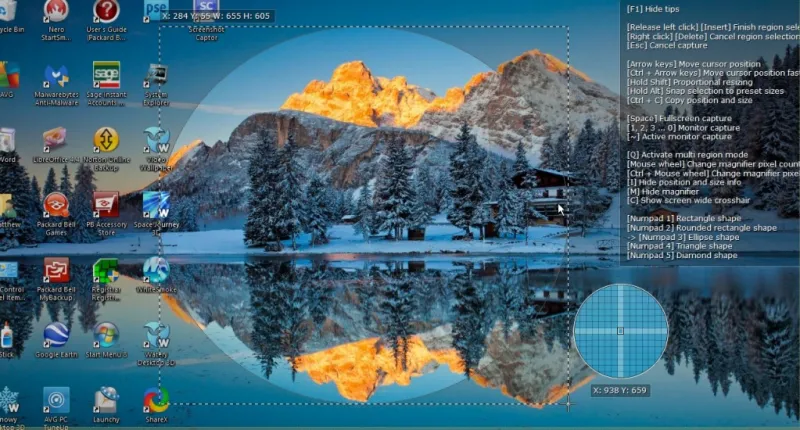
Выберите « Инструменты » > « Эффекты изображения », чтобы открыть окно, показанное непосредственно ниже. Нажмите кнопку « Загрузить изображение » и выберите « Из буфера обмена» , чтобы открыть только что сделанный снимок. Затем вы можете нажать кнопку « Добавить », чтобы добавить к снимку различные эффекты изображения.
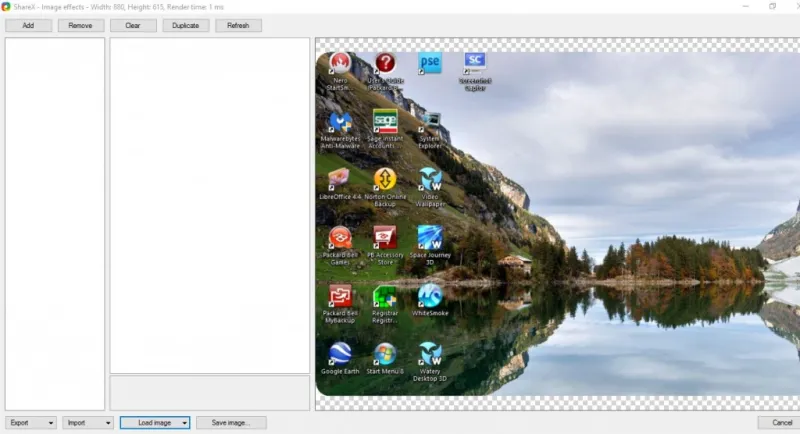
Когда вы выбираете эффект редактирования для добавления, установите его флажок, чтобы открыть дополнительные параметры для него, как показано ниже. Затем вы можете дополнительно настроить эффекты, изменив числовые значения. Нажмите кнопку Сохранить изображение… , чтобы сохранить отредактированный снимок.
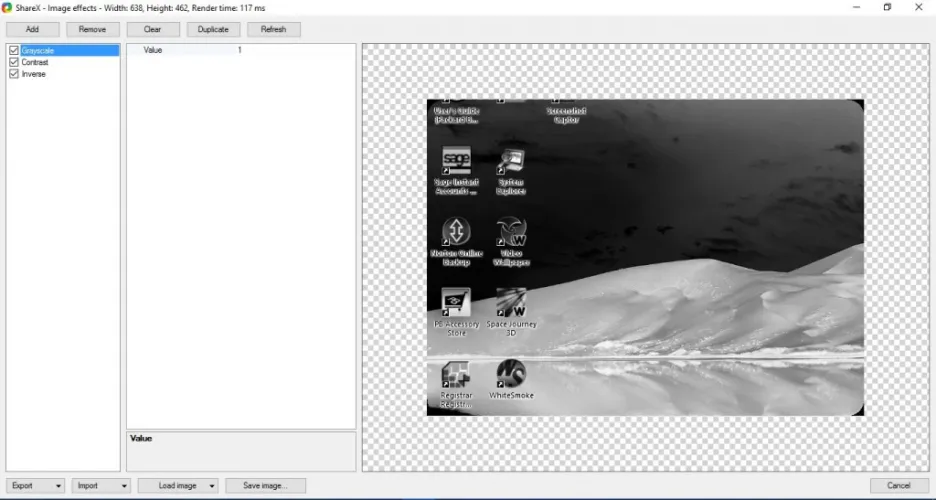
Выберите Инструменты > Редактор изображений и Да , чтобы открыть изображение, скопированное в буфер обмена, в окне редактирования, показанном ниже. Это редактор изображений Greenshot, встроенный в ShareX. Таким образом, в ShareX есть все возможности редактирования Greenshot для добавления текстовых полей, стрелок, фигур и выделения.
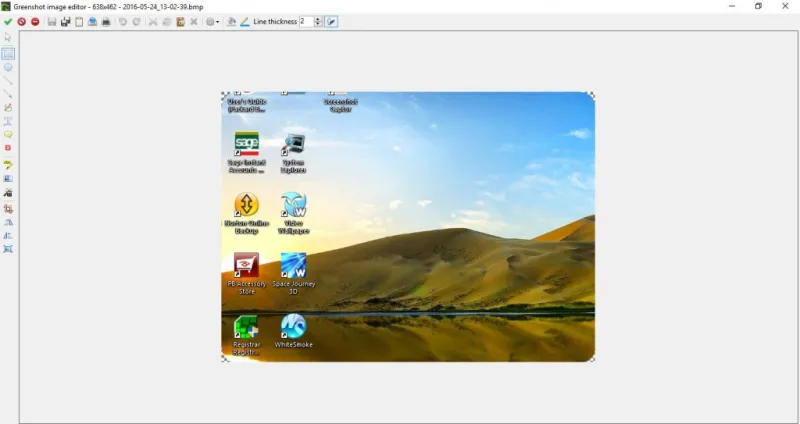
ShareX также имеет горячие клавиши, которые вы можете настроить, выбрав « Настройки горячих клавиш » в меню. Откроются настройки горячих клавиш, показанные ниже. Там вы можете настроить четыре сочетания клавиш по умолчанию или добавить новые, нажав « Добавить ». Щелкните раскрывающееся меню « Задача: нет » в новом открывшемся окне, чтобы выбрать снимок экрана, запись экрана или другой инструмент для активации горячей клавиши. Затем нажмите кнопку « Нет » и нажмите сочетание клавиш, чтобы назначить горячую клавишу.
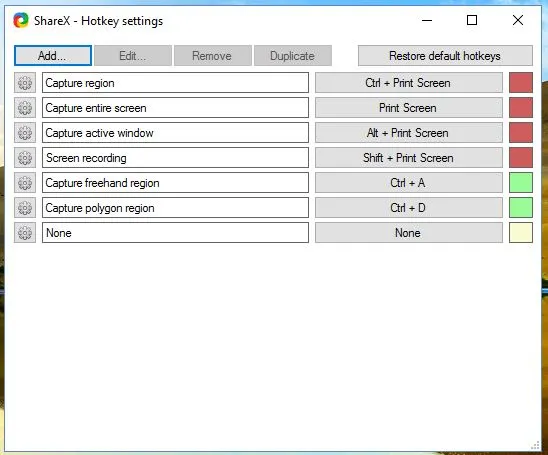
Все три из этих утилит захвата экрана имеют множество опций для моментальных снимков программного обеспечения. Одни только редакторы имеют гораздо больше возможностей для редактирования изображений, чем Snipping Tool в Windows 10. Чтобы получить расширенный буфер обмена Windows 10 для копирования снимков, ознакомьтесь с этим руководством TechJunkie.
