5 лучших способов открывать изображения WebP в Windows 11/10 [2023]
Опубликовано: 2023-06-02Мы все любим загружать различные изображения или файлы изображений из социальных сетей, создавать изображения для онлайн-коллажей или просто выполнять простой поиск в Google. Обычно, когда мы загружаем эти изображения, мы почти не обращаем внимания на тип файла. Некоторые фотографии могут быть файлами PNG, а другие могут быть в формате файлов JPG или JPEG. Существует еще один формат изображений, называемый WebP, который менее распространен, но вы, несомненно, видели его при загрузке изображений в основном через поиск Google.
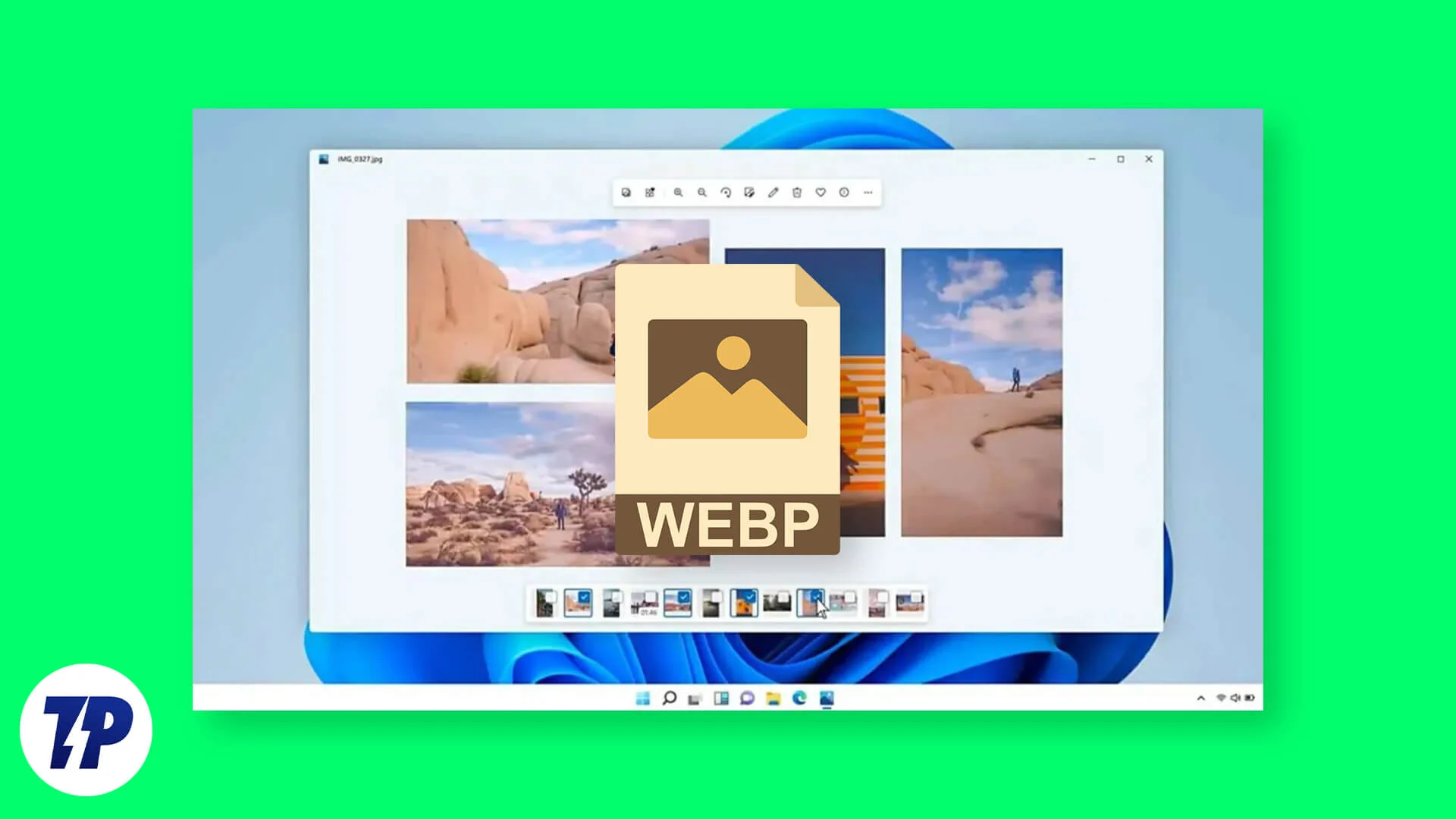
Большинство партнерских веб-сайтов все чаще используют относительно новый альтернативный формат изображений Google WebP. Это превосходный формат сжатых изображений с потерями, который минимизирует размер большинства файлов изображений. Считается, что в среднем файлы WebP почти в два раза меньше других высококачественных изображений PNG или JPG. Но как бы легко их ни было загрузить, открывать фотографии WebP сложнее. К счастью, есть простые и понятные способы открытия файлов WebP на вашем ПК с Windows.
Давайте рассмотрим эти варианты.
Оглавление
5 различных способов открытия изображений WebP в Windows 10/11
Открытие изображений WebP в Microsoft Paint
Все версии ОС Windows, включая Windows 10 или 11, поставляются с Microsoft Paint, который обеспечивает встроенную поддержку нескольких форматов изображений, включая формат WebP. Поэтому с помощью этой программы открывать файлы в формате WebP достаточно просто. Например, вы можете открывать изображения WebP в Paint, выполнив следующие действия.
- Одной из предустановленных программ в меню «Пуск» Windows 11 является Paint . Оттуда откройте приложение Paint и нажмите «Файл» .
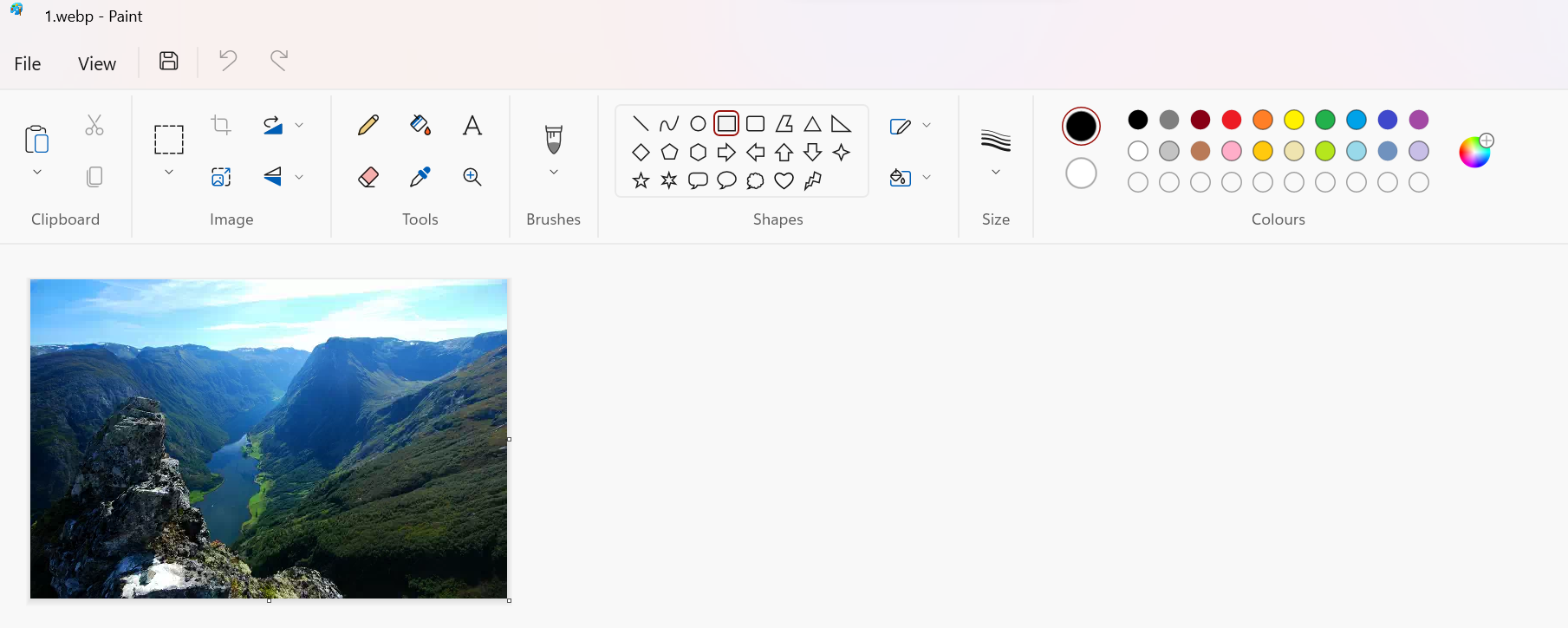
- Затем нажмите «Открыть» и выберите файл WebP, который вы, возможно, загрузили или который уже есть на вашем ПК.
- Это откроет файл изображения WebP в Paint. Вы можете отредактировать его по своему вкусу.
Открывайте изображения WebP в Google Chrome или Microsoft Edge
Microsoft Edge и Google Chrome, два браузера на основе Chromium, также могут открывать файлы WebP по умолчанию. Таким образом, вы можете открыть изображение в своем веб-браузере, чтобы просмотреть его. Вы также можете просмотреть любое изображение WebP или файл изображения, перетащив его в эти два браузера. Теперь давайте рассмотрим все шаги, которые необходимо выполнить:
- Откройте папку, в которую был загружен файл изображения WebP, или найдите файл в проводнике Windows.
- Затем нужно открыть браузер, например, Google Chrome или Microsoft Edge.
- Теперь снова выберите файл изображения WebP из папки и перетащите его на веб-вкладку Chrome или Edge с помощью левой кнопки мыши, чтобы переместить его.
- Теперь ваше изображение WebP откроется в новой вкладке браузера.
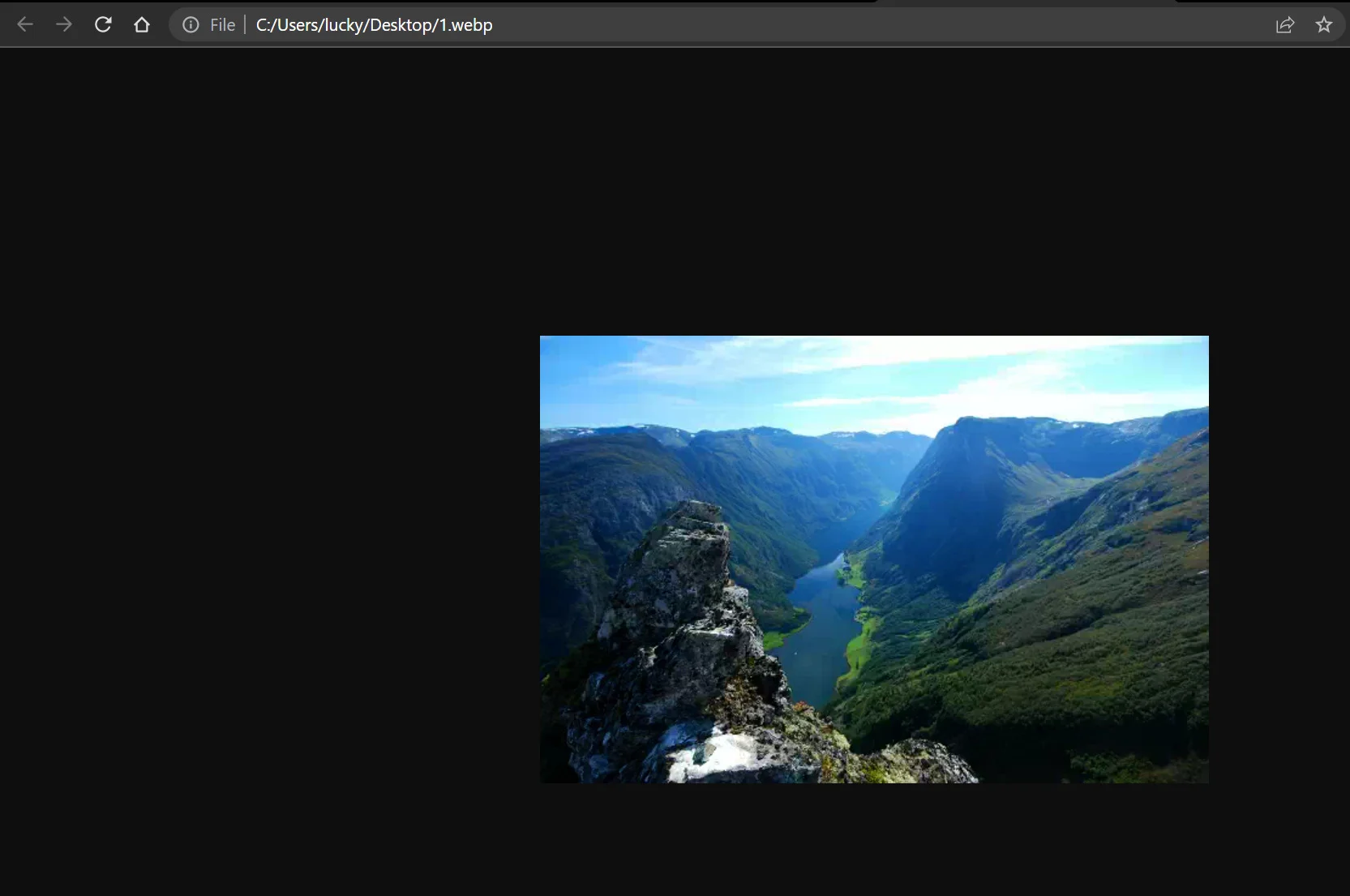
Вы также можете сделать Edge или Chrome программой по умолчанию для открытия файлов WebP через Свойства. Для этого щелкните правой кнопкой мыши файл изображения WebP и измените программу по умолчанию. Затем, когда вы дважды щелкаете файл изображения WebP, выбранный вами браузер открывает этот файл изображения.
Связанное Чтение: 10 лучших расширений Chrome для загрузки изображений
Открывайте изображения WebP с помощью Windows Photo Viewer
Поскольку Google разработал формат WebP, вы можете получить очень хороший рабочий кодек непосредственно от Google. Используя этот метод, Windows Photo Viewer может читать файлы изображений WebP. Установка кодека — хорошая идея, если вы регулярно используете файлы WebP на своем ПК. С установленным кодеком Google WebP Winaero Tweaker пользователи могут просматривать изображения WebP в собственном средстве просмотра фотографий Windows с помощью компонента обработки изображений Windows. Winaero Tweaker также позволяет вам включить Photo Viewer в операционных системах Microsoft 10 и 11. Но сначала давайте взглянем на шаги, которые необходимо выполнить:
- Загрузите кодек Winaro Tweaker отсюда. Далее вам нужно разархивировать загруженный ZIP-файл.
- В проводнике выберите «Извлечь все» на панели команд. Все файлы теперь будут распакованы в папку по вашему выбору.
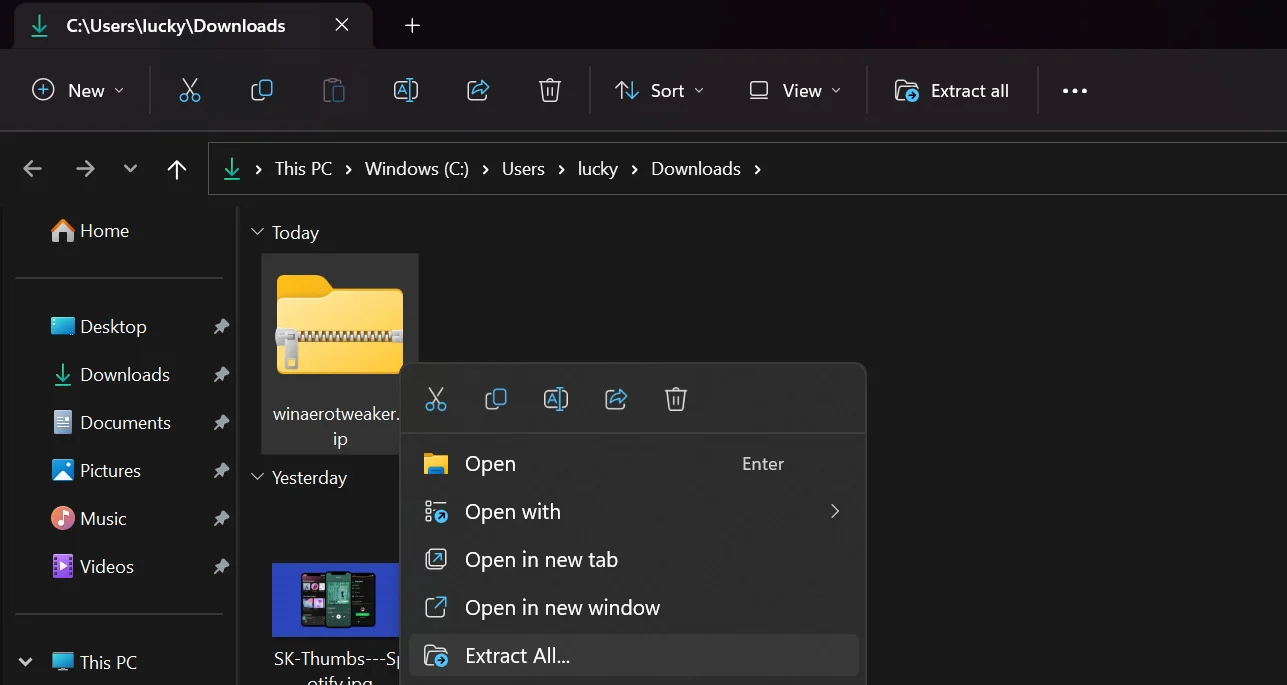
- Теперь выберите установочный файл Winaro Tweaker и установите кодек. Пожалуйста, просмотрите параметры установки в мастере установки или оставьте их как есть.
- После выбора параметра «Запустить Winaero Tweaker» нажмите «Готово» в мастере установки.
- Теперь дважды щелкните «Получить классические приложения» в Winaero Tweaker после прокрутки вниз, а затем выберите «Включить средство просмотра фотографий Windows ».
После включения средства просмотра фотографий Windows вы можете установить установку кодека WebP в Windows 10 или 11.
- Загрузите кодек WebP для Windows на свой компьютер и установите установочный файл.
- Затем продолжите установку и примите все условия лицензионного соглашения.
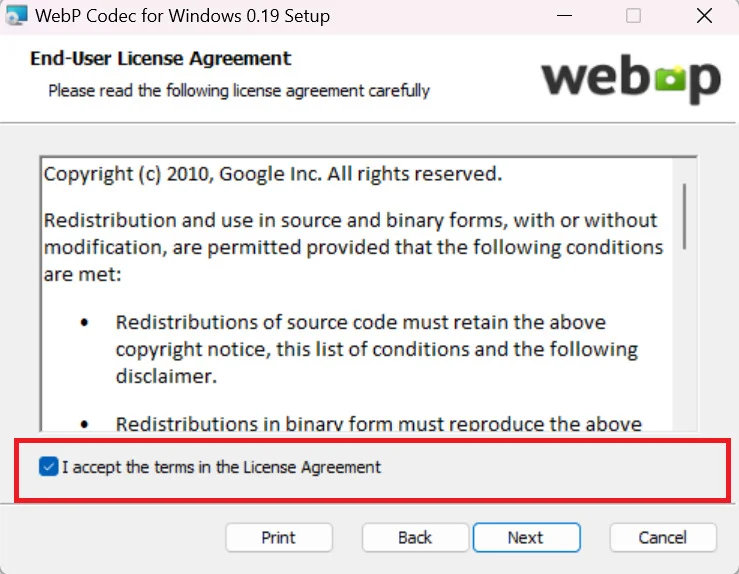
- Затем выберите Обычный и завершите процесс установки.
Теперь Windows Photo Viewer может открывать файлы изображений WebP по умолчанию. Просто щелкните правой кнопкой мыши любое изображение WebP в проводнике и выберите «Открыть с помощью» . Затем выберите приложение Windows Photo Viewer, и все файлы изображений WebP будут открыты с помощью приложения Photo Viewer.

Открывайте изображения WebP в Windows с помощью ImageGlass
Одним из лучших бесплатных просмотрщиков изображений для операционной системы Windows 10/11 является ImageGlass . ImageGlass поддерживает более 70 форматов файлов изображений, включая WebP, и это просто фантастика. Кроме того, средство просмотра изображений работает быстро и предлагает некоторые возможности редактирования изображений. Здесь мы рассмотрим все шаги, которые вы можете выполнить, чтобы легко редактировать изображения Webp с помощью ImageGlass.
- Вам необходимо загрузить приложение ImageGlass по официальной ссылке для скачивания. Кроме того, приложение также доступно в Магазине Windows в виде бесплатной пробной версии.
- Затем установите приложение и откройте его.
- После того, как вы откроете приложение, щелкните значок гамбургера в правом верхнем углу, а затем нажмите «Файл»> «Открыть файл».
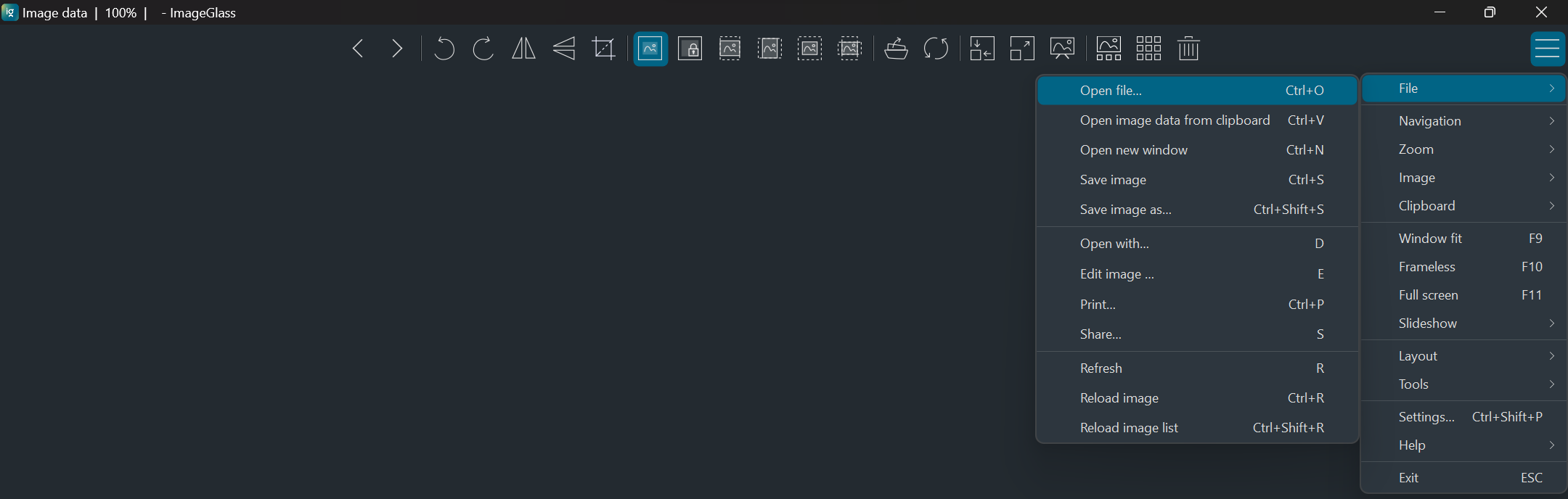
- Выберите файл Webp, который хотите просмотреть.
Если вы хотите сохранить этот файл изображения в другом формате, вы можете снова открыть файл и нажать «Сохранить как» . Затем выберите предпочтительный формат изображения из доступных вариантов «Сохранить как тип» и загрузите изображение.
Переименуйте изображения WebP, чтобы их было легко открывать в фотографиях
Средство просмотра изображений по умолчанию в Windows 10 или 11 — это приложение «Фотографии». Однако он пока не поддерживает формат WebP из коробки. Однако, если вы дадите изображению WebP новое имя файла или расширение, например JPG, вы все равно сможете открывать изображения WebP в этом приложении. После изменения названия файл останется прежнего размера. Необходимо выполнить следующие шаги:
- Если расширения файлов не отображаются на вашем ПК с Windows, вы можете сначала изменить это, щелкнув на панели команд проводника, а затем выбрав «Просмотр» .
- Затем нажмите «Расширения имени файла». Это отобразит расширения файлов всех типов файлов в проводнике Windows.
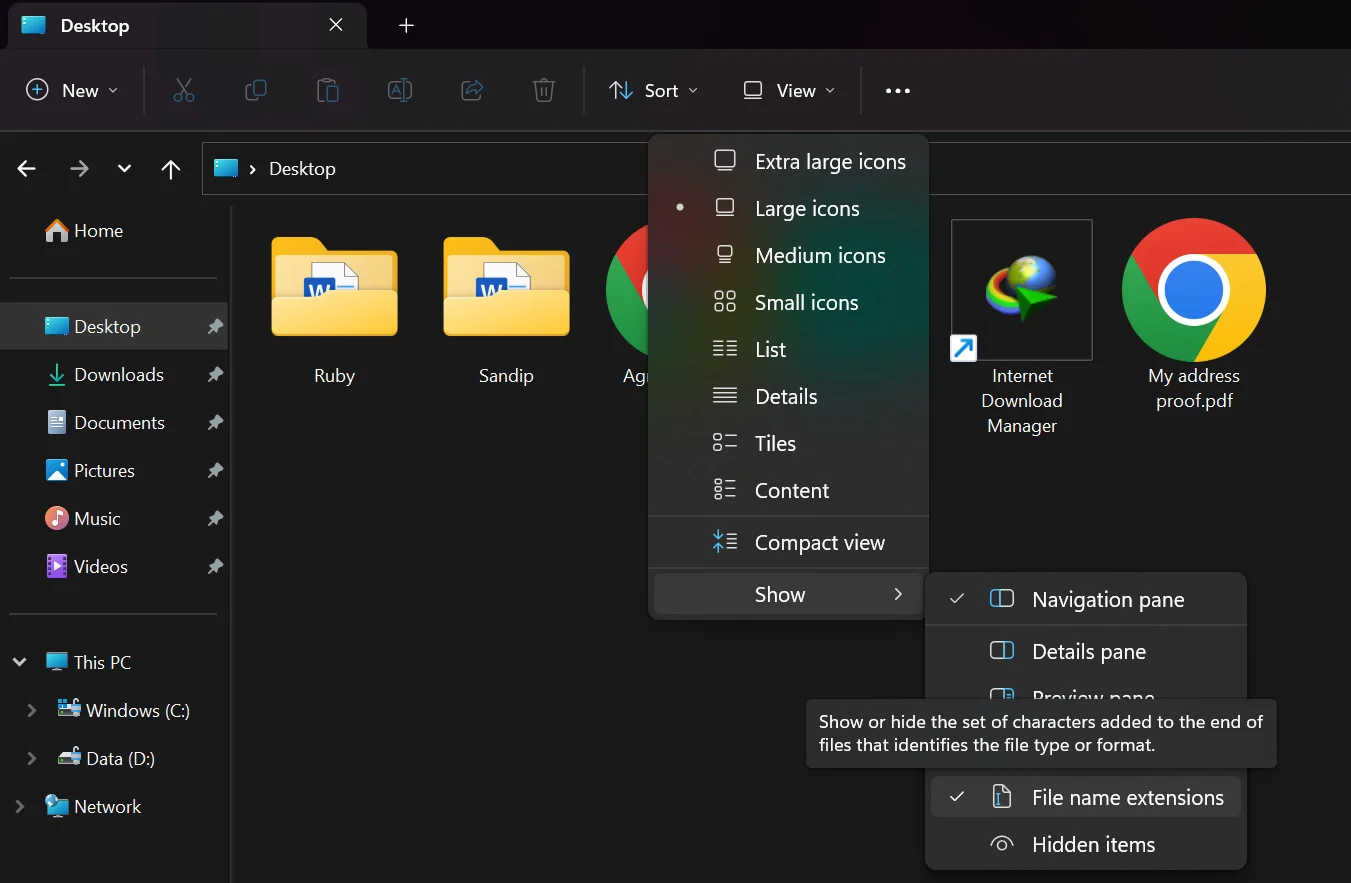
- Теперь откройте папку, в которой хранится файл изображения WebP, и переименуйте изображение в JPG или PNG. Windows может выдать предупреждение о том, что образ может стать непригодным для использования, но проигнорируйте это предупреждение и нажмите Да .
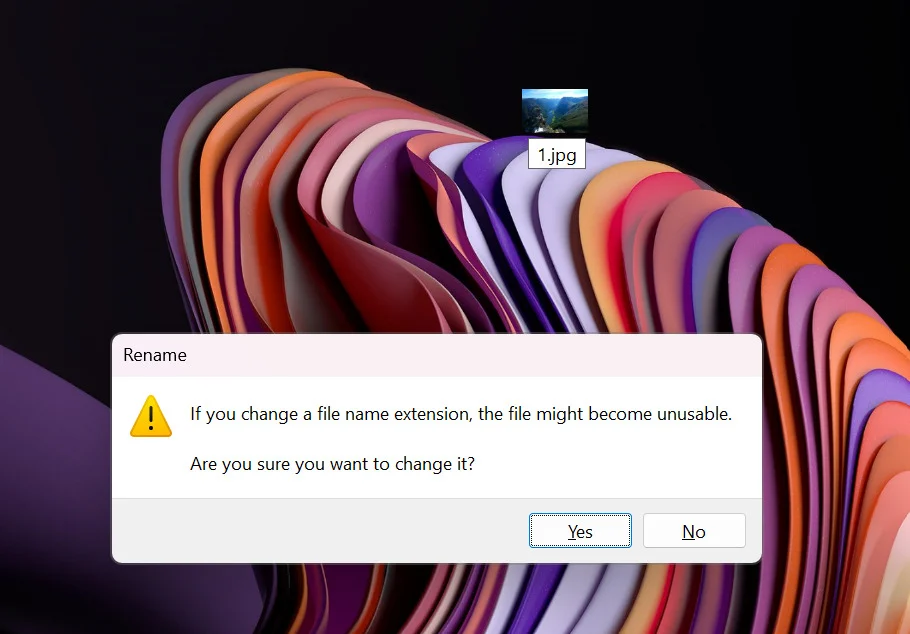
Теперь файл можно без проблем открыть в приложении Windows Photos.
Кроме того, вы можете щелкнуть правой кнопкой мыши переименованный файл и выбрать «Показать дополнительные параметры» > «Открыть с помощью» и «Фотографии», чтобы выбрать приложение «Фотографии» в качестве приложения по умолчанию.
Заключение
В операционных системах Windows 10 или 11 открывать файлы WebP теперь очень просто. Если вы будете следовать этим инструкциям, вы сможете быстро открывать файлы WebP на своем компьютере без необходимости использования других сторонних приложений или сложного программного обеспечения для выполнения задачи. Есть вероятность, что Microsoft в будущем предоставит обновление, которое добавит параметр по умолчанию для чтения файлов изображений WebP, но невозможно предсказать, когда именно. Таким образом, пять методов, представленных выше, дают вам несколько быстрых способов выполнить работу за это время.
Часто задаваемые вопросы об открытии изображений WebP в Windows
Как открыть файл WebP в формате JPEG в Windows?
Есть несколько способов открыть файл WebP в формате JPEG. Вот три метода:
- Используйте онлайн-конвертер
- Используйте сторонний редактор изображений, например GIMP.
- Используйте командную строку Windows
cwebp input.webp -o output.jpg Каковы преимущества использования изображений WebP?
Изображения WebP имеют ряд преимуществ по сравнению с другими форматами изображений, такими как JPEG и PNG. Изображения WebP могут быть на 30 % меньше, чем изображения JPEG, что экономит пропускную способность и место для хранения. Изображения WebP также поддерживают прозрачность и альфа-каналы, которые можно использовать для создания анимированных GIF-файлов и других типов изображений.
Каковы недостатки использования изображений WebP?
Изображения WebP не так широко поддерживаются, как изображения JPEG и PNG. Некоторые веб-браузеры, такие как Safari и Internet Explorer, не поддерживают изображения WebP. Кроме того, некоторые программы для редактирования изображений не поддерживают изображения WebP.
Могу ли я конвертировать изображения WebP в другие форматы?
Да, вы можете конвертировать изображения WebP в другие форматы, такие как JPEG или PNG. Существуют различные онлайн-инструменты преобразования, которые позволяют загружать изображение WebP и преобразовывать его в нужный формат. Кроме того, вы можете использовать программное обеспечение для редактирования изображений, такое как Adobe Photoshop или GIMP, чтобы открыть изображение WebP и сохранить его в другом формате.
