8 лучших эмуляторов Windows для Mac в 2025 году
Опубликовано: 2025-04-16Эмуляторы Windows позволяют запускать ОС Windows на Mac. Эти эмуляторы создают виртуальную среду Windows на вашем Mac. Вы можете переключаться между macOS и Windows, установить программное обеспечение или игры только для Windows или игры, доступные на Windows на вашем Mac, и многое другое. Для Windows доступно много эмуляторов. В этом руководстве мы перечислили лучшие восемь лучших эмуляторов Windows для Mac.
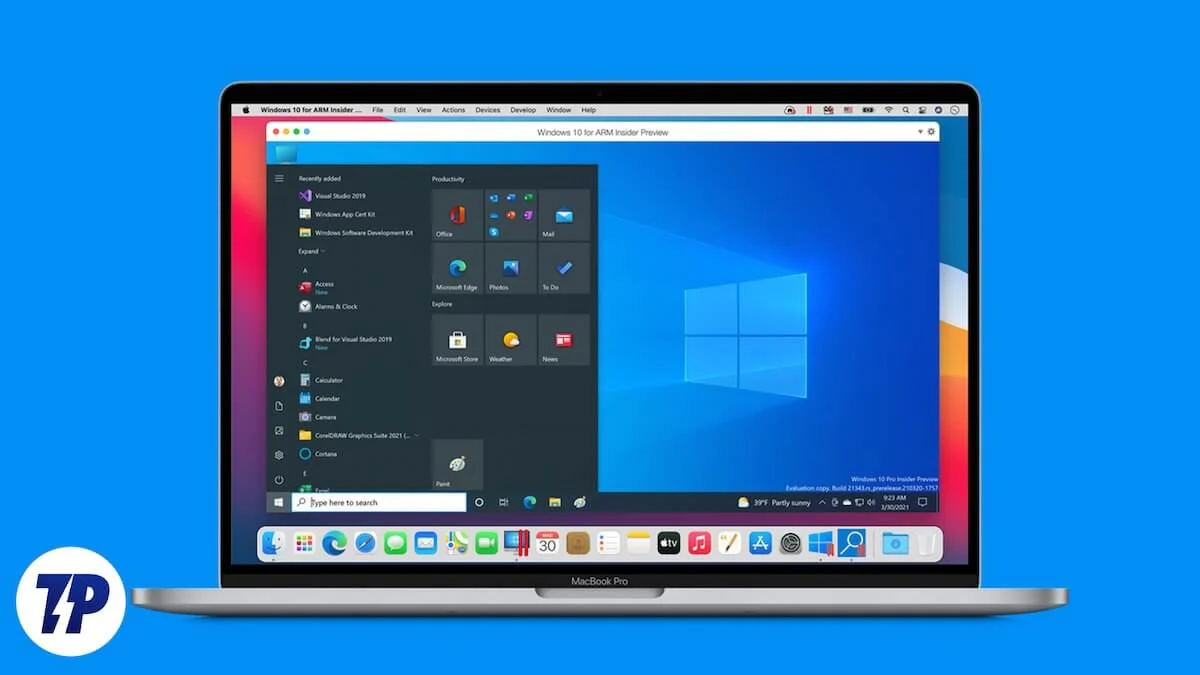
Оглавление
Что такое эмулятор?
Эмулятор - это программное обеспечение, которое работает над существующей операционной системой. Проще говоря, эмуляторы позволяют запускать различное программное обеспечение, приложения или игры, предназначенные для работы на других аппаратных или операционных системах. Существуют различные типы эмуляторов, в том числе консольные эмуляторы, которые позволяют играть в старые консольные игры на современных устройствах; мобильные эмуляторы, которые позволяют вам запускать мобильные приложения, такие как Android и iOS на вашем устройстве; и компьютерные эмуляторы, похожие на эмуляторы Windows на Mac, которые позволяют запускать программное обеспечение Windows на Mac.
Тем не менее, эмуляторы имеют некоторые ограничения. Эмуляторы могут не запускать каждую программу Windows идеально, а также некоторые ресурсные приложения, такие как высококлассные игры или сложное программное обеспечение.
Кроме того, недавний переход компьютеров MAC от процессоров Intel к Apple Silicon Chips (например, чип M -серии M) повлиял на эмуляторы Windows. Старые эмуляторы были разработаны для Mac на основе Intel и могут не работать так же, или вообще, на новых Mac с яблочным кремнием. Тем не менее, разработчики обновляют и создают новые эмуляторы для работы с Apple Silicon. Есть уже несколько хороших эмуляторов, таких как Parallels Desktop, которые уже отлично работают на яблочном кремнии.
Лучшие эмуляторы Windows для Mac
- Параллели: лучший общий эмулятор Windows для Mac. Он совместим с яблочными чипсами из кремния и Intel и предлагает множество функций. Это платный инструмент.
- VMware Fusion: лучшая альтернатива параллелям, VMware Fusion предлагает бесплатную версию для личного использования.
- VirtualBox: бесплатная альтернатива для запуска Windows на Mac. VirtualBox является более техническим и является надежным выбором для тех, кому нужно решение о недорогих.
- Помощник загрузочного лагеря: инструмент от Apple позволяет устанавливать Windows и загружать ваш Mac в MacOS или Windows. Это не эмулятор, а решение для двойной боута. Он недоступен для Apple Silicon Mac.
- Вино: бесплатный слой совместимости, который позволяет запускать приложения Windows непосредственно на MacOS и других операционных системах. Помогает запустить определенные приложения Windows без установки ОС полной Windows.
- UTM: универсальный и бесплатный виртуальный станок для Mac, который поддерживает различные операционные системы, включая Windows.
- Wineskin: бесплатный инструмент для большего количества технических пользователей, он создает обертки для приложений Windows, позволяя им работать на MacOS.
- Winebottler: Подобно Wineskin, Winebottler Packages Packages Applications в Mac Apps. Это немного технически, но бесплатно. Это позволяет запускать приложения Windows на MacOS без установки всей операционной системы Windows.
Параллели

- Тип: эмулятор
- Платформа: macOS
- Первичное использование: виртуализация
- Цена: оплачен
- Поддержка системы: Apple Silicon, Intel Macs
Parallels Desktop - отличный инструмент для пользователей Mac, которые хотят запускать Windows на Mac. Инструменты позволяют настроить Windows на вашем Mac без каких -либо хлопот. Он совместим с новейшими Apple Silicon Mac, включая процессоры M1 и M2.
Вы также можете быстро перемещать файлы и содержание между Mac и Windows. Вы можете перетаскивать файлы между операционными системами. Инструмент позволяет использовать приложения Windows рядом с вашими приложениями Mac, не видя рабочего стола Windows.
Parallels Desktop также позволяет использовать функции вашего Mac, такие как камера, микрофон и трекпад в Windows. Вы даже можете подключить устройства, которые обычно работают только с Windows, такими как некоторые принтеры и телефоны Android.
Parallels Desktop поддерживает версии ARM нескольких операционных систем для Mac, работающих на чипах M-серии. Это включает в себя Windows 11 Pro и Enterprise Editions. Parallels Desktop также поддерживает различные распределения Linux, такие как Ubuntu, Fedora, Debian, Kali Linux, Red Hat Enterprise Linux и многое другое. Вы также можете запустить дополнительные macOS в качестве гостевой операционной системы.
Parallels Desktop удобен для пользователя и предлагает солидную производительность. Наряду с эмулятором, параллельный настольный компьютер также поставляется с доступом к параллельным набору инструментов, чтобы помочь вам устранить ошибки при выполнении эмулятора.
Parallels Desktop - это платный инструмент, который предлагает различные версии, такие как Standard, Pro и Business. Каждая версия предлагает дополнительные функции. Он поставляется в трех ценовых изданиях, с стоимостью от 79,99 до 99,99 долл. США.
Скачать параллельный эмулятор Windows
VMware Fusion

- Тип: эмулятор
- Платформа: macOS
- Первичное использование: виртуализация
- Цена: оплачен
- Поддержка системы: Apple Silicon, Intel Macs
VMware Fusion - еще один из лучших и самых популярных инструментов для запуска Windows на Mac. Инструмент поддерживается на Mac, работающих на последних яблочных кремниевых чипах. Он предлагает уникальные функции, которые позволяют загружать Windows на Mac и полную 3D -графическую поддержку. VMware Fusion позволяет пользователям Mac запускать Windows вместе с MacOS, и он работает, создавая виртуальную среду для Windows в вашем Mac.
VMware Fusion также является отличным инструментом для разработчиков. Он предлагает гибкое пространство для создания и тестирования всех видов приложений. Вы можете использовать виртуальные машины, контейнеры или кластеры Kubernetes на вашем Mac. Вы можете запустить целую виртуальную облачную систему на одном Mac. Это очень полезно для демонстрации программных решений в режиме реального времени, и вы можете быстро вернуться к предыдущим настройкам, если это необходимо.
VMware Fusion имеет солидную производительность с лучшей графикой и инструментами, что делает его более естественным на Mac. Вы можете быстро перенести файлы между вашим Mac и виртуальной машиной или заблокировать виртуальную машину для большей безопасности. Запускает приложение плавно и больше. VMware Fusion гарантирует, что задачи с тяжелыми графиками, такие как игры или использование больших приложений, плавно работают на Apple Silicon Mac. Для профессионалов VMware Fusion предлагает расширенные параметры для создания пользовательских виртуальных сетей.
VMware Fusion - лучший вариант для пользователей Mac, которым необходимо запускать Windows или другие операционные системы, не выходя из MacOS. Это особенно полезно для профессионалов и идеально подходит для тестирования программного обеспечения. Не только Windows, но и Fusion также позволяет запускать различные операционные системы на вашем Mac. VMware Fusion - это платный инструмент для Mac с различными вариантами ценообразования, включая бесплатную версию для личного использования и различные ценовые версии для более продвинутых функций и коммерческого использования.
Скачать VMware Fusion
Виртуальная коробка
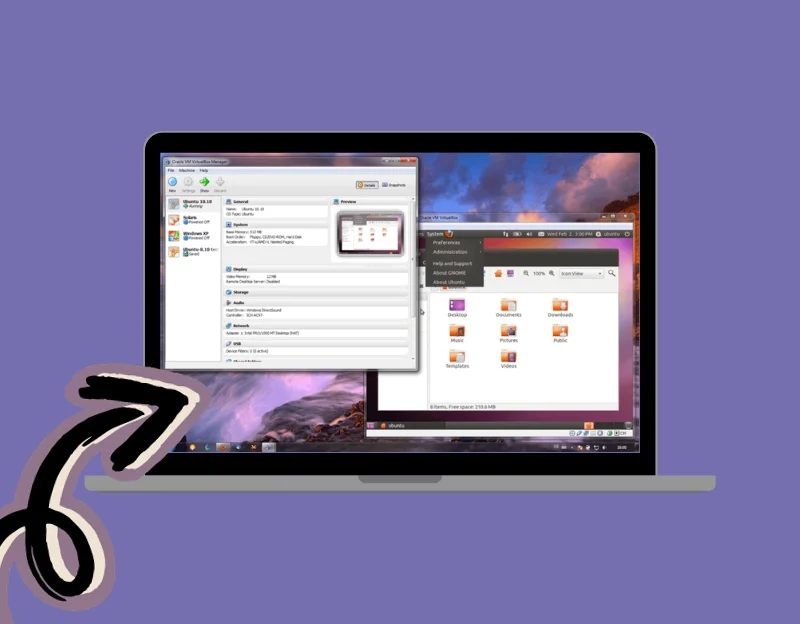
- Тип: эмулятор
- Платформа: кросс-платформ
- Первичное использование: виртуализация
- Цена: бесплатно
- Поддержка системы: ограниченная поддержка кремния Apple
VirtualBox -это бесплатное программное обеспечение для виртуализации с открытым исходным кодом, разработанное Oracle. Это позволяет запускать всю операционную систему, такую как Windows на вашем Mac. В отличие от эмулятора, VirtualBox создает виртуальную среду, в которой вы можете установить Windows и работать независимо от MacOS.
VirtualBox поставляется со специальными программными пакетами для запуска Windows на вашем Mac. Он имеет общие папки, бесшовные окна и ускоренная 3D -графика, улучшая взаимодействие между хостом и гостевыми системами, работающими на вашем Mac.
VirtualBox использует существующую аппаратную архитектуру Mac. Загрузка и установка Windows на вашем Mac через виртуальную задачу может быть сложной задачей. Мы поделились подробными шагами ниже.
В целом, VirtualBox является бесплатным инструментом виртуализации для Mac. Он идеально подходит для личного, образовательного или оценки использования. Он предлагает решение с открытым исходным кодом для запуска различных операционных систем на вашем Mac. Для расширенных функций VirtualBox также предлагает пакет расширения, который доступен для бесплатного личного использования и в качестве корпоративной лицензии для коммерческого использования.
Как настроить VirtualBox для Windows на Mac:
- Загрузите VirtualBox с официального сайта и установите его на Mac.
- Откройте VirtualBox и создайте новую виртуальную машину . Укажите, что эта виртуальная машина будет предназначена для операционной системы Windows.
- Теперь распределяйте ресурсы, такие как ядра RAM и CPU , в виртуальную машину из настройки.
- Вы также установили виртуальный жесткий диск для виртуальной машины. Этот диск, файл на жестком диске вашего Mac, будет хранить операционную систему Windows и все его файлы.
- Загрузите файл Windows ISO и скопируйте его на диск. Чтобы установить Windows, установите файл ISO в виде виртуального CD/DVD в VirtualBox и загрузите виртуальную машину с i t. Следуйте стандартному процессу установки Windows, чтобы настроить Windows на Mac.
- После установки Windows на виртуальной машине вы можете запустить виртуальную машину и запустить окна в окне на вашем Mac. Вы можете установить и использовать приложения Windows в этой среде.
Скачать виртуальную коробку
Помощник для учебного лагеря
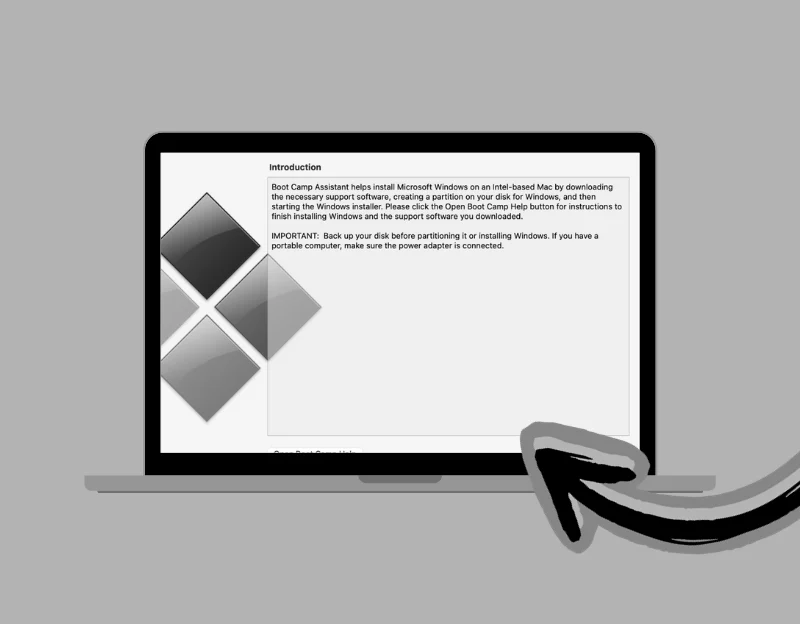
- Тип: загрузочный загрузчик
- Платформа: macOS
- Основное использование: двойная загрузка
- Цена: бесплатно
- Поддержка системы: только Intel Macs
Boot Camp Assistant - это программная утилита, разработанная Apple для Mac. Основная функция этого - помочь пользователям в установке Microsoft Windows на своих Mac вместе с MacOS. В отличие от виртуальной машины или эмулятора, Boot Camp Assistant позволяет запускать Windows непосредственно на оборудовании вашего Mac с помощью Dual Boot.
Эта возможность двойной загрузки удобна для тех, кому нужно запускать приложения для специфичных для Windows или предпочитает операционную систему Windows для конкретных задач, при этом используя опыт MacOS. Вы можете запустить либо macOS, либо Windows, используя Assitant Boot Camp. Boot Assistant доступен только для старых Macbook, работающих на Intel.
Значительным преимуществом использования помощника Boot Camp для запуска Windows является производительность; Поскольку Windows работает непосредственно на аппаратном обеспечении, она быстро и эффективна, как и на обычном ПК Windows. Вы можете ожидать высокой производительности, например, запуск Windows на выделенном ПК. Он идеально подходит для задач с тяжелыми ресурсами, такими как игры или редактирование видео, где вам нужна полная мощность процессора и видеокарты вашего компьютера.
Помощник загрузочного лагеря совместим с компьютерами Intel Mac. Тем не менее, вам нужна лицензированная копия Windows, которую вы должны приобрести отдельно для установки на Mac. Инструмент помогает вам разделить жесткий диск вашего Mac на две части - одна для MacOS, а другая для Windows. Вы можете решить, сколько места для распределения для каждой операционной системы. Помощник загрузочного лагеря автоматически устанавливает необходимые драйверы, чтобы Windows хорошо работала с оборудованием вашего Mac.
После установки Assistant BootCamp на вашем Mac вы можете переключаться между macOS и Windows, перезапустив ваш Mac и удерживая клавишу опции. Это поднимает меню загрузки, где вы можете выбрать, какую операционную систему запустить.
Шаги о том, как установить Bootcamp на macOS
- Загрузите файл Windows ISO (BootCamp поддерживает Windows 10 и Windows 11 на основе вашей модели Mac) с веб -сайта Microsoft.
- Откройте помощник по загрузке на вашем Mac, расположенном в папке Utilities в приложениях. Если у вас его нет, вы можете скачать его отсюда.
- Установите его на Mac и нажмите «Продолжить» в Boot Camp Assistant, затем выберите файл ISO Windows 10, который вы загружаете на предыдущем шаге.
- Выделите пространство диска для раздела Windows, используя слайдер. Убедитесь, что вы выделяете 64 ГБ или более , что рекомендуется для Windows на Mac.
- Нажмите «Установить» и введите пароль администратора при запросе. Ваш Mac перезагрузит и загрузится в процесс настройки Windows.
- Выберите свой язык, макет клавиатуры и издание Windows. Теперь, если у вас есть ключ продукта , введите его. В противном случае выберите « У меня нет ключа продукта».
- Нажмите Далее и следуйте инструкциям на экране, чтобы завершить процесс настройки Windows.
- После установки Windows Assipant Boot Camp автоматически запустит и установит необходимые драйверы для вашего оборудования Mac.
- Чтобы использовать Windows, перезапустите Mac. Теперь вы можете выбрать загрузку в MacOS или Windows, удерживая клавишу опции при перезапуске вашего Mac.
Скачать Bootcamp
Вино
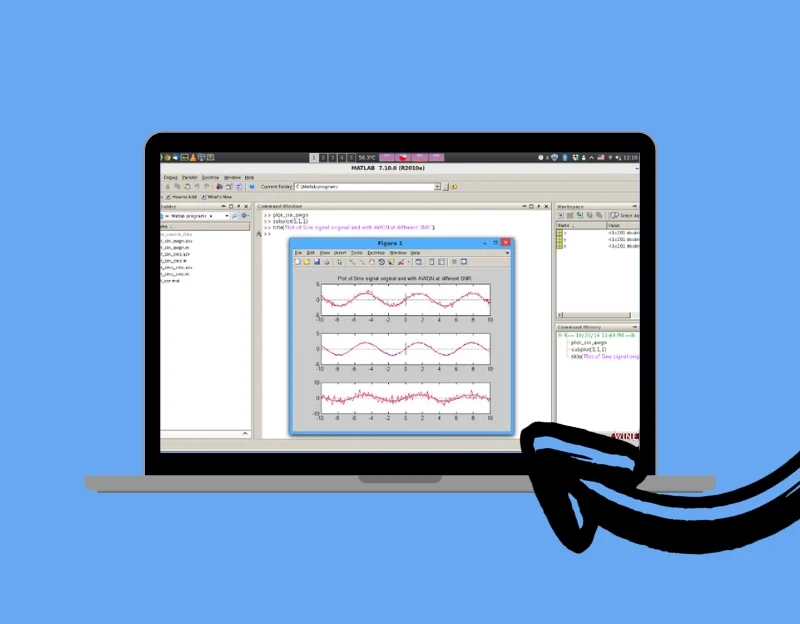

- Тип: уровень совместимости
- Платформа: кросс-платформ
- Первичное использование: запустите приложения Windows
- Цена: бесплатно
- Поддержка системы: кросс-платформ
Wine - лучший вариант для пользователей, которые хотят запустить программное обеспечение и игры Windows на своем Mac. Wine поддерживает различные программы Windows, от последних до более старых версий. Он отлично подходит для геймеров и разработчиков, которым необходимо проверить или запускать программное обеспечение в различных операционных системах.
Вино поддерживает множество функций, которые поддерживаются в Windows. Например, вы можете воспроизводить видео и звуки, используя форматы Windows, печатные документы и отображать различные типы графики и шрифтов, как Windows. Wine также поддерживает внешние устройства, и он совместим со многими инструментами кодирования и разработки, используемыми в Windows.
Вино бесплатно и предлагает кроссплатформенную поддержку, включая поддержку последнего яблочного кремния. В целом, вино идеально подходит для всех, кто хочет запустить приложения и игры с конкретными Windows на вашем Mac.
Скачать вино
UTM
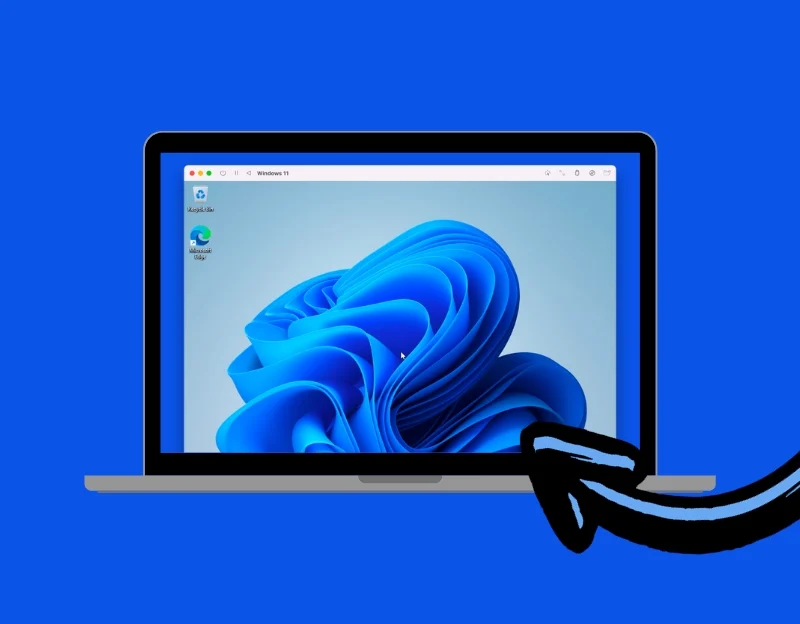
- Тип: эмулятор
- Платформа: macOS
- Первичное использование: виртуализация
- Цена: бесплатно
- Поддержка системы: Apple Silicon, Intel Macs
UTM - это программное обеспечение для виртуальной машины, разработанное для MacOS и iOS. Это позволяет вам запускать несколько операционных систем в виртуализированной среде на вашем Mac. UTM поддерживает Windows, Linux и многое другое.
UTM использует эмулятор машины с открытым исходным кодом QEMU и виртуализатор для создания виртуальных машин. Это означает, что вы можете запустить другую операционную систему в окне на вашем Mac, который отделен от операционной системы хоста.
UTM поддерживается как на Mac на базе Intel, так и на более новых Apple Silicon Mac, а также на iPad. UTM легче настроить и использовать, чем аналогичные программы. Он выглядит и работает как обычное приложение Mac. Вы должны отметить, что UTM не подходит для игры в новые игры Windows на вашем Mac. Он не может справиться с причудливой графикой, которая нуждается в более поздних играх.
В целом, UTM является мощным инструментом для запуска нескольких операционных систем на вашем Mac. Его бесплатная природа и природа с открытым исходным кодом делает его доступным для Mac Intek и Apple Silicon Mac.
Скачать UTM
Wineskin
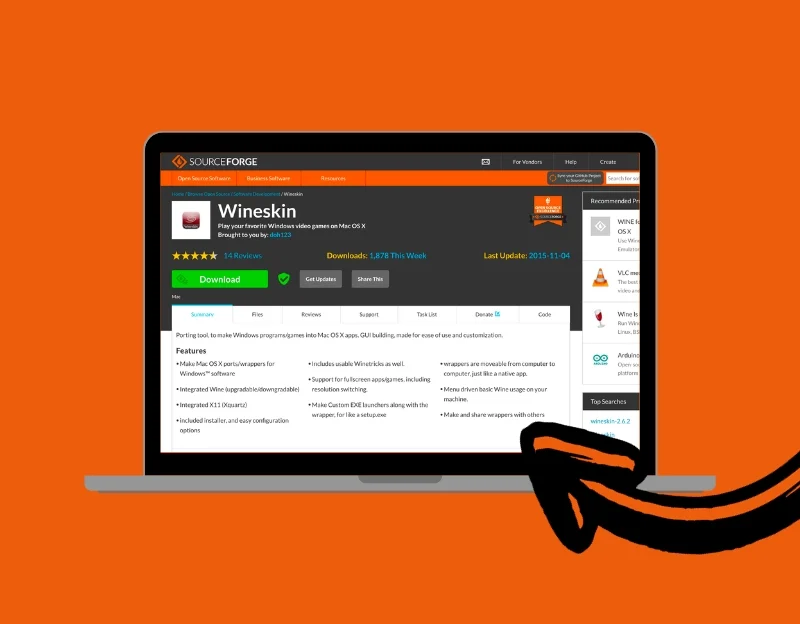
- Тип: уровень совместимости
- Платформа: macOS
- Первичное использование: запустите приложения Windows
- Цена: бесплатно
- Поддержка системы: Intel Macs
Wineskin предлагает уникальный подход к запуску приложений Windows на macOS. Этот инструмент является лучшим вариантом для доступа к программам только для Windows на вашем Mac. Он работает иначе, чем эмуляторы или виртуальные машины (VMS).
Вместо того, чтобы подражать всей операционной системе Windows, Wineskin создает обертку вокруг каждого приложения Windows, работающего на Mac. Это позволяет приложениям Windows работать на MacOS. Обертка включает в себя библиотеки Windows и настройки, необходимые для запуска приложения. Каждая программа Windows работает в своей среде и предлагает лучшую производительность.
Вы можете запустить различные программные для Windows на своем Mac, используя Winskin. Wineskin также приходит с возможностью делиться этими обертками. Вы можете легко поделиться этой оберткой с другими пользователями MacOS, как только вы настроите приложение Windows для работы на вашем Mac. Тем не менее, важно отметить, что винодельня Wineskin более сложна, чем аналогичные инструменты. Вам может потребоваться технические знания для установки и настройки его на вашем Mac.
В целом, Winksin бесплатный и предлагает уникальное решение, которое позволяет приложениям Windows работать на MacOS, создавая отдельные обертки для каждого приложения. Он отличается от традиционных эмуляторов и виртуальных машин, так как не воспроизводит аппаратное обеспечение или требует полной гостевой ОС для запуска приложений. Winskin в настоящее время поддерживается на Macs на базе Intel. Разработчики говорят, что поддержка Apple Silicon Mac находится в стадии разработки.
Скачать Wineskin
Уайнботлер
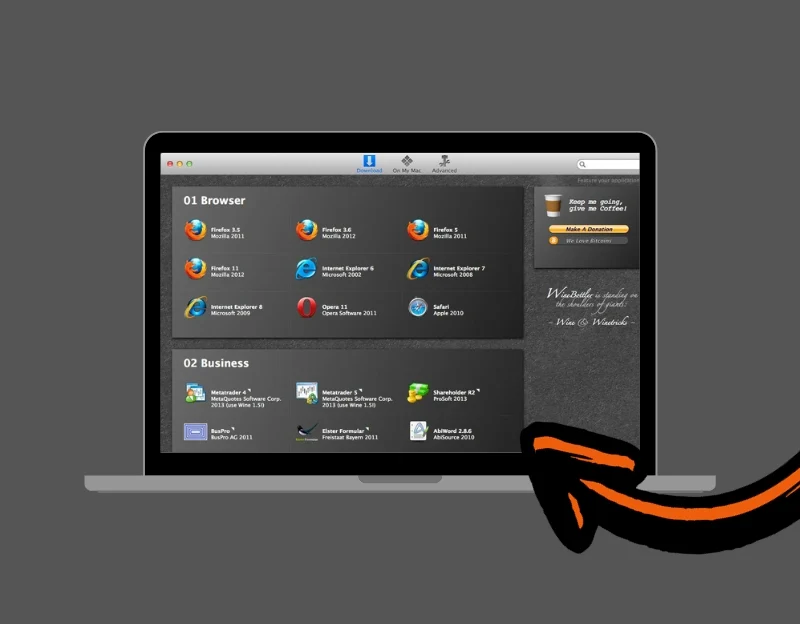
- Тип: уровень совместимости
- Платформа: macOS
- Первичное использование: запустите приложения Windows
- Цена: бесплатно
- Поддержка системы: Intel Macs
Winebottler -еще один инструмент, который лучше всего подходит для пользователей Mac, которые хотят запускать программы на основе Windows на Mac. Подобно Wineskin, Winebottler создает обертки, позволяя вам запускать приложения Windows непосредственно на Mac без установки эмуляторов или виртуализаторов.
| Особенность | Уайнботлер | Wineskin |
| Базовая технология | На основе вина | На основе вина |
| Функция | Преобразует приложения Windows в автономные приложения Mac (обертки) | Создает обертки для приложений Windows для работы на Mac |
| Простота использования | Удобный интерфейс, направленный на более простую настройку | Требовать больше технических знаний для настройки |
| Установка приложений Windows | Автоматизирует процесс, предоставляя параметры для легкой установки известных приложений | Требуется ручная настройка для каждого приложения |
| Расходы | Бесплатно | Бесплатно |
Одной из лучших функций Winebottler является его возможность автоматизировать установку программного обеспечения Windows. Он предоставляет сценарии для загрузки, настройки и установки приложений в приложение Mac. Этот процесс позволяет легко настроить программу Windows и работать на MacOS.it позволяет конвертировать файлы .exe или .msi в приложения Mac. Инструмент также предлагает расширенные пользователи опции для установки уникальных зависимостей и создания автономных приложений, содержащих все необходимое для их запуска, даже на других Mac.
Если вы не хотите проходить процесс создания приложения Mac, Winebottler также предлагает возможность запускать исполняемые файлы Windows непосредственно на вашем Mac. Это обеспечивает быстрый способ использования программы Windows без дополнительных шагов. Как и вино, Winebottler может бесплатно использовать и предназначен для Mac с архитектурой Intel 64 и требует Mac OS X 10,6 или более поздней версии.
В целом, Winebottler предлагает удобный способ запуска программ на основе Windows на Mac, предлагая гибкость случайных и продвинутых пользователей. Он может автоматизировать установки и преобразовать файлы Windows в приложения Mac, что делает его удобным инструментом для интеграции программного обеспечения Windows в среду MacOS.
Скачать Winebottler
Как выбрать лучший эмулятор Windows для Mac
- Совместимость: проверьте, поддерживает ли эмулятор последние версии Windows и MacOS. Важно гарантировать, что программное обеспечение, которое вы хотите запустить в Windows, будет работать плавно на эмуляторе.
- Производительность: ищите эмулятор, который предлагает хорошую скорость и не замедляет ваш Mac. Более быстрый эмулятор означает лучший опыт, особенно если вы используете приложения с тяжелыми ресурсами.
- Простота использования: выберите простой эмулятор для настройки и использования. Интерфейс, удобный для пользователя, является большим плюсом, особенно если вы не подкованы.
- Особенности: Некоторые эмуляторы предлагают дополнительные функции, такие как запуск приложений Windows в Windows, копирование и вставка между операционными системами, а также напрямую обмен файлами. Рассмотрим функции, которые важны для ваших потребностей.
- Цена: эмуляторы варьируются от бесплатного до оплачиваемого. Решите свой бюджет и проверьте, стоит ли стоимость эмулятора, которые он предлагает.
- Поддержка и обновления: ищите поддержку клиентов, так как эмулятор может быть сложным для некоторых людей. Хорошая поддержка обслуживания клиентов быстро решает любые ошибки или проблемы с эмулятором.
Сравнение лучших эмуляторов Windows для Mac
Функция/эмулятор | Параллели | VMware Fusion | VirtualBox | Помощник для учебного лагеря | Вино | UTM | Wineskin | Уайнботлер |
|---|---|---|---|---|---|---|---|---|
Тип | Эмулятор | Эмулятор | Эмулятор | Загрузочный погрузчик | Совместимость слой | Эмулятор | Совместимость слой | Совместимость слой |
Платформа | macOS | macOS | Кроссплатформенный | macOS | Кроссплатформенный | macOS | macOS | macOS |
Первичное использование | Виртуализация | Виртуализация | Виртуализация | Двойная работа | Запустите приложения Windows | Виртуализация | Запустите приложения Windows | Запустите приложения Windows |
Производительность | Высокий | Высокий | Умеренный | Родной | Умеренный | Умеренный | Умеренный | Умеренный |
Интеграция | Беспроблемный | Хороший | Базовый | Отдельный ботинок | Хороший | Базовый | Хороший | Хороший |
Простота использования | Удобный | Удобный | Технический | Технический | Технический | Умеренный | Технический | Технический |
Расходы | Оплаченный | Оплаченный/бесплатно | Бесплатно | Бесплатно | Бесплатно | Бесплатно | Бесплатно | Бесплатно |
Системная поддержка | Apple Silicon, Intel Macs | Apple Silicon, Intel Macs | Ограниченная поддержка яблочного кремния | Intel Macs | Кроссплатформенный | Apple Silicon, Intel Macs | Intel Macs | Intel Macs |
Увеличьте свой кроссплатформенный опыт
Это лучшие эмуляторы Windows для Mac. Эмуляторы могут быть фантастическим способом запуска Windows на Mac. Параллели-лучший выбор для общей производительности и простоты использования, особенно для пользователей, которым нужен бесшовный и мощный опыт эмуляции. VirtualBox является надежным выбором, если у вас есть бюджет или предпочитаете бесплатный вариант, хотя это может потребовать более технических знаний.
Для тех, кто заинтересован в заведении определенных приложений Windows без установки ОС полной Windows, Wine, Wineskin и Winebottler - отличные варианты. UTM является лучшим и наиболее универсальным решением для технических энтузиастов или разработчиков, которым необходимо запустить несколько операционных систем. Я надеюсь, что это руководство поможет вам найти идеальный эмулятор Windows для вашего Mac. Если у вас есть какие -либо предложения или вы хотите дополнительную информацию, пожалуйста, прокомментируйте или напишите нам по адресу rreddy@techpp. компонент
Часто задаваемые вопросы
1. Могу ли я запустить все приложения Windows на Mac, используя эти эмуляторы?
Да, вы можете установить приложения Windows на Mac, используя эти эмуляторы. В то время как эти эмуляторы предназначены для запуска многих приложений Windows, некоторые программы, особенно те, которые являются ресурсными интенсивными или требуют конкретного оборудования, также могут не работать. Всегда лучше проверить совместимость конкретного приложения с выбранным вами эмулятором.
2. Существуют ли различия в производительности между использованием эмулятора и собственным ПК Windows?
Да, могут быть различия в производительности. В то время как эмуляторы предлагают высокую производительность, они могут не соответствовать производительности специального ПК Windows, особенно для высококлассных игровых или ресурсов.
3. Использует ли эти эмуляторы для запуска Windows на юридическом законодательстве Mac?
Да, законно использовать эти эмуляторы, но у вас должна быть оригинальная копия Windows для установки на эмулятор. Использование пиратских или нелицензированных версий Windows является незаконным и не поддерживается этими инструментами.
4. Как использование эмулятора влияет на безопасность моего Mac?
Запуск эмулятора не влияет на безопасность вашего Mac. Однако при запуске Windows на вашем Mac вы должны быть осторожны с специфичными для Windows программы, содержащие вирусы и вредоносные программы. Рекомендуется использовать антивирусное программное обеспечение в среде Windows.
5. Могу ли я использовать периферийные устройства (например, принтеры или сканеры) с окнами, работающими на этих эмуляторах?
Да, большинство эмуляторов поддерживают использование периферийных устройств. Однако уровень поддержки может варьироваться в зависимости от эмулятора и конкретного устройства. Вы можете обратиться к спецификациям эмулятора, чтобы проверить совместимость.
6. влияет ли использование эмулятора Windows на производительность моего Mac?
Да, запуск эмулятора Windows может повлиять на производительность вашего Mac. Rinnung Emulator требует дополнительной обработки мощности и памяти. Это может замедлить ваш Mac. Важно управлять ресурсами, назначенными эмулятору, и закрыть их, когда они не используются для оптимизации общей производительности вашего Mac.
