У вас есть Xiaomi Pad 6? Попробуйте эти 10 интересных функций
Опубликовано: 2023-06-22Xiaomi недавно выпустила Xiaomi Pad 6 с аксессуарами на индийском рынке. Несмотря на то, что планшет поставляется с очень впечатляющим аппаратным обеспечением для своей цены, нашим любимым аспектом планшета были штрихи к интерфейсу, которые позволяли пользователям использовать планшет более эффективно, особенно с учетом того, что Android сама по себе не лучшая операционная система для планшетов.

Итак, если у вас есть последний планшет Xiaomi, вот десять лучших функций Xiaomi Pad 6, которые, по нашему мнению, вам стоит попробовать:
Оглавление
Заставьте работать разблокировку лица
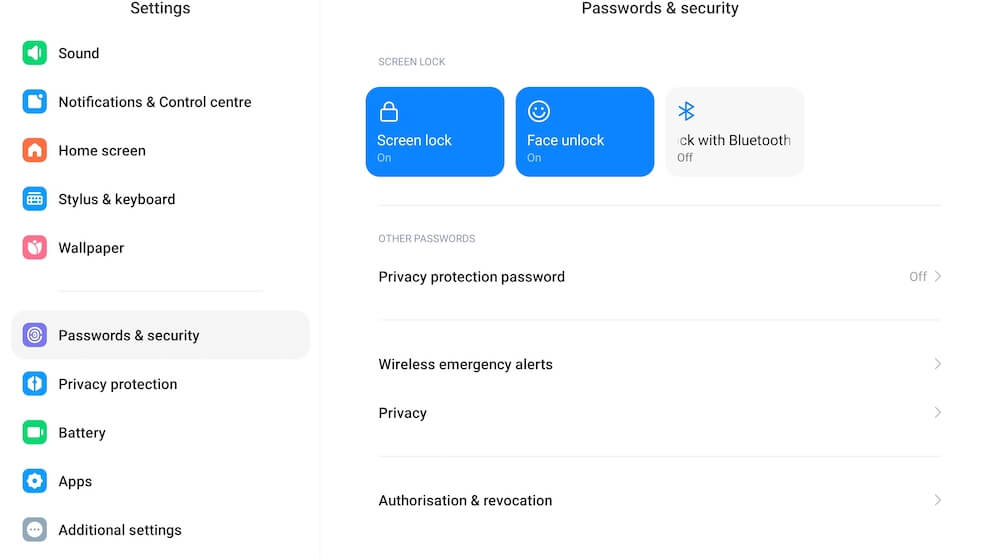
Если у нас и были претензии к Xiaomi Pad 6 (читайте наш обзор здесь), так это отсутствие сканера отпечатков пальцев. К счастью, планшет поставляется с опцией разблокировки лица, которая недостаточно безопасна для транзакций, но, безусловно, достаточно хороша, чтобы гарантировать, что только вы можете получить доступ к своему Xiaomi Pad 6, когда он заблокирован. Это также избавляет вас от необходимости вводить пин-код или пароль каждый раз, когда вы разблокируете устройство. Вот как вы можете настроить Face Unlock:
- Перейдите в «Настройки» и прокрутите вниз до «Пароли и безопасность».
- Выберите разблокировку по лицу
- Вам будет предложено ввести свой PIN-код. Сделайте это и выберите Добавить данные лица .
- Затем планшет отсканирует ваше лицо, и вы сможете разблокировать планшет, просто взглянув на него.
- Вы можете указать, хотите ли вы, чтобы планшет оставался на экране блокировки после разблокировки с помощью разблокировки лица (вам нужно будет просто провести пальцем вверх, чтобы разблокировать его) или перейти на главный экран.
Разбудить дисплей намного быстрее
Дисплей Xiaomi Pad 6 выключается через некоторое время, когда вы не используете его для экономии заряда батареи. Вы можете разбудить его, нажав кнопку питания, но дотянуться до нее на планшете немного сложнее, поэтому мы рекомендуем сделать это проще. Небольшая настройка в настройках, и дисплей будет просыпаться всякий раз, когда вы дважды нажимаете на него и/или когда вы просто поднимаете планшет. Вот что вам нужно сделать:
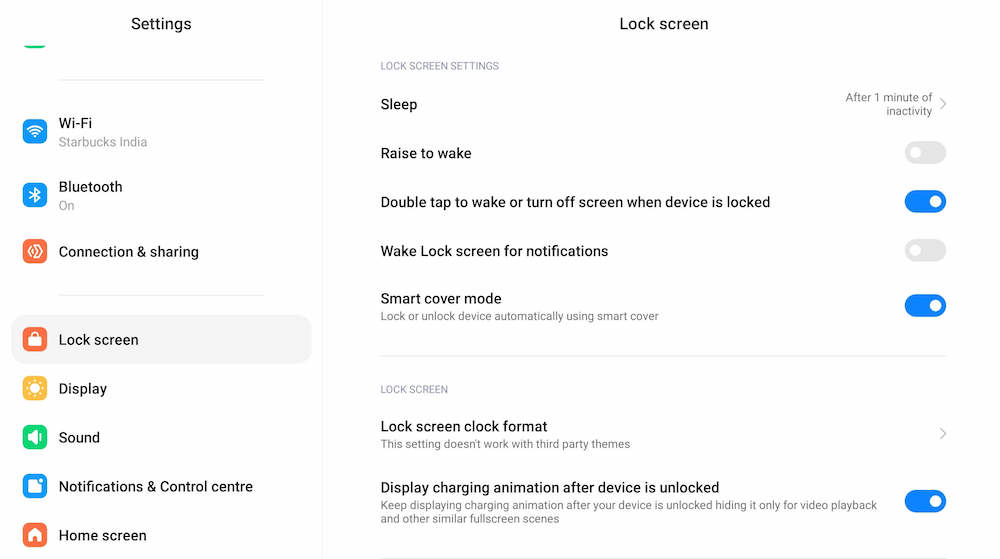
- Перейти к настройкам
- Оказавшись там, выберите «Блокировка экрана».
- Среди вариантов вы увидите «Поднять, чтобы разбудить» и «Двойное касание», чтобы разбудить или выключить экран, когда устройство заблокировано .
- Выберите тот вариант, который вам больше нравится — вы можете выбрать оба, если хотите.
Используйте плавающие окна
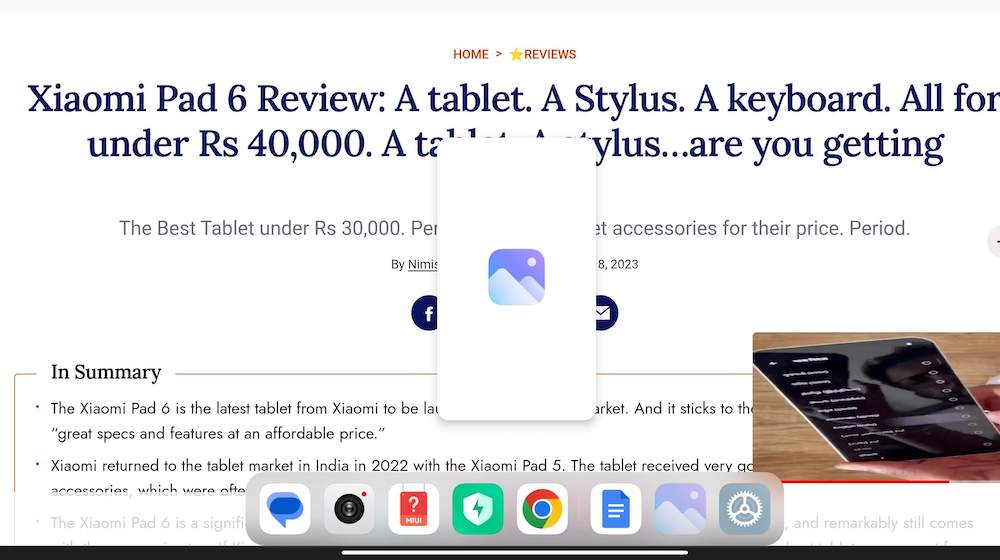
Плавающие окна — одна из самых полезных функций Xiaomi Pad 6. Как видно из названия, это в основном запускает приложение в окне, которое может плавать вместе с другими приложениями, которые вы используете, что позволяет вам выполнять несколько задач одновременно. Вы можете работать над документом или просматривать веб-сайт и держать Twitter или видео открытыми в плавающем окне, не спуская с них глаз даже во время работы. Использовать плавающее окно очень просто. Если вы уже используете приложение и хотите использовать другое приложение в качестве плавающего окна, выполните следующие действия:
- Из приложения проведите вверх справа или слева от центра в самом низу экрана (полоса, которую вы проводите вверх, чтобы показать открытые приложения).
- Это вызовет панель приложения (также называемую боковой панелью) в нижней части экрана.
- Потяните приложение, которое вы хотите разместить в окне, от этой панели к центру дисплея. Он появится в виде окна, которое вы можете перемещать или изменять размер в соответствии с вашими потребностями.
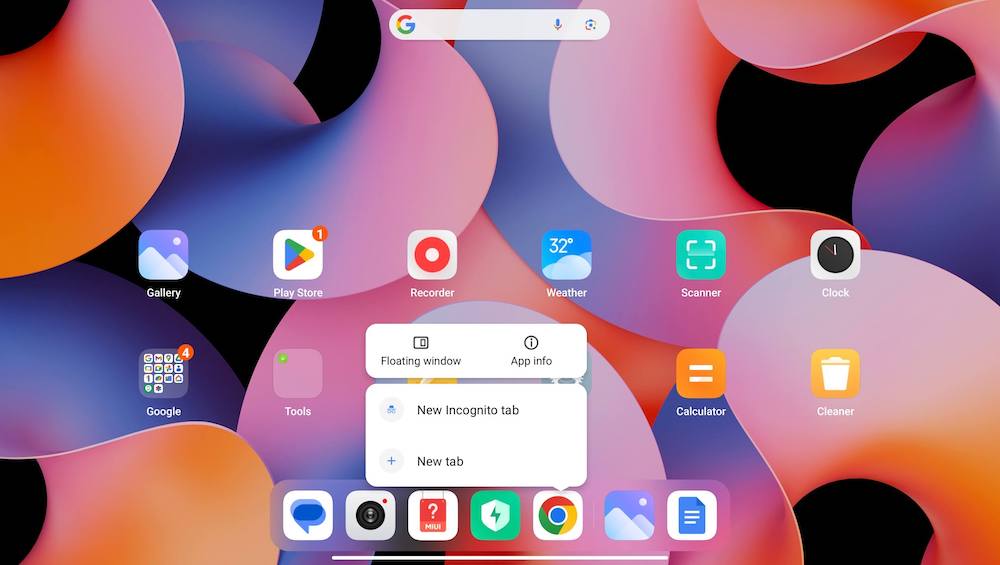
Что делать, если вы хотите создать приложение в плавающем окне на главном экране или если его нет на панели приложений в нижней части экрана? Ну, в таком случае, вы делаете это:
- Нажмите и удерживайте значок приложения, которое хотите открыть в плавающем окне.
- Выберите «Плавающее окно» из появившихся вариантов. Вуаля!
Помните, что не все приложения поддерживают режим плавающих окон — к счастью, многие поддерживают!
Скриншоты без прикосновения к кнопкам
Вы можете сделать снимок экрана на Xiaomi Pad 6, одновременно нажав кнопку питания и клавишу уменьшения громкости. Однако, несмотря на то, что этот «обычный» инструмент для создания скриншотов прост в использовании на смартфоне, на планшете он становится немного удобнее. К счастью, есть более простые способы сделать снимок экрана на Xiaomi Pad 6:
- Просто проведите тремя пальцами вниз от верхней части дисплея. Вот и все.
- Если вы хотите захватить определенную часть экрана, коснитесь экрана тремя пальцами, а затем просто выберите область, которую хотите захватить, изменив размер появившегося поля.
Эти жесты были включены по умолчанию в нашем Xiaomi Pad 6. Если их нет на вашем устройстве, вы можете активировать их, выполнив следующие действия:
- Перейдите в «Настройки» и выберите «Дополнительные настройки» .
- В дополнительных настройках выберите ярлыки жестов.
- Затем вы увидите опции « Сделать снимок экрана» и «Частичный снимок экрана» . Активируйте те, которые вы хотите использовать.
Разделение экрана без особых усилий
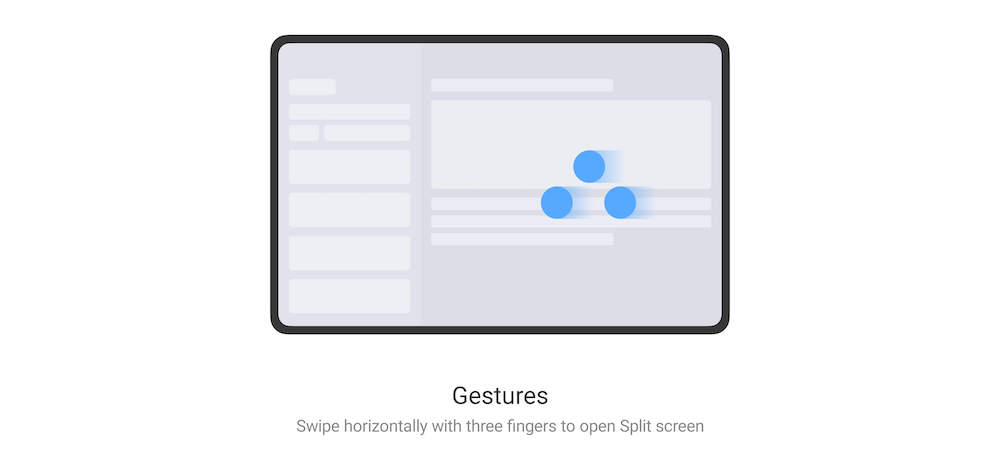

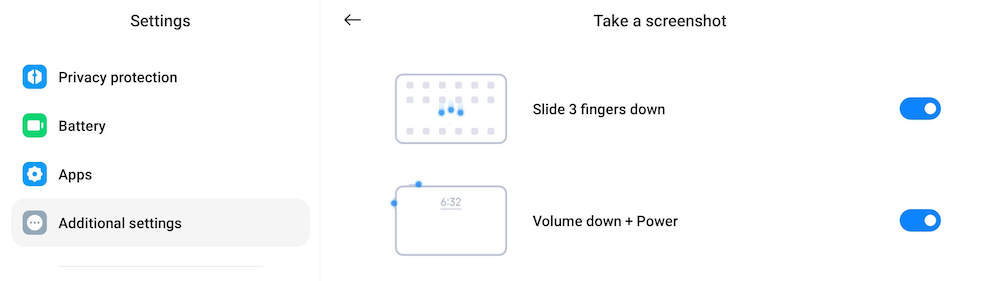
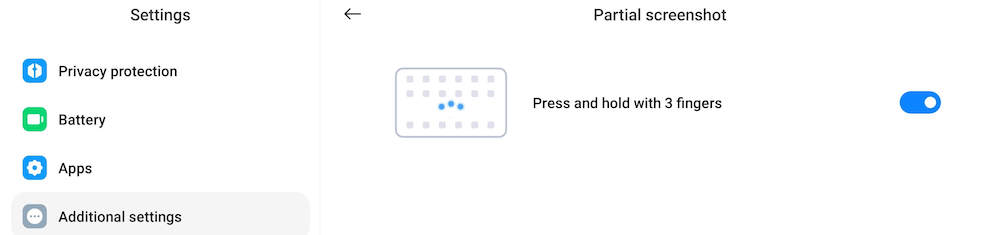
Хотите работать над двумя приложениями одновременно? На Xiaomi Pad 6 это невероятно просто. Вот как это сделать:
- В приложении, в котором вы работаете, проведите тремя пальцами справа.
- Из появившегося списка приложений выберите то, с которым вы хотите работать в режиме разделенного экрана.
- Вот и все. Экран Xiaomi Pad 6 будет аккуратно разделен пополам с одним приложением с каждой стороны. Вы можете изменить размер областей экрана, которые они занимают, перемещая полосу посередине!
Что может быть круче разделенных экранов? Ярлыки разделенного экрана!
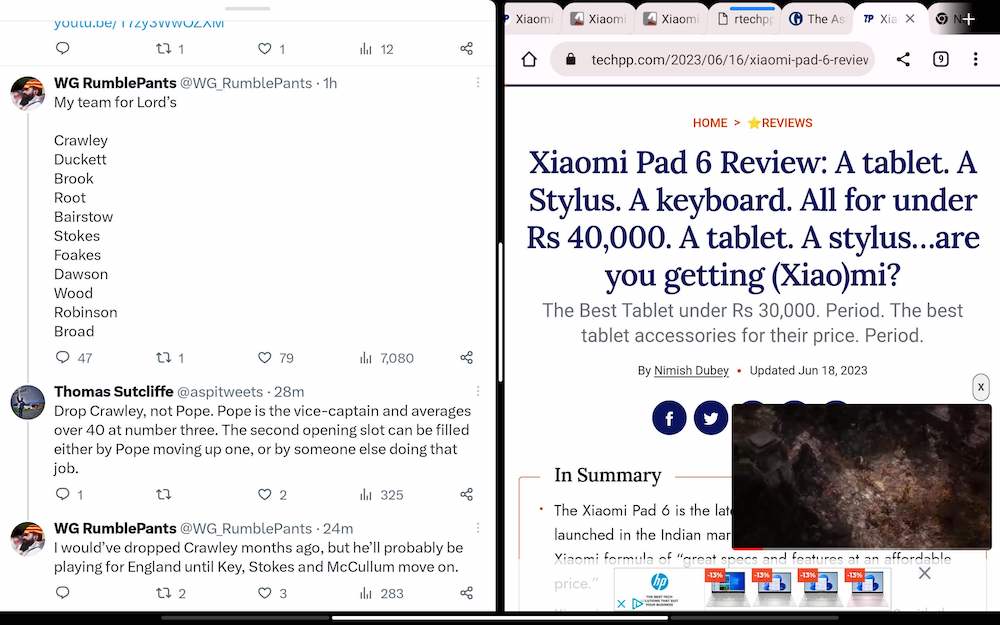
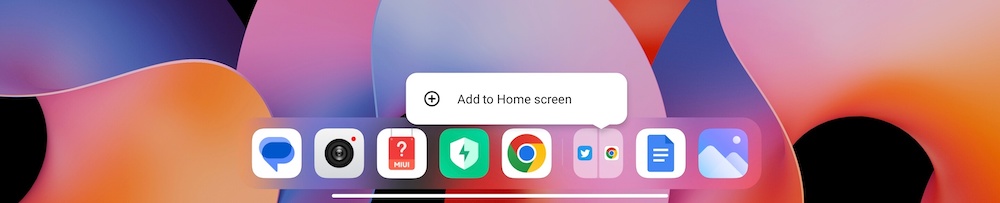
Предположим, есть два приложения, с которыми вы всегда хотите работать параллельно, и не хотите проходить через весь процесс разделения экрана каждый раз, когда хотите их использовать. Что ж, вы можете просто использовать разделенный экран в качестве ярлыка на главном экране Xiaomi Pad 6. Чтобы открыть два приложения в режиме разделенного экрана, просто нажмите на ярлык. Сделать ярлык двух приложений с разделенным экраном очень просто. Вот как это сделать:
- Откройте два нужных приложения в режиме разделенного экрана (как описано в предыдущем шаге).
- Проведите вверх от основания дисплея, чтобы перейти на главный экран. Вы заметите, что приложения с разделенным экраном теперь отображаются в виде одного значка на панели приложений в нижней части дисплея.
- Нажмите и удерживайте значок приложения с разделенным экраном на панели приложений. Появится опция «Добавить на главный экран» . Выберите его, и приложения с разделенным экраном теперь будут доступны в виде ярлыка на главном экране вашего Xiaomi Pad 6. Просто нажмите на ярлык, чтобы получить доступ к приложениям в режиме разделенного экрана!
Сделайте набор инструментов для видео доступным для большего количества приложений:
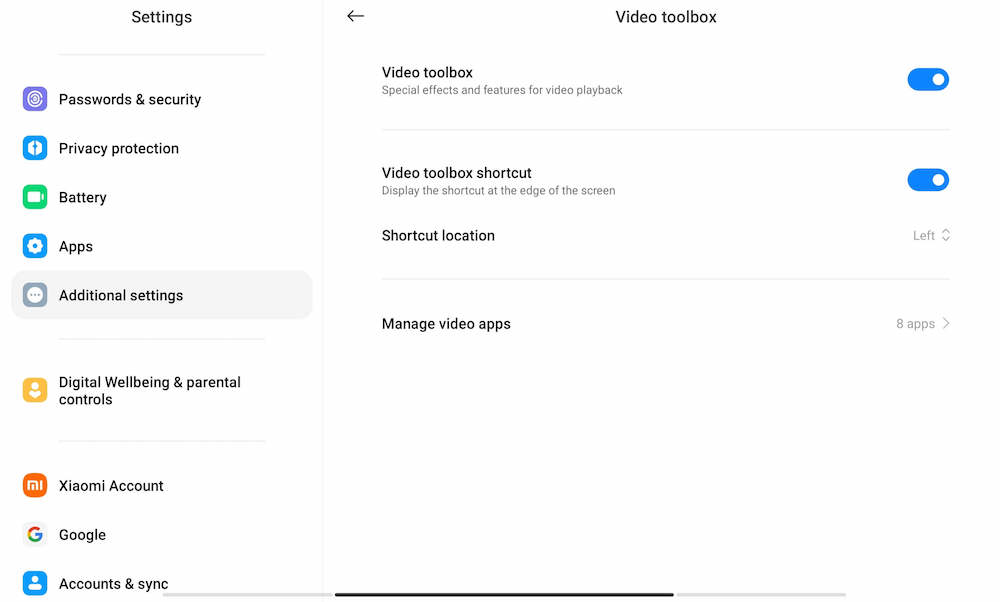
Одной из самых крутых функций Xiaomi Pad 6 является набор инструментов для работы с видео, который позволяет настраивать качество просматриваемого видео, записывать экран, делать скриншоты и делать многое другое. Все, что вам нужно сделать, это провести пальцем по крошечной полосе, которая появляется в верхнем левом углу, чтобы получить доступ к этому набору инструментов. Однако в большинстве приложений вы можете не видеть набор инструментов для работы с видео. Это потому, что он включен по умолчанию только на YouTube. Чтобы получить доступ к панели инструментов для работы с видео из других приложений, выполните следующие действия:
- Откройте «Настройки» и, поскольку старых добрых настроек будет недостаточно, прокрутите до пункта «Дополнительные настройки» .
- В разделе «Дополнительные настройки» прокрутите вниз и выберите «Панель инструментов для видео».
- Вы обнаружите, что Video Toolbox включен по умолчанию, а также возможность отображать его ярлык (в левом углу экрана). Вы также получите выбор, где вы хотите разместить ярлык.
- Что вам действительно нужно, так это раздел «Управление видеоприложениями» . Нажмите на него, и вы получите список приложений, в которых появится панель инструментов для видео. Идите вперед и добавьте те, которые вы хотите.
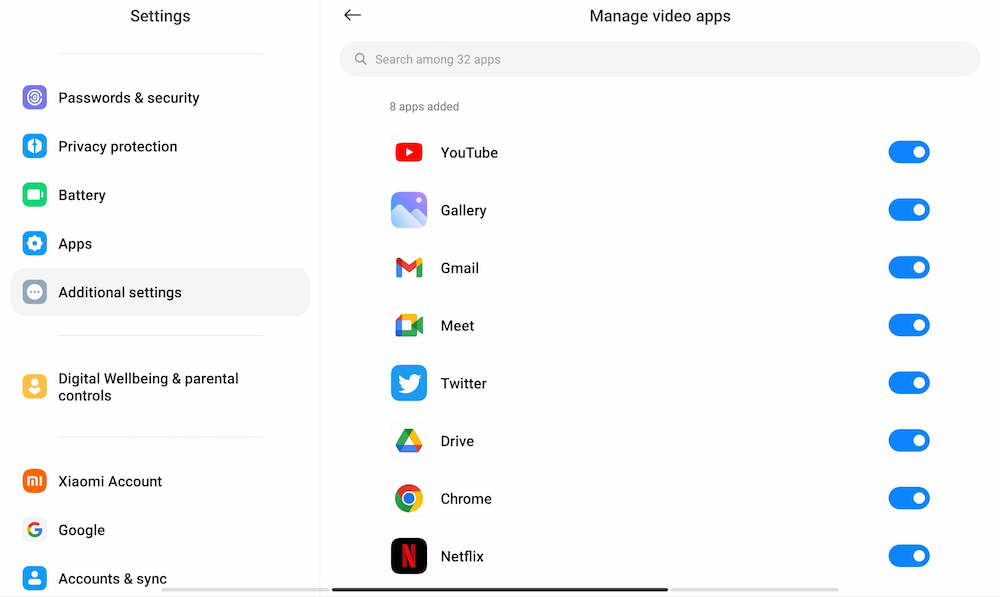
Очистите эти четыре динамика
Xiaomi Pad 6 поставляется с отличным набором четырех динамиков. Но так как это Индия, в этих динамиках скапливается пыль. К счастью, Xiaomi Pad 6 поставляется с возможностью очистки этих динамиков. Заставить их звучать так же просто, как воспроизвести на них 30-секундный трек. Вот как:

- Заходим в Настройки и там выбираем Дополнительные настройки
- В дополнительных настройках выберите параметр «Очистить динамик» .
- Будет воспроизведен 30-секундный аудиоклип (предупреждение: это пронзительно и неприятно слушать). Проиграйте несколько раз, и ваши динамики будут чистыми.
У вас есть умная ручка? Не просто набросайте и набросайте… пролистайте!
Xiaomi также выпустила стилус Smart Pen (2-го поколения) вместе с Xiaomi Pad 6. Конечно, этот новый стилус позволяет писать и рисовать на Xiaomi Pad 6. Но помимо этого он также имеет некоторые интеллектуальные функции. На стилусе есть две кнопки, которые позволяют делать снимки экрана, а также переключаться между инструментами для письма. Однако кнопки также позволяют прокручивать содержимое на планшете — кнопка рядом с наконечником прокручивается вниз, а кнопка дальше от наконечника прокручивается вверх. Он включен по умолчанию. Вам просто нужно использовать его.
Клавиатура есть? Настройте несколько ярлыков
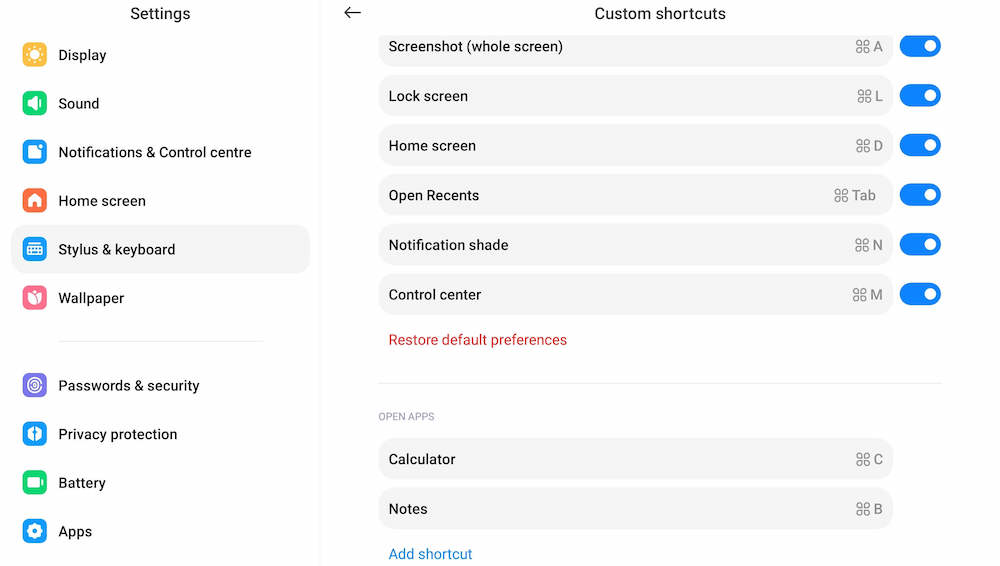
Еще одним аксессуаром, который Xiaomi выпустила вместе с Xiaomi Pad 6, была крышка клавиатуры. Присоединение клавиатуры к планшету превращает Xiaomi Pad 6 в импровизированный ноутбук. На клавиатуре тоже есть умные элементы.
Хотя в клавиатуру встроено несколько сочетаний клавиш (включая основные, такие как Ctrl+C и Ctrl+V для копирования и вставки), клавиатура также поставляется с целым набором системных сочетаний клавиш. Они вращаются вокруг командной клавиши (⌘), например, ⌘+W, чтобы закрыть окно, и ⌘+L, чтобы заблокировать экран.
Ну, вы можете изменить их, если хотите, и даже создать ярлыки для запуска приложений. Вы можете использовать любую комбинацию клавиш, если вы начинаете с клавиши ⌘. Вот как вы это делаете:
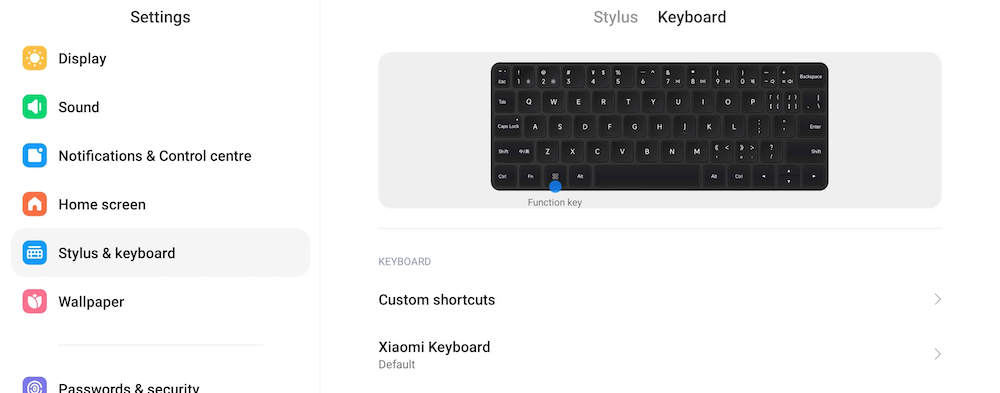
- Откройте «Настройки» и прокрутите вниз до «Стилус и клавиатура».
- Выберите вкладку «Клавиатура» и выберите «Пользовательские сочетания клавиш» .
- Теперь вы увидите список системных ярлыков и ярлыков для открытия приложений .
- Чтобы изменить системный ярлык, выберите его, а затем введите комбинацию клавиш в открывшемся окне.
- Чтобы добавить ярлык для открытия приложений, нажмите «Добавить ярлык» , а затем введите комбинацию клавиш в появившемся окне.
Вот вам и десять функций, которые позволят вам получить больше от вашего Xiaomi Pad 6. Если они у вас есть, обязательно попробуйте их.
Купить планшет Xiaomi 6
