Как исправить черный ящик при проблеме с курсором мыши
Опубликовано: 2023-08-11Испытываете черный ящик на курсоре мыши в Windows 10, 11?Если да, то не о чем беспокоиться, вот несколько действенных решений, чтобы избавиться от этой проблемы.Продолжайте читать для получения дополнительной информации!
У вас есть странная проблема на вашем компьютере, при которой вокруг указателя в середине экрана появляется черный прямоугольник? Эта проблема проявляется либо при поломке указателя мыши, либо при компрометации WDDM (модель драйвера дисплея Windows).
В любом случае, использование вашей системы с массивным черным квадратом вокруг курсора мыши может быть источником раздражения. Это не только портит впечатление пользователя, но и значительно затрудняет доступ к ПК. Если вы сталкивались с чем-то подобным, вам не о чем беспокоиться, так как у нас может быть решение для вас!
В этом руководстве мы проведем вас через процесс разрешения черного ящика на курсоре мыши в Windows 11, 10.
Что вызывает черный ящик на курсоре мыши?
Это надоедливая проблема, и в большинстве случаев в ней виноваты следующие факторы:
- Сломанные или устаревшие драйверы. Если драйверы графического процессора на компьютере не обновлены, у вас могут возникнуть трудности.Именно по этой причине вам следует подумать об обновлении драйверов для вашей видеокарты.
- Настройки мыши. Настройка параметров мыши на вашем компьютере может быть всем, что требуется для исправления ситуации и решения проблемы.
Список решений для исправления черного ящика на курсоре мыши в Windows 10, 11
Теперь, без лишних слов, взгляните на решения, упомянутые ниже, чтобы легко исправить черный ящик на курсоре мыши в Windows 11, 10 ПК.
Решение 1. Попробуйте настроить размер указателя
Невозможно, чтобы таинственный черный ящик был вызван технической ошибкой ПК. Возможно, повозившись с основными настройками указателя мыши, вы сможете обновить его и избавиться от проблемы. Выполните следующие действия, чтобы устранить черный ящик на курсоре мыши в Windows 10, 11:
Шаг 1: Перейдите в меню настроек вашей системы.Вы можете сделать это, используя сочетание клавиш Windows + I, или вы можете искать настройки, используя функцию поиска в меню «Пуск».
Шаг 2: Затем в появившемся меню выберите « Настройки », затем выберите «Левая панель», чтобы открыть опцию « Доступность ».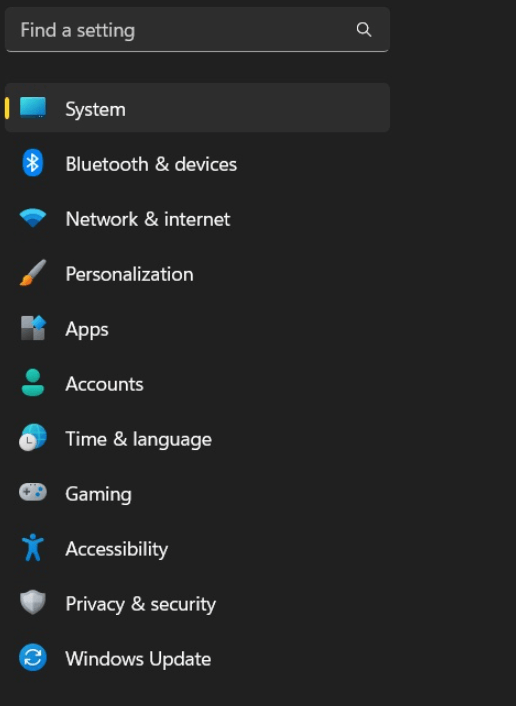
Шаг 3: После этого в меню «Доступность» выберите параметр « Мышь », доступный под заголовком « Взаимодействие », прокрутив страницу вниз.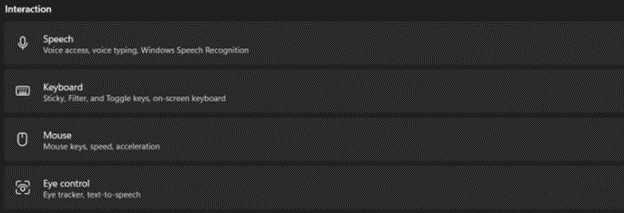
Шаг 4: Найдите параметр « Указатель мыши » в разделе « Настройки мыши » на панели управления.Простое нажатие на нее вызовет настройки указателя. 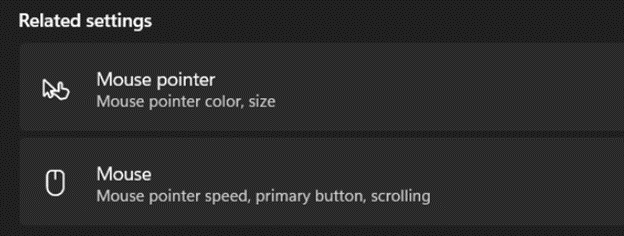
Шаг 5. Теперь убедитесь, что из всех доступных вариантов в настройках для стиля указателя мыши установлен обычный стиль, а затем переместите ползунок для изменения настроек, чтобы они соответствовали вашим потребностям.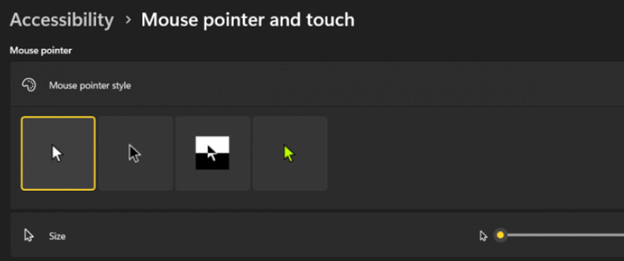
Читайте также: Исправлено: проблемы с двойным щелчком мыши в Windows 10 [решено]
Решение 2. Включите настройку тени указателя
Включение тени указателя в настройках указателя — еще одно потенциальное решение проблемы, с которой вы столкнулись. Выполните следующие действия, чтобы включить настройку тени указателя, чтобы исправить черный ящик на курсоре мыши в Windows 11, 10.
Шаг 1: Удерживая Windows + S , введите указатель.Теперь нажмите «Изменить отображение указателя мыши или скорость». 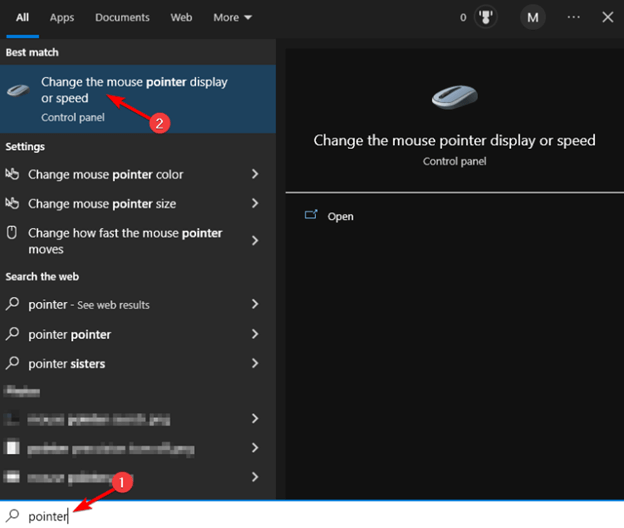
Шаг 2. Найдите указатели и щелкните по ним, а также установите флажок «Включить тень указателя». 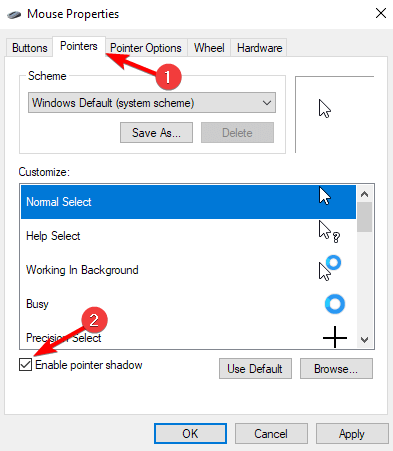
Шаг 3: На последнем шаге нажмите кнопки «Применить» и «ОК», чтобы сохранить изменения.
Решение 3. Измените схему отображения указателя мыши
Настройка указателя мыши может быть корнем проблемы. В большинстве случаев, когда пользователи пытаются персонализировать курсор, они в конечном итоге изменяют настройки, что часто приводит к таким проблемам, как появление вокруг него черного прямоугольника. В любом случае возврат параметра отображения указателя мыши к его значению по умолчанию, «основному», может стать решением проблемы. Вот как исправить черный ящик на курсоре мыши в Windows 11, 10 следующим образом:

Шаг 1: Удерживая Windows + S , введите Pointer.Выберите «Изменить дисплей мыши» или «Скорость». 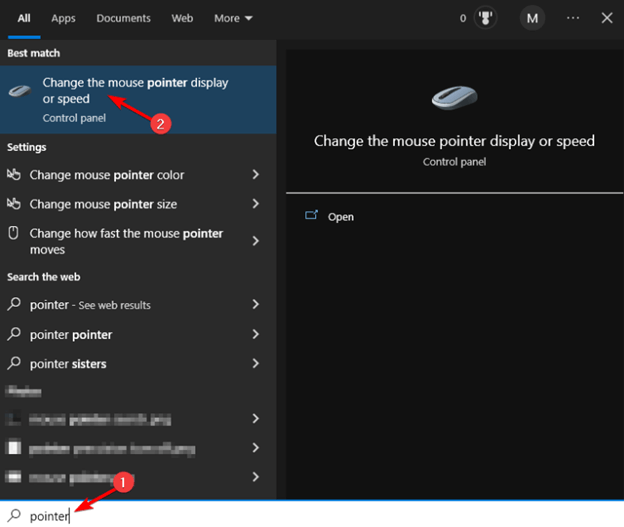
Шаг 2. Убедитесь, что вы находитесь на вкладке Указатели.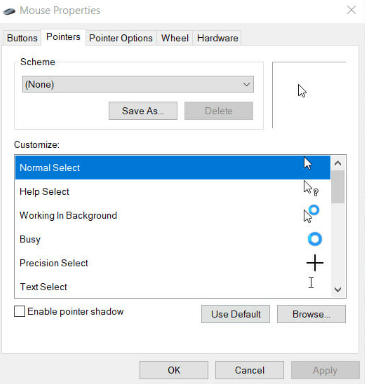
Шаг 3: Следующим шагом является использование раскрывающегося меню под заголовком «Схема» и выбор параметра «Нет».Для сохранения обновленной конфигурации необходимо нажать кнопку Применить. 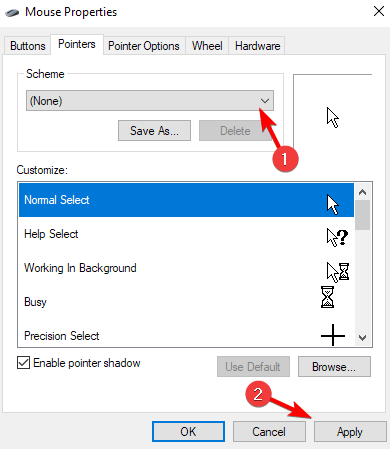
Теперь проверьте проблему, если вы все еще сталкиваетесь с ошибкой черного ящика при ошибке курсора мыши, попробуйте другое решение.
Читайте также: исправлено: курсор мыши исчезает в Windows 10 [решено]
Решение 4. Обновите устаревшую графику и драйверы дисплея
Не беспокойтесь, если изменение настроек указателя мыши, а также схемы отображения не решило проблему для вас, так как есть другие решения. Первым шагом в удалении черного прямоугольника, который появляется вокруг указателя мыши, является поиск и обновление устаревших, сломанных или отсутствующих драйверов видеокарты.
В большинстве случаев появление таких пятен на дисплее связано с устаревшей или несовместимой конфигурацией графического драйвера. Поэтому поддержание его в актуальном состоянии может быть полезным для вас.
Тем не менее, обновление драйверов — не простой процесс. Особенно, если вы только начинаете или не знакомы со спецификой выполнения одной и той же задачи. Мы настоятельно рекомендуем всем использовать Bit Driver Updater, так как это значительно упростит процедуру.
Шаг 1: Первое, что вам нужно сделать, это перейти по этой ссылке ниже, чтобы загрузить и установить программу.
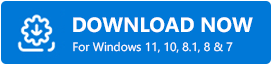
Шаг 2. Проведите быструю проверку, чтобы найти все устаревшие драйверы на компьютере.Для этого просто нажмите на опцию «Сканировать».
Шаг 3: Когда сканирование завершится, выберите драйверы, которые необходимо обновить, нажав кнопку «Обновить все». Это позволит установить последнюю версию всех драйверов для ПК в один клик. 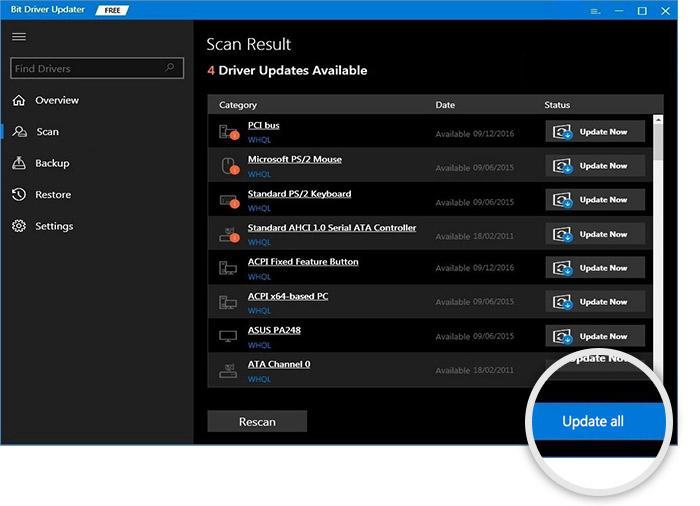
Поскольку вы не уверены, связана ли проблема с драйверами графического процессора или с драйверами мыши, этот инструмент также полезен для устранения этой конкретной проблемы. Возможно, вы сможете выполнить поставленную задачу, обновив все имеющиеся старые драйверы. Перейдите к следующему решению, если это не решило проблему с черным ящиком на курсоре мыши.
Решение 5. Отключите драйвер графического дисплея WDDM.
Если в этом случае обновление драйверов графического процессора не сработало для вас, вы можете попробовать отключить драйвер графического дисплея WDDM (модель драйвера дисплея Windows), чтобы исправить черный ящик на курсоре мыши в Windows 10, 11 ПК. Для этого выполните шаги, указанные ниже:
Шаг 1: Нажмите клавиши Windows + R вместе, чтобы открыть терминал «Выполнить».Затем введите gpedit.msc. После этого нажмите клавишу ввода.
Шаг 2: Затем в поле «Редактор групповой политики» выберите «Конфигурация компьютера».
Шаг 3. Разверните узел «Административные шаблоны», затем выберите «Компоненты Windows» в появившемся меню.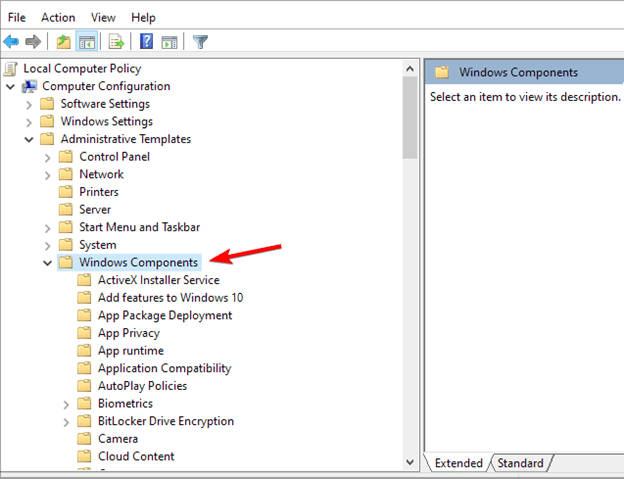
Шаг 4. Выберите параметр «Службы удаленных рабочих столов» из списка компонентов.После этого перейдите в папку, известную как Узел сеансов удаленного рабочего стола. 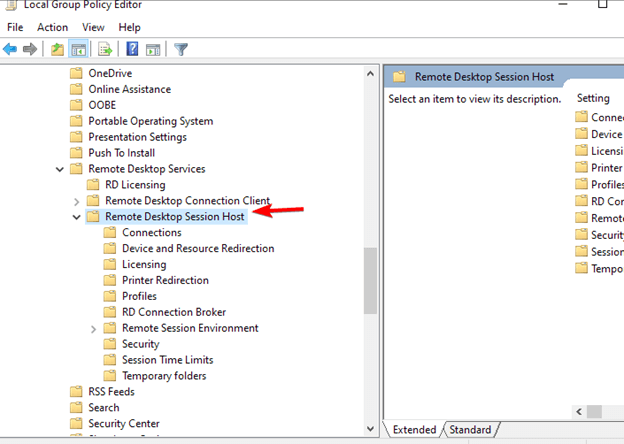
Шаг 5: После этого выберите Remote Session Environment в меню в левой части окна редактора групповой политики. На последнем шаге выберите параметр «Использовать драйвер графического дисплея WDDM для подключений к удаленному рабочему столу», а затем дважды щелкните его. 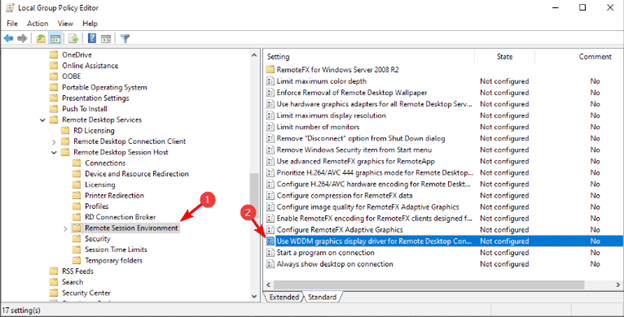
Шаг 6: Чтобы отключить его, щелкните соответствующую опцию радио.Выберите кнопки «Применить» и «ОК». 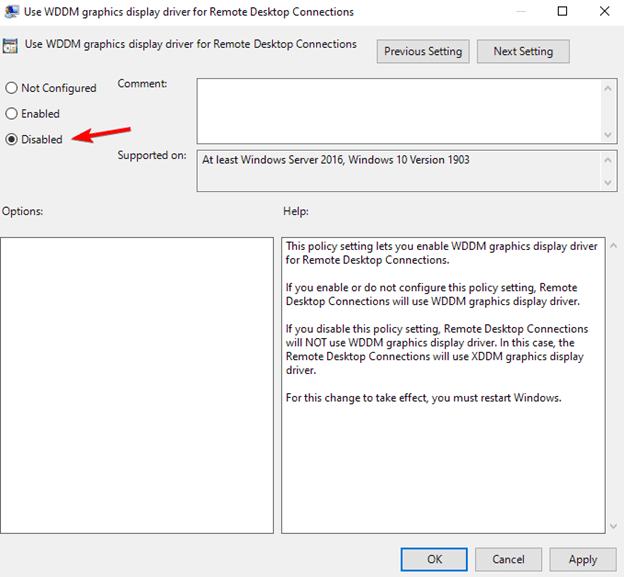
Читайте также: Как исправить неработающий щелчок правой кнопкой мыши в Windows 10, 11
Как исправить черный ящик на курсоре мыши в Windows 10, 11: объяснение
Это некоторые из вероятных методов, проверенных людьми для исправления черных ящиков, появляющихся вокруг курсоров. Если вы примените эти решения, вы сможете исправить черный ящик на указателе мыши в Windows 11, 10.
Мы очень надеемся, что эта статья помогла вам восстановить контроль над курсором мыши. Какие еще потенциальные варианты вы рассматривали? Оставьте свои мысли в разделе комментариев ниже. Для получения дополнительной технической информации вы можете подписаться на нашу рассылку новостей и подписаться на нас в социальных сетях.
