Как заблокировать всплывающие окна веб-сайта в Chrome, Firefox и Edge
Опубликовано: 2024-01-17Многие веб-сайты используют всплывающие окна и наложения, чтобы побудить вас подписаться на рассылку новостей, запросить доступ к файлам cookie или рекламировать предложения. Хотя некоторые веб-браузеры оснащены встроенными блокировщиками всплывающих окон для борьбы с этими всплывающими окнами, они не очень эффективны, особенно когда на веб-сайтах слишком много наложений или других прикрепленных элементов. То же самое касается и сторонних блокировщиков всплывающих окон.
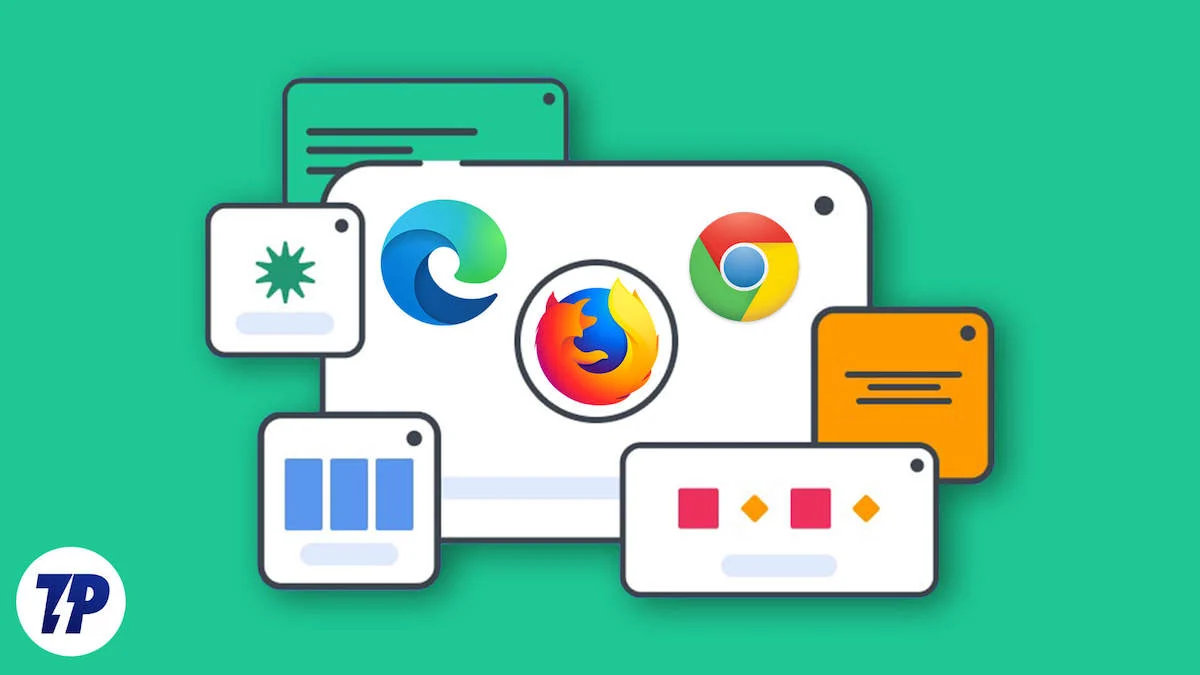
Здесь на помощь приходит PopUpOff , бесплатный блокировщик всплывающих окон и наложений. Давайте подробно рассмотрим его и посмотрим, как вы можете использовать его для блокировки всплывающих окон веб-сайтов в Chrome, Firefox и Edge на вашем компьютере.
Оглавление
Что такое PopUpOff?
PopUpOff — это расширение для браузера, которое автоматически блокирует всплывающие окна информационных бюллетеней и файлов cookie, а также другие наложения на веб-сайтах, поэтому вам не придется закрывать их вручную. Он имеет открытый исходный код, бесплатен для использования и обещает уважать вашу конфиденциальность и не отслеживать вас в Интернете.
PopUpOff доступен для всех основных браузеров, таких как Firefox, Opera, Edge и Google Chrome (включая некоторые браузеры на базе Chromium). К сожалению, версии для Safari нет. Однако существуют аналогичные инструменты, такие как Hush, которые вы можете использовать вместо этого для блокировки всплывающих окон в Safari на вашем Mac.
Чем PopUpOff отличается от других блокировщиков всплывающих окон?
PopUpOff понимает, что не все всплывающие окна и наложения на веб-сайтах плохи и что разные люди захотят обращаться с ними по-разному. Следовательно, он предлагает три различных режима блокировки, чтобы вы могли лучше контролировать, что и на каком веб-сайте блокируется.
- Деликатный режим: это пассивный режим PopUpOff, который не блокирует всплывающие окна или наложения веб-сайтов. Вместо этого он просто перемещает их вверх или вниз по веб-странице, чтобы не отвлекать внимание, и при этом обеспечить их доступность, когда они вам понадобятся.
- Умеренный режим. В отличие от деликатного режима, умеренный режим блокирует всплывающие окна и наложения веб-сайтов. Однако он делает это умеренно, то есть оставляет определенные заголовки и другие элементы на веб-сайте включенными, поскольку иногда они могут быть полезны. Этот режим следует использовать на большинстве веб-сайтов.
- Агрессивный режим: Как следует из названия, это самый агрессивный режим PopUpOff. При включении вы можете ожидать, что он удалит все, от всплывающих окон и наложений до других прикрепленных элементов с веб-сайтов. Это наиболее полезно, когда на веб-сайте слишком много липких элементов, например всплывающих окон с рекламой распродаж и специальных предложений.
Как использовать PopUpOff для блокировки всплывающих окон и наложений в Chrome, Firefox и Edge
Использовать PopUpOff достаточно просто. Все шаги, которые вам необходимо выполнить, одинаковы для всех веб-браузеров как на macOS, так и на Windows.
Загрузите и установите PopUpOff
Быстрый способ загрузить и установить PopUpOff в браузере — через веб-сайт PopUpOff:
- Зайдите на сайт PopUpOff.
- Прокрутите вниз и в разделе «Загрузить » выберите браузер, который вы используете, и он перенаправит вас в его магазин для загрузки PopUpOff.
- Нажмите «Добавить в Chrome». или аналогичную кнопку (в зависимости от вашего браузера) и следуйте инструкциям на экране, чтобы установить расширение.
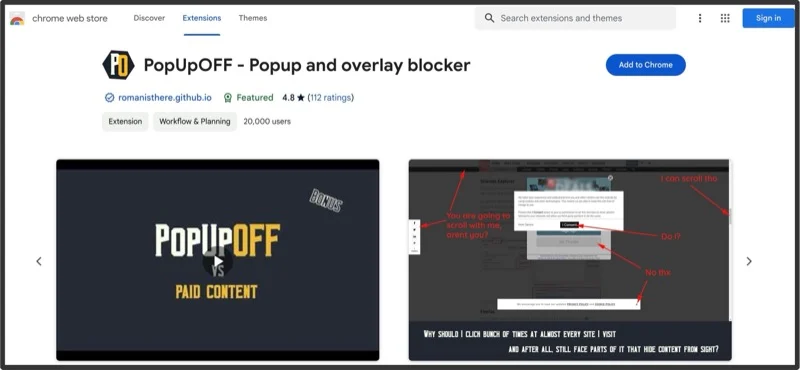
- После установки закрепите расширение PopUpOff на панели инструментов, нажав кнопку «Расширения» в браузере и щелкнув значок рядом с PopUpOff.
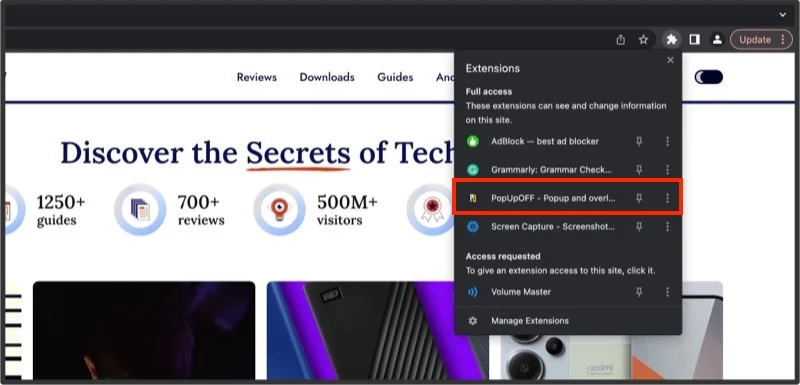
Включить PopUpOff для веб-сайта
По умолчанию PopUpOff отключен для всех веб-сайтов. Таким образом, когда вы впервые посещаете веб-сайт, он не блокирует всплывающие окна или наложения, и вам придется включить его вручную, чтобы привести его в действие. Как упоминалось ранее, PopUpOff предоставляет для этого три режима блокировки, и вам нужно выбрать режим в зависимости от ваших требований.

Вот как включить PopUpOff:
- Посетите веб-сайт со всплывающими окнами, которые вы хотите заблокировать.
- Нажмите значок PopUpOff на панели инструментов вашего браузера, чтобы отобразить все параметры PopUpOff.
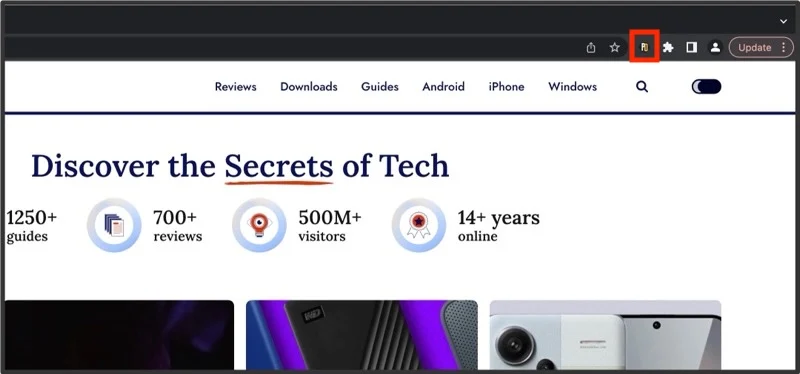
- Выберите режим PopUpOff, который вы хотите использовать.
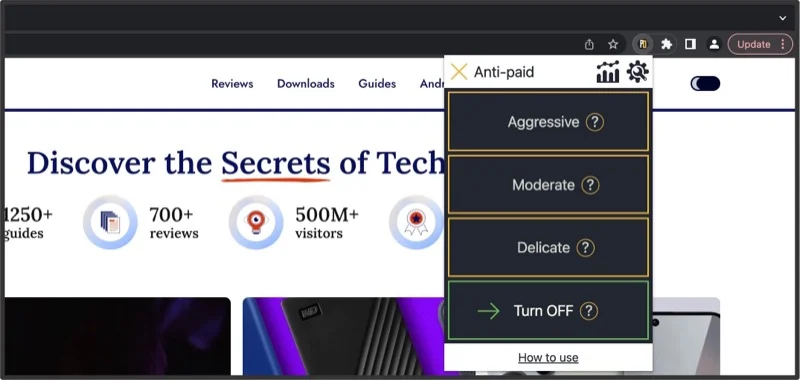
- Перезагрузите веб-страницу.
PopUpOff теперь будет блокировать элементы веб-сайта в зависимости от выбранного вами режима, и вы увидите изменения, отраженные на веб-сайте. Расширение добавит небольшой индикатор поверх своего значка на панели инструментов, указывающий на активный режим.
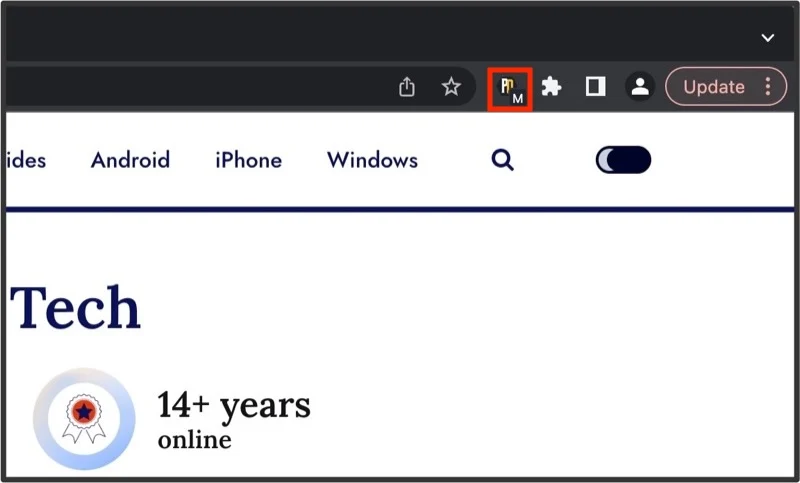
PopUpOff запоминает ваши настройки блокировки для разных веб-сайтов. Поэтому, когда вы снова посещаете веб-сайт, он автоматически блокирует элементы веб-сайта на основании этого.
Изменение режима блокировки PopUpOff
В любой момент, если вы считаете режим пассивным или слишком агрессивным, вы можете изменить его следующим образом:
- Нажмите кнопку расширения PopUpOff на панели инструментов.
- Из доступных режимов выберите тот, который вы хотите использовать.
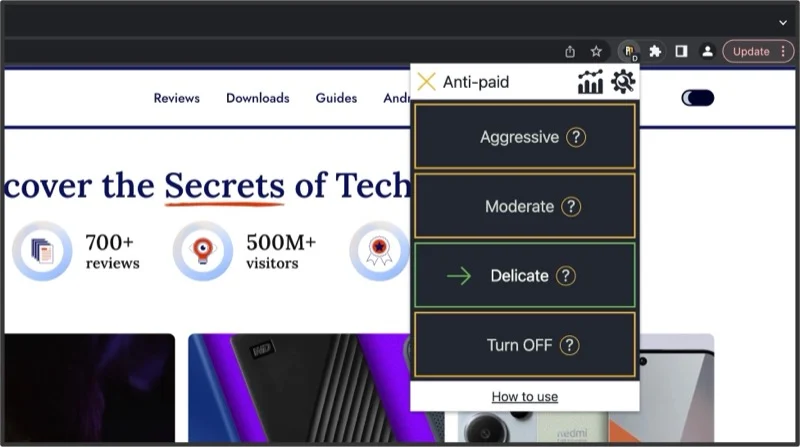
- Перезагрузите страницу.
Отключить PopUpOff для веб-сайта
Если вы считаете, что PopUpOff блокирует важное всплывающее окно или наложение на веб-сайте или вы просто не хотите больше использовать его на веб-сайте, вы можете отключить его для этого веб-сайта. Вот как вы это делаете:
- Нажмите значок PopUpOff на панели инструментов.
- Нажмите кнопку «Выключить» в меню.
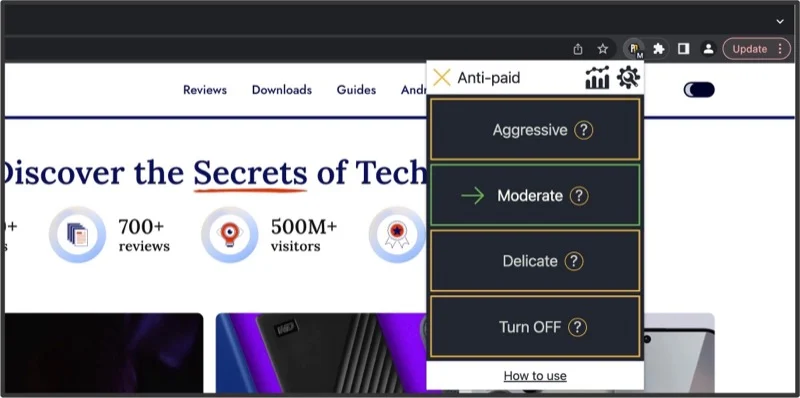
- Перезагрузите веб-страницу.
Как только вы это сделаете, заблокированные элементы снова появятся на сайте.
Что еще предлагает PopUpOff?
Помимо блокировки всплывающих окон и наложений веб-сайтов, расширение PopUpOff предлагает несколько других полезных опций. Вы можете найти эти параметры на странице PopUpOff, щелкнув значок расширения на панели инструментов и нажав кнопку «Настройки» (со значком шестеренки).
Статистика
PopUpOff позволяет вам просматривать статистику для всех всплывающих окон и наложений, которые он заблокировал до настоящего времени, чтобы дать вам представление о вашем использовании и эффективности расширения в борьбе с ними.
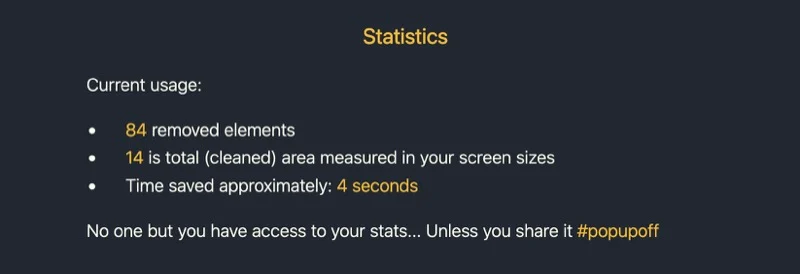
Антиплатная функция
Anti-Paid — это функция PopUpOff, которая удаляет платный доступ с веб-сайта и позволяет бесплатно читать платные статьи. Имейте в виду, что эта функция находится на экспериментальной стадии и на момент написания статьи не очень эффективна для обхода платного доступа.
Изменить режим по умолчанию
PopUpOff также дает вам возможность настроить некоторые параметры. Изменение настройки режима по умолчанию — с отключенного на один из трех режимов, которые мы видели выше — является полезным, поскольку устанавливает состояние расширения по умолчанию для всех веб-сайтов, которые вы посещаете в своем браузере.
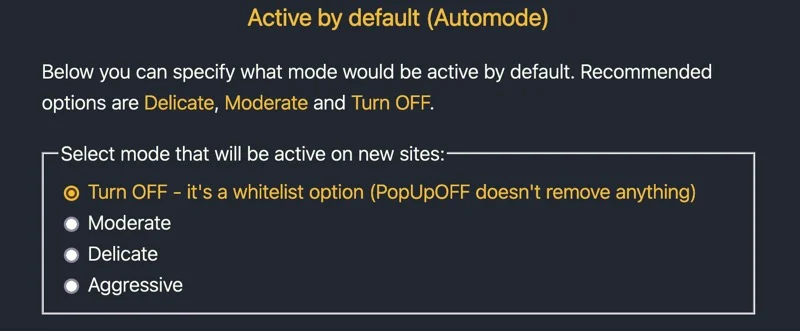
Настройка сочетания клавиш
Еще одна полезная опция PopUpOff — настройка сочетания клавиш для запуска режима блокировки. Хотя на момент написания вы не можете изменить ярлык по умолчанию, однако вы можете выбрать, какой режим активируется при его нажатии.
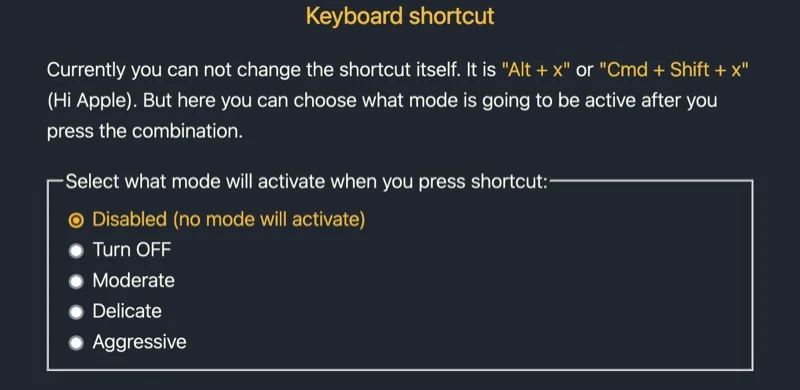
Разнообразный
Наконец, PopUpOff также дает вам возможность восстановить настройки по умолчанию. А в случае, если вы захотите сменить браузер, вы получите возможность выполнить резервное копирование и восстановить настройки. Таким образом, вам не придется снова настраивать свои предпочтения в настройках PopUpOff.
Создайте для себя лучший опыт просмотра
PopUpOff — это простой и эффективный способ заблокировать раздражающие всплывающие окна и наложения на веб-сайтах и создать приятный просмотр без отвлекающих факторов в различных браузерах на вашем Mac или ПК с Windows. Просто помните о режиме, который вы выбираете для веб-сайта, поскольку неправильный режим может скрыть важные подсказки и затруднить некоторые функции веб-сайта.
