BlueStacks: полная информация, которую вам нужно знать
Опубликовано: 2022-02-13Хотите узнать полную информацию о Bluestacks ? В этом руководстве вы узнаете, что такое BlueStacks, как его использовать на Windows и Mac, а также об альтернативах Bluestacks.
Android был популярен в течение многих лет и представляет собой проект с открытым исходным кодом, который предоставляет разработчикам больше возможностей. Изначально он был только для мобильных. Однако для облегчения собственной работы требуется работа с приложениями для Android с ПК (возможно, Windows или Mac). Эмуляторы вошли в игру, и использование Android-приложений или программного обеспечения на ПК стало проще, причем бесплатно.
Если вы хотите легко превратить свой ПК в мобильный, то Bluestacks — один из лучших вариантов для вас. Это лучший и самый быстрый эмулятор Android по сравнению с другим программным обеспечением. Не волнуйтесь, если вы не знакомы с этим программным обеспечением. После прочтения этой статьи вы познакомитесь с Bluestacks и почувствуете, что это программное обеспечение простое в использовании.
- ПРОЧИТАЙТЕ БОЛЬШЕ – Как ускорить BlueStacks для более быстрого игрового процесса?
- Princess connect Re: Dive Список лучших уровней Играйте с бесплатным эмулятором Android
Оглавление
Что такое эмулятор Android?
Обычно эмуляторы позволяют одной компьютерной системе вести себя как другая компьютерная система без особых усилий. Эмулятор Android работает так же, т.е. он позволяет компьютерной системе вести себя как операционная система Android.
Эмулятор Android — это программное обеспечение, которое поможет вам создать виртуальное устройство Android на вашем рабочем столе/ПК. С помощью этого эмулятора вы можете просматривать, загружать, устанавливать и удалять приложения из Playstore на Windows/macOS точно так же, как на устройстве Android. Кроме того, разработчикам приложений также полезно протестировать свое приложение на этом эмуляторе, просто изменив профиль устройства, а не тестируя его на нескольких физических устройствах. Эмулятор предоставляет вам все функции и параметры, доступные на устройстве Android. В последнее время большинство геймеров используют программное обеспечение Android Emulator для игр. Если вы геймер, то вы найдете больше преимуществ во время игры по сравнению с Android-устройством.
Некоторые преимущества использования эмулятора Android перечислены ниже.
- Не беспокойтесь о жизни Баттера
- Нет необходимости использовать высококачественные телефоны
- Легкая многозадачность
- Нет перерывов в текстовых сообщениях или звонках
А для геймеров
- Большой экран, никогда не упустите ни одной детали
- 100% точность с управлением клавиатурой и мышью
- Эксклюзивные мобильные игры для Android на ПК
- Несколько игр одновременно
- ПРОЧИТАЙТЕ БОЛЬШЕ – Как отправлять текстовые сообщения с помощью iMessage в Windows 10?
- Как сделать групповой видеозвонок в WhatsApp на устройствах Android, iOS и настольных компьютерах:
Что такое Блюстакс?
Bluestacks — это программное обеспечение эмулятора Android, которое позволяет вам создать виртуальное устройство Android на вашем компьютере. BlueStacks — американская технологическая компания, хорошо известная своим проигрывателем приложений BlueStacks, который помогает запускать приложения Android на ПК с операционными системами Windows и Mac. Для его запуска и использования приложений Android в Windows и MacOs не требуется плата или подписка. Это действительно очень помогает в хорошо настроенной системе. Однако на ноутбуках с базовой конфигурацией он отстает.
Это дает мобильный опыт на рабочем столе / ноутбуке. Вы можете установить все приложения и игры, доступные в магазине Android Play, и использовать их в Windows и macOS. Это самый быстрый эмулятор Android как для Windows, так и для macOS. Это также обеспечивает безопасность вашего ПК при загрузке программного обеспечения с официального веб-сайта и его использовании. Это использует меньше памяти и меньше оперативной памяти. Он выполняет свои функции самым быстрым и мощным способом.
Bluestacks предоставляет все функции и обновляется в актуальном состоянии, чтобы предоставить пользователю наилучшие возможности при его использовании. Уникальные и лучшие функции перечислены ниже.
- Дает лучший Android-игры на ПК
- Интеллектуальное управление
- Включите более высокую частоту кадров для более плавного игрового процесса.
- Графика высокой четкости
- Очистка диска
- Запись видео и скриншот
- Перевод в реальном времени
- Эко-режим — для оптимизации использования ПК при запуске нескольких экземпляров.
- Играйте в несколько игр одновременно
- ПРОЧИТАЙТЕ БОЛЬШЕ – Что, если Apple представит iMessage на телефонах Android?
- Мессенджер Whatsapp для ПК (Windows 7/8) без bluestacks
Что Bluestacks делает с вашим компьютером
BlueStacks — это эмулятор Android, который намного эффективнее использует аппаратную мощность вашего ПК и позволяет вам использовать и играть в самые современные мобильные игры с высочайшим качеством графики без каких-либо задержек и пропусков кадров в игровом процессе. Основная цель Bluestacks — предоставить пользователям возможность работать с мобильными устройствами на своих компьютерах. Bluestacks — это просто программное обеспечение, подобное другому программному обеспечению, установленному на вашем компьютере. Это не повлияет на работоспособность вашего компьютера, если вы не используете программное обеспечение, загруженное со сторонних сайтов. Поэтому всегда старайтесь загружать программное обеспечение с официального сайта.
Использование Bluestacks никогда не приведет к бану. Но в некоторых случаях вы можете. Это не из-за использования программного обеспечения Bluestacks, а из-за использования нескольких игр, предназначенных для использования на Android. Компания утверждает, что Bluestacks может безопасно и надежно поддерживать и запускать более 1,5 миллиона приложений для Android.
- ПРОЧИТАЙТЕ БОЛЬШЕ – 7 лучших способов защитить Android от хакеров
- 9 способов изменить IP-адрес на ПК/Mac/Android/iPhone
Системные требования Windows и Mac
Минимальные системные требования для Windows перечислены ниже.
- Windows 7 или выше
- 2 Гб или больше системной памяти
- 5Гб места на жестком диске
- Права администратора
- Процессор Intel или AMD
- Обновленная версия видеокарты
Для macOS,
- macOS Сьерра или выше
- 4Гб ОЗУ
- 4Gb дискового пространства
ПРИМЕЧАНИЕ . В BlueStacks четко заявили, что еще не поддерживают Apple Sierra.
Версии Bluestacks, какая лучше?
Bluestacks доступен в четырех полных версиях и одной бета-версии. На данный момент доступна обновленная версия Bluestacks 5 Beta, и эта версия будет анонсирована 21 февраля 2021 года. Как вы знаете, бета-версия будет выпущена для целей тестирования. Таким образом, могут быть некоторые ошибки, и Bluestacks пытается исправить их с помощью регулярных обновлений. Если вы хотите использовать полную версию без ошибок, попробуйте скачать и использовать последнюю версию — Bluestacks 4. Эта версия совместима с последней версией Windows. Ошибки и баги, присутствующие в предыдущих версиях Blustacks, исправлены в последней версии Bluestacks. Также добавлено еще несколько интересных и полезных функций для улучшения внешнего вида и производительности.
Как скачать старую версию Bluestacks
Каждый разработчик хочет сделать свое приложение современным, чтобы выдержать конкуренцию в своей категории. В каждом обновлении в приложение вносятся изменения в его функциях, внешнем виде и многих других аспектах. Но, с другой стороны, они удаляют функции, которые они считают устаревшими, которые могут понравиться и использоваться некоторыми пользователями. В этом случае пользователь может захотеть использовать более старую версию приложения. Более того, последняя версия Bluestacks больше не совместима с недорогими устройствами или мобильными приложениями более ранней версии.
Чтобы загрузить старую версию Bluestacks, Uptodown — лучший вариант. На этом веб-сайте вы найдете последние 20 старых версий Bluestacks. Загрузка Bluestacks с Uptodown безопасна и надежна. Кроме того, это абсолютно бесплатно для скачивания.
- Вы можете скачать старые версии BlueStacks для Windows здесь.
- Вы можете скачать старые версии BlueStacks для Mac здесь.
Что такое Bluestacks Portable и как его скачать
Bluestacks Portable — это приложение Bluestacks, которое позволяет вам испытать и использовать эмулятор Android, не устанавливая его на компьютер. Портативные приложения можно использовать через внешний жесткий диск. Он не занимает места, так как не установлен на вашем компьютере. Портативное приложение предоставляет все функции и опции, аналогичные оригинальным приложениям.
Но, к сожалению, у Bluestacks нет портативных версий для загрузки. Единственный способ испытать эмулятор Android через Bluestacks — загрузить и установить его на свой компьютер.
Что означает автономный установщик Bluestacks
Автономный установщик Bluestacks — это не что иное, как установка приложения после загрузки всех файлов ресурсов прямо с веб-сайта. Как вы знаете, чтобы установить обычное приложение Bluestacks, сначала вам нужно скачать файл установщика. И позже, запустив установщик, файлы ресурсов начнут загружаться. Но загрузка ресурсов с помощью установщика занимает много времени, а также вам, возможно, придется столкнуться с проблемами, если ваше интернет-соединение медленное или нестабильное. Итак, чтобы решить эти проблемы, автономный установщик Bluestacks стал доступен на официальном сайте. Когда вы пытаетесь загрузить Bluestacks через автономный установщик, приложение и файлы ресурсов загружаются напрямую.
Как использовать BlueStacks в Windows
Видеоурок
Мы предоставили эту статью в виде видеоурока для удобства наших читателей. Если вам интересно читать, вы можете пока пропустить видео и посмотреть его после завершения чтения этой статьи.
Использовать BlueStacks в Windows очень просто. Он включает в себя 3 простых шага: установка программного обеспечения в Windows, загрузка приложения, которое вы хотите использовать, и настройка параметров.
1. Загрузите и установите BlueStacks в Windows.
Напоминаем, что скачивать программное обеспечение можно только с официального сайта. Не загружайте программное обеспечение со сторонних сайтов. Ваши окна могут быть заражены вирусами и вредоносными программами при загрузке программного обеспечения со сторонних сайтов.
Шаг 1: Посетите официальный сайт и загрузите файл
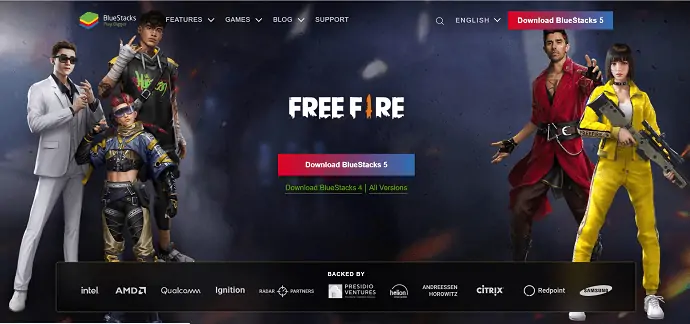
Сначала посетите официальный сайт BlueStacks и выберите вариант загрузки, как показано на скриншоте. Затем загрузка начнется автоматически.
Загрузите установочный файл с официального сайта Bluestacks, чтобы избежать вредоносных программ или вирусов, поражающих ПК.
Шаг 2. Загрузите и установите программное обеспечение
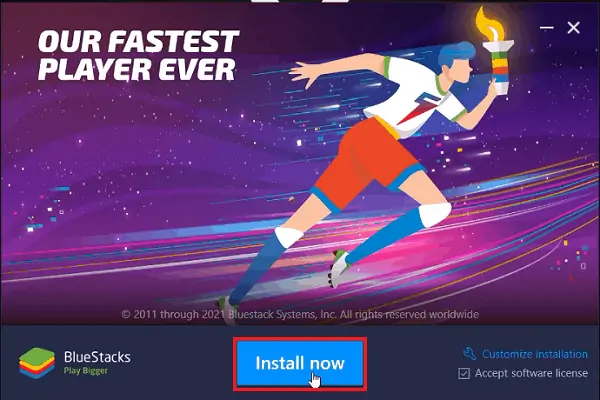
Запустите скачанный установочный файл , появится окно. Нажмите «Установить сейчас» , чтобы начать процесс загрузки. Загрузка приложения может занять некоторое время. И автоматическая установка будет произведена после завершения загрузки файла.
Шаг 3. Войдите в Google
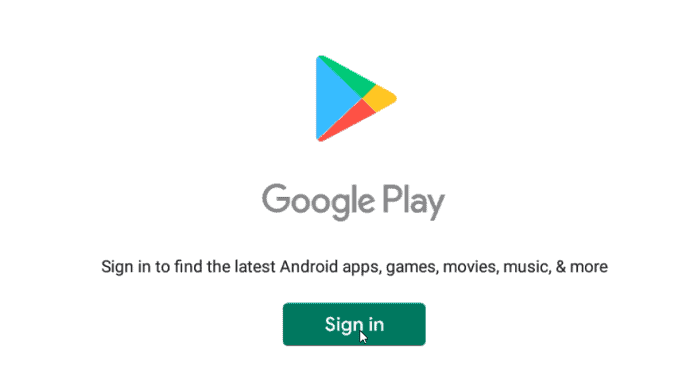
Первое, что вам нужно сделать после завершения установки, — это «войти в Google» , чтобы использовать службы Google в BlueStack. В противном случае вы не получите доступ к магазину Google Play для загрузки приложений или игр.
Шаг 4: Интерфейс эмулятора
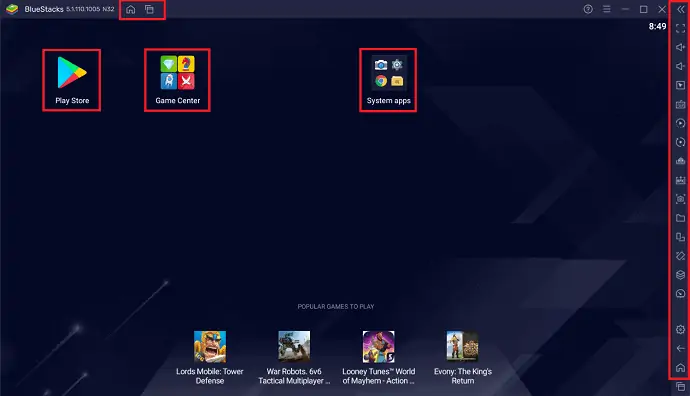
Bluestacks имеет чистый и простой пользовательский интерфейс в последней версии. Всякий раз, когда вы открываете приложение Bluestacks, вы увидите интерфейс, показанный на скриншоте выше.
На верхней панели приложения вы найдете две опции. Одна из них — вкладка «Главная» , а другая — опция « Недавние вкладки ».
С правой стороны вы найдете список параметров, таких как экран переключения, увеличение громкости, уменьшение громкости, настройки и многие другие полезные инструменты.
- ПРОЧИТАЙТЕ БОЛЬШЕ – 5 лучших приложений для Android для студентов
- 12 эффективных способов скачать плейлист YouTube на Android, ПК, Mac
2. Загрузите приложение для Android
Есть много способов загрузить приложение на Bluestacks. Среди них наиболее часто используются три метода. Они есть
- Игровой центр
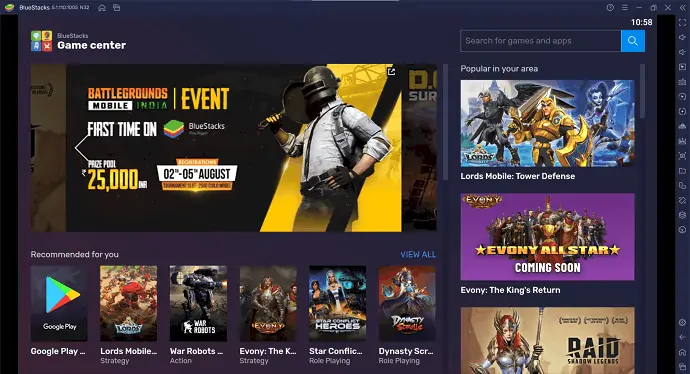
Game Center — это встроенный магазин приложений для Bluestacks. Это можно найти на домашней странице самого приложения. Он предоставляет множество приложений и игр для загрузки и использования в Bluestacks. Еще одна особенность Game Center — вы также можете загрузить из него Google Playstore. Нажмите на приложение, чтобы выбрать его, и нажмите «Установить», чтобы загрузить приложение. Интерфейс Игрового центра будет показан на скриншоте выше.
- Google Play магазин
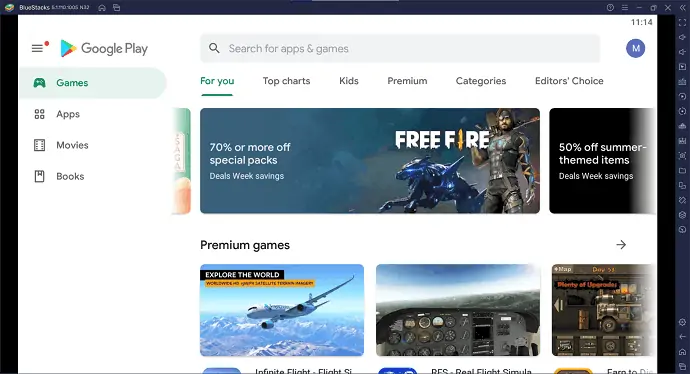
Google Playstore — это магазин приложений по умолчанию для пользователей Android. Точно так же вы найдете то же самое в эмуляторе Bluestacks. Если приложение Google Playstore не найдено, вы можете загрузить его из стандартного магазина приложений Bluestacks под названием Game Center. Чтобы загрузить любое приложение, просто найдите его и щелкните по нему, чтобы открыть. Там вы найдете вариант установки. Нажмите на нее, и приложение начнет загружаться. После завершения загрузки он будет установлен автоматически и будет создан ярлык на рабочем столе. Интерфейс Google Playstore похож на Android и показан на скриншоте выше.
- Внешние источники
Этот метод используется, когда приложение, которое вы хотите загрузить, не найдено в Game Center и Playstore. В этом методе вам нужно найти приложение в своем браузере и загрузить его в формате APK. После загрузки запустите приложение, и оно будет установлено на Bluestacks.
3. Настройте параметры BlueStacks
Использование эмулятора сразу после установки затруднит его использование из-за настроек по умолчанию. Итак, чтобы эмулятор работал с большей скоростью, измените или настройте параметры в соответствии со спецификациями Windows. В настройках эмулятора есть много разделов, которые нужно изменить, и они перечислены ниже.
Нажмите на значок шестеренки настроек , который находится в правой части окна. Затем появится другое окно, и оттуда вы можете начать изменять. Первым и главным является
- Представление
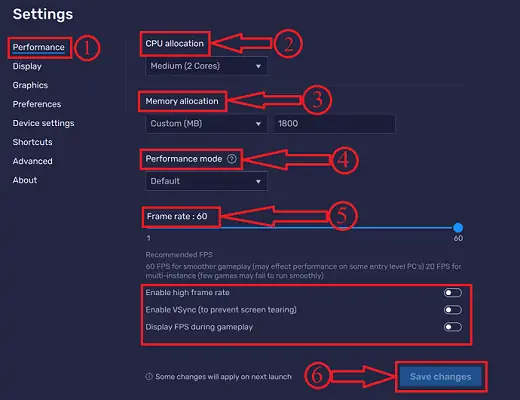
В настройках производительности вы найдете такие параметры, как выделение ЦП, выделение памяти, режим производительности и частота кадров. Все параметры, доступные в этом разделе, помогут вам улучшить производительность Bluestacks.
Распределение ЦП позволяет выбрать количество используемых курсов. В основном доступны ядра: Low (1 ядро), Medium (2 ядра) и High (4 ядра). Он также предоставляет другой вариант в качестве пользовательского. Выбрав пользовательскую опцию, вы можете выбрать ядра вручную в диапазоне от 1 до 4.
Выделение памяти — это не что иное, как предоставление места или памяти для Bluestacks. Он предоставляет 4 встроенных варианта распределения, таких как Низкий (1 ГБ), Средний (2 ГБ), Высокий (4 ГБ) и Пользовательский. Выбрав обычай, вы должны ввести объем памяти, который вы хотите выделить для Bluestacks (память будет введена только в МБ).
Режим производительности — это еще одна опция, доступная в этом разделе, она предоставляет 3 режима режимов производительности, таких как Low Memory, High Performance и Default.
- режим с низким объемом памяти — Bluestacks экономит память (ОЗУ).
- Режим высокой производительности — увеличивает использование оперативной памяти для оптимизации производительности (лучше всего для игр) .
- По умолчанию — уравновешивает использование ОЗУ и производительность.
Частота кадров — еще одна опция, доступная в этом разделе. По умолчанию установлено значение 60 кадров в секунду, что обеспечивает более плавный игровой процесс. Вы также можете увеличить FPS до 240, включив параметр «Высокая частота кадров». Если вы хотите узнать частоту кадров, с которой работает Bluestacks, включите параметр Отображать FPS во время игры. Затем вы найдете частоту кадров в левом углу окна Bluestacks.
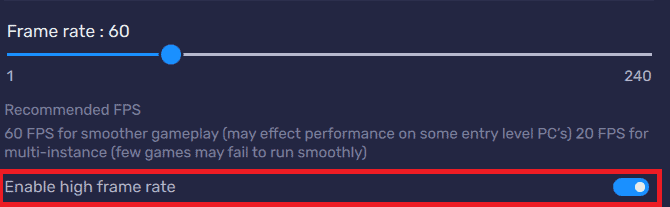
После изменения параметров нажмите «Сохранить изменения» . Изменения вступят в силу при следующем запуске.
- Отображать
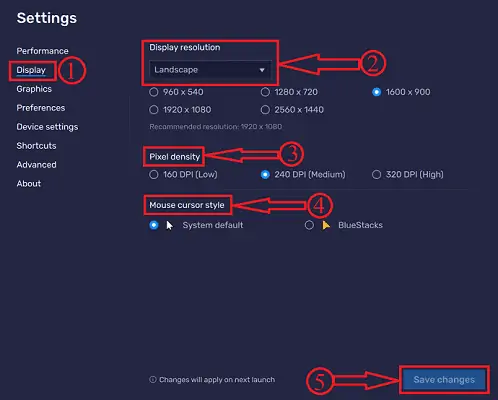
В разделе « Экран » вы найдете параметры, связанные с отображением Bluestacks, а также доступные параметры отображения: «Разрешение экрана», «Плотность пикселей» и «Стиль курсора мыши».
В разделе « Разрешение экрана » вы найдете такие разрешения, как «Пейзаж», «Портрет», «Сверхширокий» и «Пользовательский». Кроме того, в каждом варианте предусмотрены разные разрешения, и они перечислены ниже.
- Пейзаж — 960 х 540, 1280 х 720, 1600 х 900, 1920 х 1080, 2560 х 1440 (рекомендуется — 1600 х 900).
- Портрет — 540 х 960, 720 х 1280, 900 х 1600, 1080 х 1920, 1440 х 2560 (рекомендуется — 900 х 1600).
- Сверхширокий — 1680 x 720, 2560 x 1080, 3440 x 1440, 5120 x 2160 (рекомендуется — 2560 x 2160).
- Пользовательский — здесь вы можете ввести ширину и высоту в пикселях.
Плотность пикселей — это еще один параметр, доступный для улучшения отображения. Он предоставляет параметры плотности пикселей, такие как 160 точек на дюйм (низкая), 240 точек на дюйм (средняя), 320 точек на дюйм (высокая). DPI (точек на дюйм) — это количество точек, сжатых на 1 дюйм пространства на распечатанном изображении или отсканированной странице. Более высокое число приводит к более высокому разрешению дисплея.
Стиль курсора мыши — это параметр, который преобразует ваш обычный курсор мыши в новый стиль.
После изменения параметров нажмите «Сохранить изменения» . Изменения вступят в силу при следующем запуске.
- Графика
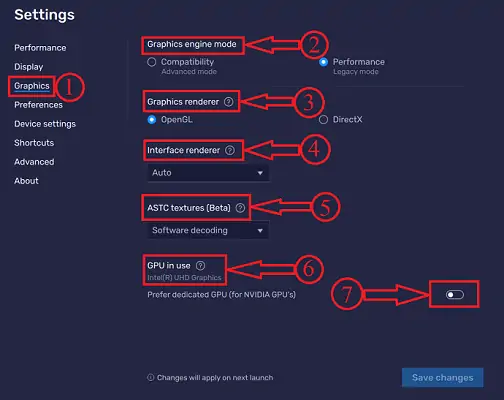
В этом разделе вы найдете все подробности о ваших настройках графики, а оттуда вы сможете улучшить графику. В этом разделе доступны следующие параметры: режим графического движка, графический рендерер, интерфейсный рендерер, текстура ASTC и используемый графический процессор.
Режим графического движка предоставляет две опции: совместимость и производительность . По умолчанию для него установлено значение «Производительность», обеспечивающее более высокую графическую производительность.
Графический рендерер — это программное обеспечение, которое помогает отображать изображение или видео на экране Bluestacks. В основном они используются в видеоиграх. В общем, Bluestacks предоставляет два варианта графического рендеринга, такие как OpenGL и DirectX.
Интерфейсный рендерер работает аналогично графическому рендереру, но отображает интерфейс. Для этого Bluestacks предоставляет 3 варианта, такие как DirectX, OpenGL и программное обеспечение. Если вы не можете выбрать один из них, вы можете установить для него значение «Авто», и Bluestacks соответствующим образом выберет средство визуализации интерфейса.
Текстура ASTC (Adaptive Scalable Texture Compression) — это инструмент, который помогает создавать детализированные текстуры, присутствующие в большинстве игр. С подробным представлением вы получите хороший игровой опыт. Bluestacks делает это двумя способами: программным кодированием и аппаратным кодированием. Вы также можете отключить его, выбрав опцию «Отключено» . В настоящее время эта опция находится в бета-версии.

Используемый графический процессор показывает детали графики, над которой он работает прямо сейчас. Если вы используете графику NVIDIA , включите «предпочитать выделенный графический процессор» для получения дополнительных функций.
- Настройки
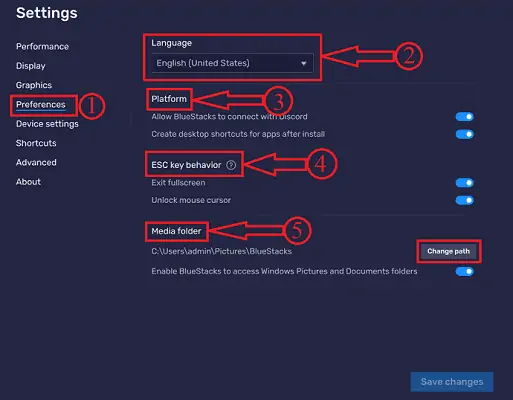
В этом разделе вы найдете такие параметры, как язык, платформа, поведение клавиши ESC и папка мультимедиа.
Используя языковую опцию , вы можете выбрать язык Bluestacks. Bluestacks доступен на всех популярных языках.
В инструменте платформы вы найдете возможность подключить Bluestacks к Discord. Нажмите на переключатель, чтобы включить. Кроме того, у вас есть возможность включить или отключить создание ярлыков на рабочем столе для приложений после установки.
Поведение клавиши ESC — это параметр, который включает и отключает функции клавиши ESC, такие как выход из полноэкранного режима и разблокировка курсора мыши.
Медиа-папка — еще одна опция, доступная в разделе настроек. Нажав на Изменить путь , вы можете выбрать место для хранения файлов Bluestacks.
- Настройки устройства
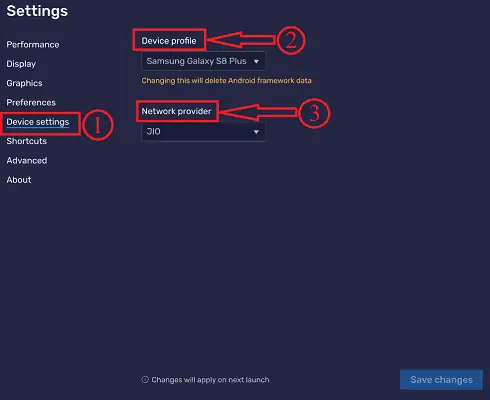
В разделе « Настройки устройства » вы найдете только две опции. Например, профиль устройства и сетевой провайдер.
Профиль устройства — это не что иное, как раздел модели или профиля того, как вы хотите использовать Bluestacks. Он предоставляет множество профилей устройств и просматривается при нажатии на раскрывающееся меню. Найденные профили: Asus ROG 2, Google Pixel 2XL, LG v30, OnePlus 3T, One Plus 5, Samsung Galaxy A80, Samsung Galaxy A90 5g, Samsung Galaxy S10, Samsung Galaxy S10 5g, Samsung Galaxy S20 Ultra, Samsung Galaxy S20+, Samsung. Galaxy S8 Plus и Xperia XZ.
Сетевой провайдер — это опция, которая позволяет вам выбрать сетевого оператора для вашего Bluestacks. Он предоставляет 3 сети, такие как Airtel, Vodafone и Jio.
- Ярлыки
В разделе « Ярлыки» вы можете назначить сочетания клавиш для быстрого доступа к Bluestacks, а также для сокращения времени действия. Bluestacks разделил свои ярлыки на 5 групп в соответствии с их действиями, такими как действия Windows, системные действия, действия Android, элементы управления игрой и разное. Кроме того, они содержат другие ярлыки, и они представлены ниже.
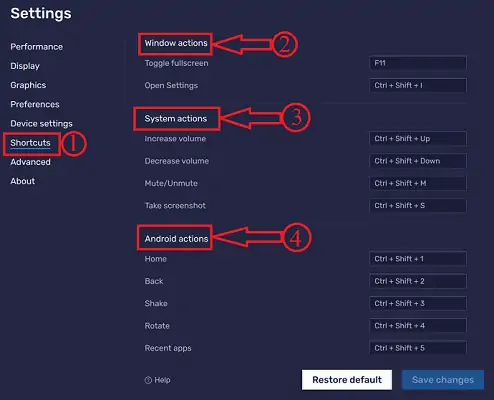
Первая группа в разделе ярлыков — действия Windows . Он содержит ярлыки для таких действий, как переключение в полноэкранный режим и открытие настроек.
Системные действия содержат такие ярлыки, как «Увеличить громкость», «Уменьшить громкость», «Отключить/включить звук» и «Сделать снимок экрана». Они используются для легкого управления функциями системы.
Действия Android содержат такие ярлыки, как «Домой», «Назад», «Встряхнуть», «Повернуть» и «Последние приложения». С помощью этих сочетаний клавиш вы можете получить доступ к перечисленным выше функциям и управлять ими с помощью клавиатуры.
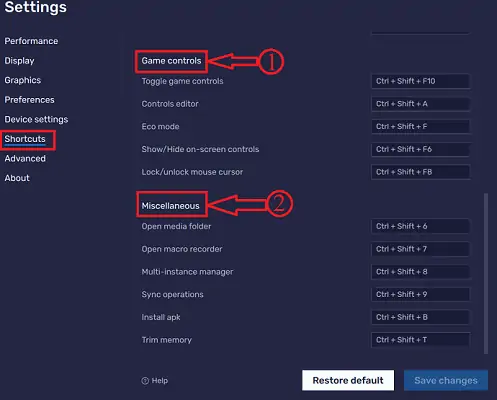
Управление игрой — это еще одна группа ярлыков. Он содержит ярлыки, такие как переключение элементов управления игрой, редактор элементов управления, эко-режим, отображение / скрытие экранных элементов управления и блокировка / разблокировка курсора мыши. Эти ярлыки помогут вам улучшить игровой процесс.
Разное — это ярлыки, используемые для доступа к функциям Bluestacks, таким как открытие папки мультимедиа, открытие макрорекордера, диспетчер нескольких экземпляров, операции синхронизации, установка apk и обрезка памяти. Эти ярлыки помогут вам оптимизировать производительность Bluestacks.
Все эти ярлыки можно настраивать и изменять при необходимости.
- Передовой
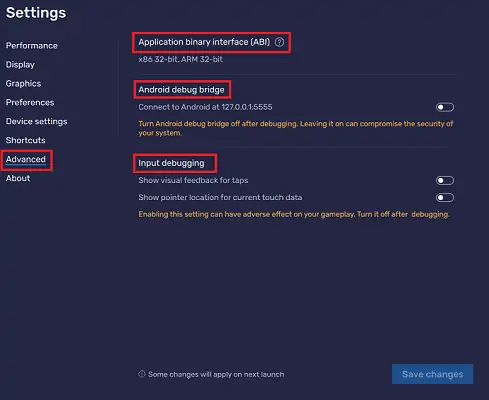
В разделе « Дополнительно» вы найдете информацию о двоичном интерфейсе приложения (ABI), мосте отладки Android и отладке ввода.
- О
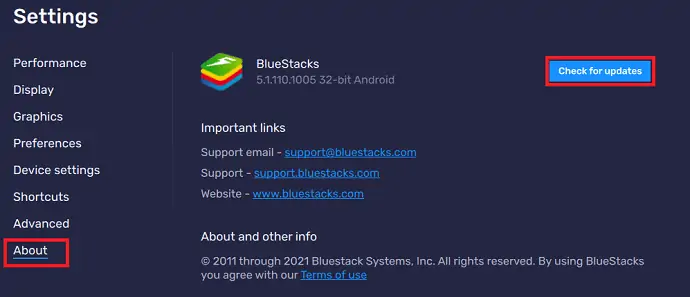
В разделе «О программе» вы найдете важные ссылки на Bluestacks, такие как электронная почта поддержки, поддержка и веб-сайт. Более того, отсюда же вы можете обновить приложение из этого раздела, нажав Проверить наличие обновлений.
- ПРОЧИТАЙТЕ БОЛЬШЕ – 13 лучших приложений для управления проектами для iPhone, Android и ПК
- Как сделать групповой видеозвонок в Facebook Messenger с 50 людьми без ограничения по времени на устройствах Android, iOS и настольных ПК
Как использовать BlueStacks на Mac
На данный момент мы рассмотрим руководство по использованию Bluestacks на Mac, которое просто позволяет использовать приложения Android на Mac. Использование Bluestacks — лучший бесплатный способ запуска Android на Mac.
Подводя итог,
- BlueStacks — это бесплатный эмулятор Android, который также работает с macOS.
- Все приложения для Android можно использовать на Mac с правильной настройкой.
- Обновите Mac, если это необходимо, чтобы использовать большую часть этого программного обеспечения.
- Пока писал это, BlueStakcs отлично работал с последним обновлением Big Sur. Однако BlueStacks также необходимо обновить до последней версии. Компания подтверждает это сообщением в блоге.
Сначала мы можем узнать «Как загрузить BlueStacks на Mac», а затем «Как использовать BlueStacks на Mac». Также будут обсуждаться исправления для некоторых популярных проблем.
- Читайте также: Топ-5 лучших бесплатных игр для Mac
Как скачать и установить BlueStacks на Mac
Прежде чем установить его, необходимо проверить несколько вещей.
- Перейдите в «Системные настройки» и выберите «Обновление программного обеспечения» . Это даст вам больше информации о текущей версии macOS. Обновите его до последней доступной версии.
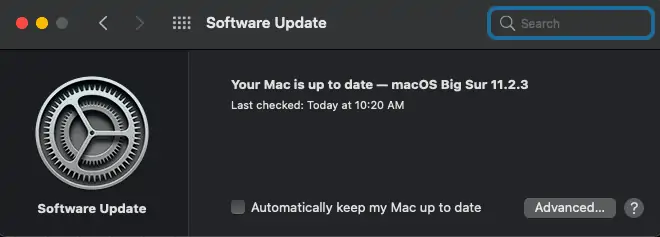
- Посетите официальный сайт BlueStacks и загрузите файл. Не забудьте обновить ПК до последнего обновления, чтобы использовать его эффективнее.
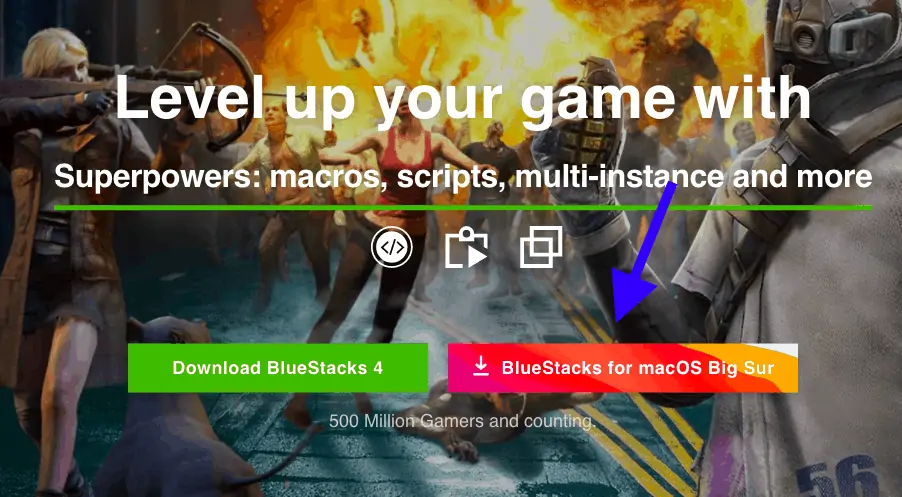
- После завершения загрузки запустите установщик, который выглядит следующим образом.
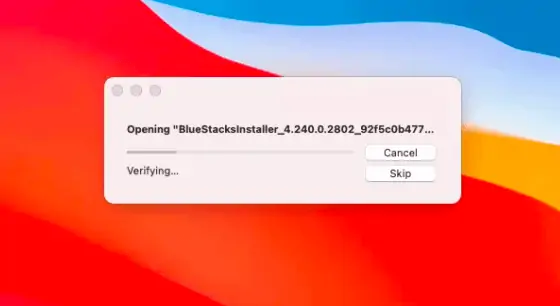
- На рабочем столе появится значок с названием «Установщик BlueStacks» . Дважды коснитесь его, что приведет вас на страницу разрешений.
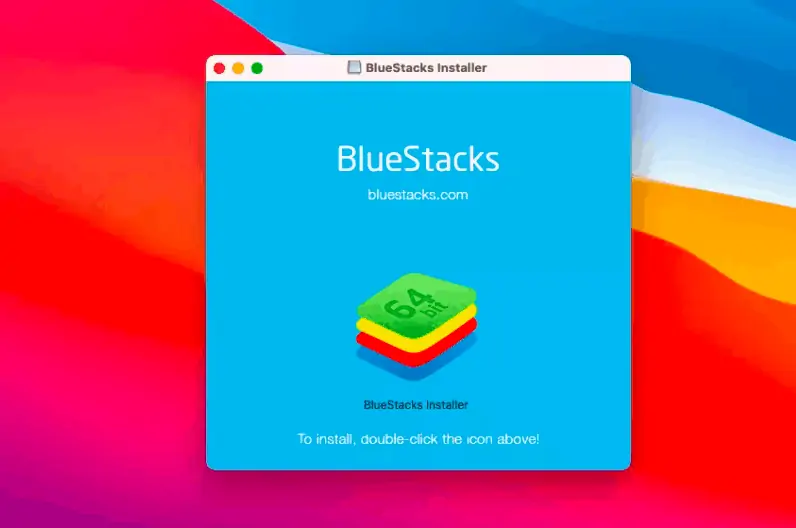
- Дайте все необходимые разрешения после их прохождения.
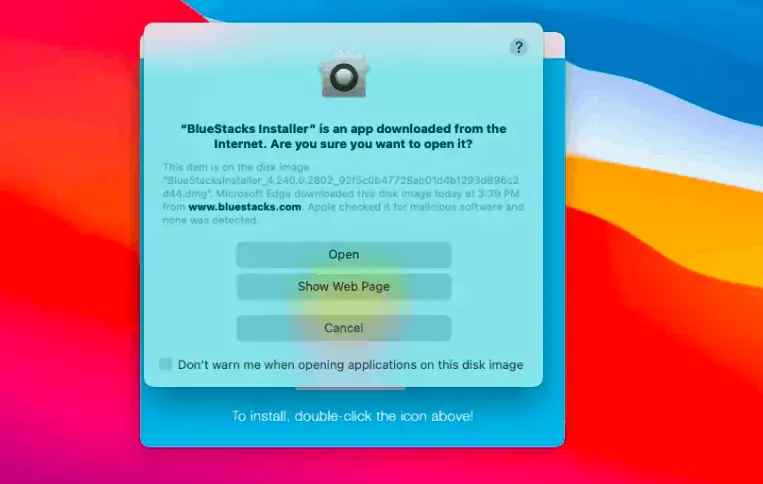
- Примите условия и нажмите «Установить сейчас» .
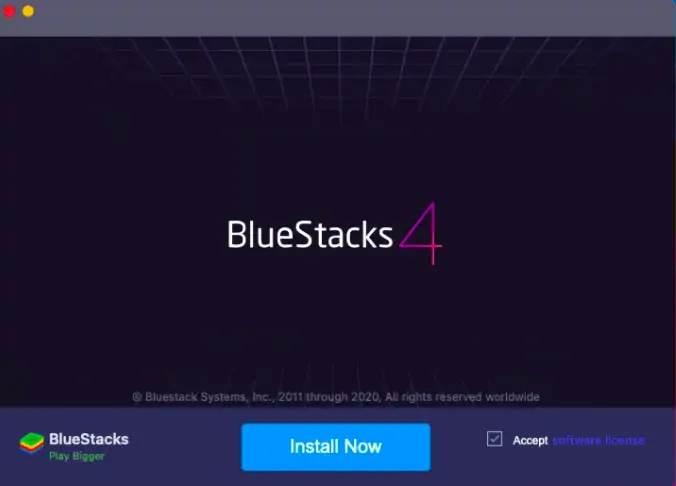
- Введите имя пользователя и пароль, если потребуется. Нажмите «Безопасность и конфиденциальность» и разрешите загрузку. Либо перейдите к системным настройкам, а затем откройте «Безопасность и конфиденциальность» .
Подождите, пока Mac перезагрузится, и после этого он будет готов к использованию.
Краткое руководство по использованию BlueStacks на Mac
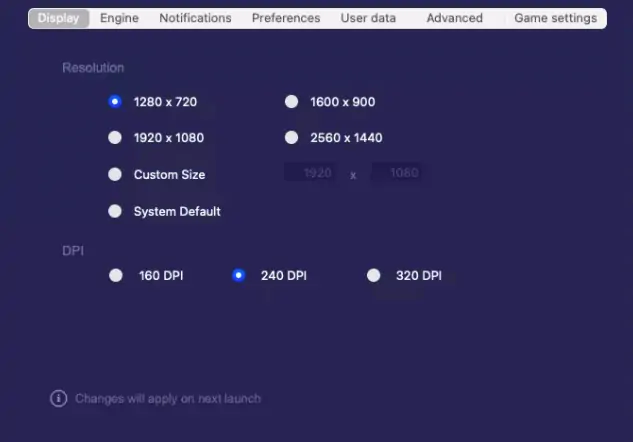
Как только описанная выше процедура будет выполнена, система будет готова к использованию этого популярного эмулятора Android. Можно использовать его как Android-устройство с трекпадом. Время загрузки полностью зависит от производительности Mac, как сказано выше.
Общее время: 5 минут
Запустить приложение
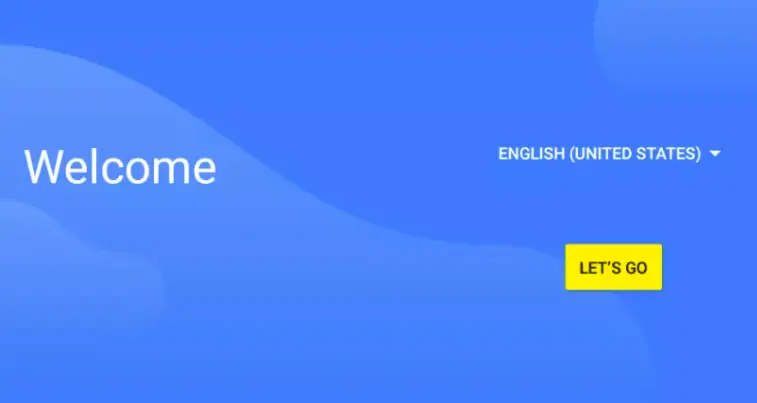
Запустите приложение с домашнего рабочего стола и выберите страну. Нажмите «Пойдем», чтобы перейти к дальнейшим действиям.
Войдите в свой аккаунт Google
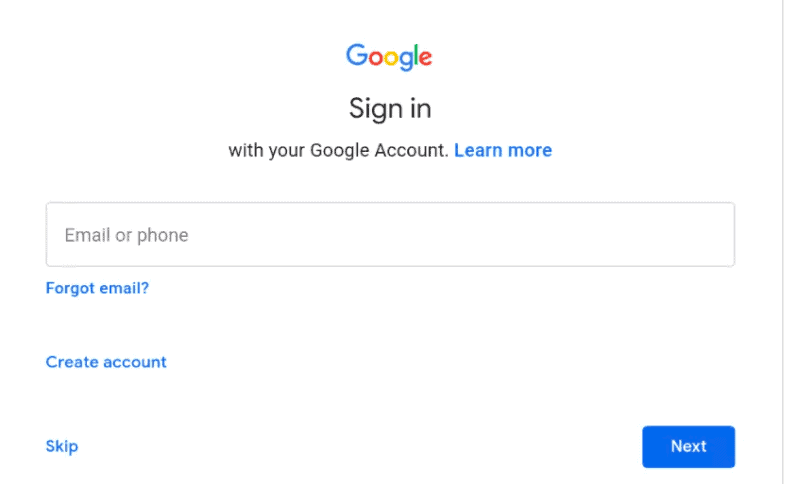
Обычно мы используем учетную запись Google, начиная со смартфона Android, чтобы максимально использовать игровой магазин. Точно так же мы должны войти в систему с учетной записью Google, которая дает доступ к магазину Google Play на Mac.
Доступ к магазину Google Play
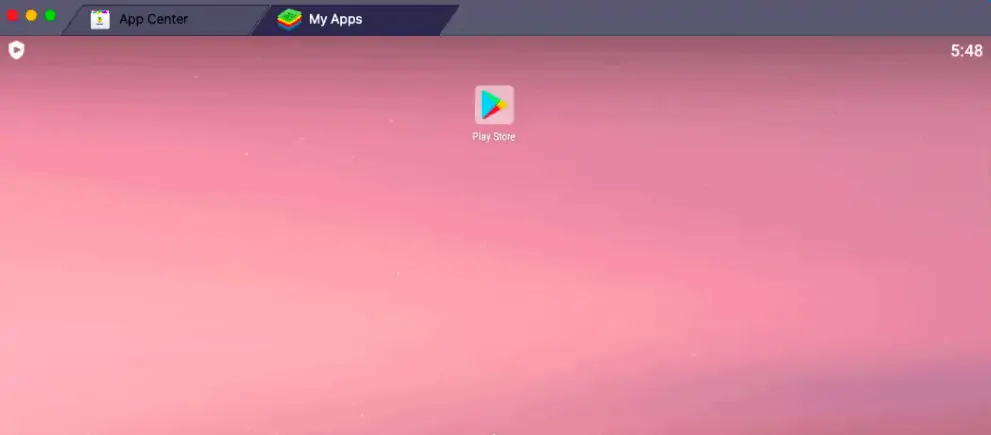
После подписания с помощью учетной записи Google вас встретит значок популярного магазина Google Play. Помните, что приложения можно находить в магазине игр (что мы и делаем прямо сейчас) или использовать вкладку Центр приложений на том же экране.
Поиск нужных приложений
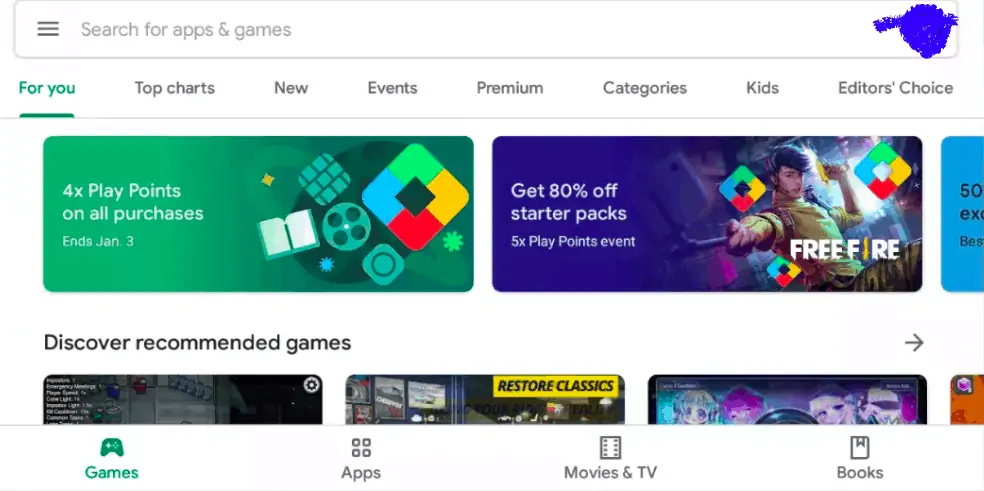
Интерфейс, аналогичный магазину Google Play, будет доступен для использования. Найдите нужные приложения. Установите их так же, как на мобильном устройстве Android. Позже используйте приложение так, как вы используете его на Android. Нажатие рукой на экран будет заменено жестами с помощью трекпада, единственное отличие. Также можно запустить ряд приложений, которые можно увидеть в виде вкладок. Это то же самое, что и многозадачность в Android. Однако производительность полностью зависит от конфигурации.
Панель приложений доступа и системные настройки
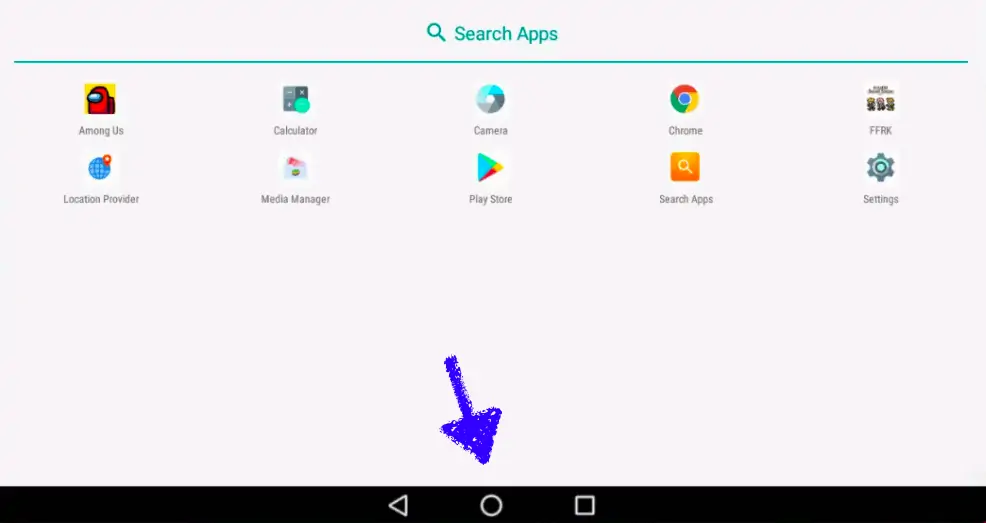
Так же, как и в Android, у нас есть кнопки навигации внизу. Используйте центральный значок, который обычно представляет собой округлый значок, чтобы получить доступ к ящику приложений и всем установленным приложениям.
Настройки системы
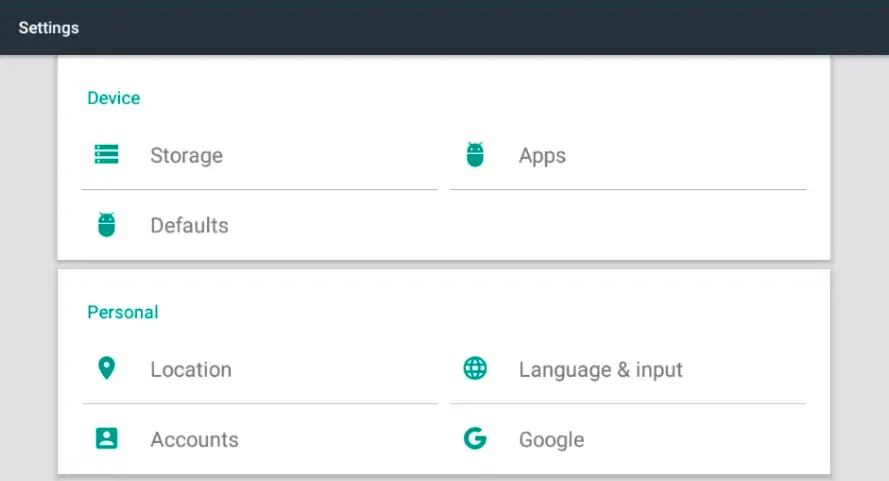
В ящике приложения нажмите на настройки, чтобы получить к нему доступ. Они больше похожи на настройки андроида. Chrome будет веб-браузером по умолчанию. Можно изменить в соответствии с их требованиями. Короче говоря, BlueStacks предоставляет системные настройки так же, как и устройства Android.
Доступ к действиям и аудио из меню Mac

Перейдите в меню Mac, которое обычно находится сверху. Нажмите на действия и звук, чтобы открыть дополнительные параметры, такие как снимки экрана, переключение между режимами и настройки звука для BlueStacks.
Параметры отображения BlueStacks и предопределенный профиль
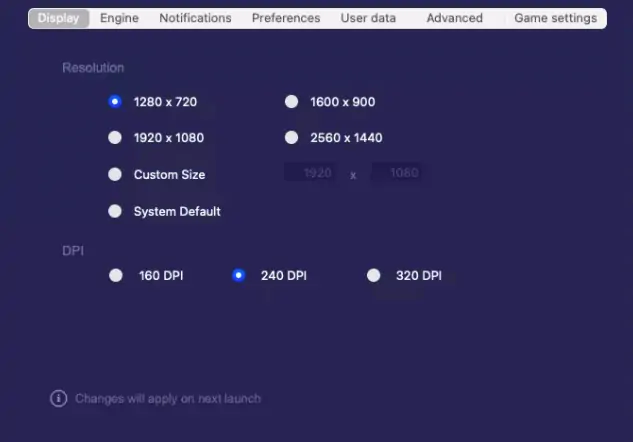
Некоторым может не понравиться вид. Но я могу быть скорректирован по нашему выбору. Перейдите в системные настройки, а затем в BlueStacks, где вы можете изменить параметры отображения.
Мы можем предложить эмулятору вести себя как телефон. Нажмите «Дополнительно» в том же меню, а затем выберите «Мобильный» из «Выбрать переопределенный профиль». Если вы знакомы с мобильными телефонами Samsung, выберите любой мобильный телефон Samsung из раскрывающегося списка.
Поставка:
- Мак
- BlueStacks
Инструменты:
- BlueStacks
- MacBook с обновленной версией предпочтительнее
Материалы: Программное обеспечение
Все это основные шаги для запуска BlueStacks без каких-либо проблем. Однако можно поиграться с другими настройками, которые не требуются для обычных пользователей. Помните, что все сделанные изменения могут быть применены только после перезапуска приложения.
Почему BlueStacks не работает должным образом на моем Mac?
Возможных причин всего 2.
- Проблема с macOS
- Возможно, вы скачали не тот установщик
Я почти уверен, что ОС имеет большое значение при использовании BlueStacks на Mac. Обновите его до последней версии, а затем посетите официальный сайт, чтобы загрузить установщик. Дважды проверьте веб-сайт перед загрузкой. Так что попробуйте, проверив источник установщика, а затем версию вашего Mac.
Например, в настоящее время я нахожусь на Big Sur, поэтому я скачал версию, которая работает с Big Sur, с официального сайта.
- Рекомендуемая литература: Как использовать WhatsApp на ПК с помощью BlueStacks
Лучшие альтернативы BlueStacks
Видеоурок
Мы предоставили эту статью в виде видеоурока для удобства наших читателей. Если вам интересно читать, пропустите видео пока и посмотрите его после завершения чтения этой статьи.
1. Нокс-плеер
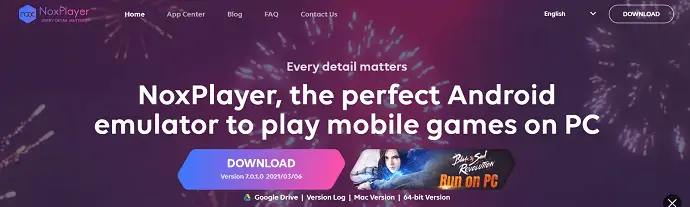
Nox Player — одна из лучших альтернатив Bluestacks. Nox имеет интуитивно понятный пользовательский интерфейс и предоставляет все необходимые функции. Это мощное приложение для эмуляции Android, и то, что делает Nox player лучше, чем Bluestacks, — это рут-доступ. Это приложение работает на базе Android Nougat 7.0 и имеет материальный пользовательский интерфейс. В текущем сценарии это приложение становится ведущим эмулятором Android с его плавной и мощной производительностью.
Особенности Nox Player
- Новый Андроид 7
- Превосходную производительность
- Окончательный опыт
- Простое сопоставление клавиатуры
- Поддерживает мультиэкземпляры
- Запись макросов
Цены
Nox Player доступен для Windows и macOS и может быть загружен бесплатно.
2. MEmu Play
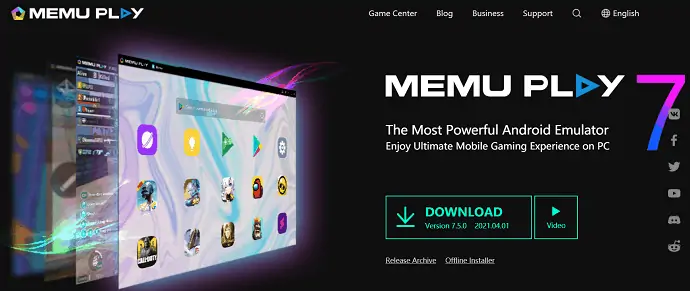
MEmu play — еще один эмулятор Android, ставший лучшей альтернативой Bluestacks. MEmu play имеет множество функций, которые делают его конкурентоспособным с Bluestacks. Он поддерживает до Android 7.1. Главной и лучшей особенностью MEmu play является то, что он поддерживает процессоры Intel и AMD. Это обеспечивает более плавный игровой процесс для игроков-эмуляторов. Благодаря встроенным сопоставлениям и элементам управления мыши и клавиатуры это увеличивает игровой процесс и производительность.
Особенности MEmu Play
- Выдающуюся производительность
- Потрясающая графика
- Интеллектуальное управление
- Множественное безумие
- Улучшенные эффекты 3D-рендеринга OpenGL и DirectX.
Цены
MEmu Play можно загрузить бесплатно и совместим только с Windows.
3. LDPlayer
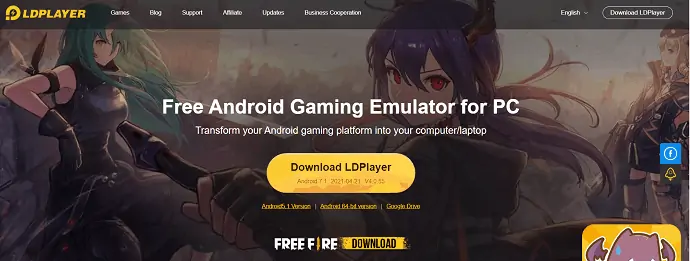
LD Player — одна из альтернатив Bluestacks. Это эмулятор Android, специально разработанный для игр. Он приобрел большую популярность, будучи новым приложением. Это лучший вариант для преобразования вашего игрового опыта Android в компьютер или ноутбук. Он поддерживает множество игр, включая Freefire и многие другие. Еще одна причина, по которой стоит выбрать проигрыватель LD, связана с его малым весом.
Возможности LDPlayer
- Пользовательский контроль
- Мультиэкземпляр
- Синхронизация нескольких экземпляров
- Макросы/скрипты
- Высокий FPS/графика
Цена – Бесплатно
4. Игровой цикл
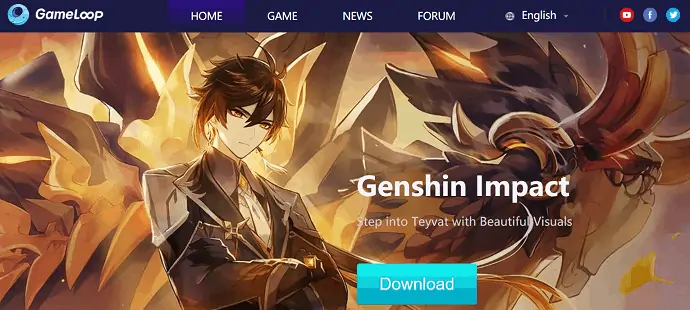
Gameloop — один из лучших эмуляторов Android с точки зрения игровой производительности. Большинство игр используют его в качестве эмулятора Android из-за его интуитивно понятного интерфейса и поддержки. Gameloop поддерживает практически все виды игр, такие как Pubg, Freefire, Call of Duty и многие другие. С точки зрения обычного пользователя, он не предоставляет всех функций по сравнению с Bluestacks, но когда дело доходит до точки зрения геймера, Gameloop является лучшим. Gameloop предоставляет все необходимое для геймера.
Особенности Gameloop
- Интуитивно понятный пользовательский интерфейс
- Поддерживает все основные игры
- Более высокий FPS
- Более плавный игровой процесс
Цена – Бесплатно
5. Гениальное движение
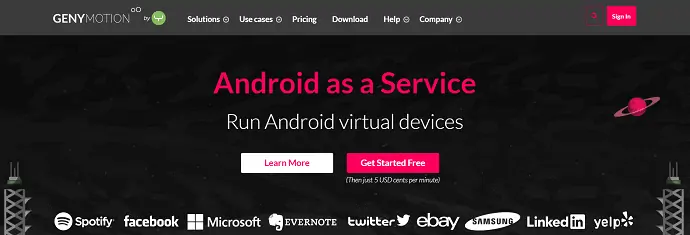
Genymotion — это одна из служб эмулятора Android, которая позволяет запускать виртуальные устройства Android. Лучше всего тестировать приложения на различных устройствах Android. Его можно использовать на рабочем столе и в облаке через веб-браузер. Таким образом, вы можете использовать его на различных платформах, таких как Windows, macOS и Linux. Вы также можете выбрать версию Android от 4.1 до последней версии. Поскольку вы не можете устанавливать какие-либо игры в Genymotion, это не подходит для игр.
Особенности Genymotion
- Позволяет выбрать версию Android 4.1 до последней версии
- Помогает в разработке и тестировании приложения
- Совместимость с Windows, macOS и Linux
Цены
Genymotion доступен в 3 версиях. Цены на все три версии показаны на скриншоте ниже.
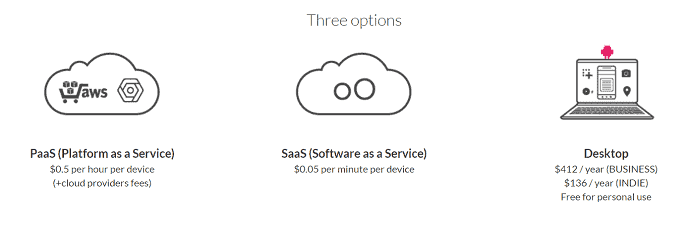
Заключение
В последние дни спрос и использование эмулятора Android значительно возросли. Каждый готов использовать свой ПК в качестве мобильного Android для различных целей, таких как игры и т. Д. Большинство пользователей рекомендуют использовать Bluestacks для лучшего и мощного взаимодействия с пользователем. Это доступно бесплатно и в меньшем размере. Более того, он доступен как для Windows, так и для macOS. Он поддерживает более 15 миллионов приложений для загрузки и использования. Если вы геймер и хотите испытать наилучшую игровую производительность с более высоким графическим FPS без потери кадров, тогда Bluestacks будет лучшим вариантом для вас. Начните загрузку Bluestacks 5 (бета-версия) и наслаждайтесь лучшей и мощной производительностью.
Некоторые могут быть одержимы Mac, у которого очень мало возможностей по сравнению с магазином Google Play. А вот и BlueStacks, который решает проблему большинства пользователей Mac при использовании приложений Android на ПК. Более того, для этого не нужны технические знания, и это так же просто, как загрузить приложение на мобильный телефон. Все, что вам нужно, это правильный установщик в соответствии с вашей версией ОС. Производительность полностью зависит от конфигурации этого конкретного Mac.
Я надеюсь, что этот урок дал вам полную информацию о Bluestacks . Если вам понравилась эта статья, поделитесь ею и подпишитесь на WhatVwant в Facebook, Twitter и YouTube, чтобы получать дополнительные технические советы.
BlueStacks — Часто задаваемые вопросы
BlueStacks платный или бесплатный?
BlueStacks доступен для бесплатной загрузки и использования как для Windows, так и для macOS.
Безопасен ли BlueStacks для вашего компьютера?
BlueStacks абсолютно безопасен в использовании, только если вы скачаете его с официального сайта.
Вас забанят в BlueStacks?
Нет, использование BlueStacks никогда не приведет к бану. Использование только нескольких приложений или игр, разработанных только для Android Mobile.
Какая версия BlueStacks лучше?
Использование последней версии является лучшим.
BlueStacks вреден для Mac?
Нет. Это безопасно как для Windows, так и для Mac. Лаги в системе полностью обусловлены конфигурацией вашего ноутбука.
Является ли использование BlueStacks незаконным?
Нет. Это законно и безопасно.
Какая версия BlueStacks лучше всего подходит для слабых ПК?
Облегченная версия BlueStacks будет удобна для ПК с низкой конфигурацией.
