Лучшие способы повысить безопасность с помощью Microsoft Defender на ПК с Windows
Опубликовано: 2020-11-14Защитник Windows или Microsoft Defender — это превосходный инструмент, обеспечивающий общую безопасность вашей системы Windows. От блокировки новейшего вредоносного содержимого до предотвращения попадания нежелательных приложений в систему — Microsoft Defender защищает ваш компьютер. И встроенное программное обеспечение всегда будет настоятельно рекомендовано, чем использование внешнего или стороннего инструмента.
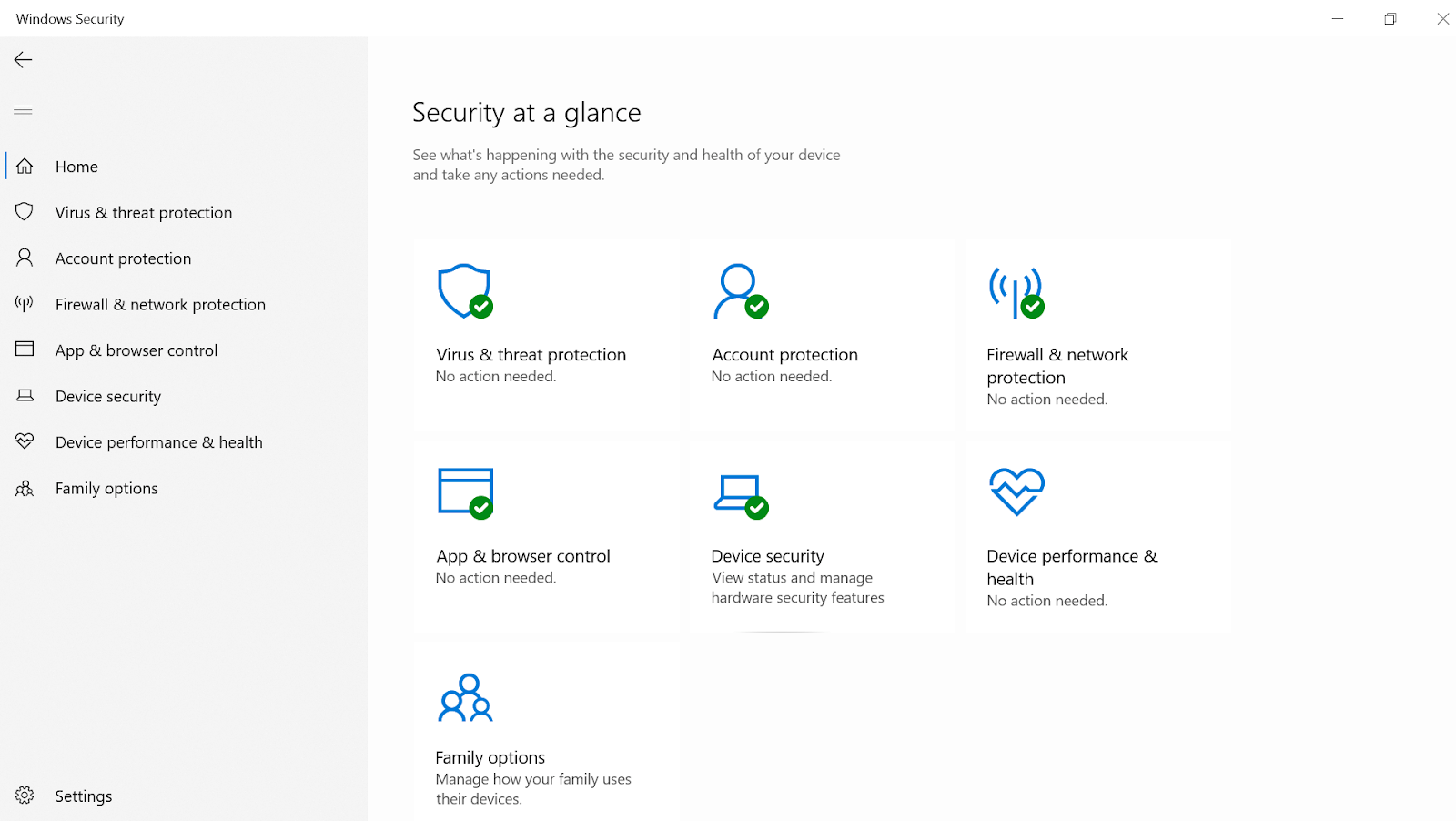
Microsoft Defender — это встроенный инструмент безопасности, который есть на вашем ПК с Windows 10, который дает хороший бой этим претендующим на совершенство антивирусным инструментам. Набор инструментов Microsoft Defender работает в фоновом режиме, чтобы отслеживать защиту ПК от угроз, с которыми может столкнуться ваш ПК. Это мощный упакованный инструмент, который начинает защищать вашу систему, как только обнаруживает что-то подозрительное в вашей системе.
Основные способы, с помощью которых Microsoft Defender повышает безопасность ПК с Windows
В вашей системе бродит множество угроз безопасности, и Microsoft Defender делает все возможное, чтобы бороться с ними. Обнаружение вредоносного программного обеспечения и повышение безопасности системы в конечном итоге повышает производительность ПК, что является конечной целью любого программного обеспечения для обеспечения безопасности. Итак, давайте углубимся и поймем, как Microsoft Defender может повысить безопасность вашего ПК:
1. Обнаружение и удаление скрытого вредоносного содержимого
Один из самых первых способов защитить систему — узнать, в чем проблема с ПК, и в этом вам поможет Microsoft Defender. Встроенное защитное программное обеспечение поможет вам обнаружить вредоносное содержимое, невидимое для ваших глаз. И для этого Microsoft Defender выполняет сканирование, которое начинает обнаруживать эти скрытые вредоносные программы на вашем ПК. Как только это содержимое будет найдено, его полное удаление из системы не займет много времени. Обычно Microsoft Defender помогает вашему устройству сканировать систему каждый день (по расписанию), однако иногда вам может потребоваться также сканировать систему вручную. Здесь вы можете начать следовать указанному ниже пути и сканировать систему на предмет защиты от вирусов и угроз:
Настройки > Обновление и безопасность > Безопасность Windows > Защита от вирусов и угроз
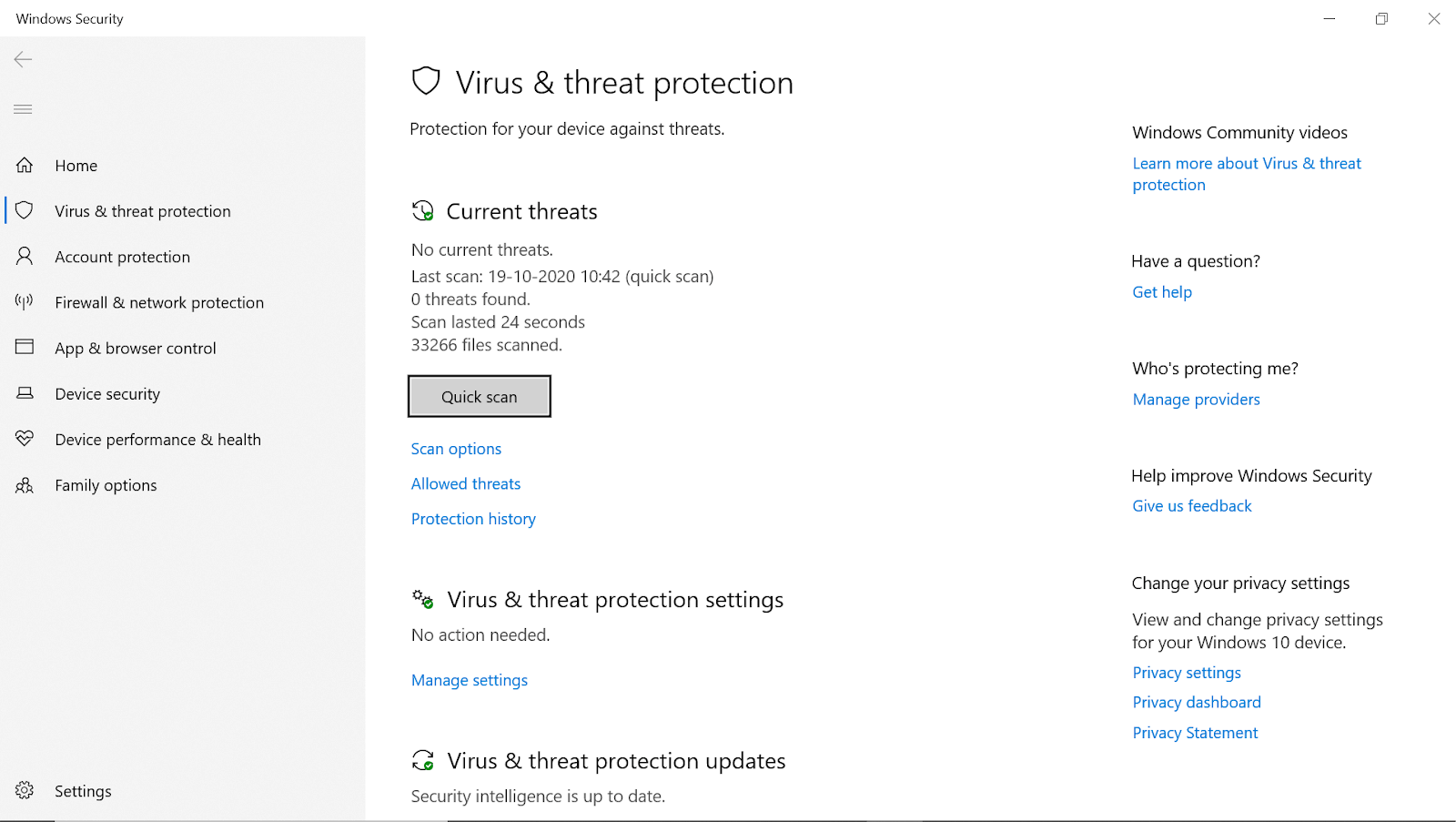
После того, как вы перейдете по указанному выше пути, вы увидите параметр « Быстрое сканирование », который поможет вам защитить устройство от вирусов и других вредоносных программ. Опция будет отображать результаты последнего сканирования, включая время последнего сканирования, а также угрозы (если они есть).
Просто нажмите «Быстрое сканирование» , и он начнет сканирование вашей системы на наличие угроз (включая все файлы и папки).
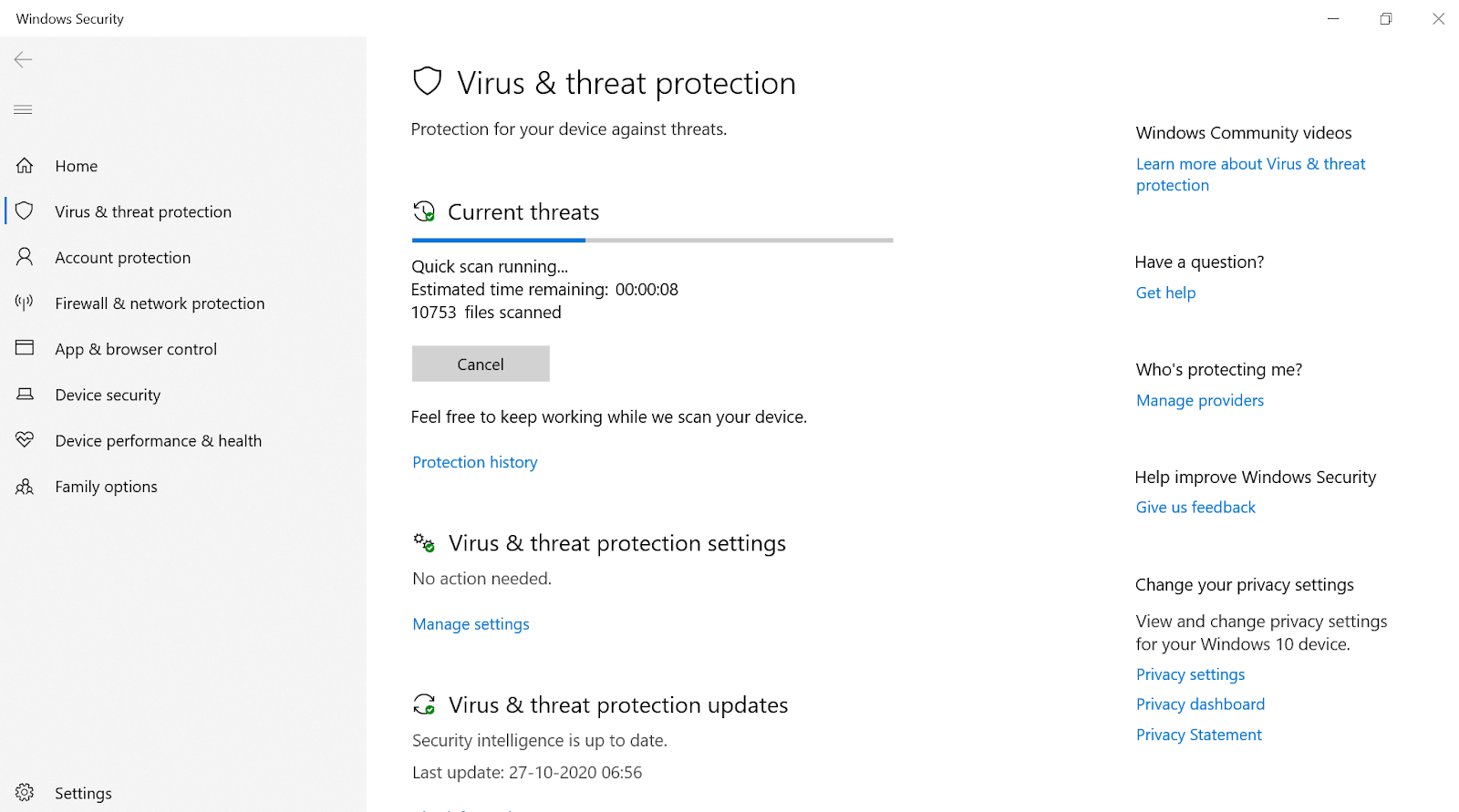
В качестве альтернативы, если вы считаете, что в вашей системе есть вредоносное содержимое, но быстрое сканирование не смогло его найти, нажмите «Параметры сканирования» .
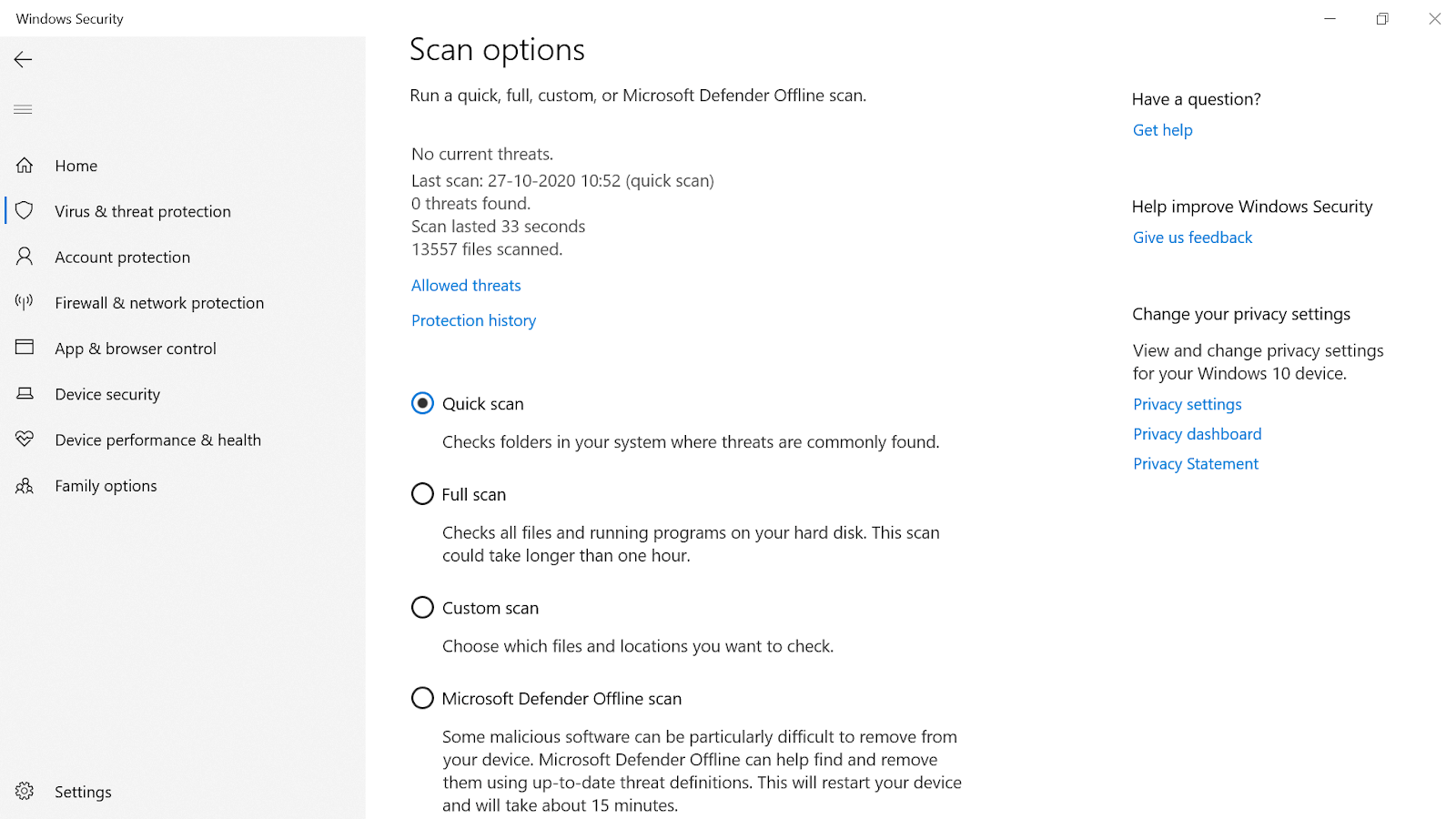
Другие параметры сканирования (полное сканирование и выборочное сканирование) помогают находить вредоносные угрозы под разными углами.
Вы также можете выбрать автономное сканирование Microsoft Defender (последнее в списке), чтобы повысить безопасность системы. Есть несколько угроз, которые совсем не просто обнаружить, и для этого это автономное сканирование может помочь вам с актуальными определениями угроз.
Это определенно обнаружит вредоносные программы и удалит их из системы, как будто их никогда здесь не было.
Читайте также: Полный обзор Bitdefender Mobile Security
2. Предлагая защиту вашей системы от программ-вымогателей
Как и вредоносное ПО, любая другая форма угроз может значительно снизить безопасность вашей системы и вызвать у вас кошмары. Одной из таких форм угроз является программа-вымогатель, которая может вызвать серьезные проблемы в вашей системе, такие как блокировка файлов и папок и поиск платежей для их разблокировки. Кроме того, вы понятия не имеете, произойдет ли эта блокировка файлов-папок в будущем или нет, что является важным аспектом, который следует учитывать (зная, что платеж был запрошен).
Кроме того, для меня стало настоящим шоком то, что защита от программ-вымогателей отключена (настройка по умолчанию) в Microsoft Defender. Возможно, потому что включение этого параметра может заблокировать некоторые законные программы в вашей системе. Однако включение защиты от программ-вымогателей на вашем ПК может быть таким же простым, как сканирование вашей системы вручную.
Вам нужно пройти по пути к « Защита от вирусов и угроз » (или просто ввести «Защита от вирусов и угроз» в команде поиска Windows).
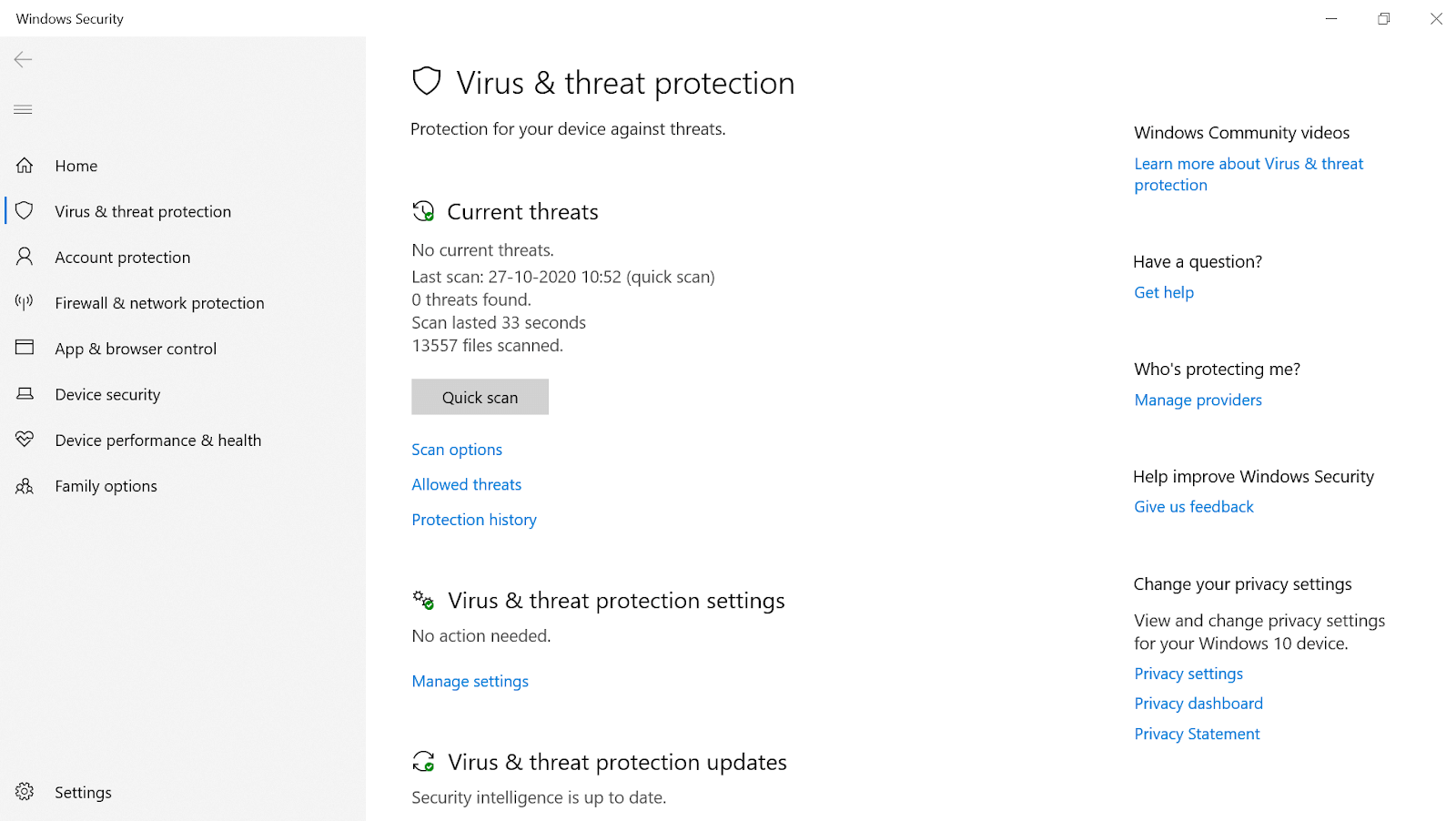
Как только вы окажетесь на странице, вам нужно найти опцию защиты от программ-вымогателей (прокручивая вниз). В разделе «Защита от программ-вымогателей» вы найдете еще один параметр « Управление защитой от программ-вымогателей », который откроет новое окно для безопасности вашей системы.
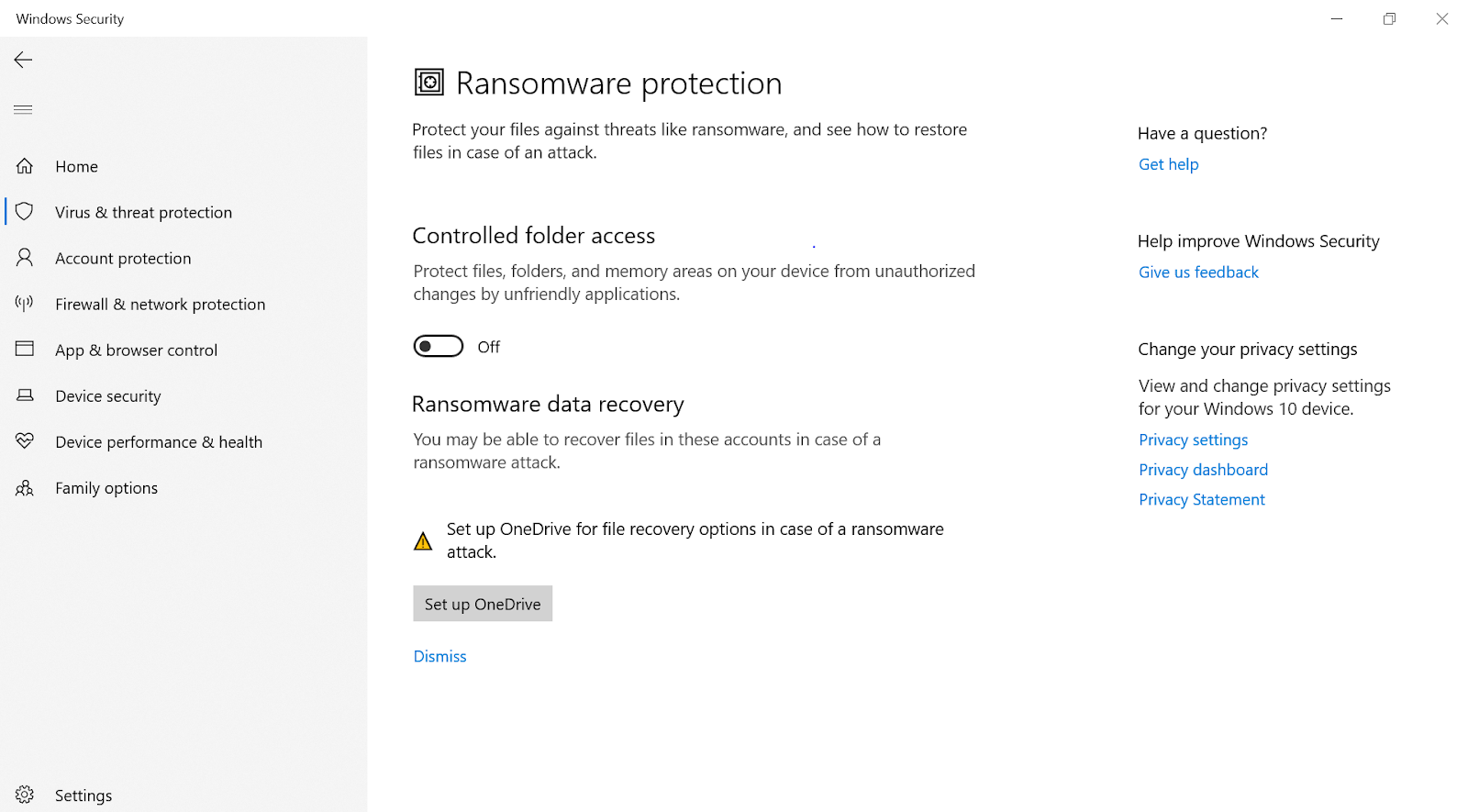
После перехода на страницу защиты от программ-вымогателей (отдельная) вам необходимо включить параметр переключения в разделе « Контролируемый доступ к папке» . После нажатия на переключатель «Вкл.-Выкл.» следуйте системным подсказкам, и через секунду в вашей системе будет включена защита от программ-вымогателей.
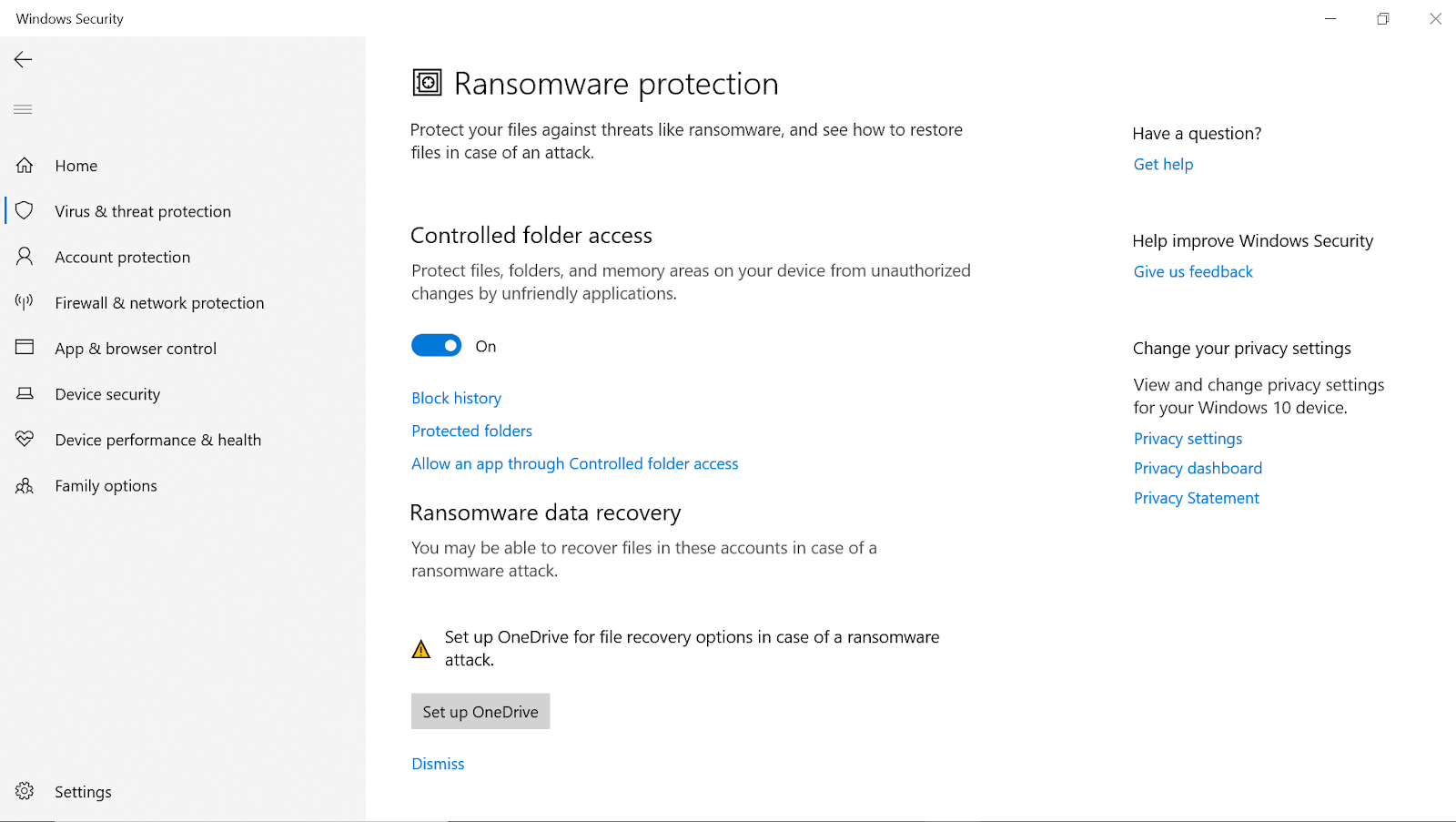
После включения другой защиты Microsoft Defender ваша система будет иметь дополнительный уровень безопасности. Эта функция начнет защищать все ваши системные папки, включая изображения, музыку, видео, документы и другие папки.
3. Блокирование новейшего содержимого вредоносных программ в системе
Помимо обнаружения и удаления вредоносного содержимого с вашего ПК, Microsoft Defender также блокирует новейшие вредоносные программы. Программное обеспечение для обеспечения безопасности системы предназначено для повышения безопасности ПК, и для этого Microsoft постоянно обновляет его с помощью последних обновлений. И если ваша система обнаружит какое-либо новейшее вредоносное ПО, Microsoft Defender начнет блокировать его без каких-либо задержек. Кроме того, этот инструмент предлагает защиту вашей системы в режиме реального времени от всего вредоносного содержимого, которое постоянно обновляется.
Удивительно, но Microsoft предлагает вам расширенную функцию защиты, с помощью которой вы можете определить содержимое, которое еще не идентифицировано как угроза для вашего ПК. Ага!! Я также понятия не имел, что мой ПК с Windows предлагает такой уровень защиты. Эта функция называется облачной защитой или Microsoft Active Protection Service (MAPS) .
Все, что вам нужно сделать, это перейти на страницу защиты от вирусов и угроз (в разделе «Настройки»), и страница откроется перед вами. Здесь вам нужно найти параметр « Управление настройками », и, как только вы его найдете, нажмите на него.
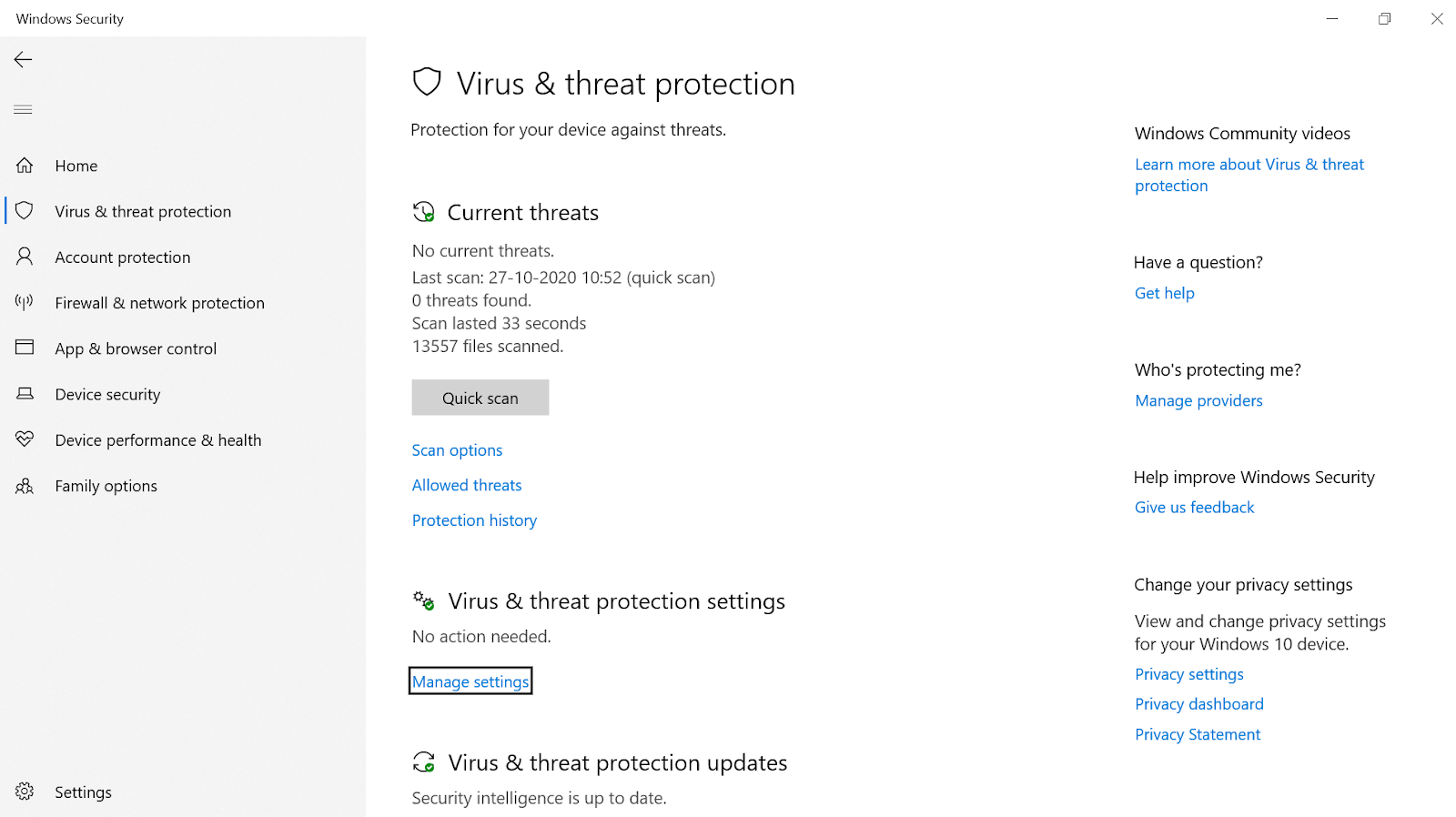
После нажатия на «Управление настройками» появится другая страница, где вы увидите опцию « Облачная защита ». Пожалуйста, знайте, что эта опция должна быть включена, а если нет, включите ее, не задумываясь.
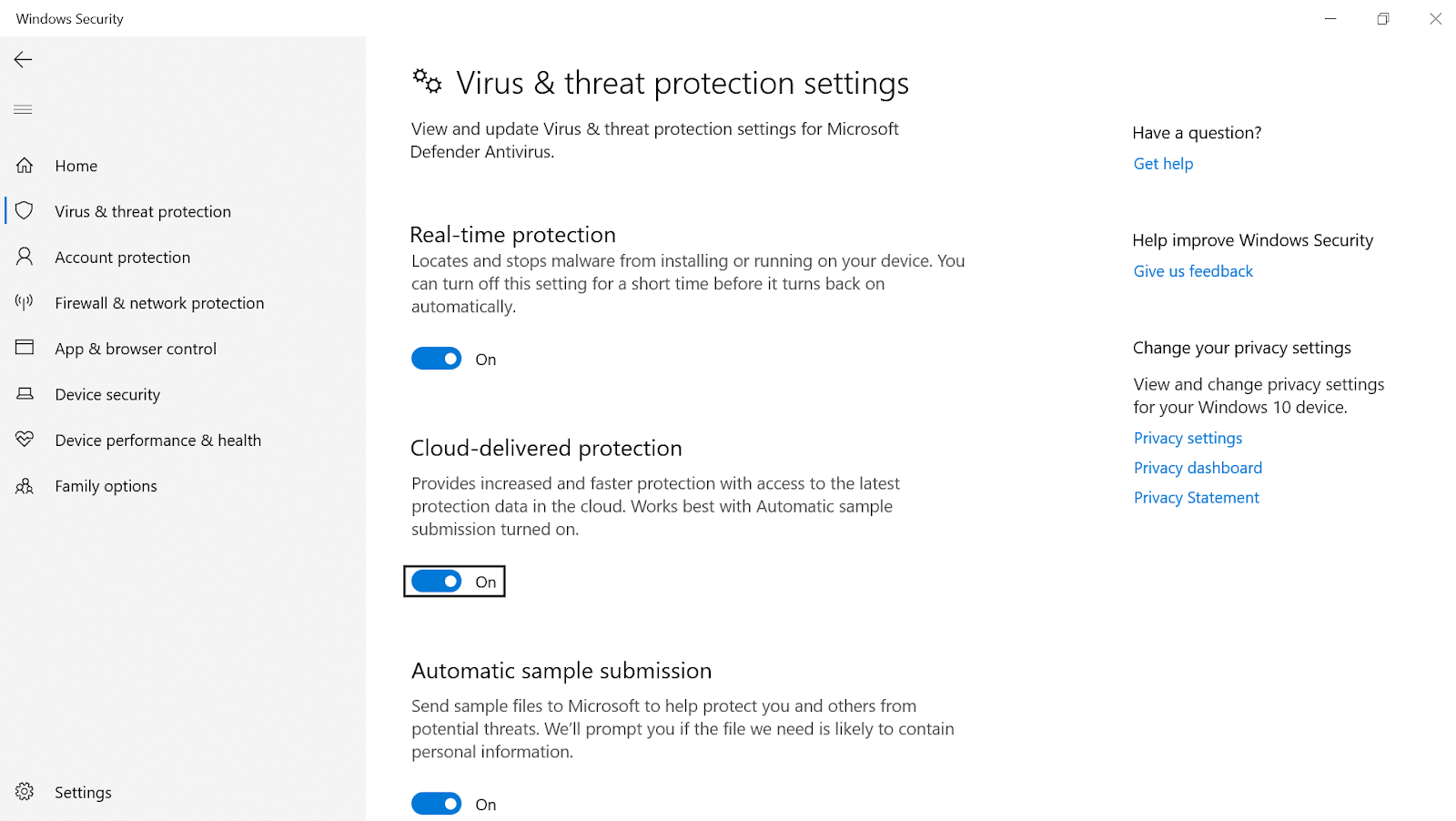

Эта функция (облачная защита) обеспечивает более быструю защиту вашего устройства и, в конечном итоге, повышает безопасность ПК. Принцип работы этой функции заключается в том, что если Microsoft обнаружит, что какой-либо файл ведет себя плохо или опасен для вашей системы, Microsoft Defender блокирует его. Имейте в виду, что вредоносный контент, включая ваш ПК, блокируется и в других системах, потому что они также могут столкнуться с этой проблемой как с угрозой в ближайшие дни или месяцы. Таким образом, вы как бы вносите свою лепту для всего сообщества безопасности, сообщая им об этой ситуации, которая может быть идентифицирована как угроза.
4. Блокировка нежелательных приложений или программ на вашем компьютере
Если вы тщательно изучили всю свою систему, будет много приложений или программ, которые могут попасть в категорию «нежелательных приложений или программ». У Microsoft уже есть встроенная функция, которая отслеживает такие приложения для повышения безопасности системы, потенциально нежелательные программы (ПНП) .
Поэтому, чтобы убедиться, что эти нежелательные приложения или программы вас не сильно беспокоят, вам необходимо принять меры, как указано ниже:
В разделе « Системные настройки » вам нужно нажать на категорию «Управление приложениями и браузером » (левая часть экрана).
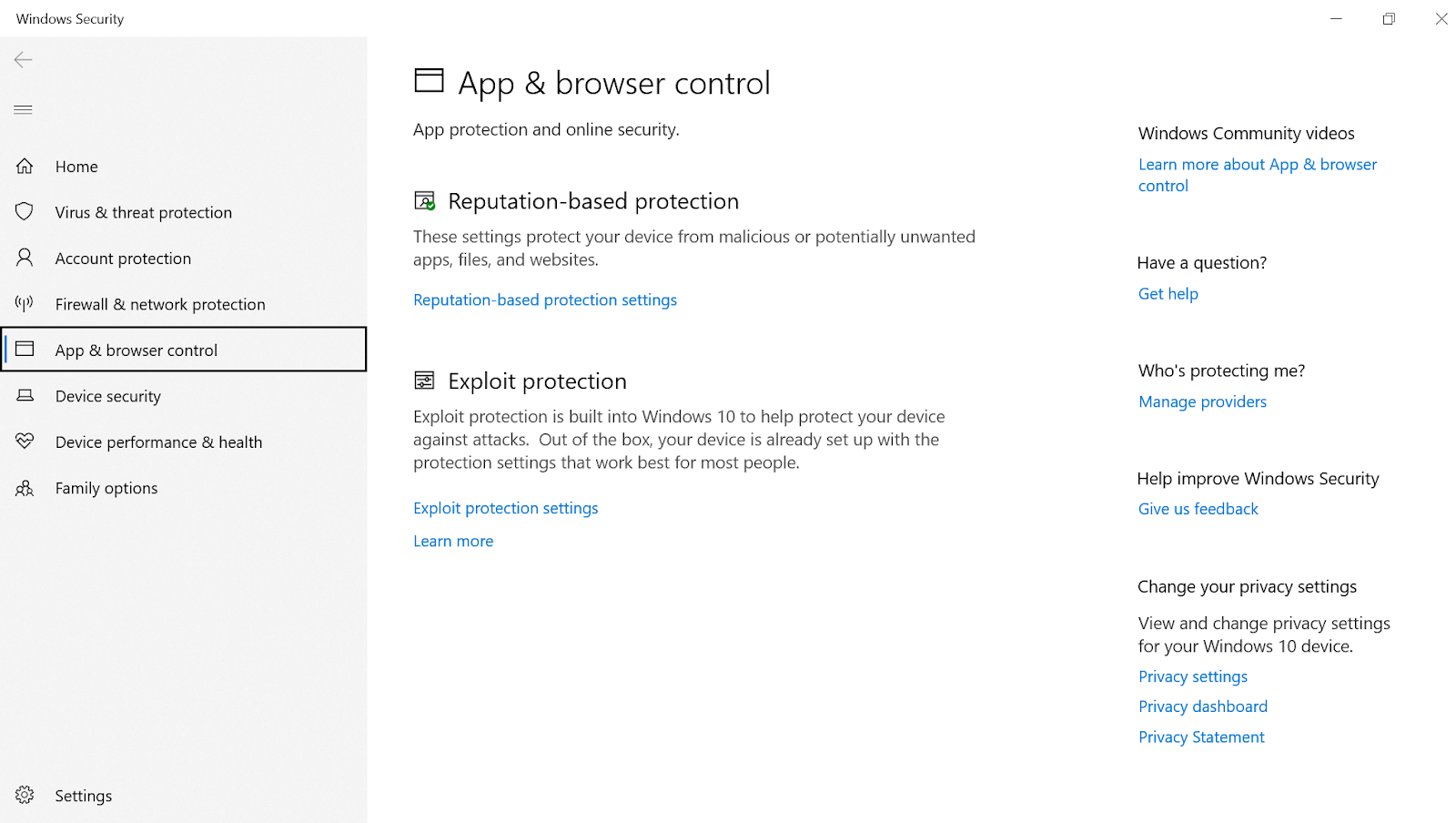
После нажатия вверху вы увидите категорию «Защита на основе репутации», и вам нужно нажать « Настройки защиты на основе репутации ».
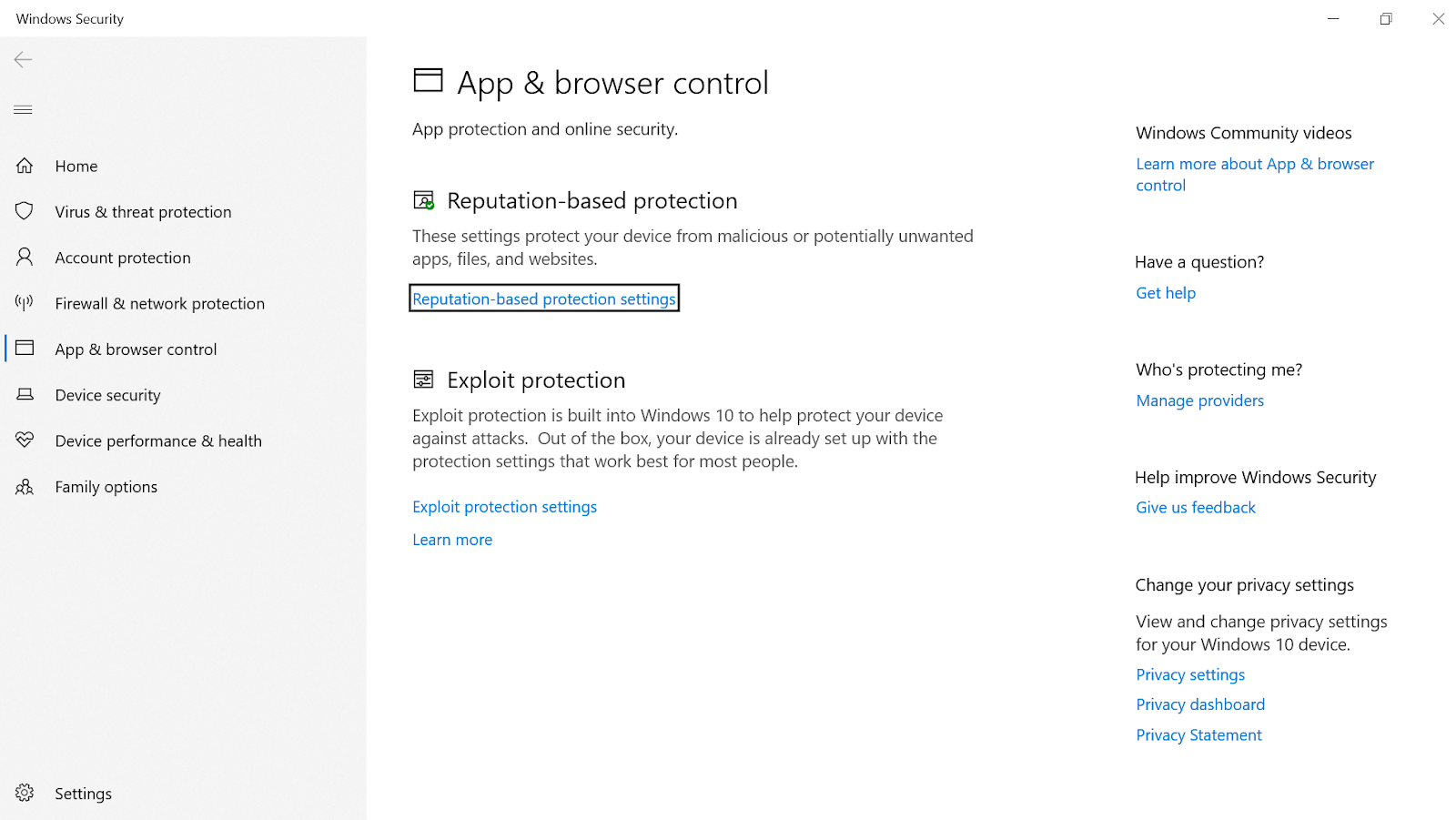
В настройках защиты на основе репутации необходимо убедиться, что самая первая опция «Проверять приложения и файлы» включена. Эта опция обеспечивает идентификацию нераспознанных приложений и файлов из Интернета для защиты вашего устройства.
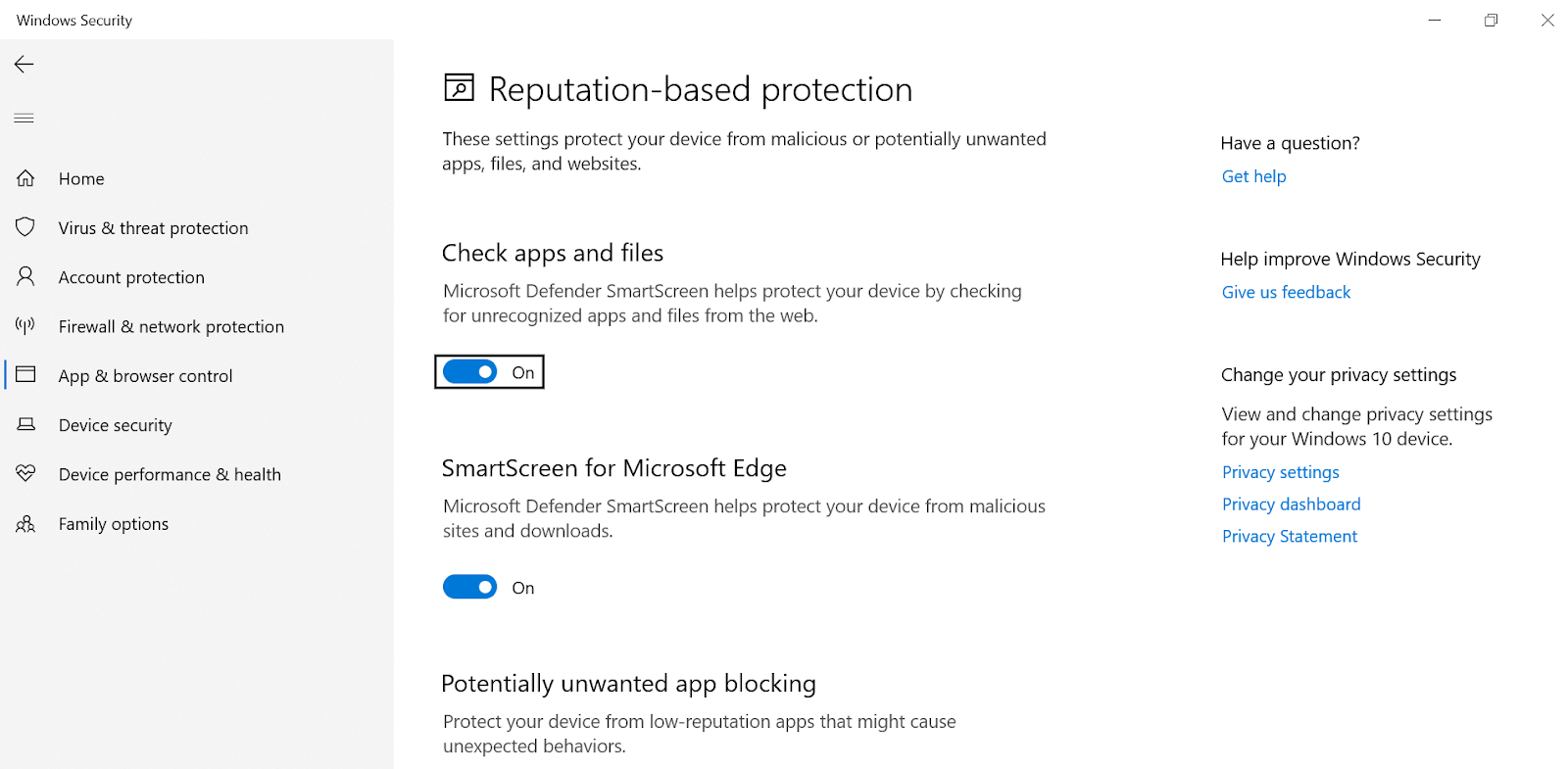
Кроме того, убедитесь, что второй последний параметр на странице « Блокировка потенциально нежелательных приложений » также включен вместе с обоими дополнительными параметрами (Блокировать приложения и загрузки).
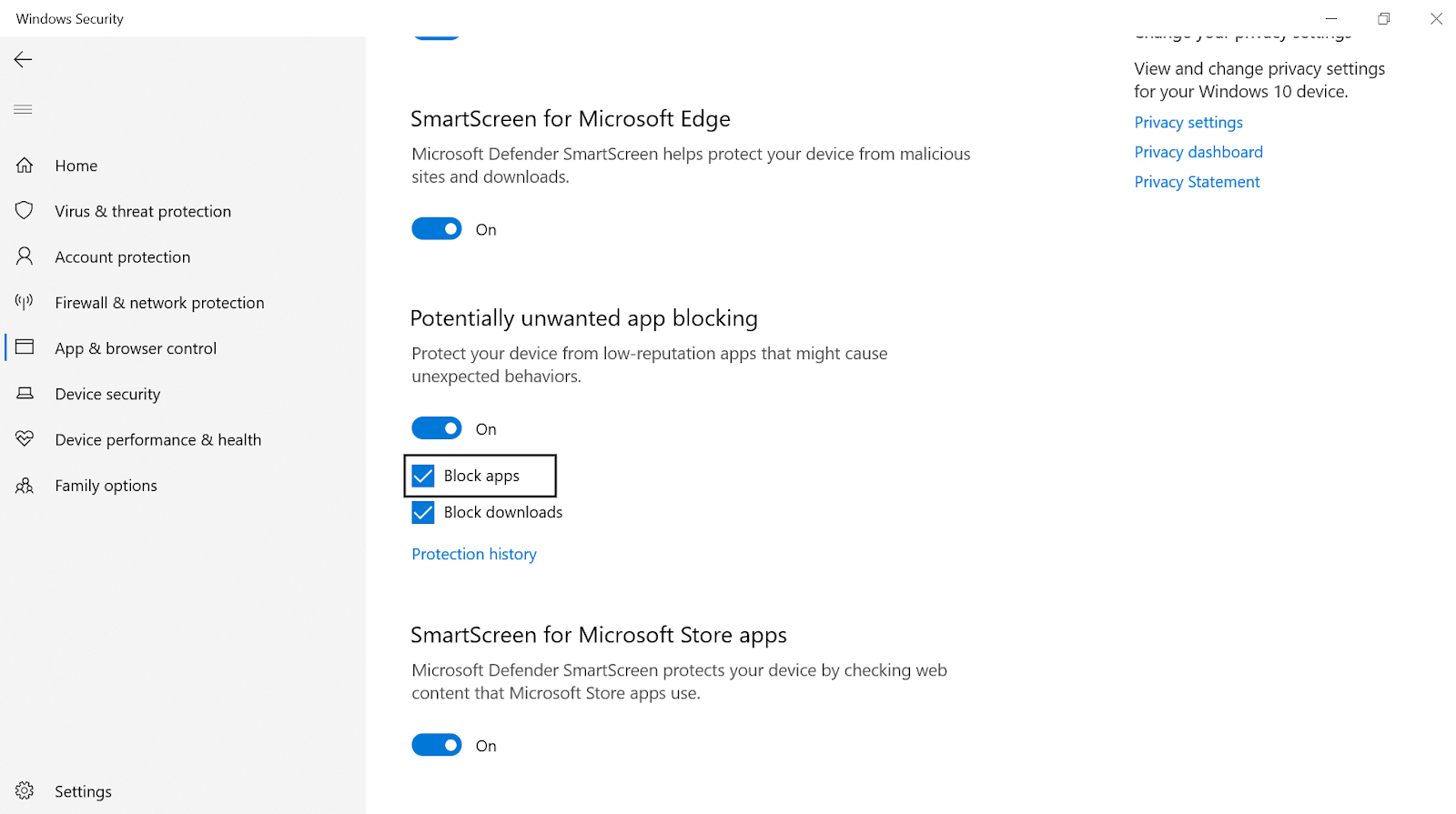
Блокировка потенциально нежелательных приложений продолжает отслеживать приложения и программы с низкой репутацией (если они начинают вести себя по-другому) для защиты вашего устройства.
5. Настройка параметров брандмауэра Microsoft Defender
Изучив почти все аспекты, которые могут повысить безопасность вашей системы, вы также можете настроить параметры брандмауэра Microsoft Defender. Мы все знаем, что брандмауэр используется для выявления и блокировки угроз с устройства, однако он может сделать это только в том случае, если он правильно настроен. Поэтому вам нужно убедиться, что все эти конфигурации были правильно сохранены, чтобы повысить безопасность ПК.
Вам нужно перейти в раздел « Безопасность Windows » и найти раздел « Брандмауэр и защита сети ».
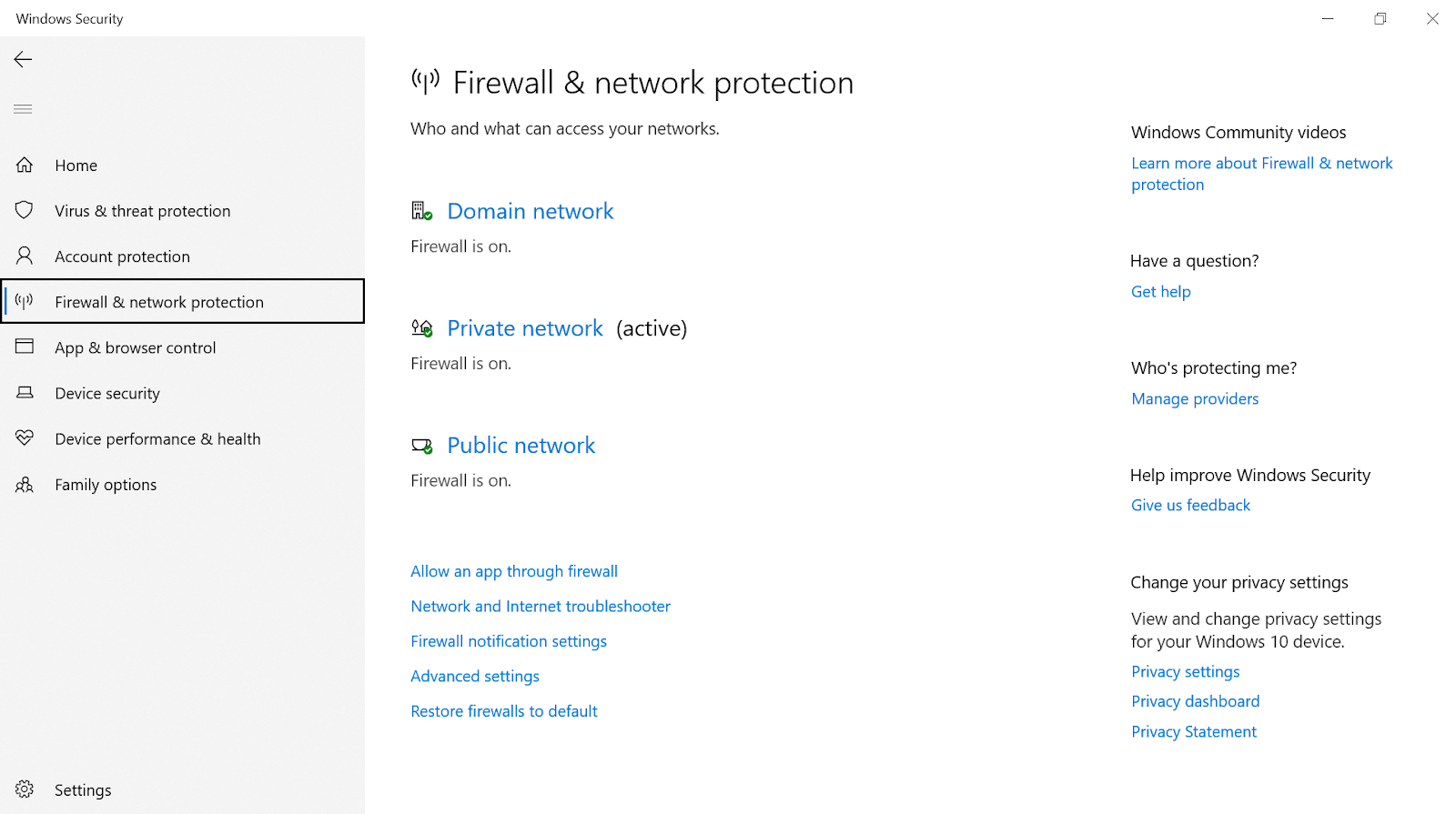
Как показано на снимке экрана выше, вам необходимо убедиться, что брандмауэр включен для всех трех сетей (доменной, частной и общедоступной). Поскольку брандмауэр работает по правилам, по которым проверяются все данные вашего интернет-трафика, вы также можете создавать свои собственные правила. Это означает, что вы можете контролировать данные, отправляемые в Интернет (с вашего ПК), а также данные, поступающие на ваш ПК.
И для этого все, что вам нужно сделать, это нажать на «Дополнительные настройки» (вторая последняя опция на снимке экрана выше) и выбрать соответствующую правящую категорию.
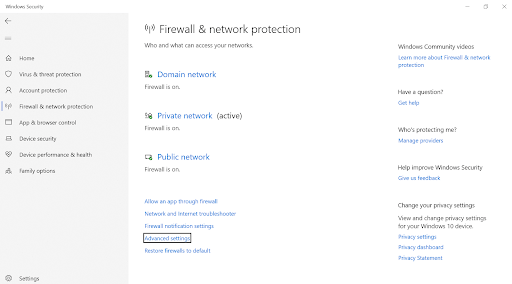
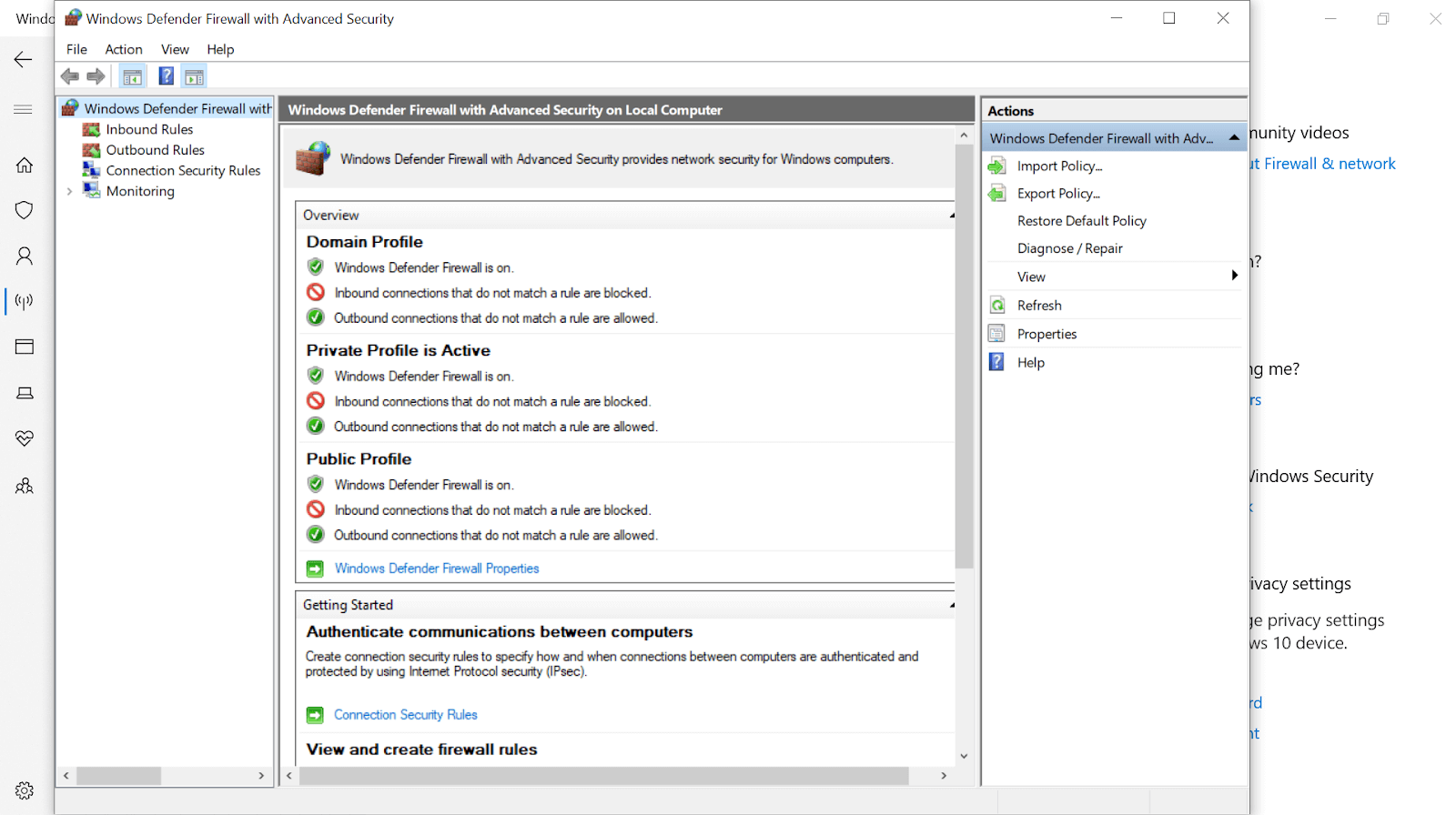
Здесь, например, если вы хотите контролировать данные, поступающие на ваш компьютер, вы можете заблокировать порты (например, порт 21), которые управляют секциями передачи файлов . Для этого вам необходимо выполнить следующие шаги (вместе со скриншотом):
1. Начните с нажатия «Правила для входящих подключений» (вверху слева на экране) и нажмите «Новое правило…» (вверху справа на экране).
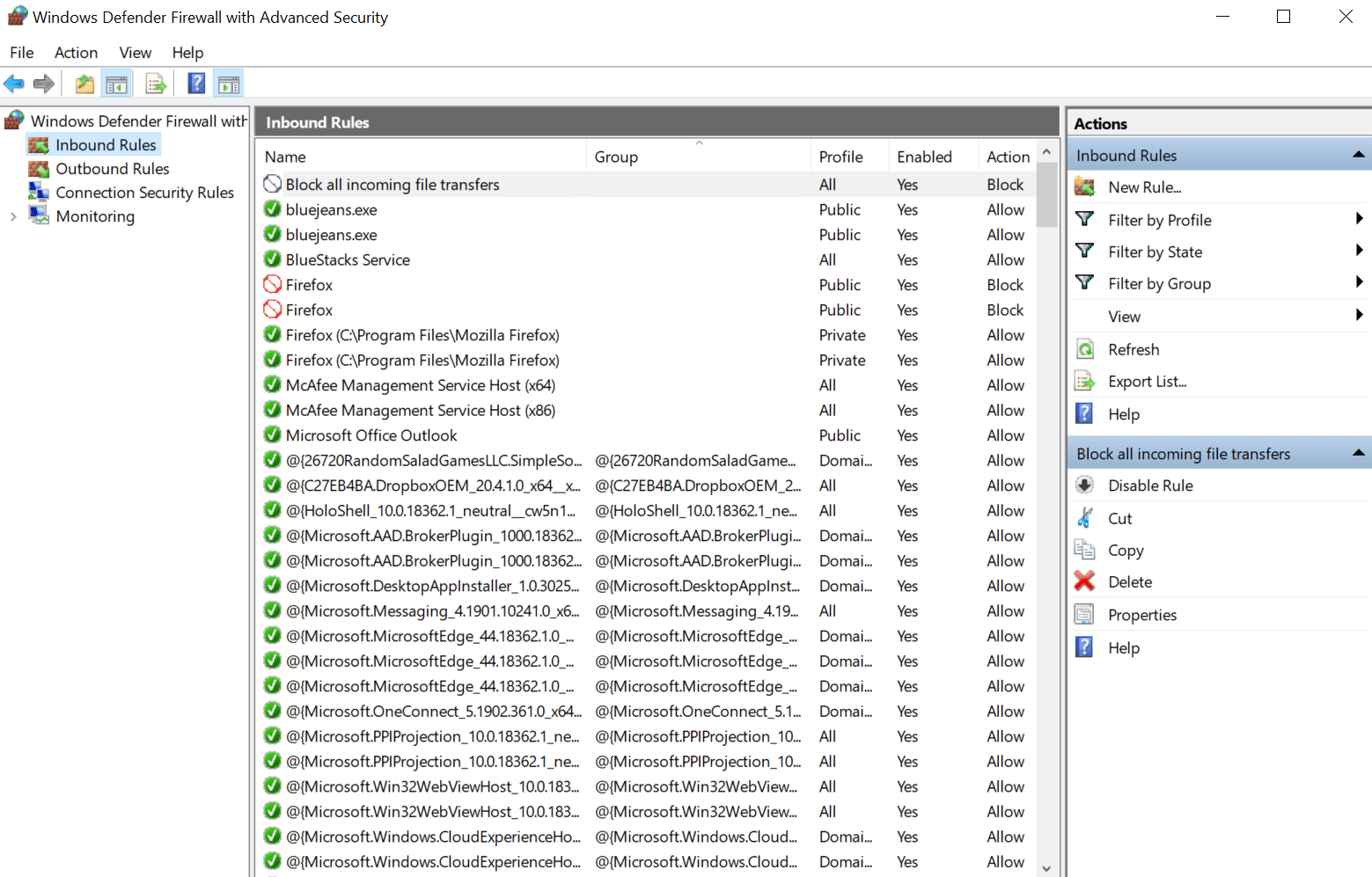
2. Нажмите «Новое правило», откроется другое окно (Мастер создания правила для нового входящего подключения), в котором вам нужно выбрать «Порт» (вместо «Программа»).

3. После выбора порта нажмите «Далее» (нижняя правая часть экрана) и введите код порта (например, 21 в этом сценарии) в разделе « Конкретные локальные порты ».
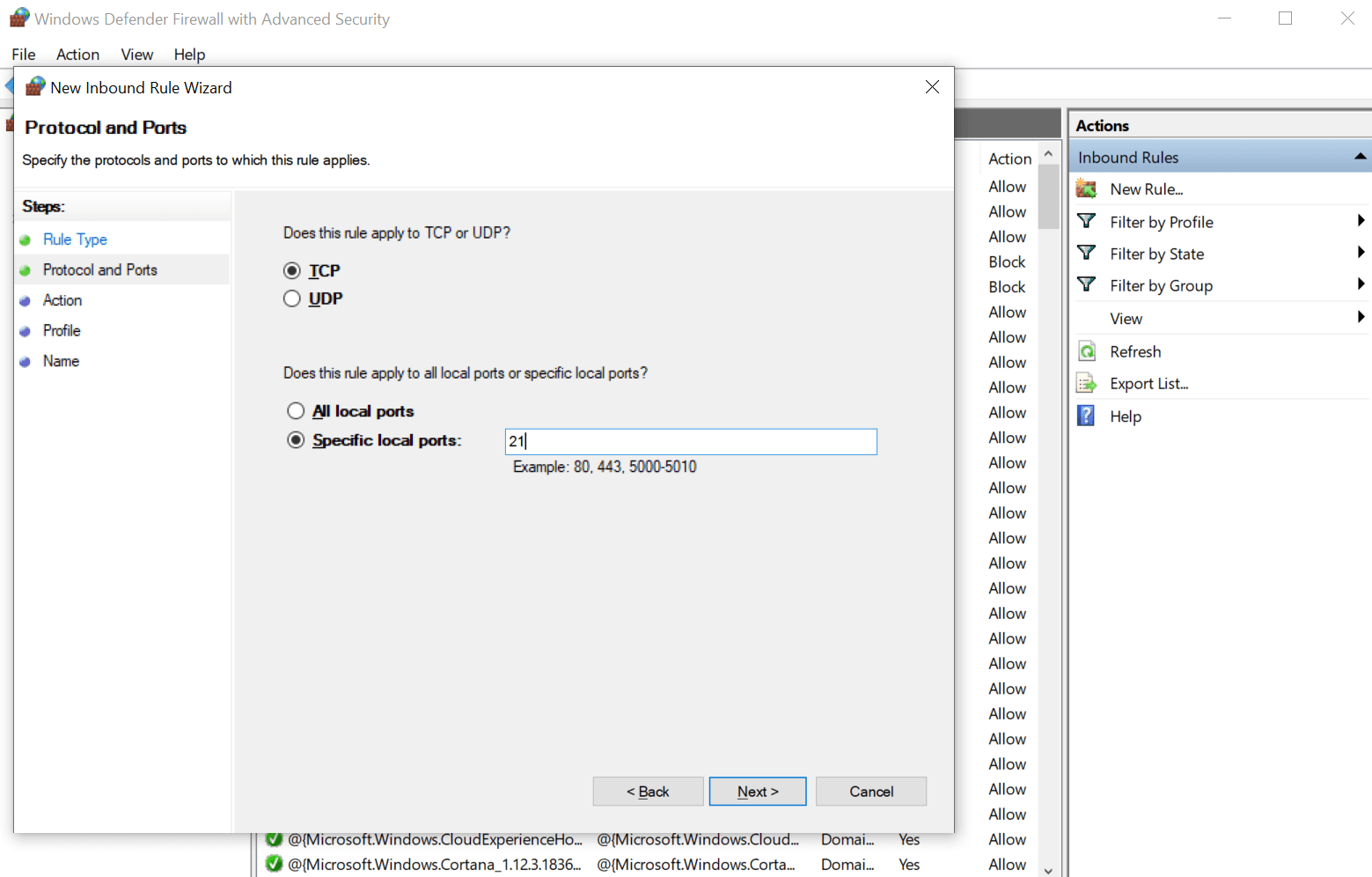
4. Следующим шагом будет нажать «Далее» и выбрать «Блокировать соединение» среди всех вариантов руководства по подключению, которые вы видите на экране.
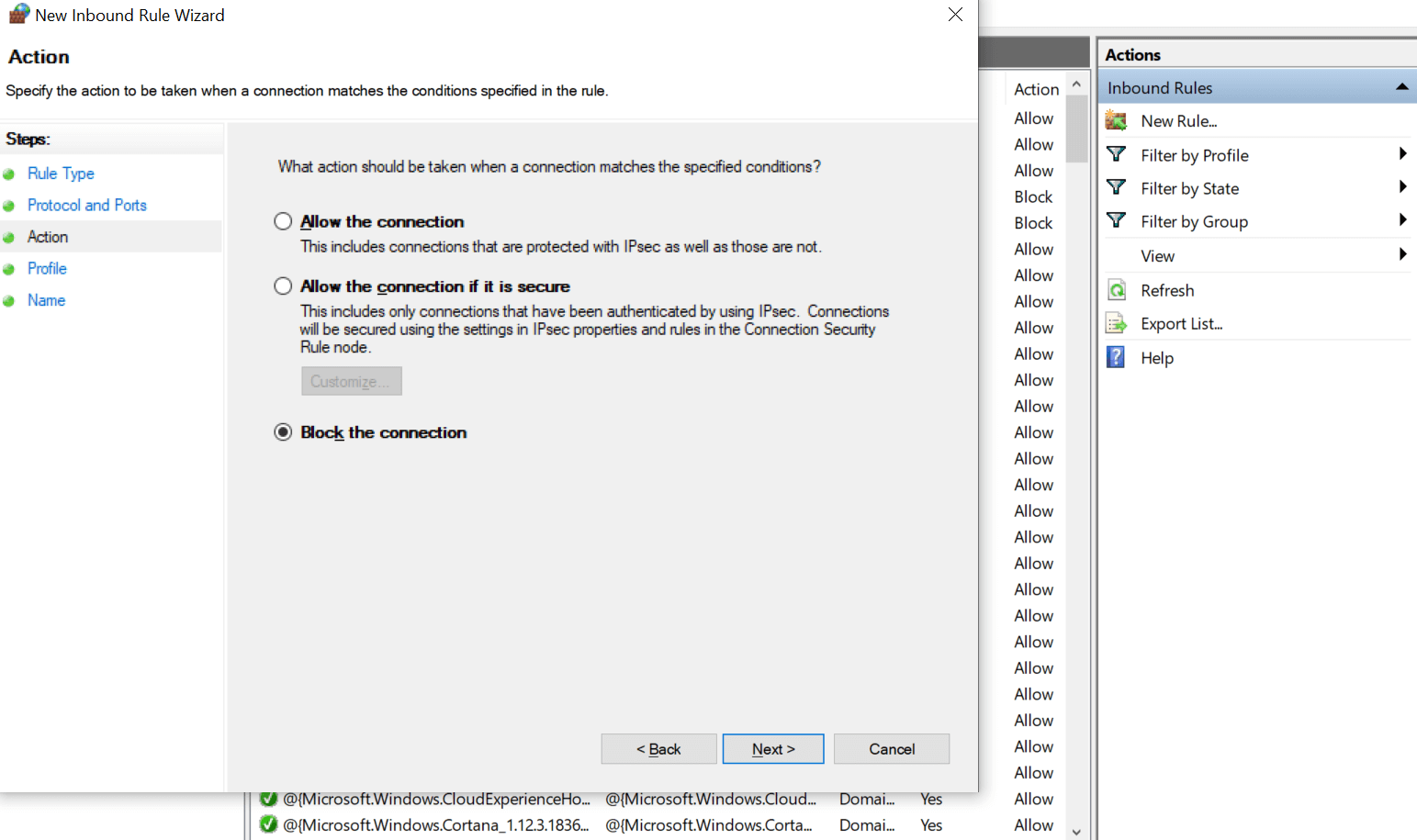
5. Снова нажмите «Далее» и установите флажки для сетей, для которых вы хотите сохранить это правило (частная/домен/общедоступная).

6. Последним шагом будет ввод имени правила и описания (если вам нужно), чтобы вы могли определить причину, по которой вы создали правило в первую очередь. После ввода необходимых данных нажмите «Готово» , и ваше входящее правило будет сохранено для управления входящими данными на вашем устройстве.
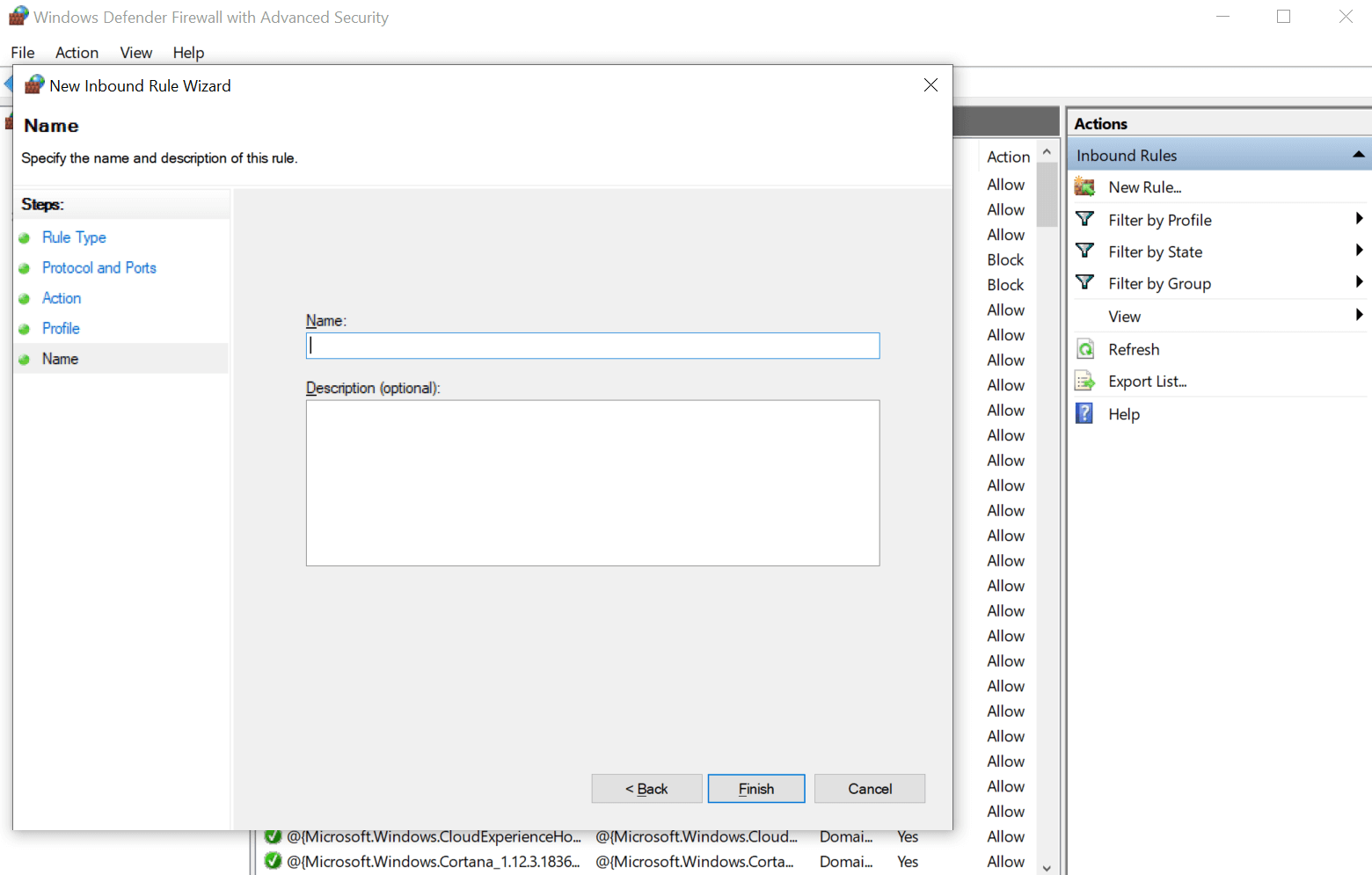
Если через несколько часов, дней или месяцев вы захотите внести изменения в созданное правило, у вас есть возможность внести необходимые изменения. От отключения созданного правила до его удаления раз и навсегда возможно все (по вашей необходимости).
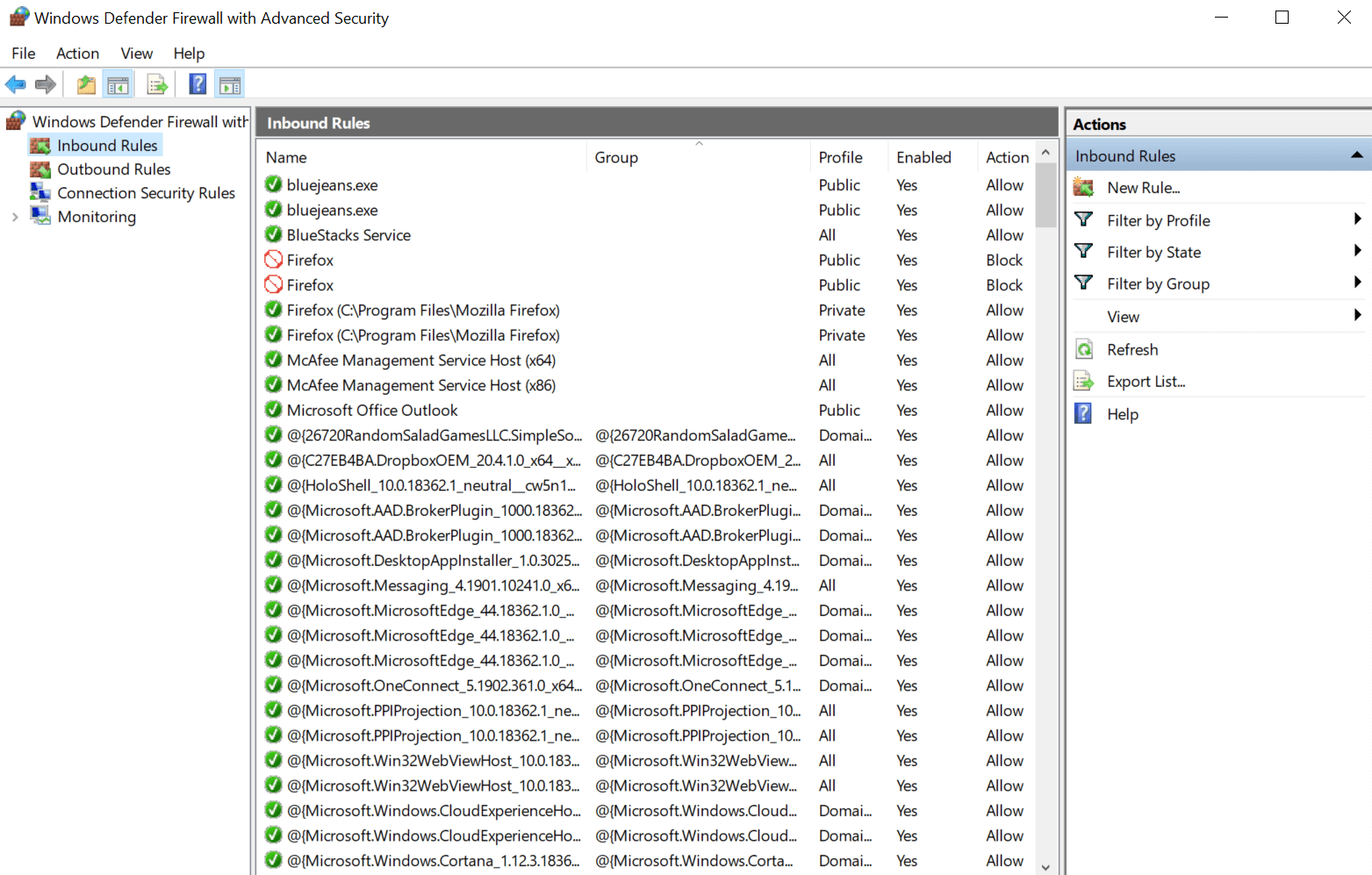
Подведение итогов
Microsoft Defender сам по себе является очень продвинутым и мощным программным обеспечением для обеспечения безопасности вашего ПК с Windows, и вы можете полностью положиться на него для повышения безопасности ПК. Однако есть несколько параметров, которые отключены (по умолчанию), и если вы включите их, они не добавят ничего, кроме уровня безопасности на ваш компьютер. Очевидно, что это повысит безопасность ПК, но при этом даст вам возможность вносить изменения в настройки Microsoft Defender в соответствии с вашими потребностями.
Поэтому вам нужно начать изучать Microsoft Defender и проверять все настройки, чтобы убедиться, что они полезны для вашего ПК. И если вы считаете, что это полезно, включите то же самое и ощутите изменения, которые оно приносит с вашим ПК, например, повышение безопасности ПК, защита системы и обеспечение ее безопасности, чем когда-либо.
Следующее чтение
Как отключить Защитник Windows
Лучший антивирус для Windows 10
