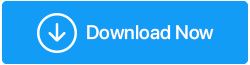Лучшие способы исправить неработающую функциональную клавишу яркости в Windows 11
Опубликовано: 2023-04-14Изменить яркость экрана вашего компьютера можно различными способами, но самый простой способ — использовать функциональные клавиши. Функциональные клавиши для регулировки яркости экрана различаются в зависимости от марки вашего ПК/ноутбука. В этой статье вы узнаете, какие меры предпринять, если клавиша яркости не работает на устройстве с Windows 11/10.
Причины проблемы с ключом яркости в Windows 11
Прежде чем углубляться в решения, давайте сначала поймем, что вызывает эту проблему. Наиболее распространенной причиной неисправности функциональной клавиши яркости является устаревший или поврежденный драйвер. Кроме того, причиной может быть недавнее обновление программного обеспечения или неисправный аппаратный компонент.
Причиной может быть внутреннее повреждение или скопление грязи на клавишах. Кроме того, клавиши яркости могут не работать, если клавиша «Fn» выключена или работает неправильно.
Теперь давайте рассмотрим лучшие способы решить эту проблему с клавишей яркости в Windows 11 и восстановить работоспособность функциональных клавиш яркости.
Читайте также: Программное обеспечение для управления яркостью для Windows 10
Способы исправить неработающую клавишу яркости в Windows 11
Определив потенциальные причины неработоспособности функциональных клавиш управления яркостью, пришло время предпринять шаги для решения проблемы.
1. Перезагрузите компьютер.
Если причиной неисправности клавиш управления яркостью является случайный сбой, перезагрузка компьютера/ноутбука может оказаться эффективным решением проблемы. Выполните следующие действия:
Шаг 1: Нажмите клавишу Windows.
Шаг 2. В правом углу окна поиска щелкните значок питания.
Шаг 3: Теперь выберите опцию «Перезагрузить» .
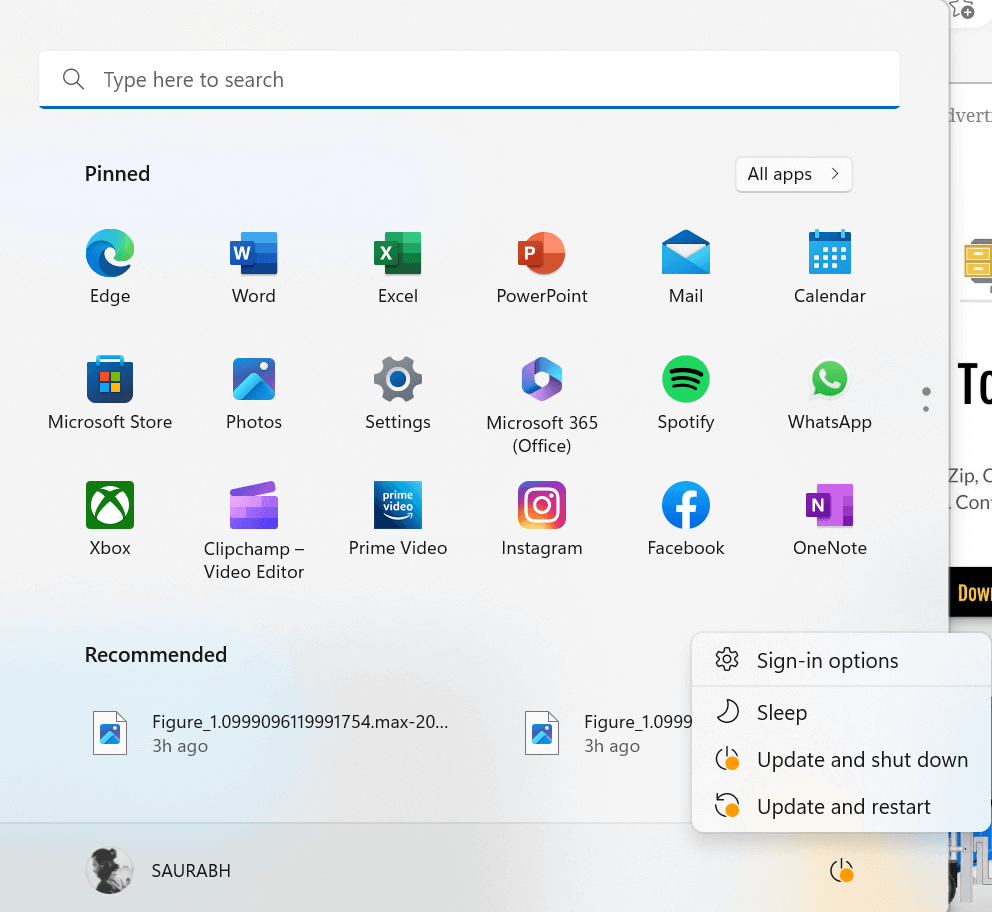
Если предположить, что причиной неработоспособности функции яркости является случайная ошибка, для решения проблемы должно быть достаточно перезагрузки устройства.
2. Используйте панель задач
Если клавиша яркости не работает в Windows 11, существует альтернативный метод регулировки яркости с помощью функции регулировки яркости, расположенной на панели задач на панели задач.
Шаг 1: Нажмите значок «Батарея» в правом углу экрана рабочего стола.
Шаг 2. Получив доступ к расширению панели задач, вы сможете найти ползунок регулировки яркости.
Шаг 3. Отрегулируйте яркость до желаемого уровня, перетаскивая ползунок влево или вправо.
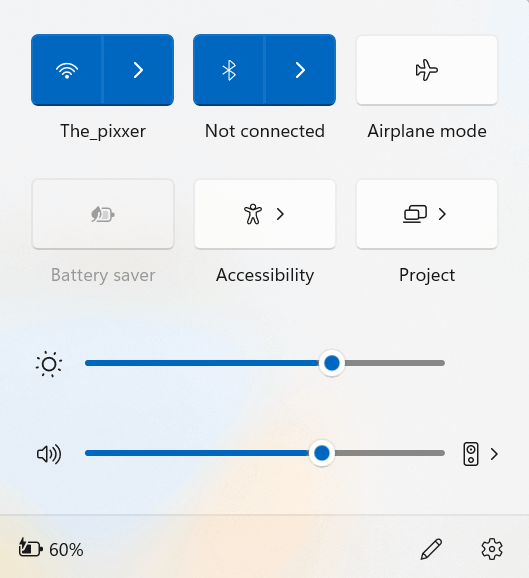
3. Запустите средство устранения неполадок клавиатуры.
Если у вас возникли проблемы с функциональной клавишей яркости или если на вашем компьютере нет функциональной клавиши яркости, возможно, проблема связана с вашей клавиатурой. В таком случае рекомендуется запустить средство устранения неполадок клавиатуры.
Шаг 1. Нажмите клавишу Windows вместе с клавишей I на клавиатуре , чтобы открыть настройки Windows.
Шаг 2. На странице «Система» прокрутите немного вниз и нажмите «Устранение неполадок ».
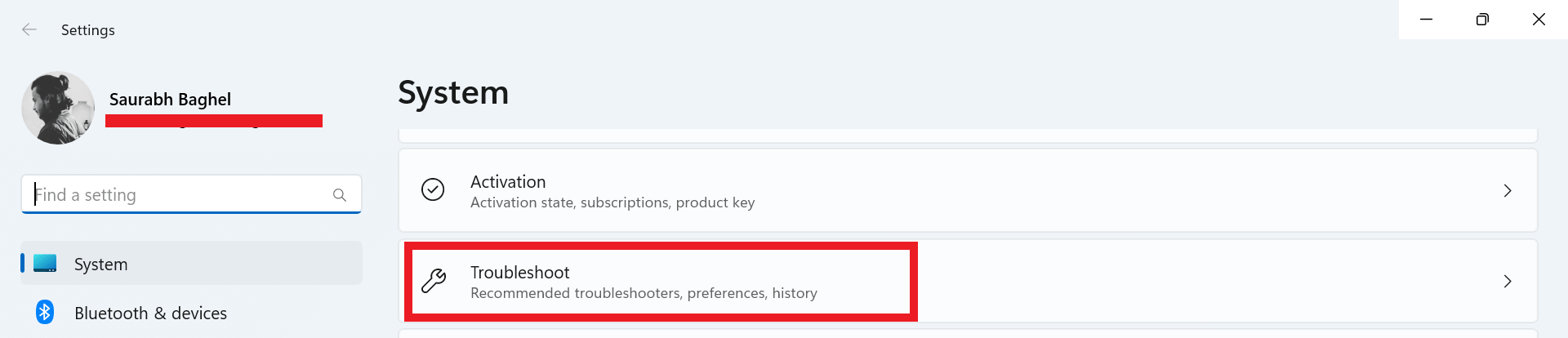
Шаг 3. Теперь нажмите «Другие средства устранения неполадок» .
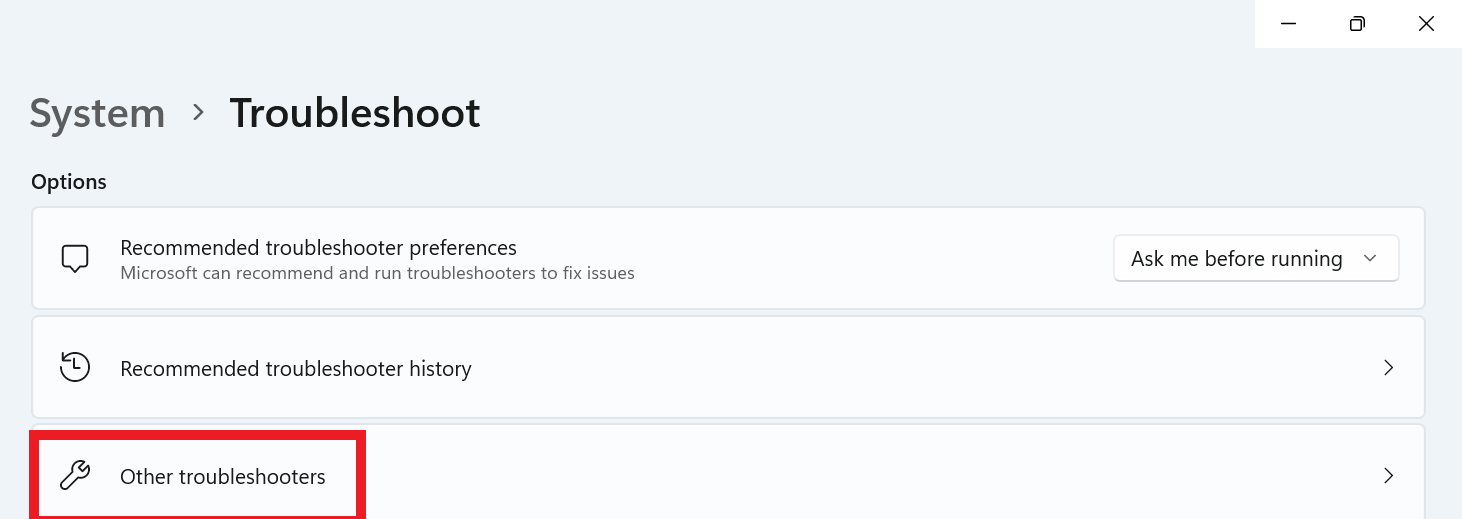
Шаг 4. В разделе «Другое» найдите параметр «Клавиатура» .
Шаг 5: Теперь нажмите кнопку «Выполнить» прямо перед параметром «Клавиатура» .
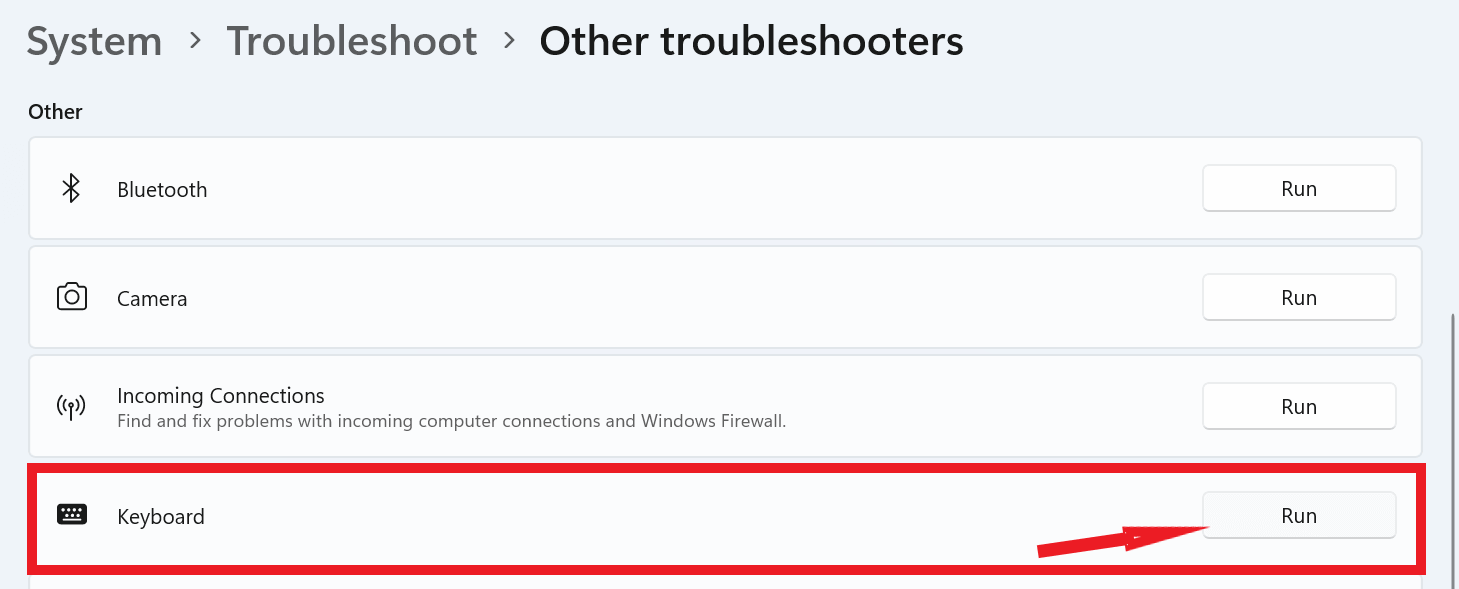
Шаг 6. Следуйте командам в подсказке, чтобы завершить процесс.
4. Обновите Windows
Возможно, стоит поискать и применить самые последние обновления, чтобы исправить любые ошибки, которые в настоящее время присутствуют в самой последней сборке Windows. Вот как это сделать:
Шаг 1. Нажмите клавишу Windows вместе с клавишей I на клавиатуре, чтобы открыть настройки Windows.
Шаг 2. Теперь в левом нижнем углу страницы нажмите «Центр обновления Windows» .

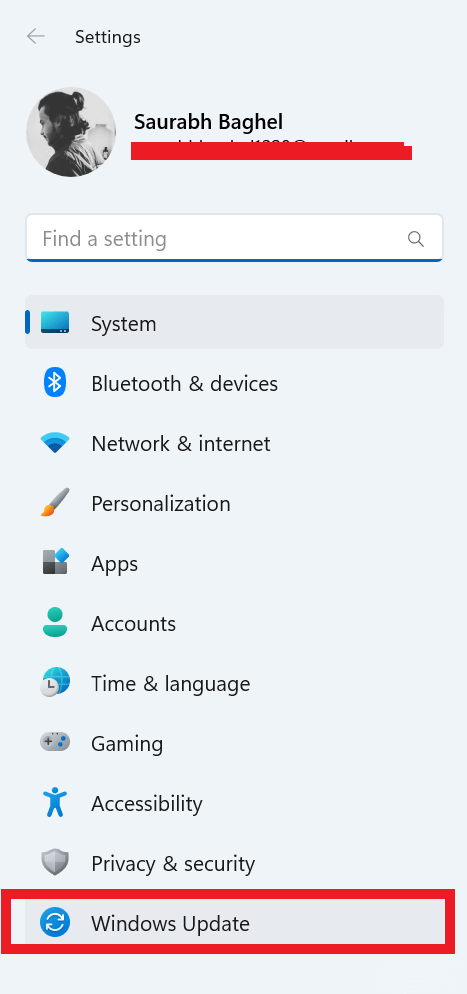
Шаг 3: В правом верхнем углу нажмите «Проверить наличие обновлений».
Шаг 4. После этого вы должны встретить кнопку с надписью «Загрузить сейчас/Перезапустить сейчас» , которую вам нужно будет нажать, чтобы начать загрузку обновления программного обеспечения.
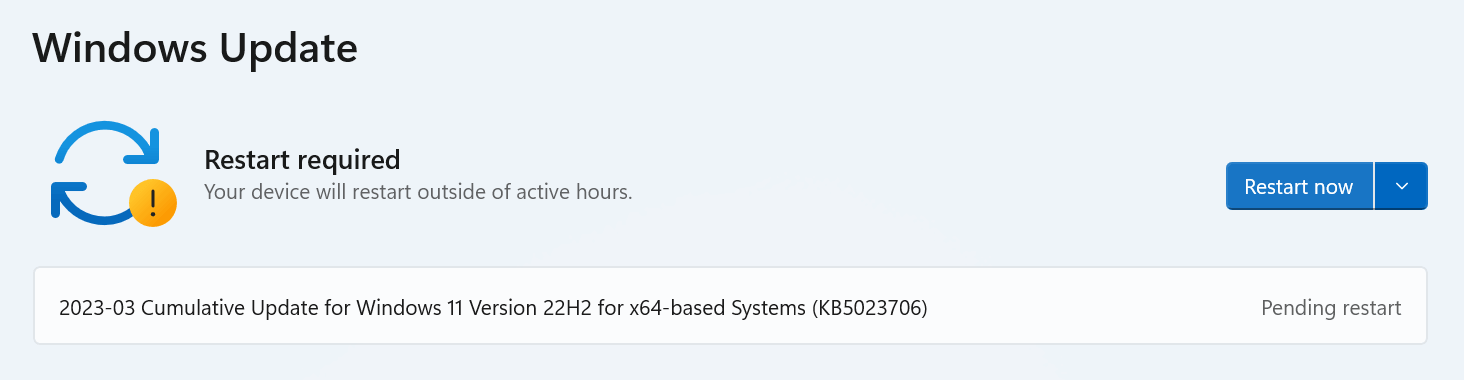
Читайте также: Как остановить автоматическое обновление в Windows 11
5. Обновите драйверы клавиатуры.
Со временем драйверы клавиатуры на вашем компьютере могут устареть и потенциально повредиться, что может привести к таким проблемам, как неработающие клавиши управления яркостью. Чтобы решить эту проблему, вы можете обновить драйверы клавиатуры, выполнив действия, описанные ниже.
Шаг 1. Нажмите клавишу Windows с клавишей X , чтобы открыть меню WinX , и выберите параметр «Диспетчер устройств» .
Шаг 2. В списке найдите и дважды щелкните параметр «Клавиатуры» , затем щелкните правой кнопкой мыши доступную клавиатуру и выберите параметр «Обновить драйвер» .
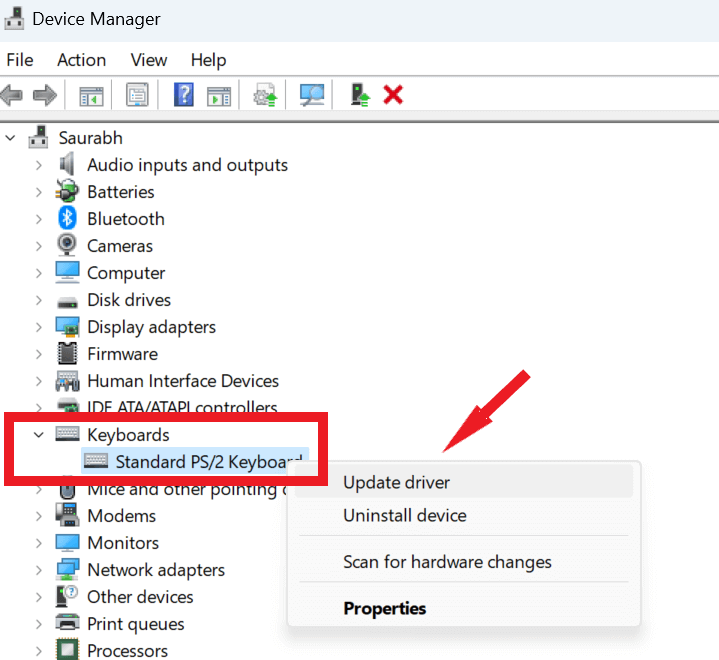
Шаг 3. Теперь выберите параметр «Автоматический поиск драйверов» и следуйте инструкциям на экране.
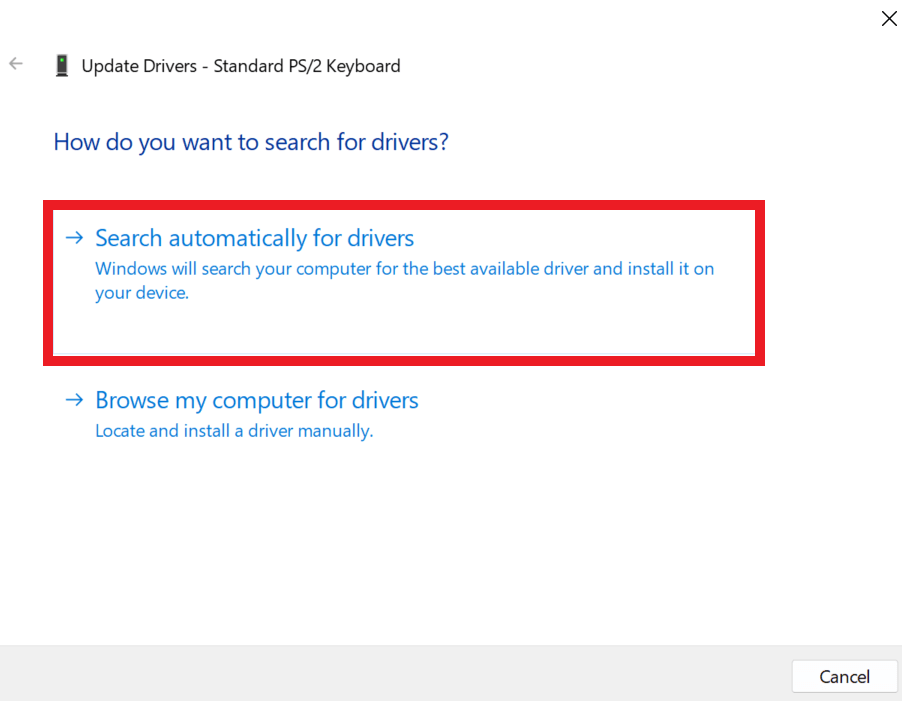
Иногда Windows не может найти обновление драйвера с помощью диспетчера устройств. Затем у вас есть возможность проверить наличие последней версии драйвера через Центр обновления Windows или вручную загрузить программу установки с официального сайта производителя и установить ее.
Чтобы обеспечить бесперебойность процесса обновления драйверов и избежать потенциальных ошибок драйверов, рекомендуется использовать комплексный инструмент обновления драйверов, например Advanced Driver Updater. Выполнив эти простые шаги, вы можете безопасно обновить драйверы:
Шаг 1. Загрузите и установите Advanced Driver Updater.
Шаг 2. Начните с запуска Advanced Driver Updater с помощью значка на рабочем столе. Оттуда нажмите кнопку «Начать сканирование сейчас» , чтобы начать процесс сканирования.
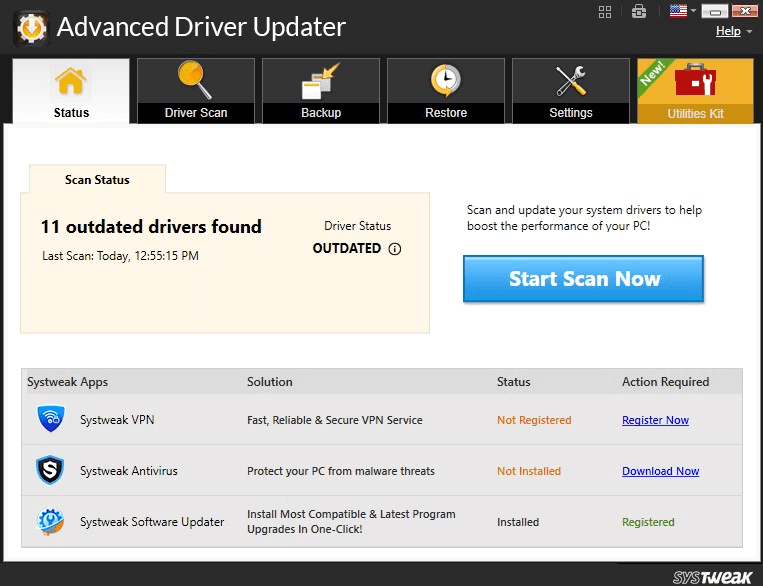
Шаг 3: После завершения сканирования на экране отобразится список устаревших драйверов. Найдите драйвер клавиатуры в списке и нажмите кнопку « Обновить драйвер» , расположенную рядом с ним.
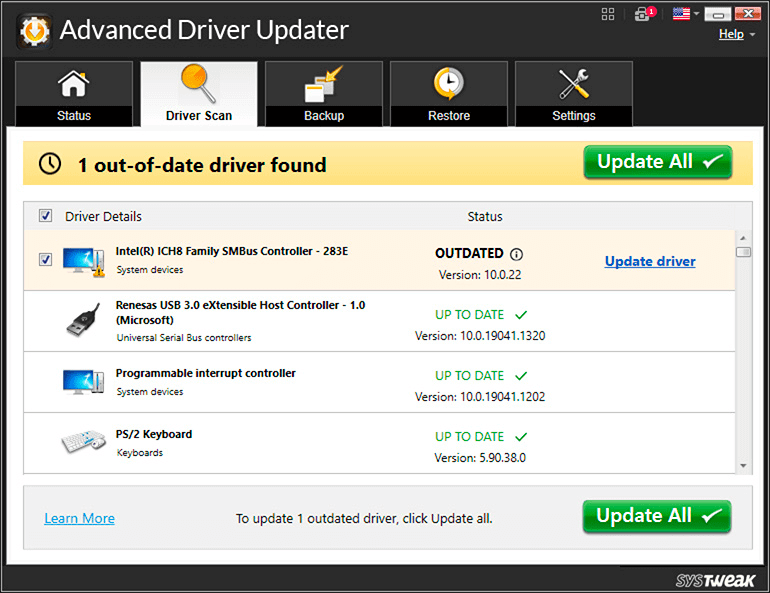
Шаг 4. После завершения процесса обновления перезагрузите компьютер.
6. Получите техническую поддержку
Если у вас возникли проблемы с клавиатурой, вы можете отнести ее в авторизованный ремонтный центр той марки, которая произвела ваш компьютер/ноутбук. Технические специалисты смогут диагностировать и устранить любые неисправности, а при необходимости даже полностью заменить клавиатуру. Кроме того, если возникнут какие-либо проблемы, вызванные скоплением грязи или грязи под клавишами, они смогут очистить их за вас.
Решено: клавиша яркости не работает в Windows 11.
В заключение, клавиша яркости, не работающая в Windows 11, может быть раздражающей проблемой. Однако, следуя приведенным выше решениям, вы можете вернуть функциональные клавиши в рабочее состояние и настроить яркость экрана по своему вкусу. Не забывайте всегда соблюдать осторожность при загрузке и установке программного обеспечения и регулярно обновлять драйверы и Windows.
Следующее чтение:
Лучшие способы быстрого обновления драйверов в Windows 11?
Как исправить неработающие сочетания клавиш и горячие клавиши в Windows 10
Сталкиваетесь с задержкой клавиатуры в Windows 10? Вот как исправить