Как загрузить и обновить драйвер Brother MFC7360N
Опубликовано: 2022-09-12Простое и точное руководство по загрузке и обновлению Brother MFC7360N в операционных системах Windows. Читайте, чтобы узнать все в деталях!
Ваш Brother MFC7360N отстает? Или вообще не отвечает? Если да, то вам следует проверить, обновлены ли соответствующие драйверы. Потому что, когда драйверы вашего принтера либо пропали, либо были повреждены, вы можете столкнуться с проблемами с вашим принтером.
Крайне важно постоянно обновлять драйверы Brother FC7360N, чтобы поддерживать его в хорошем рабочем состоянии и избегать всевозможных проблем, таких как сбои системы, принтер не печатает и многое другое. Совместимые, правильные или последние версии драйверов помогают устройству эффективно взаимодействовать с операционной системой Windows. Чтобы помочь вам в этом процессе, мы подготовили это руководство, в котором описаны самые простые и наиболее распространенные способы загрузки драйвера Brother MFC7360N. Продолжить чтение!
Способы загрузки, установки и обновления драйвера Brother MFC7360N для Windows
Все описанные ниже методы хорошо подходят для загрузки и установки подлинного драйвера Brother MFC7360N в Windows 11, 10 или более ранних версиях. Возможно, вам не придется пробовать их все, просто прогуляйтесь по каждому и выберите тот, который вам больше нравится.
Способ 1. Используйте Bit Driver Updater для автоматической установки драйвера Brother MFC7360N (рекомендуется)
Недостаток времени или опыта в технике? Нет проблем, Bit Driver Updater только для вас. Bit Driver Updater — одно из лучших и наиболее часто используемых решений для обновления драйверов. Программное обеспечение автоматически сканирует вашу систему на наличие устаревших, сломанных или неисправных драйверов устройств и предоставляет подробный и подробный отчет.
Это не просто утилита для обновления драйверов, она поставляется с многочисленными дополнительными функциями оптимизации системы для поиска и устранения других проблем, связанных с Windows, таких как ошибки синего экрана, частые сбои системы и многое другое. Пользователи могут использовать бесплатную или профессиональную версию, чтобы без проблем выполнить загрузку драйвера Brother MFC7360N. Однако с профессиональной версией вы также можете установить другие устаревшие драйверы для ПК. Выполните следующие действия:
Шаг 1. Загрузите и установите Bit Driver Updater с помощью кнопки ниже.
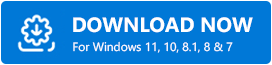
Шаг 2: Запустите Bit Driver Updater на своем компьютере и нажмите « Сканировать » на левой панели. 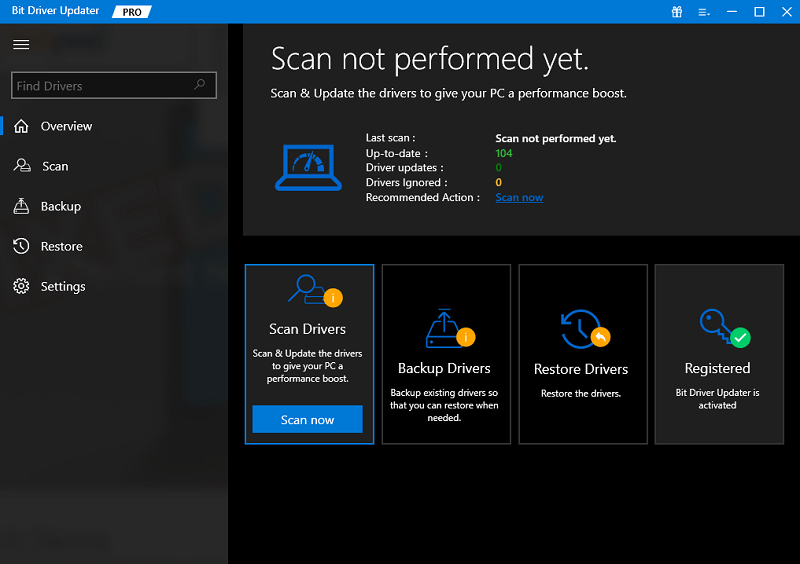
Шаг 3: Теперь откиньтесь на спинку кресла и дождитесь завершения сканирования драйверов на вашем компьютере.
Шаг 4: После этого тщательно проанализируйте результаты сканирования. Затем найдите и нажмите кнопку «Обновить сейчас» рядом с драйвером принтера Brother MFC7360N. В противном случае вы также можете нажать кнопку «Обновить все», только если вы используете профессиональную версию Bit Driver Updater. Это сэкономит ваше время и установит все последние версии драйверов для ПК за один раз. 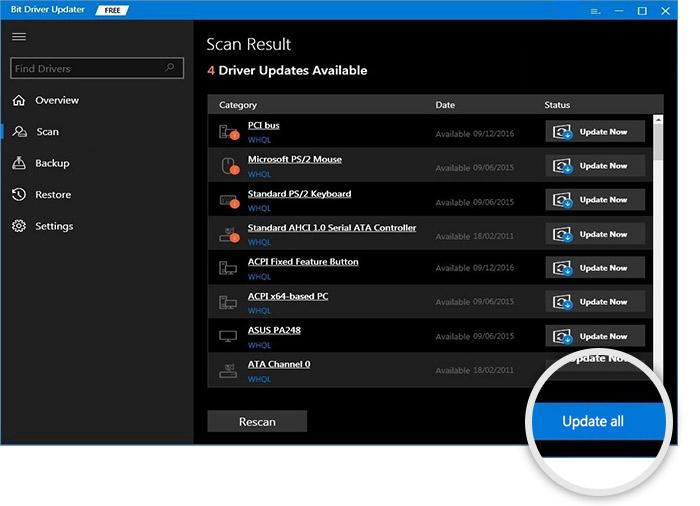
Кроме того, профессиональная версия Bit Driver Updater предлагает круглосуточную техническую поддержку и полную гарантию возврата денег в течение 60 дней с момента покупки.
Читайте также: Как скачать и установить драйверы принтеров Brother
Способ 2. Загрузите драйвер Brother MFC7360N вручную с сайта Brother.
У вас есть опыт в технической нише и много времени? Затем вы можете легко и быстро адаптироваться к этому методу. Официальный веб-сайт Brother продолжает выпускать новые версии своих драйверов, чтобы обеспечить бесперебойную и постоянную работу. Чтобы использовать этот метод, все, что вам нужно сделать, это просто применить следующие шаги:

Шаг 1: Зайдите на официальную страницу Brother .
Шаг 2. Затем наведите указатель мыши на вкладку « Поддержка » и выберите « Загрузка программного обеспечения и драйверов» в раскрывающемся меню. 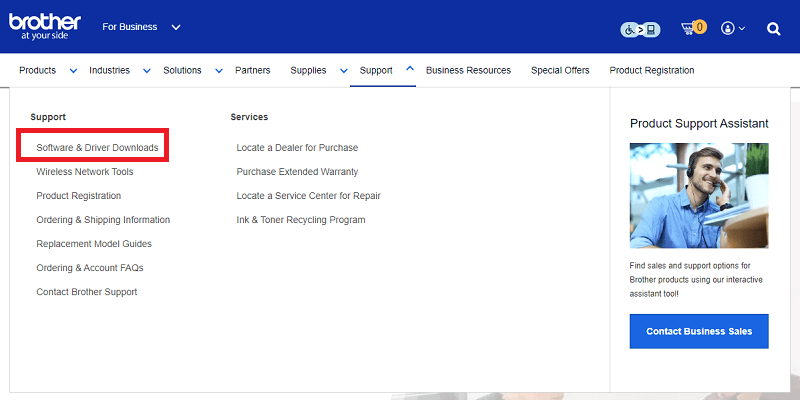
Шаг 3: На следующей странице введите Brother MFC7360N и нажмите кнопку поиска рядом с ним. 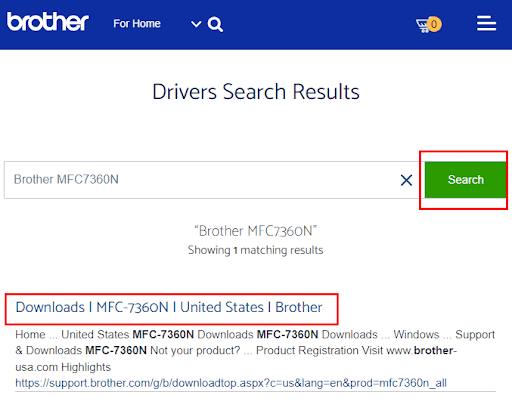
Шаг 4: Теперь выберите правильное семейство ОС и совместимую версию . 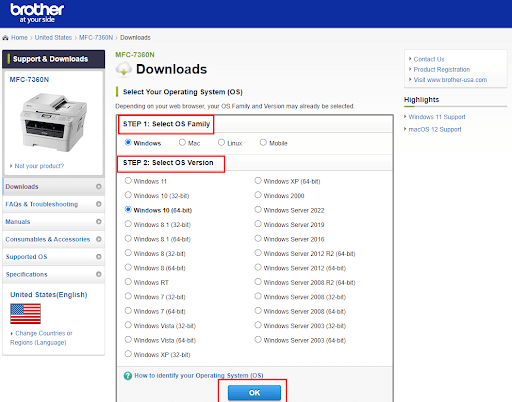
Шаг 5: Нажмите OK , чтобы продолжить.
Шаг 6: Нажмите «Полный пакет драйверов и программного обеспечения (рекомендуется)» в разделе «Полный пакет программного обеспечения». 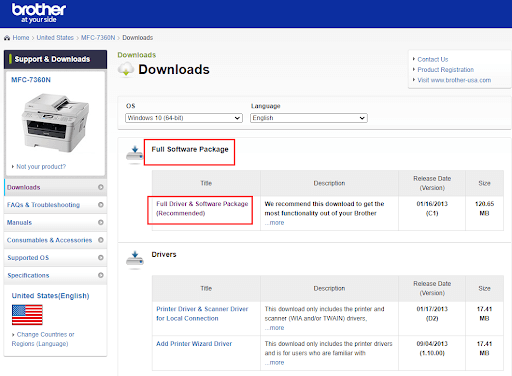
Шаг 7: Прокрутите страницу и нажмите «Согласиться с лицензионным соглашением и загрузить ». 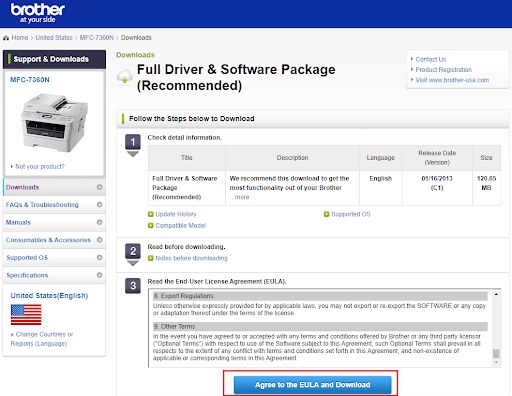
Шаг 8: Дождитесь завершения процесса загрузки.
После выполнения вышеуказанных шагов запустите загруженный файл и следуйте инструкциям на экране компьютера, чтобы успешно загрузить и установить драйвер Brother MFC7360N в Windows 11, 10, 8 и 7.
Читайте также: Загрузка и обновление драйвера Brother HL-2270DW для Windows
Способ 3. Обновите драйвер принтера Brother MFC7360N в диспетчере устройств
И последнее, но не менее важное: пользователи ПК с Windows могут использовать Диспетчер устройств для поиска и обновления драйверов. Выполните следующие действия, чтобы установить драйвер Brother MFC7360N на ПК с помощью встроенного инструмента Windows, т. е. Диспетчера устройств:
Шаг 1: Нажмите клавиши Windows и X вместе. Затем найдите Диспетчер устройств в появившемся списке и нажмите на него. 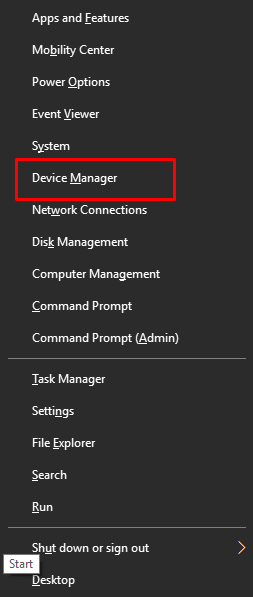
Шаг 2. В приглашении диспетчера устройств найдите и дважды щелкните Очереди печати или Принтер, чтобы развернуть его параметры.
Шаг 3: Затем найдите принтер Brother MFC7360N и щелкните его правой кнопкой мыши.
Шаг 4: В списке контекстного меню выберите «Обновить программное обеспечение драйвера», чтобы продолжить. 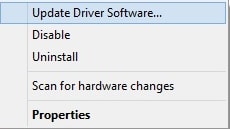
Шаг 5: Наконец, выберите автоматический параметр «Автоматический поиск обновленного программного обеспечения драйвера». 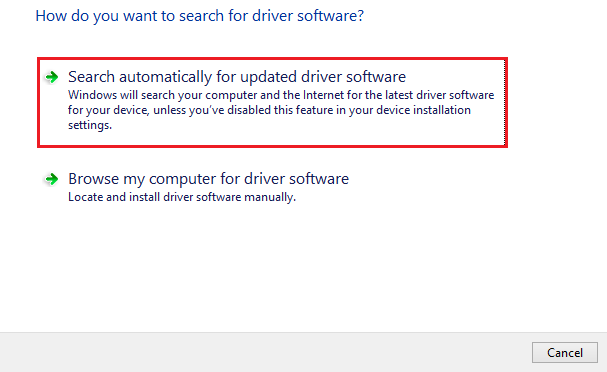
Подождите, пока диспетчер устройств свяжется с сервером Microsoft и установит на ваш компьютер последнюю версию драйвера Brother MFC7360N. После этого перезагрузите компьютер.
Читайте также: Загрузка и обновление драйвера Brother MFC-L2710DW
Загрузка драйвера Brother MFC7360N для Windows 11/10/8/7: ВЫПОЛНЕНО
Используя любой из описанных выше методов, можно быстро найти и установить правильный драйвер Brother MFC7360N на свой ПК с Windows. Мы надеемся, что это руководство поможет вам наилучшим образом.
Для получения дополнительной помощи вы можете связаться с нами через поле для комментариев ниже. Мы обязательно постараемся помочь вам и решить вашу проблему.
Хотите узнать больше о технологиях, последних гаджетах и программном обеспечении? Если да, подпишитесь на нашу рассылку новостей и следите за нами в Facebook, Twitter, Instagram и Pinterest.
