Как собрать свой собственный ПК
Опубликовано: 2017-11-06
Это руководство предназначено для того, чтобы помочь вам собрать собственный компьютер. Очевидно, что существует множество возможных конфигураций ПК и оборудования, которые вы можете установить на свой новый ПК, если захотите. Но то, что мы пытаемся здесь сделать, это помочь вам собрать базовый ПК. По этой причине нам требуются только основные компоненты и инструменты, чтобы вы могли начать работу.
Если в какой-то момент вы запутаетесь, читая это руководство, или у вас возникнут дополнительные вопросы, посетите форумы сообщества PCMech. Наши опытные технические специалисты и сборщики систем будут рады ответить на любые ваши вопросы.
Примечание редактора. В ноябре 2017 года мы обновили наше руководство по сборке собственного ПК, добавив новые изображения и пошаговые видеоролики, а также улучшенное форматирование, чтобы сделать руководство более понятным. Спасибо Эми Нойендорф и GLC за помощь с видео и медиа!
Необходимые инструменты :
- Отвертка . В большинстве компьютеров используется крестообразная отвертка Phillips. Также есть прямой слот.
- Экстрактор винта — если у вас есть пальцы хирурга, он может вам не понадобиться. Но, если вы человек, вполне вероятно, что во время этой процедуры вы можете вставить винт в свой компьютер и быть слишком большим, чтобы вытащить его. Экстрактор для винтов может помочь вам вытащить эти винты, не возясь с оборудованием. Вы определенно не хотите запускать свой компьютер с ослабленными винтами. Это может вызвать короткое замыкание.
- Фонарик — если вы не находитесь в фантастической ситуации с освещением, вам, вероятно, понадобится фонарик, чтобы увидеть пейзаж на вашем компьютере во время работы.
- Увеличительное стекло — используйте фонарик для осмотра процессора и сокета, а также всего, что вас беспокоит.
Требуемое оборудование:
- Корпус ПК
- Жесткий диск и/или твердотельный накопитель
- DVD-привод (рекомендуется записывающее устройство, потому что они стоят всего около 20 долларов; опытные пользователи могут установить ОС с флэш-накопителя)
- Процессор
- Охлаждение процессора Радиатор/вентилятор
- Системная плата
- Модули памяти (рекомендуются двухканальные, трехканальные или четырехканальные комплекты, в зависимости от возможностей материнской платы)
- Источник питания
- Видеокарта (дополнительно, если материнская плата/ЦП имеет встроенное видео)
- Клавиатура и мышь
Для сборки базового ПК вам потребуются как минимум материнская плата, модуль памяти, процессор с радиатором/вентилятором, блок питания, жесткий диск и DVD-привод.
Большинство электрочувствительных аппаратных средств поставляется в антистатическом пакете, предназначенном для защиты электроники от поражения статическим электричеством. Оставьте свое оборудование в этих сумках, пока не будете готовы его установить.
Требуемое программное обеспечение:
- Драйверы устройств (они обычно поставляются с вышеперечисленным оборудованием)
- Операционная система (для целей этого руководства мы предполагаем, что вы выбираете Microsoft Windows в качестве операционной системы — у PCMech есть много полезной информации о Linux и других альтернативах)
Кабели и прочее:
- Кабели привода
- Прокладки для материнской платы (обычно идут в комплекте с корпусом, но используются для отделения материнской платы от монтажной пластины)
- Винты (обычно вместе с корпусом вашего ПК поставляется целая куча винтов, но если вы используете корпус, который у вас был под рукой, вам нужно будет собрать несколько винтов)
- Шнуры питания (как для ПК, так и для монитора. Обычно они идут в комплекте с аппаратным обеспечением, когда вы его покупаете)
- Охлаждающий компаунд ЦП (обычно предварительно наносится на радиатор, поставляемый с процессорами в штучной упаковке)
Дело
Быстрые ссылки
- Дело
- Установка процессора и материнской платы
- Интел
- Установка радиатора/вентилятора (Intel)
- AMD
- Установка радиатора/вентилятора (AMD)
- Установка памяти
- Проверка самотестирования при включении питания (POST)
- Установка материнской платы в корпус
- Подключение материнской платы
- Установка блока питания
- Установка дисков
- DVD-привод
- Жесткий диск/SSD
- Установка видеокарты
- Проверка вашей работы
- Включить!
- Форумы сообщества PCMech
- Завершение настройки
Снимите крышку с вашего нового чехла. Если у вас стандартный корпус, вы берете отвертку и выкручиваете четыре или шесть винтов, расположенных по краю задней части корпуса. Повесьте эти винты и поместите их в место, где они не будут разбросаны и их можно будет легко найти позже в этой процедуре. После их удаления вся крышка корпуса снимается как одно целое. При таком дизайне передняя часть корпуса (также известная как безель) не двигается. Только верхняя и боковые стороны отрываются как одна крышка.
В некоторых случаях используются винты с накатанной головкой, а не стандартные винты. Очевидно, это работает так же, за исключением того, что вам не нужно использовать отвертку, чтобы ослабить и удалить их. Просто скрутите их пальцами.
Все же другие дела разваливаются по-другому. Некоторые производители разработали корпуса с использованием «безвинтовой» конструкции. Эти кейсы сконструированы таким образом, что вы можете снять крышку, просто отсоединив детали от корпуса. При таком дизайне вы обычно беретесь за нижнюю часть передней панели корпуса и сильно дергаете ее. Затем передняя часть снимается. По моему опыту, для этого обычно требуется несколько попыток и немного мускулов. Эти чехлы обычно довольно прочные, поэтому вам не нужно беспокоиться о том, чтобы повредить их. Затем стороны поднимаются и соскальзывают, как и верхняя часть. Ваше дело, по сути, распадается на четыре части. Другие чехлы разбираются аналогичным образом, но после того, как вы снимаете переднюю часть, верхняя часть и боковые стороны отделяются вместе.

Каждый случай немного отличается тем, как он разбирается. Дизайнов почти столько же, сколько компаний, которые их производят. Вы можете найти некоторые, где вам даже не нужно снимать переднюю часть, а вы просто снимаете боковые стороны. С другими вы можете снять всю монтажную пластину материнской платы и стойку для карт из корпуса, выдвинув ее сзади. Это удобно для внесения быстрых изменений в систему, хотя вам все равно придется отсоединять различные кабели, чтобы полностью отсоединить ее. Какой бы стиль кейса у вас ни был, не забудьте просмотреть его полностью, прежде чем пытаться получить доступ. Не хотите форсировать и ничего ломать – не торопитесь.
Теперь, когда это сделано, вы готовы двигаться дальше.
На этом этапе перед вами должен быть новый корпус со снятой крышкой. Прежде чем вы сможете использовать его для новой системы, вы должны подготовить его к использованию. Просмотрите следующий контрольный список, чтобы убедиться, что он подготовлен. Не все это может понадобиться в вашем случае, и если вы используете уже имевшийся у вас чехол, большая часть или все это, вероятно, уже было сделано. Тем не менее, это полезный ориентир.
Теперь самое время пройтись по винтовым поставкам, прилагаемым к корпусу. Обычно они хранятся в небольшом пластиковом пакете, расположенном внутри корпуса. Внутри этой сумки вы должны найти:
- Винты шасси — этот тип используется для затягивания плат и т. д.
- Меньшие винты — такие же, как винты шасси, только меньшего диаметра. Используется для крепления материнской платы.
- Стойки — это винты, которые используются для удержания материнской платы на расстоянии около 1/8 дюйма от монтажной пластины материнской платы. На их концах есть резьбовое отверстие, в которое вставляются меньшие винты шасси. Наконец, в некоторых случаях используются небольшие металлические стойки в виде зажимов. Они скреплены вместе и вставлены в небольшие прямоугольные отверстия в монтажной пластине материнской платы, после чего защелкиваются. Это тоже немного неудобно.
Теперь убедитесь, что несколько вещей были сделаны, если они должны быть сделаны.
- Чистый кейс. Если кейс новый, в этом нет ничего страшного. Но, если чехол уже использовался ранее, он, вероятно, выдержит чистку. Очистите внутреннюю часть тряпкой или сжатым воздухом. Убедитесь, что на вентиляторе блока питания нет пушистой пыли. Также возьмите тряпку и вытрите ее.
- При необходимости установите ножки — это маленькие выступы, вставленные в отверстия в нижней части корпуса. Дело сидит на этих вкладках, когда на вашем столе. Если кейс уже использовался ранее или это более дорогой кейс, этого можно не делать.
- Установите вентиляторы корпуса. Иногда вам может потребоваться установить дополнительные вентиляторы, которые привинчиваются к стойке рядом с вентиляционными отверстиями на передней панели, например сбоку, сзади и/или сверху корпуса. Это помогает увеличить циркуляцию воздуха в системе. Во многих случаях они уже установлены, поэтому вам не нужно об этом беспокоиться. Некоторым нравится надевать небольшой фильтр на отверстие, чтобы предотвратить попадание пыли внутрь. Идеальная и простая установка для надлежащего воздушного потока — настроить передний нижний вентилятор на всасывание воздуха, а верхний задний — на вытяжку.
- Освободите отсеки для дисков. В новых (более дешевых) корпусах отсеки для дисков иногда закрыты металлическими пластинами. Это самое неприятное. Если вы хотите установить какие-либо диски, а вы, вероятно, это сделаете, вам нужно будет удалить их. Выберите отсеки для дисков, которые вы хотите использовать (обычно те, которые находятся вверху корпусов Tower), и снимите металлические пластины. Они прикреплены металлом, поэтому их нужно резать, поддевать и скручивать, чтобы освободить. Будьте осторожны, чтобы не повредить корпус или себя. После снятия пластины, скорее всего, будут иметь острые края. В лучших случаях эти отсеки закрыты пластиковыми сменными пластинами, которые намного проще и имеют бесконечно больше смысла.
- Замените экран ввода-вывода. Экран ввода/вывода представляет собой кусок металла с пробитыми в нем различными отверстиями, позволяющими подключать разъемы материнской платы, такие как мышь и клавиатура, USB и локальная сеть, к задней части корпуса. Поскольку все материнские платы расположены по-разному, вам нужно будет установить ту, которая идет в комплекте с вашей платой. Удалите старый (если он установлен), просто нажав на него сзади корпуса внутрь. Обычно он легко выдвигается, если не использовать отвертку с плоской головкой, чтобы поддеть края, чтобы он освободился. Вставьте новый изнутри корпуса и дайте ему встать на место. Убедитесь, что он безопасен.
Некоторые корпуса поставляются с предварительно установленным блоком питания. Аналогичным образом, если корпус, который вы используете, уже использовался ранее, в нем может быть уже установлен блок питания. В этом случае вам нужно только убедиться, что это устройство подходит для компьютера, который вы собираетесь собрать. Я рекомендую вам снять его и пока положить на стол, чтобы помочь выполнить рекомендуемое начальное включение питания вне корпуса (описано позже).
Установка процессора и материнской платы
Следующим шагом будет установка процессора на материнскую плату. В этот момент материнская плата должна просто стоять на вашем рабочем месте, желательно внутри антистатического пакета, в котором она была доставлена. В течение следующих нескольких шагов мы установим некоторое оборудование на материнскую плату, прежде чем оно будет установлено в корпус. Причина в том, что в большинстве случаев это НАМНОГО проще сделать с материнской платой вне корпуса, чем с материнской платой в корпусе. Это оставляет место для маневра ваших больших рук вокруг компонентов.
Установка процессора — довольно простой процесс. Реальный риск для процессора. Слишком быстрое или неосторожное выполнение этого шага может привести к повреждению процессора. Поэтому не нервничайте. Это простой шаг, но делайте это с осторожностью.
На сегодняшний день существует 2 распространенных интерфейса для ЦП: Intel Socket LGA 11xx/20xx и AMD AMx/FMx. Но все они сводятся к двум основным типам: сокет с нулевой силой вставки (ZIF) и слот. Большинство процессоров, используемых сегодня, используют сокет для подключения к материнской плате, и обычно используется сокет ZIF. Розетка ZIF открывается и закрывается с помощью небольшого рычажка. Когда рычаг опущен, ЦП фиксируется на месте. В вертикальном положении процессор не закреплен и может быть установлен или удален.
Во всех современных системах используется разъем с нулевой силой вставки (ZIF). Таким образом, эта процедура актуальна для этой установки. Чтобы установить процессор с интерфейсом этого типа, выполните следующую процедуру (инструкции для процессоров Intel приведены ниже, для процессоров AMD перейдите на следующую страницу):
Интел
Штыри находятся в сокете, а у ЦП есть контактные площадки для контактов.
Открыть сокет ZIF
Это делается путем захвата рычага на одной стороне гнезда и открытия его. Потяните рычаг из закрытого горизонтального положения в открытое вертикальное положение. Возможно, вам придется немного потянуть рычаг, прежде чем он откроется. Делайте это медленно и без принуждения. Вы же не хотите сломать розетку. На пути вверх вы можете почувствовать немного больше силы. Это нормально. Откройте загрузочную пластину и снимите пластиковую крышку. Внимательно осмотрите розетку с помощью увеличительного стекла на наличие поврежденных контактов.
сориентировать чип
В процессоре есть выемки, а в сокете соответствующие выступы, поэтому он будет работать только в одном направлении.
Вставить процессор
Соблюдая ориентацию, положите микросхему на гнездо. Убедитесь, что процессор ровно прилегает к контактам сокета. Закройте загрузочную пластину.
Закрыть сокет ZIF
Слегка надавите на нагрузочную пластину и закройте рычаг. В нижнем положении убедитесь, что рычаг защелкнулся.
Установка радиатора/вентилятора (Intel)
Розничные вентиляторы Intel имеют 4 стойки, которые входят в 4 отверстия на материнской плате вокруг сокета. Их можно установить 4 способами, поэтому сориентируйте их так, чтобы кабель вентилятора достиг разъема материнской платы CPU_FAN. Вставив отвертку с прямым шлицем в паз наверху каждой стойки, поверните каждую по часовой стрелке (против направления стрелки), чтобы убедиться, что они находятся в заблокированном положении. Поворот против часовой стрелки разблокирует стойки для последующего удаления или повторной попытки, если у вас возникли проблемы с их блокировкой. Есть 90 градусов движения. Снимите защитную крышку с нижней части радиатора и убедитесь, что на той части, которая будет соприкасаться с верхней частью процессора, есть состав для радиатора.
Затем опустите сборку на ЦП, убедившись, что все 4 стойки входят в отверстия на материнской плате. Теперь здесь может быть немного сложно, и это действительно помогает иметь дополнительный набор рук, если он доступен. Поднимите материнскую плату и поддерживайте ее одной рукой, сжав пальцы в области сокета. Если у вас есть другая пара рук, зафиксируйте сборку, слегка нажав на ее верхнюю часть. Возьмитесь большим пальцем и равномерно надавите на каждый штифт, пока не услышите, как он «защелкивается» в материнской плате, используя крест-накрест — нажмите один вниз, затем один с другой стороны, затем повторите с другим 2. Что вы делаете пытаются сделать, это избежать сгибания доски.
Наконец, визуально осмотрите заднюю часть платы, чтобы убедиться, что контакты полностью защелкнулись. Если нет, разблокируйте штифт, вытащите штифт из отверстия, снова зафиксируйте штифт и повторите попытку. Подключите провод вентилятора к разъему CPU_FAN на материнской плате.
AMD
Сокет имеет отверстия, а контакты находятся на процессоре.
Открыть сокет ZIF
Это делается путем захвата рычага на одной стороне гнезда и открытия его. Потяните рычаг из закрытого горизонтального положения в открытое вертикальное положение. Возможно, вам придется немного потянуть рычаг, прежде чем он откроется. Делайте это медленно и без принуждения. Вы же не хотите сломать розетку. На пути вверх вы можете почувствовать немного больше силы. Это нормально.
сориентировать чип
На одном углу ЦП на печатной плате за металлической крышкой расширителя будет золотой треугольник. Это совпадает с небольшим формованным треугольником на одном углу разъема, некоторые материнские платы также могут иметь треугольник на печатной плате за пределами разъема. Снимите защитный пластик с процессора и осмотрите контакты с помощью увеличительного стекла на наличие повреждений. Будьте ОЧЕНЬ осторожны, чтобы не погнуть штифты, они очень хрупкие.
Вставить процессор
Принимая во внимание ориентацию, положите чип на гнездо и убедитесь, что штифты входят в отверстия. Он должен просто войти без какого-либо давления. Убедитесь, что процессор ровно лежит в сокете и полностью вставлен .
Закрыть сокет ZIF
Слегка надавите на верхнюю часть процессора и закройте рычаг. В нижнем положении убедитесь, что рычаг защелкнулся.
Установка радиатора/вентилятора (AMD)

Радиатор AMD для розничной продажи устанавливается с помощью зажимов на выступы сбоку сокета. Его можно установить одним из двух способов. Определите, какой способ лучше всего подходит для вас, проверив зазоры, чтобы кабель вентилятора достиг разъема материнской платы CPU_FAN. Снимите защитную крышку с нижней части радиатора и убедитесь, что на той части радиатора, которая будет соприкасаться с верхней частью процессора, есть состав для радиатора. Установите радиатор на верхнюю часть процессора и зацепите зажим без эксцентрикового замка за язычок сбоку разъема. Убедитесь, что кулачок разблокирован (закругленная сторона обращена вверх), и зацепите этот зажим за язычок. Поверните кулачок на 180 градусов, чтобы заблокировать радиатор. Подключите провод вентилятора к разъему CPU_FAN на материнской плате.
Современные процессоры сильно нагреваются. Предпринимаются усовершенствования, чтобы сделать их более холодными на более высоких скоростях, но важность высококачественного радиатора и вентилятора невозможно переоценить. ПК, которые не охлаждаются должным образом, могут быть весьма нестабильными или, что еще хуже, могут даже не загружаться должным образом.
Раньше можно было подключить радиатор и вентилятор напрямую к процессору и не беспокоиться об этом. Однако сегодня процессоры слишком сильно нагреваются, чтобы делать это, и от них можно ожидать надежного ПК. Для герметизации зазора между радиатором и верхней частью процессора необходимо использовать компаунд для радиатора.
Если вы устанавливаете охлаждающее устройство вторичного рынка, следуйте инструкциям, прилагаемым к устройству, и убедитесь, что теплоотводящий компаунд нанесен правильно.
Установка памяти
Теперь вы должны установить модули памяти. Для целей этого шага мы предполагаем, что вы уже выбрали подходящую память для своего ПК. Итак, приступим непосредственно к установке памяти.
Важно, чтобы вы ознакомились с руководством для вашей материнской платы, чтобы узнать о каких-либо конкретных последовательностях, в которых память должна быть установлена на вашей плате. Некоторые платы требуют определенной последовательности установки памяти, обычно в зависимости от объема памяти, типа и т. д. Другие платы вообще не имеют требуемой последовательности, и вы можете выбрать любой слот, в который хотите установить память. Большинство новых материнских плат поддерживают двухканальную память, некоторые — трехканальную и даже четырехканальную. Это технология, позволяющая повысить производительность при использовании 2, 3 или 4 соответствующих планок оперативной памяти. Обратитесь к руководству по материнской плате, чтобы узнать, какие слоты использовать для многоканальности.
Установка модулей в основном одинакова независимо от типа, хотя каждый тип модуля выглядит немного по-разному.
Заземлитесь, прикоснувшись к неокрашенному металлическому предмету. Это снимет статическое электричество с вашего тела.
Возьмите модуль памяти за края.
Решите, какие слоты вы собираетесь использовать, и расположите над ними модуль памяти. Слот модуля будет иметь небольшую пластиковую перемычку, которая будет смещена от центра гнезда. Это совпадает с выемкой в массиве контактов самого модуля памяти и гарантирует, что вы вставите модуль в правильное выравнивание. Откройте замки, выдвинув их наружу. Некоторые доски имеют замок только на одном конце, а другой конец закреплен.
Вставьте модуль памяти
С модулями DIMM они вставляются прямо. Убедитесь, что выемки в оперативной памяти совпадают с небольшими выступами в слоте.
Зафиксируйте модуль на месте
При использовании модулей DIMM все, что вам нужно сделать, — это продолжать нажимать на модуль памяти до тех пор, пока защелка или защелки выталкивателя по обеим сторонам слота памяти автоматически не переместятся в закрытое положение. Иногда вам может понадобиться помочь защелкам выталкивателя закрыться, но идея здесь в том, что эти защелки должны закрыться, чтобы зафиксировать модуль на месте. Если они не закрываются, значит, модуль не до конца вставлен в слот.
Повторите эту процедуру для любых других модулей памяти, которые вы собираетесь установить.
Проверка самотестирования при включении питания (POST)
На этом этапе у вас есть процессор, радиатор, вентилятор и память, установленные на материнской плате. В большинстве случаев теперь вы готовы установить материнскую плату в корпус. Тем не менее, я рекомендую вам быстро включить питание «вне корпуса», чтобы убедиться, что ваши основные компоненты работают.
Установите материнскую плату на непроводящую поверхность. НЕ используйте антистатический пакет, в котором поставлялась плата. Я использую коробку, в которой поставлялась материнская плата, накрыв листом бумаги на случай, если на коробке напечатаны металлизированные чернила. Если ваша плата/процессор не имеет встроенного видео, полностью вставьте видеокарту в соответствующий слот. Большинство новых плат будут использовать основной слот PCI-Ex16, ближайший к процессору. У большинства также есть замки, чтобы держать карту в слоте. Некоторые из них представляют собой выступы на задней стороне разъема, другие — замки на задней панели разъема, похожие на замки слотов памяти. Если это один из них, убедитесь, что он разблокирован.
Далее установите блок питания на стол рядом с платой. Вставьте основной 24-контактный разъем ATX (некоторые блоки питания имеют 20-контактный разъем с отдельным 4-контактным разъемом, который крепится сбоку). Вставьте 4- или 8-контактный (некоторые блоки питания имеют 2 4-контактных разъема, которые соединяются вместе) разъем ЦП в гнездо, некоторые платы имеют 4-контактный разъем, другие — 8-контактный. Все эти разъемы снабжены ключами, поэтому их можно установить только одним, правильным способом. Если на видеокарте есть дополнительные разъемы питания (обозначенные PCI-E), подключите соответствующие кабели питания. Разъемы PCI-E бывают 6- и 8-контактные, на некоторых картах есть оба, на некоторых блоках питания — оба. Другие блоки питания будут иметь разъемы «6+2», которые можно использовать в любом случае, например разъемы 20+4 ATX и 4+4 CPU. Подключите монитор кабелем VGA или DVI к видеопорту на плате или видеокарте и включите его.

Подключите блок питания к сети переменного тока и включите кулисный переключатель (при наличии). Используя руководство по материнской плате, найдите 2 контакта для кнопки питания — обычно они обозначены как PWR_BTN или подобным. Маленькой отверткой на мгновение замкните 2 штырька вместе. Достаточно лишь мгновенного прикосновения — не держите отвертку на них дольше секунды. На некоторых материнских платах есть кнопка питания, которую можно нажать для этого. Вентилятор процессора должен начать работать, смотрите на экран. Если вы видите какой-либо дисплей — экран-заставку материнской платы, данные POST или даже мигающий курсор, все в порядке. Выключите его тумблером или потянув за шнур питания переменного тока, и отсоедините блок питания от платы. Если вы установили видеокарту, удалите ее, чтобы разблокировать язычок, просто осторожно отогните язычок от карты, пока фиксирующий язычок не освободится, извлеките другой тип, как если бы вы делали это с оперативной памятью.
Установка материнской платы в корпус
Теперь нужно установить материнскую плату в корпус. Если вы будете следовать этому руководству, ЦП, вентилятор и память уже будут установлены на материнскую плату, так что теперь вы будете устанавливать всю эту установку в корпус.
Переверните корпус ПК на бок. Если вы используете корпус, в котором монтажная пластина материнской платы может быть удалена, вы можете снять ее сейчас и установить материнскую плату вне самого корпуса.
Найдите отверстия на материнской плате и отверстия на корпусе или монтажной пластине материнской платы. Возможно, вы захотите держать плату чуть выше пластины материнской платы корпуса и посмотреть, какие отверстия на корпусе совпадают с отверстиями на материнской плате. Все материнские платы имеют монтажные отверстия в разных местах.
Теперь соберите свои стойки. Вкрутите их в отверстия в корпусе или монтажной пластине, совпадающие с отверстиями на материнской плате. В некоторых корпусах предварительно установлены стойки или даже приподнятые подкладки, для которых стойки не требуются; сначала нужно определить, так ли это. Вы можете затянуть их с помощью гаечного ключа 3/16 дюйма или вручную. В некоторых случаях есть небольшие прокладки, которые защелкиваются на месте. С их помощью вы проталкиваете их через монтажную пластину с задней стороны, и они встают на место. Удалите все предварительно установленные стойки, которые не имеют соответствующего отверстия материнской платы.
Возьмите материнскую плату за края и держите над корпусом. Выровняйте его так, чтобы задние разъемы были обращены назад и т. д.

Опустите материнскую плату в корпус. Поместите его поверх стоек, которые вы только что установили, так, чтобы каждая стойка совпадала с резьбовым отверстием на материнской плате. Вам придется опустить его немного ближе к передней части корпуса, чем идеально выровнять, а затем осторожно сдвинуть его назад, чтобы порты прошли через экран ввода-вывода. Это может быть сложно, внимательно следите за тем, чтобы порты проходили через отверстия, не зацепляясь ни за один из пружинных язычков.
Вставьте винты, которые вы будете использовать для затягивания платы, и закрутите их очень легко. Затем закрепите их, используя какой-нибудь узор крест-накрест. Они не должны быть очень тугими, просто аккуратными. Если вы устанавливали плату на съемную монтажную пластину, установите монтажную пластину материнской платы обратно в корпус. В некоторых случаях пластина устанавливается сбоку. На них вы вставляете нижний край пластины в направляющую в нижней части корпуса, а затем поворачиваете вверх. Верхний край пластины будет соприкасаться с корпусом, и в этот момент вы сможете завинтить ее или подпружиненная ручка заблокирует ее. В других случаях пластина может скользить по-другому, например, сзади. Эти пластины затем легко снимаются позже, если вам когда-нибудь понадобится снять материнскую плату.
Дважды проверьте свою работу. Убедитесь, что задняя часть материнской платы не касается какой-либо части корпуса или монтажной пластины. Убедитесь, что слоты и разъемы совпадают с отверстиями на задней панели корпуса. И обязательно убедитесь, что доска жесткая и плотная. Если вы нажмете на доску в любой точке, она не должна прогибаться.
Подключение материнской платы
Теперь пришло время приступить к подключению только что установленной материнской платы к различным проводам корпуса, а также к источнику питания.
ПРИМЕЧАНИЕ. Если вы работали со снятой монтажной пластиной материнской платы, вам потребуется установить пластину обратно в корпус, чтобы можно было выполнить указанные ниже соединения.
Установка блока питания
Возьмите блок питания и выровняйте его для размещения в корпусе ПК. Провода должны смотреть вперед. Расположение вентилятора зависит от того, установлен ли он сверху или снизу. Верхние вентиляторы должны быть направлены вниз. Нижнее крепление может идти в любом направлении, в некоторых случаях допускается крепление в обоих направлениях, в других нет. Если есть выбор, если есть отверстия в днище корпуса под блок питания, то я предпочитаю вентилятором вниз.
Вставьте блок питания в корпус. Иногда требуется небольшое маневрирование, чтобы привести его в нужное положение.
После установки блока проверьте заднюю часть корпуса и убедитесь, что отверстия на задней панели блока питания совпадают с отверстиями для винтов на корпусе. Если это не так, вам может потребоваться перевернуть блок питания.
С помощью отвертки затяните блок питания стандартными винтами корпуса.
Убедитесь, что напряжение установлено правильно. На задней панели есть небольшой переключатель, который позволяет переключаться между 120 и 220 вольт. В Соединенных Штатах это 120. Если вы находитесь в другой стране, это, скорее всего, 220. Если вы используете 220, убедитесь, что шнур рассчитан на это. Это должно быть написано на стороне шнура. Проще всего проверить это сейчас, пока вы об этом думаете.
Подключить питание к материнской плате.
Вставьте основной 24-контактный разъем ATX (некоторые блоки питания имеют 20-контактный разъем с отдельным 4-контактным разъемом, который крепится сбоку). Вставьте 4- или 8-контактный (некоторые блоки питания имеют 2 4-контактных разъема, которые соединяются вместе) разъем ЦП в гнездо, некоторые платы имеют 4-контактный разъем, другие — 8-контактный. Все эти разъемы снабжены ключами, поэтому их можно установить только одним, правильным способом.
Подключите вентилятор процессора к разъему CPU_FAN на материнской плате.
Изучите разъемы корпуса на материнской плате и сопоставьте их с проводами разъема корпуса. Разъемы обычно представляют собой большой блок контактов, расположенный в нижней части платы. На некоторых платах есть небольшой блок, к которому вы подключаете провода, а затем блок вставляется в разъем платы. Asus называет это «Q-Connect». Некоторые платы маркируют контакты, но лучше иметь при себе руководство, поскольку иногда бывает трудно определить, какая этикетка относится к какому набору контактов. Если у вас хороший корпус, каждый разъем будет помечен, чтобы указать, к какой функции корпуса он ведет. Если это не так, вам, возможно, придется физически проследить провода, чтобы увидеть, к какой функции они относятся. При подключении обратитесь к руководству по контакту 1, чтобы убедиться, что каждый разъем подключен правильно. Помните, что если конкретная функция корпуса не будет работать позже, вам, возможно, придется просто перевернуть разъем на материнской плате. Следующие шаги помогут вам подключить каждый провод.
- Подключите выключатель питания. Разъем обычно помечен как PWR_SW или просто PWR, но вы должны выполнить это подключение. Его можно подключить любым способом, просто убедитесь, что вы подключили его к правильным контактам. Неправильное выполнение этого может привести к тому, что ваша система не запустится позже.
- Подключите переключатель сброса. Его можно подключить любым способом, просто убедитесь, что вы подключили его к правильным контактам. Штыри могут быть помечены как RST или RESET, но лучше также обратиться к руководству.
- Подключите индикатор питания. Может иметь маркировку PLED. Чувствителен к полярности, если вы перевернете его, светодиод не будет работать. Ничего не повредишь, просто переверни.
- Подключите светодиод активности жесткого диска. Обычно он помечен HDD, HDD_LED или подобным. Он также чувствителен к полярности. Если вы сделаете это наоборот, индикатор может либо никогда не загореться позже, либо будет гореть все время, пока компьютер работает.
- Подключите динамик ПК (при наличии). В большинстве случаев это подключается к 4-проводной вилке. Просто подключите его к 4 контактам на материнской плате. В других случаях разъем динамика ставится на две вилки 1-wire. В этом случае подключите их к контактам 1 и 4. Я так и не понял, зачем они это сделали. Некоторые чехлы поставляются с небольшим пьезодинамиком в сумке для аксессуаров. Некоторые материнские платы имеют встроенный пьезодинамик и не имеют контактов динамика.
- Подключите другие провода передней панели (аудио, USB, 1394, eSATA и т. д.) к соответствующим разъемам.
Перепроверьте свою работу, как всегда. Обратите внимание, что если светодиод не загорается, его разъем корпуса необходимо перевернуть на 180 градусов.
Установка дисков
DVD-привод
Выберите отсек для внешнего дисковода 5,25″, в который вы хотите установить DVD-привод, и снимите лицевую панель с этого отсека. Сохраните лицевую панель для использования в будущем. Теперь вставьте диск в отсек спереди. Убедитесь, что передняя часть дисковода находится на одном уровне с передней частью ПК. Также убедитесь, что отверстия для винтов на диске совпадают с отверстиями для винтов на монтажной стойке для дисков.
Если в вашем конкретном случае есть съемная стойка, вам может потребоваться удалить стойку из системы, чтобы закрепить диск. Но при использовании съемных стоек вам необходимо обратить внимание на то, какой набор отверстий для винтов использовать на стойке, что приведет к тому, что поверхность диска будет на одном уровне с передней частью ПК. В некоторых случаях все же проще установить привод спереди и сделать его заподлицо, просто чтобы посмотреть, какие отверстия для винтов использовать. Затем вы можете снять стойку для дисков, отметив, какие отверстия использовать. В некоторых корпусах есть стойки без инструментов, в которые вы вставляете диск спереди и закрываете фиксирующие выступы или рычаги.
Жесткий диск/SSD
Прежде чем просто следовать приведенным ниже инструкциям по установке жесткого диска, обратите внимание на то, куда вы его поместите. Technically, you can put the hard drive in any free bay of your case, but there are a few considerations:
Hard drives generate heat, especially the drives with the higher rotation speeds. Therefore, it is best to place these drives as far from other hardware as possible. Give them room to breathe.
If it is necessary to install a drive cooler, make sure you have room for it.
Some cases give room under the power supply to install a hard drive. This is bad idea! A power supply is like a magnet, and magnets and your data do not go together. Don't install a hard drive anywhere near the power supply. Keep your hard drive near the front of the case.
Okay, let's install the actual drive:
Determine which drive bay to install the hard drive into. In most cases, the hard drive usually goes into a 3.5″ slot toward the front of the case, near the bottom. These bays do not have a corresponding opening to the front of the case simply because there is no reason to see the hard drive from the front. Some cases use a removable drive rack to hold the hard drive. If your case uses this type of setup, remove the rack now.
Slide in the hard drive. If you are using a removable drive rack, just push the drive into the rack so that the screw holes line up. If your case has the drive rack as part of the chassis, then just lift the drive into the case and line up the screw holes on the drive with the drive rack. If the rack faces fore and aft, be sure the drive connectors face toward the back of the case. If it's a sideways rack, determine which side it is designed for, ensuring clearance for the power and data cables.
Fasten the hard drive into place using your screws. This is easy to do on removable racks. In non-removable racks, tightening down screws on the far side of the hard drive can be a problem, because the screws are not highly visible and thus it is hard to get to them with a screwdriver. It can take a little creativity to get at them. Most cases which have this problem have little holes where you can stick the screwdriver through and tighten the screw beneath. If the screw is not in there, I've even had to do a controlled drop of the screw onto the hole and then use the screwdriver to position it into the hole. It can be a real feat to do it sometimes, and this is one reason some manufacturers went to the removable racks. If you have a magnetic screwdriver that can hold the screw, this might be less of a problem for you. Some hard drive racks are toolless, or require screws and rubber bushings be installed on the drive before inserting it into the rack.
For SSD's, some cases have 2.5″ bays for them, if not, you will need a 2.5″ to 3.5″ adapter which may or may not come with the drive or case.
If using a removable drive rack, you can now install the rack back into your case. Some racks are fastened into place using a simple thumb lever. Others need to be screwed in. If you have any other drives which you are installing as you build your PC, then repeat the steps above for the other drives.
Attach the power cable. Choose an unused power lead from the power supply and plug it into the power plug on the drive. The plug will be keyed so that it will only go in the correct way. SATA power connectors are thin and black.
Attach the data cables to the drives. Start with the lowest number port (usually 0 or 1) for the SSD/hard drives, then the DVD drive should be last. Use the ports native to the motherboard (ie Intel or AMD) first, avoid 3rd party controllers (ie Marvell, Jmicron, etc.).
Video Card Installation
You must have a video card installed or operable onboard video in order to complete this tutorial so that you can see the output from your new PC once you turn it on. Installing a video card (or any expansion card for that matter) is incredibly straight-forward and easy.
Find the correct slot for your video card. Most new boards will use the primary PCI-Ex16 slot, which is closest to the CPU. Most also have locks to keep the card in the slot. Some are tabs on the back side of the socket, others are locks at the back of the socket similar to the memory slot locks. If it's one of those, make sure it's unlocked.

Удалите вставку корпуса, соответствующую слоту на материнской плате. Обычно это делается путем откручивания, но в некоторых случаях есть выбивные вставки. Если неясно, то, что мы имеем в виду под «вставкой», — это небольшая пластина, которая закрывает задние слоты на вашем корпусе, из которых будут выходить ваши карты расширения.
Вставьте видеокарту в слот. Возможно, вам придется вставить карту, вставив сначала один конец, а затем вставив остальные контакты на место. Нажимая вниз, убедитесь, что материнская плата не прогибается. Если доска имеет тенденцию изгибаться, возможно, потребуется поместить одну руку под доску, чтобы удерживать ее. Также в некоторых случаях у вас может возникнуть проблема с ударом передней кромки металлической пластины видеокарты о корпус позади материнской платы. В результате это мешает вам вставить карту полностью. Я пробовал всевозможные странные методы, чтобы решить эту проблему, в том числе взял плоскогубцы на карту и фактически согнул ее. Иногда вы можете взять отвертку с плоской головкой и поддеть отверстие шире, чем выступ карты. Но в большинстве случаев достаточно просто немного поиграть с ним.
Если видеокарта вставлена в правильный слот, она, вероятно, останется без поддержки. Тем не менее, необходимо затянуть его с помощью винта. На металлической пластине карты будет выемка для винта, и она совпадет с отверстием для винта сбоку от расширительного отверстия на задней панели корпуса. Просто вставьте винт в это отверстие и затяните его.
Дважды проверьте свою работу. Убедитесь, что карта надежно закреплена, и, если на вашей видеокарте установлен охлаждающий вентилятор, убедитесь, что ленточные кабели или провода питания не попали в лопасти вентилятора. Если на видеокарте есть дополнительные разъемы питания (обозначенные PCI-E), подключите соответствующие кабели питания. Разъемы PCI-E бывают 6- и 8-контактные, на некоторых картах есть оба, на некоторых блоках питания — оба. Другие блоки питания будут иметь разъемы «6+2», которые можно использовать в любом случае, например разъемы 20+4 ATX и 4+4 CPU.
Проверка вашей работы
Что ж, вы зашли так далеко. Поздравляем! Теперь вы завершили аппаратную часть сборки вашего ПК.
По общему признанию, если вы следуете этому руководству буквально, ваш компьютер на данный момент довольно прост. Возможно, вы устанавливаете какое-то дополнительное оборудование, например карту беспроводного сетевого интерфейса (современные материнские платы имеют встроенные проводные адаптеры Ethernet), звуковую карту премиум-класса (современные материнские платы имеют встроенный звук), возможно, модем для коммутируемого доступа или другое оборудование. Некоторые люди любят устанавливать все сразу. Обычно, когда я собираю ПК, мне нравится начинать с основ. Причина в том, что это упрощает процесс установки вашей операционной системы. После того, как у вас установлена операционная система, вы можете войти и установить дополнительное оборудование и заставить эти элементы работать по одному. Попытаться заставить все работать одновременно, может быть немного сложно, особенно одновременно с установкой самой операционной системы.
Теперь вы почти готовы включить свой новый компьютер в первый раз. Но прежде чем мы это сделаем, нам нужно еще раз все пересмотреть и убедиться, что мы ничего не упустили. Итак, с фонариком проверьте всю свою работу. Лучше «потратить» время, чем заниматься впустую попытками отследить, почему система не загружается.
- Проверьте все ваши подключения и установки, выполненные на предыдущих шагах. Вот список основных моментов, которые помогут вам:
- Диски правильно подключены к источнику питания.
- Вентилятор ЦП подключен к разъему питания вентилятора ЦП на материнской плате.
- Переключатель 110/220 вольт на задней панели блока питания правильно настроен для вашего региона.
Кабели данных SATA подключены правильно и надежно - Все соединения затянуты, разъемы не разъединены на один набор штырьков.
- Нет проводов или кабелей, торчащих из лопастей вентилятора
Разъем выключателя питания на машинах ATX правильно подключен к контактам PWR_SW на материнской плате. Если это не сделано должным образом, машина может даже не включиться при нажатии выключателя.
Настало время момента истины. Чтобы увидеть, работает ли эта штука!!
Давайте все подключим и подготовим к включению:
Подключите мышь и клавиатуру
Подключите монитор к видеокарте и подключите шнур питания к монитору.
Подключите шнур питания к блоку питания на самом ПК.
Включить!
Хорошо, теперь время загрузки!
Включите монитор.
Прежде чем нажать на выключатель питания, обратите внимание на то, чего ожидать. Если вы сразу заметите что-то неладное, вам может потребоваться быстро выключить компьютер. Вот что нужно искать:
- Светодиод питания должен загореться
- Вентиляторы процессора и блока питания должны начать вращаться.
- Жесткий диск должен включиться
- Сначала вы увидите экран BIOS (или заставку производителя материнской платы).
- Вы можете услышать один звуковой сигнал из динамика ПК. Возможно, вы услышите более одного звукового сигнала, что указывает на ошибку, которую мы устраним.
- Вы также можете получить «Ошибка контрольной суммы CMOS» или другую ошибку, говорящую о том, что CMOS или время не установлены.
- Знайте, какие клавиши нажать, чтобы войти в настройку CMOS. Это будет отображаться в нижней части экрана, как правило, во время подсчета памяти. Вам нужно будет нажать указанную комбинацию клавиш, чтобы немедленно войти в настройку, потому что настройка CMOS — это следующий шаг.
Если вы услышите какие-либо странные звуки, такие как скрежет, скрежет или громкое нытье, будьте готовы немедленно выключить систему.
Имейте в виду, что если вы пропустите указанную последовательность для входа в настройку CMOS до того, как последовательность загрузки продолжится, нет ничего плохого в том, чтобы просто нажать кнопку сброса и перезагрузиться, пока вы не поймете, что это такое. Вашему ПК не повредит немедленная перезагрузка или быстрое выключение, если вы заметили проблему.
Нажмите выключатель питания. Если он включается, внимательно наблюдайте за системой. Как только появится экран BIOS или заставка, нажмите соответствующую клавишу (клавиши) и войдите в настройку CMOS. Правильная комбинация клавиш должна быть видна внизу экрана. Иногда он появляется слишком быстро, чтобы вы могли увидеть, какие клавиши нажимать. Без проблем. Не стесняйтесь просто нажать «Сброс» и повторить попытку, как указано выше.
Если все запустилось, как и ожидалось, и вы успешно попали на экран настройки CMOS, просто оставьте его там, пока вы достаете фонарик и проверяете систему во время ее работы. Убедитесь, что все вентиляторы работают. Убедитесь, что все вентиляторы работают плавно и не издают посторонних шумов. Убедитесь, что индикатор питания корпуса горит. Если индикатор жесткого диска не горит, выключите его и измените подключение. Если какой-либо из вентиляторов не вращается, немедленно выключите компьютер и подключите вентилятор. Вы не хотите, чтобы компьютер работал долго без работающих вентиляторов, особенно без вентилятора процессора.
Выключите его, и теперь пришло время аккуратно связать и связать все кабели, вы можете использовать либо стяжки на молнии, либо скрутки, чтобы помочь с этим. Чем аккуратнее, тем круче будет работать. В этом очень помогают модульные блоки питания, поскольку к блоку питания подключаются только те кабели, которые вам нужны. В некоторых корпусах предусмотрена возможность прокладки кабелей за материнской платой.
Форумы сообщества PCMech
Если в этот момент вы невероятно расстроены тем, что ваш новый компьютер не работает, и вы просто не можете найти проблему, не отчаивайтесь. Вы не одиноки ! У нас есть обширное форумное сообщество на PCMech. На форумах можно задавать вопросы и получать ответы от множества невероятно знающих людей. Все что вам нужно это зарегистрироваться. Это абсолютно бесплатно. Форумы являются большим преимуществом для пользователей PC Mechanic, позволяя каждому учиться на опыте других. Заходите на форумы!
Запустите его и войдите в настройку CMOS.
Ваш следующий шаг — убедиться, что ваш BIOS использует правильные настройки. В то время как некоторым пользователям нравится использовать BIOS, чтобы настроить систему так, чтобы она работала как смазанное мыло, во время первоначальной сборки лучше всего сохранять настройки консервативными, что обычно означает оставить их по умолчанию. Помните, что на данный момент мы больше всего заинтересованы в том, чтобы этот компьютер работал. Я расскажу о необходимых шагах. Дополнительные шаги выходят за рамки этого базового руководства и могут быть изучены отдельно. Откройте перед собой руководство по материнской плате в разделе, описывающем настройки CMOS.
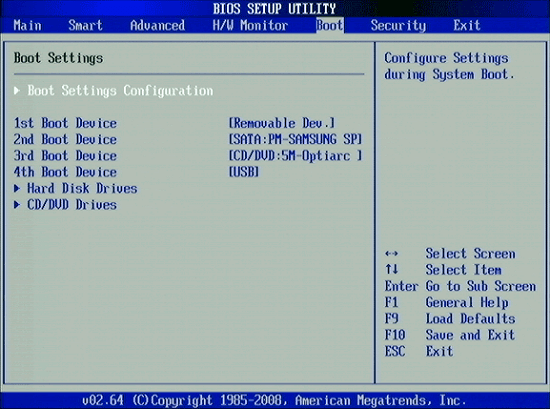
Новые материнские платы имеют то, что называется UEFI bios. Это графический биос с базовым и расширенным режимами. Я буду говорить в общих чертах, потому что разные платы настроены по-разному. Приведенные ниже шаги являются своего рода контрольным списком.
- Установите правильную дату и время.
- Убедитесь, что он распознает ваш процессор и правильное количество оперативной памяти.
- Проверьте скорость и напряжение оперативной памяти, если автоопределение не правильное, измените его. В современных системах на базе Intel все, что работает быстрее 1333 МГц, должно использовать XMP (Intel Extreme Memory Profile). Узнайте в инструкции, как это установить.
- Убедитесь, что все диски правильно видны, и убедитесь, что контроллер SATA настроен на AHCI. Для более быстрой загрузки отключите неиспользуемые сторонние контроллеры, если они есть.
- Установите порядок загрузки. Я рекомендую сначала установить его на DVD, а затем на жесткий диск или SSD, на который вы будете устанавливать ОС. Обычно есть отдельный экран для установки порядка жестких дисков/SSD, если у вас несколько дисков. Отключить загрузку по сети.
- Убедитесь, что встроенные периферийные устройства, которые вы используете, включены, а те, которые вы не используете, отключены.
- Сохраните и выйдите, он должен перезагрузиться с каким-то экраном ошибки, в котором говорится, что нет загрузочного устройства или отсутствует операционная система или что-то в этом роде.
Предполагая, что вы справились с этим правильно, компьютер должен быть запущен и работать. Теперь, когда ПК просто сидит и работает, самое время проверить несколько вещей, прежде чем двигаться дальше. Нажмите кнопку сброса и снова войдите в настройку CMOS.
Проверьте следующее:
- Проверьте светодиоды на передней панели корпуса. Во время загрузки светодиод HDD должен загореться, а затем погаснуть. Если это так, он правильно подключен к материнской плате. Если нет, попробуйте поменять местами выводы на светодиодной вилке или просто перевернуть ее. Вы также можете проверить, горит ли индикатор питания.
- Проверьте жесткий диск. Убедитесь, что он вращается. Вы можете услышать/почувствовать это. Однако с SSD этого не скажешь, потому что это не механическое устройство.
- Проверьте вентиляторы. Убедитесь, что вентилятор ЦП, вентилятор блока питания и вентиляторы корпуса вращаются без каких-либо проводов. Если на вашей видеокарте есть вентилятор, убедитесь, что он также свободно вращается.
- Убедитесь, что на DVD есть питание, нажав кнопку извлечения и посмотрев, открывается ли он.
Дайте системе поработать 10-15 минут. Пока он работает, зайдите в настройки CMOS и перейдите на экран «Состояние ПК», чтобы вы могли контролировать температуру процессора во время его работы. Целью этого является обеспечение адекватного охлаждения процессора, что не приведет к нестабильности. При желании вы также можете — ОСТОРОЖНО — заземлить себя, а затем осторожно коснуться сторон процессора и радиатора во время его работы. Если радиатор теплый на ощупь (не слишком горячий на ощупь), значит, он выполняет свою работу должным образом. В течение этого периода тестирования вы можете просто дать ПК немного поработать. Если через несколько минут радиатор становится слишком горячим или показания температуры становятся ненормально высокими, или если экран PC Health зависает, и вы не можете ничего делать с клавиатурой, вероятно, у вас проблема с охлаждением вашего процессора. Либо вы используете охлаждающий вентилятор, который не подходит для вашего процессора, либо существует проблема с неадекватной теплопередачей между процессором и радиатором, что означает, что вам может потребоваться переустановить процессор и лучше использовать тепло. на этот раз раковина соединение. С процессорами Intel это может произойти, если какой-либо из контактов не полностью защелкнут в материнской плате.
Завершение настройки
Теперь, когда мы успешно завершили настройку оборудования, теперь вы готовы настроить ПК по своему усмотрению.
- Убедитесь, что брандмауэр Windows включен. После этого вы также можете убедиться, что вы подключены к Интернету, будь то через кабель Ethernet или настроив свою беспроводную карту.
- Затем зайдите в Панель управления и откройте Центр обновления Windows. Сканируйте на наличие обновлений и берите все важные обновления и любые опции, которые вы хотите. Я не рекомендую вам получать какие-либо обновления драйверов оборудования, если нет доступных драйверов производителя. Если вы хотите обновить драйверы, перейдите на сайт производителя и получите последнюю версию оттуда. После установки обновлений вам, вероятно, придется перезагрузиться. Повторяйте до тех пор, пока не будут доступны нужные вам обновления.
- Теперь установите какое-нибудь программное обеспечение безопасности. Защитника Windows в Windows 7 недостаточно, но он есть в Windows 8/8.1./10. Есть несколько бесплатных альтернатив, которые хорошо работают.
- Теперь, если вы используете Windows 7, вам необходимо активировать Windows. Чтобы активировать, вы просто следуете за мастером. Проще всего активировать через интернет. Это делается очень автоматически и выполняется с использованием защищенного сервера. Если ваш компьютер не подключен к Интернету, вы можете активировать его по телефону. Позвоните по бесплатному номеру, указанному на экране, считайте оператору номер, отображаемый на экране, и введите номер подтверждения, который они вам дадут.
Теперь ваш новый компьютер готов к работе! Затем вы можете приступить к установке программного обеспечения и настройке нового компьютера в соответствии с вашими потребностями.
Поздравляем. Наслаждайтесь своим новым ПК!
