Как загружать массовые изображения
Опубликовано: 2022-02-13Хотите массово загружать изображения ? Изображения легко загрузить в Интернете, щелкнув правой кнопкой мыши и выбрав «Сохранить изображение». Загрузка изображений по отдельности может быть утомительной, если вам нужно загрузить большое количество изображений одновременно. В большинстве популярных браузеров также не так много встроенных загрузчиков изображений. Вы можете загрузить все изображения с веб-страницы за один раз, если используете расширение для массовой загрузки изображений Chrome.
Следующий список содержит 3 лучших расширения для пакетной загрузки изображений, которые обладают уникальными функциями и дают вам возможность выбора. Давайте погрузимся прямо в это.
Оглавление
Массовая загрузка изображений
1. ImgDownloader: бесплатный онлайн-загрузчик изображений
Imgdownloader — это полезный онлайн-инструмент, который вы можете использовать для загрузки всех изображений с URL-адреса. Это аккуратный и простой инструмент. Просто скопируйте и вставьте один URL. Весь процесс автоматический. Механизм поиска и загрузки Imgdownloader проанализирует веб-страницу, включая ее файлы HTML, JS, CSS, и найдет ее изображения. Очистите и извлеките их все, и вы сможете просмотреть их на странице.
Вот некоторые преимущества Imgdownloader, которыми вы можете воспользоваться.
1. Это 100% бесплатное и безопасное приложение. Без оплаты, без скучной рекламы и без необходимости создавать учетную запись. Просто используйте его, когда вам это нужно.
2. Загрузчик изображений веб-страницы. Вы можете попробовать другой URL-адрес веб-страницы, используя веб-сайт. Вы будете впечатлены его скоростью и результатами.
3. Массовый загрузчик изображений для Google Images. Google Images собирает все изображения в Интернете. Однако, если вы хотите загрузить их все, вы можете попробовать Imgdownloader, поскольку он обеспечивает пакетный процесс. Просто требуется только ключевое слово.
4. Загрузчик изображений и видео из Instagram. Imgdownloader имеет мощную функцию загрузки изображений и видео из Instagram. Скопируйте и вставьте URL-адрес Instagram, вы можете сохранять изображения и видео сразу.
5. Загрузчик изображений и видео Pinterest. Imgdownloader также является загрузчиком изображений и видео Pinterest, и вы можете сохранить эти файлы, скопировав URL-адрес. Весь процесс выполняется быстро, и вам не нужно беспокоиться о проблемах конфиденциальности.
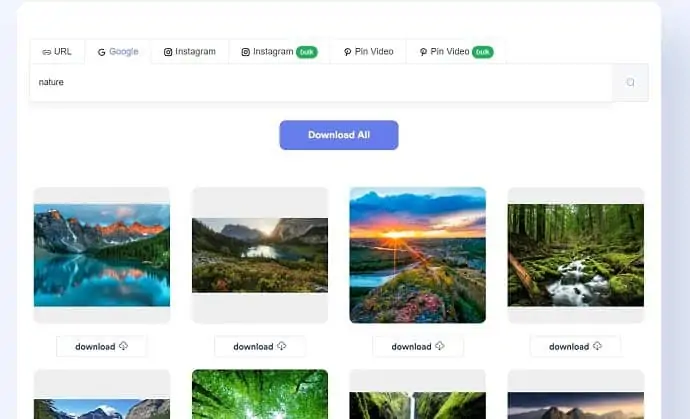
Как загружать массовые изображения с помощью ImgDownloader?
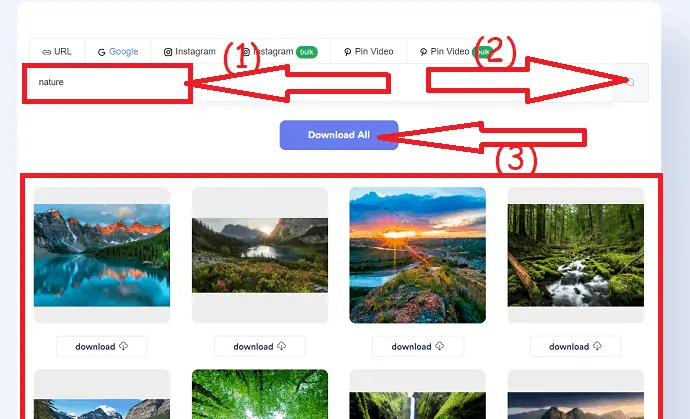
этот раздел поможет вам узнать подробную процедуру загрузки изображений сразу с помощью ImgDownloader.
Общее время: 3 минуты
Шаг 1: Посетите Imgdownloader
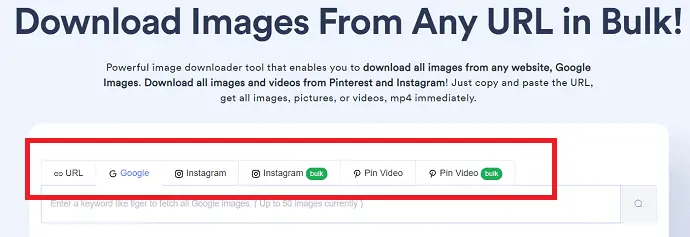
Посетите официальную страницу Imgdownloader с помощью любого браузера или перейдите по ссылке. Вы найдете несколько источников, таких как URL, Google, Instagram, массовые публикации в Instagram, пин-видео и массовые пин-видео. Выберите источник, из которого вы хотите загрузить массовые изображения.
Шаг 2: Поиск и загрузка изображений
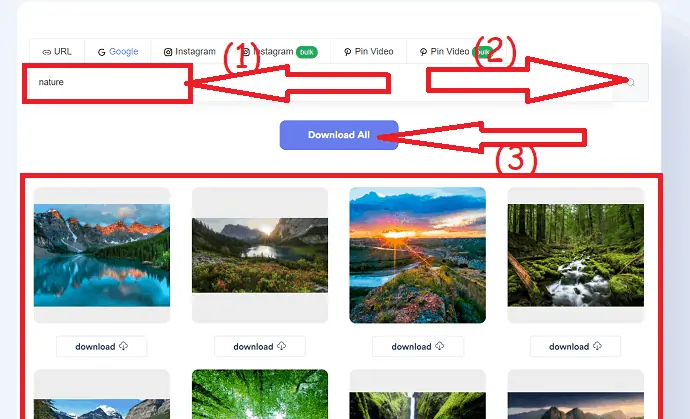
Введите тип изображений в строку поиска, которые вы хотите загрузить. и нажмите на значок поиска. Через несколько секунд изображения появятся на экране. Нажмите на опцию «Загрузить все» вверху.
Поставка:
- Интернет
Инструменты:
- ImgDownloader
Если вам нужны дополнительные функции, вы можете попробовать премиум-версию загрузчика All Image для Windows и Mac.
2. Изображение
Он имеет интуитивно понятный интерфейс, который лично мне кажется более простым в использовании, чем большинство загрузчиков изображений. Imageye загружает изображения с текущей страницы в свой собственный интерфейс в момент нажатия кнопки расширения. Что здорово, вы можете видеть все размеры изображений на веб-странице. Другими словами, вы можете загрузить исходный размер или размер предварительного просмотра. Однако вам также придется искать другие изображения, чтобы загрузить их (обычно в два раза больше).
Изображения можно выбрать, нажав на них (или можно выбрать все), а затем загрузить, нажав «Загрузить». Кроме того, нажав кнопку, вы можете фильтровать изображения по размеру, URL-адресу и типу. Расширение отлично подходит для тех, кто ищет что-то интуитивно понятное.
Как загружать массовые изображения с помощью Imageye?
Шаг 1. Добавьте в хром
Посетите интернет-магазин Chrome и найдите загрузчик изображений Imageye с помощью панели поиска. Как только вы найдете щелчок по нему, вы увидите экран, как показано на скриншоте ниже.
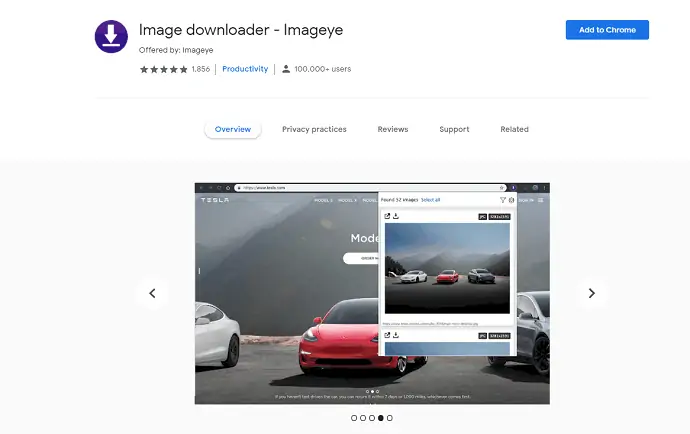
Выберите параметр «Добавить в хром». На экране появится подсказка, после этого нажмите на расширение «Добавить». В течение нескольких секунд Imageye добавит расширение в Chrome.
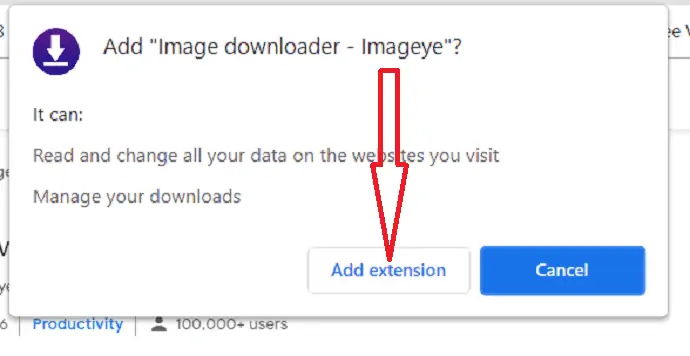
Шаг 2. Поиск изображений
Откройте веб-браузер и найдите тип изображений, которые вы хотите загрузить. Откройте расширение Imageye. На экране появится количество найденных изображений. Если вы хотите загрузить все сразу, выберите опцию «Выбрать все». В противном случае щелкните значок загрузки, чтобы загрузить определенные изображения.
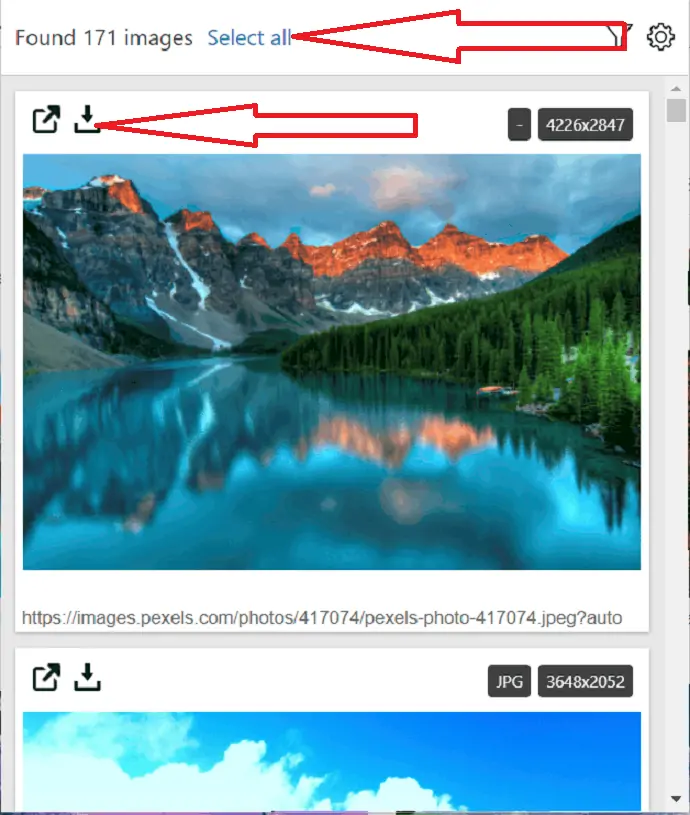
Шаг 3: Загрузите изображения
Все изображения выбраны. Теперь вы найдете опцию «Загрузить изображения». Нажмите на это Скачать 171 изображение. Вот и все….
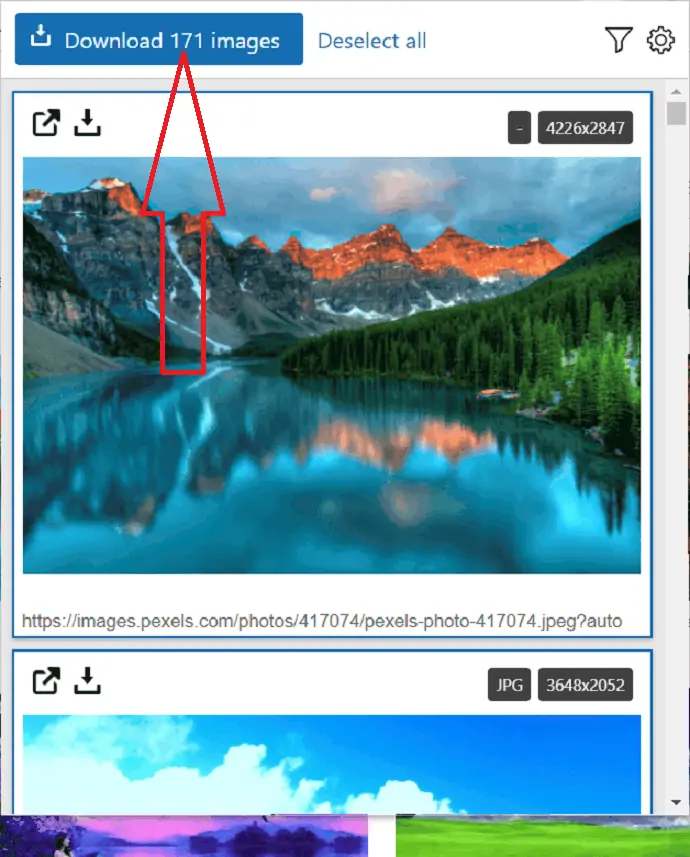
3. Изображение для пакетной загрузки Fatkun
С легкостью загружайте изображения массово с помощью гибких параметров настройки Fatkun. Массовую загрузку можно выполнять на текущей открытой вкладке или на всех открытых вкладках. Вы можете искать изображения, выбрав нужную вкладку, и откроется новая вкладка, которая загрузит все изображения на странице. Фильтрация и загрузка изображений доступны здесь несколькими способами. Размер, ключевые слова и страницы можно использовать для сортировки и поиска изображений. Чтобы загрузить все фотографии, просто нажмите «Загрузить» после выбора изображений, которые вы хотите загрузить.

Также в разделе «Настройки» Fatkun позволяет настроить интерфейс. Используя изображения WEBP, вы можете автоматически конвертировать их в JPG и устанавливать параметры вывода. Помимо массовой загрузки изображений с веб-сайтов, это расширение также позволяет выполнять массовую загрузку изображений с определенных веб-сайтов. Однако вам нужно будет использовать настройки расширения, чтобы загружать изображения с этих веб-сайтов.
Моя единственная жалоба заключается в том, что расширение загружает изображения так же, как они появляются на странице. Изображения не загружаются из источника, поэтому даже если изображение большое, оно будет загружено только как маленькое изображение.
Давайте посмотрим на процедуру массовой загрузки изображений с помощью Fatkun Batch download image:
Шаг 1. Посетите интернет-магазин Chrome и найдите расширение Fatkun Batch Download Image с помощью панели поиска. Как только вы найдете его, нажмите на него. Теперь нажмите на опцию «Добавить в хром».
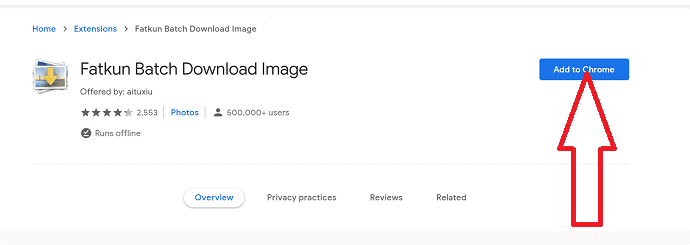
На экране появится приглашение приложения, из которого выберите опцию «Добавить расширение», чтобы добавить его в качестве расширения Chrome.
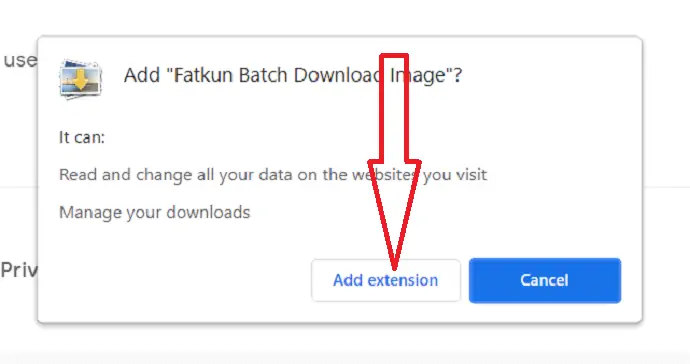
Шаг 2: Откройте новую вкладку в браузере Chrome и найдите тип изображений, которые вы хотите загрузить. Выберите значок расширения Fatkun рядом с панелью поиска. Вы найдете два варианта загрузки, такие как «Загрузить текущую вкладку» и «Загрузить все вкладки». Выберите тот, который вы хотите.
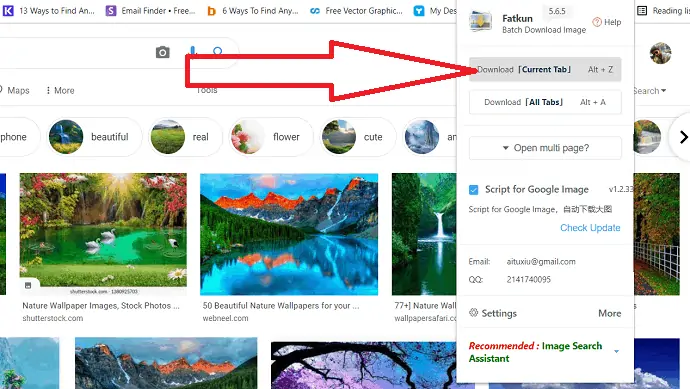
Здесь я выбираю опцию загрузки текущей вкладки. Вы будете перенаправлены на новую страницу. Нажмите на опцию загрузки, чтобы загрузить все изображения за короткий промежуток времени.
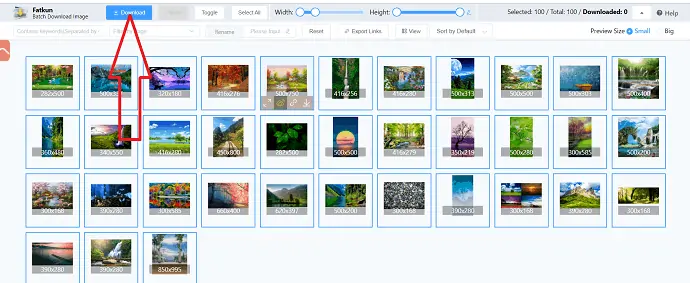
4. Загрузите все изображения
Скачать все изображения, как следует из названия, загружает все изображения на странице, даже не предоставляя вам возможность выбрать, что загрузить. Его просто нужно щелкнуть, и все изображения будут загружены и сохранены в формате .zip. Вы не можете настроить расширение или даже просмотреть изображения.
Это расширение должно быть сложным по сравнению с другими расширениями, я знаю. Изображения сохраняются в ZIP-файле, который намного меньше, чем сами изображения. Кроме того, изображения сохраняются в виде одного zip-файла, поэтому ваш компьютер не загромождается отдельными изображениями.
Вы также получите изображения как в предварительном просмотре, так и в исходном размере, поэтому у вас есть выбор из множества размеров изображений. Это отличное расширение, так как оно быстрое и простое в использовании. После скачивания ненужные изображения все равно можно удалить.
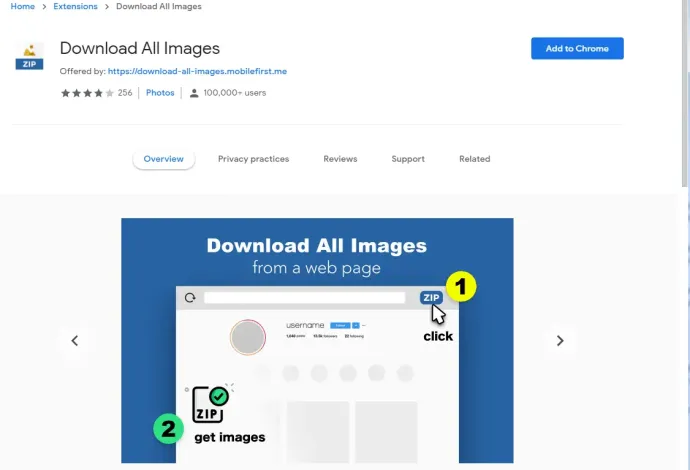
Просто выполните следующие шаги, чтобы узнать, как загружать массовые изображения сразу с помощью «Загрузить все изображения»:
Шаг 1. Посетите интернет-магазин Chrome и найдите расширение Chrome «Загрузить все изображения». Добавьте его как расширение для Chrome, выбрав опцию «Добавить в Chrome».
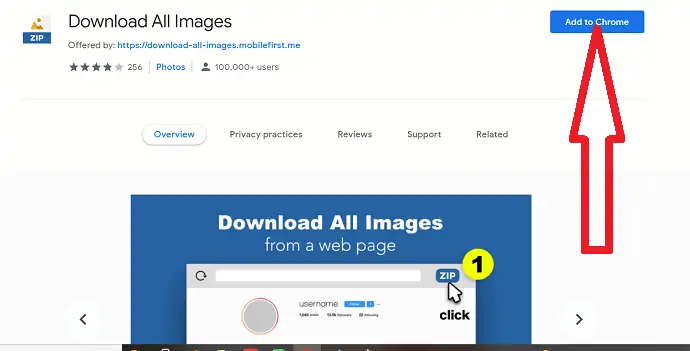
Шаг 2: После добавления в качестве расширения вы можете увидеть значок справа от панели поиска. Откройте новую вкладку и найдите тип изображений, которые вы хотите загрузить, и нажмите на расширение «Загрузить все изображения». он начинает загрузку основной части изображений в текущей вкладке. Подождите, пока вы не получите zip-файл, содержащий все загруженные изображения. Вот и все…
5. AnySaver
AnySaver — это приложение для Android, которое вы использовали для загрузки изображений из Pinterest, Instagram и Google Images, а также с любого веб-сайта. Это бесплатное приложение без рекламы. Загрузите его из GooglePlay, и вы сразу же сможете начать им пользоваться.
Нет другого учебника, который вам нужно изучить. После того, как вы откроете приложение, скопируйте и вставьте URL-адрес, начните искать изображения по ссылке. Через некоторое время вы сможете просмотреть все извлеченные и очищенные изображения по этому URL-адресу. Так же, как на экране ниже. 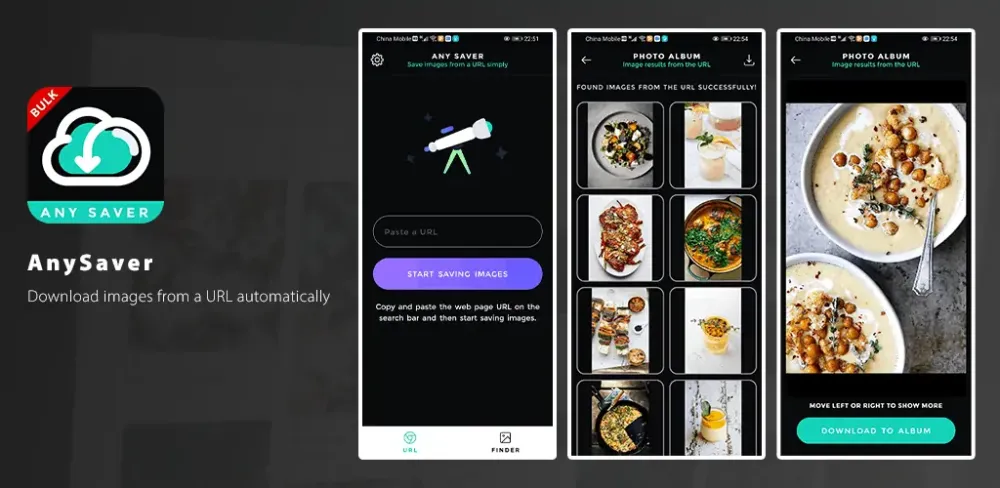
Давайте посмотрим, как загружать массовые изображения на Android с помощью приложения AnySaver:
Шаг 1: Установите приложение AnySaver из магазина Google Play. После завершения установки откройте приложение AnySaver. Вы увидите экран, как показано на снимке экрана ниже.
Внизу вы найдете две разные опции, такие как URL и Finder. Выберите параметр URL для поиска изображений по URL-адресу. Если вы хотите найти по ключевому слову, выберите опцию Finder. Введите ключевое слово в строку поиска и выберите параметр «Начать сохранение изображений».
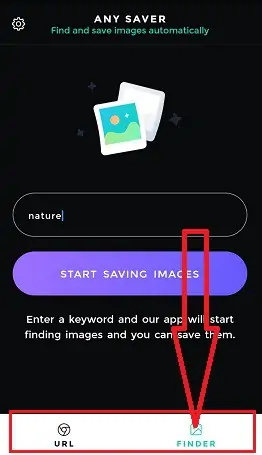
Шаг 2: Загрузите изображения
Теперь все изображения, связанные с этим ключевым словом, появятся на экране. Нажмите на значок «Загрузить» в правом верхнем углу, в течение нескольких секунд все изображения будут загружены и сохранены на вашем устройстве.
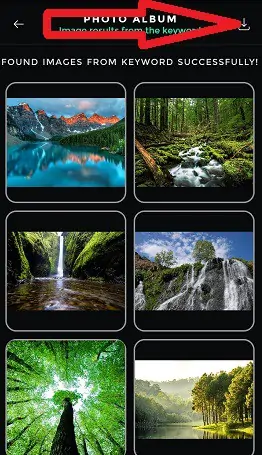
Заключение
Упомянутые выше расширения, вероятно, являются лучшими из тех, которые работают в настоящее время. Если вы не хотите устанавливать какое-либо стороннее расширение или программное обеспечение, вы можете использовать Bulk Image Downloader, онлайн-инструмент, в котором вам просто нужно добавить ссылки на изображения, и они будут загружены для вас. Среди веб-расширений «Загрузить все изображения» — мое лучшее предложение, если вы хотите загружать массовые изображения нормальной категории за считанные секунды.
Какие ваши любимые расширения Chrome для загрузки массовых изображений? Комментарий ниже, если у вас есть какие-либо мысли.
Я надеюсь, что это руководство помогло вам легко загружать массовые изображения с помощью различных инструментов, упомянутых в статье. Если вы найдете другой лучший инструмент, сообщите нам об этом в разделе комментариев. Если вам понравилась эта статья, поделитесь ею и подпишитесь на WhatVwant в Facebook, Twitter и YouTube, чтобы получать дополнительные технические советы.
Как загрузить объемные изображения – FAQ
Могу ли я загружать изображения сразу?
да. Вы можете загружать объемные изображения сразу, используя любой инструмент. Некоторые из инструментов инструментов упомянуты выше.
Какой лучший инструмент для загрузки больших объемов изображений?
Imgdownloader — лучший онлайн-сервис для загрузки больших объемов изображений без входа в систему и без необходимости платить ни копейки.
Есть ли какое-нибудь расширение, помогающее загружать массовые изображения?
Да, есть несколько расширений для Chrome, которые помогают загружать массовые изображения. Некоторые из них перечислены в статье выше.
