Как массово изменить размер нескольких изображений в Windows бесплатно
Опубликовано: 2021-01-04Если вы какое-то время пользовались Интернетом, то должны знать, что визуальные средства (изображения и видео) в ваших сообщениях делают их более привлекательными и помогают более эффективно донести контекст. На самом деле, многочисленные исследования за последние годы показали, что большинство интернет-пользователей предпочитают визуальный контент его текстовому, статическому аналогу. Поскольку медиа — в частности изображения — играют такую важную роль в любом фрагменте контента, стоит потратить время на то, чтобы он соответствовал правилам платформы (на которой вы его публикуете). Таким образом, он не страдает от проблем с разрешением или совместимостью, а вместо этого может повысить ценность вашего сообщения.
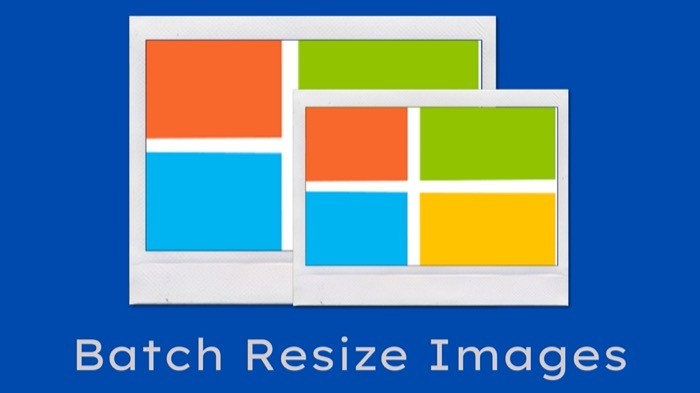
На самом деле, не только на социальных сайтах, если вы пишете сообщения в блогах — независимо от платформы — вам необходимо изменить размер изображений, чтобы они хорошо вписались в него, и, следовательно, повысить скорость загрузки сайта и предотвратить использование файлов изображений большого размера на диске. ваш хостинг. Хотя процесс изменения размера изображения в Windows довольно прост, проблема возникает, когда вам нужно сразу изменить размер изображения в пакетном режиме. Поскольку, в отличие от macOS, которая поставляется с Automator (встроенной службой автоматизации), позволяющей создавать сценарии и автоматизировать ваши рутинные задачи, такие как массовое изменение размера изображений, массовое переименование изображений и т. д., Windows, к сожалению, не имеет встроенного эквивалентной полезности.
Итак, если вам нужно изменить размер нескольких изображений одновременно на вашем компьютере с Windows, вам придется прибегнуть к другим методам и сервисам. В этом случае, вот руководство, чтобы помочь вам с тем же.
Оглавление
1. Массовое изменение размера нескольких изображений в Windows (также известное как взлом получателя почты)
Если вы ищете собственное средство изменения размера изображений для Windows, которое не требует загрузки стороннего приложения или службы, существует обходной путь для одновременного изменения размера нескольких изображений. Для этого мы будем использовать утилиту получателя почты. Вот как:
я. Перейдите в папку, где у вас есть изображения, размер которых вы хотите изменить.
II. Выберите изображения для изменения размера и скопируйте их.
III. Теперь перейдите на рабочий стол и создайте новую папку.
IV. Сюда вставьте изображения, которые вы скопировали. [ Если у вас есть изображения из разных папок для изменения размера, следуйте инструкциям до сих пор. ]
v. Выберите все изображения, щелкните правой кнопкой мыши и выберите Отправить > Получателю почты .
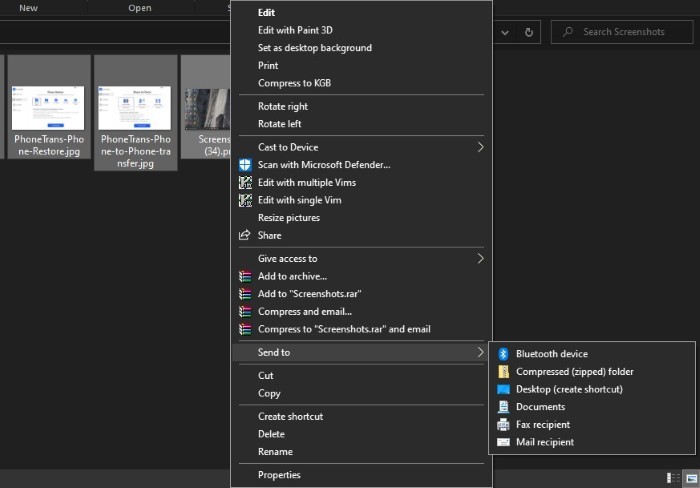
ви. В окне « Прикрепить файлы » выберите размер изображений и нажмите « Прикрепить ». [ Если появится всплывающее окно, не закрывайте его. ]
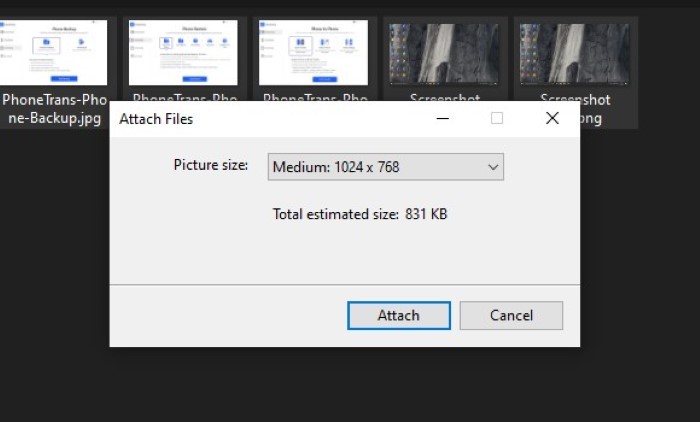
vii. Перейдите в окно поиска Windows и введите %temp% .
Теперь вы можете выбрать все изображения с измененным размером из временной папки и переместить их в другое место на вашем компьютере. Таким образом, вы не потеряете доступ к этим измененным изображениям.
Хотя этот метод работает нормально, у него есть одна оговорка: поскольку мы используем утилиту получателя почты для изменения размера изображений, ваши изображения не только изменяются в размере, но и сжимаются. В результате наблюдается заметная потеря качества изображения по сравнению с изображениями, размер которых был изменен обычным способом или некоторыми сторонними приложениями для изменения размера изображений. Таким образом, если вы не используете этот метод для изменения размера скриншотов, выходные данные по-прежнему можно использовать в большинстве сценариев.
2. Массовое изменение размера нескольких изображений в Windows с помощью стороннего приложения
(1) Размер изображения
Если вас беспокоит качество изображения, и поскольку метод получателя почты не работает в этом отношении, вы можете использовать Image Resizer. Image Resizer — это сторонний бесплатный инструмент для изменения размера изображений для Windows, который дает вам возможность одновременного массового изменения размера изображений. Недавно он был включен в пакет Microsoft PowerToys, и вы можете загрузить его без каких-либо проблем. Перейдите на эту страницу, чтобы загрузить ImageResizer на свой компьютер. После загрузки вот как вы можете использовать его для массового изменения размера изображений.
я. Перейдите в папку, содержащую изображения, размер которых вы хотите изменить. [Если у вас есть изображения в разных папках, переместите их в одну папку .]
II. Выберите изображения для изменения размера, щелкните их правой кнопкой мыши и выберите из списка параметр « Изменить размер изображений ».
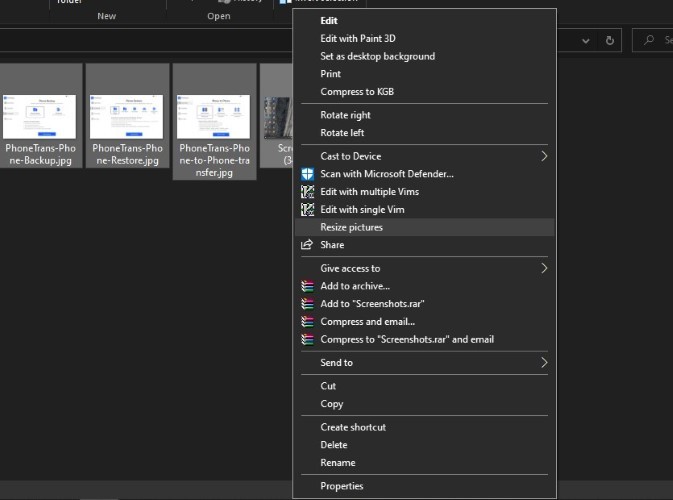
III. В окне изменения размера выберите нужный размер изображений. Кроме того, вы также можете изменить размер исходных изображений или создать отдельные копии.
IV. Наконец, нажмите кнопку « Изменить размер » внизу.

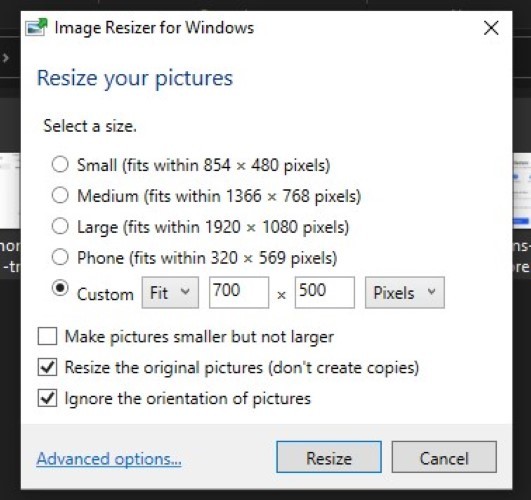
Одним из преимуществ этой утилиты является разнообразие предлагаемых ею опций. Например, вы получаете предустановленные шаблоны размеров, которые можно выбрать для изменения размера изображений. Или, если вы хотите больше контроля, вы можете добавить пользовательский сайт и тип соответствия для ваших изображений. В дополнение к этому приложение также предоставляет расширенные параметры, которые вы можете использовать для создания шаблона предпочтительного размера. Это может пригодиться, если вы часто изменяете размер изображений в определенном измерении. Помимо размера, вы также можете выбрать параметры кодирования, такие как тип кодировщика, уровень качества и т. д., а также схему именования для изображений с измененным размером.
(2) ИрфанВью
IrfanView — одно из популярных приложений для просмотра изображений для Windows. На самом деле, это один из наших лучших вариантов альтернативы стандартному приложению «Фотографии». Приложение доступно бесплатно и предлагает чистый и простой дизайн, а также ряд функций. Одной из таких функций является пакетная обработка, позволяющая выполнять операции с несколькими изображениями одновременно. Для этого сначала загрузите и установите приложение IrfanView на свой компьютер с Windows. После этого вот как вы можете изменить размер нескольких изображений с помощью приложения.
я. Откройте IrfanView и выберите «Файл» > «Пакетное преобразование/переименование» .
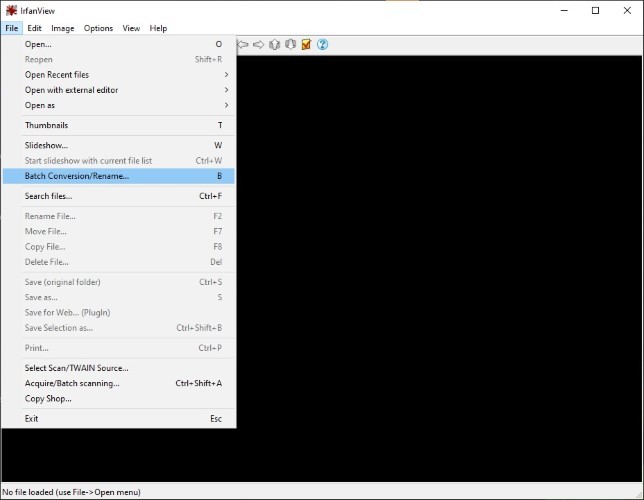
II. В следующем окне выберите параметр « Работать как» для пакетного преобразования .
III. Установите формат вывода на JPG (или предпочитаемый формат изображения) и установите флажок рядом с « Использовать дополнительные параметры ». А затем нажмите на соседнюю кнопку « Дополнительно ».
IV. В окне Установить для всех изображений установите флажок ИЗМЕНИТЬ РАЗМЕР и установите размер для ваших изображений. Убедитесь, что у вас установлен флажок « Сохранить соотношение сторон ». И нажмите на кнопку ОК .
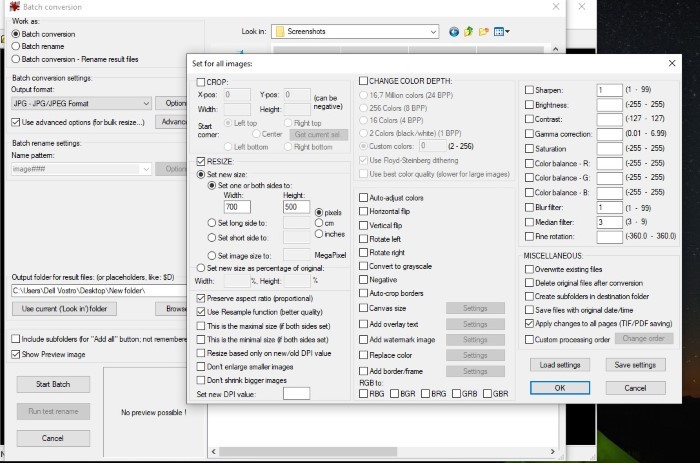
v. Теперь в главном окне используйте окно навигации по файлам на правой панели, чтобы перейти к местоположению с вашими изображениями, и нажмите кнопку « Добавить », чтобы добавить эти изображения в приложение. [ Если у вас есть изображения, хранящиеся в разных папках, убедитесь, что вы переместили их в одну папку для удобства. ]
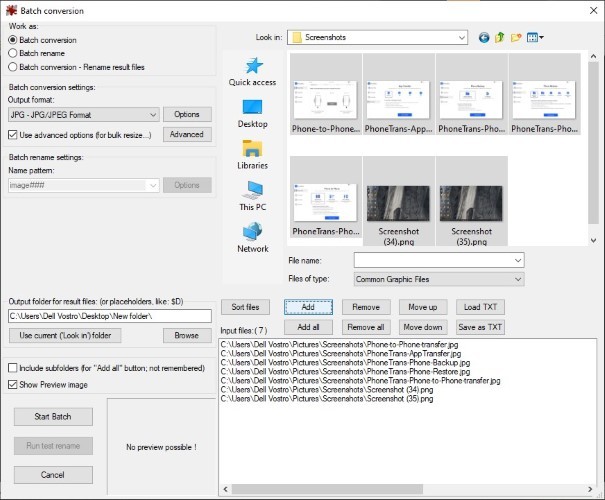
ви. После того, как изображения добавлены, установите выходную папку туда, где вы хотите изменить размер изображений.
vii. Наконец, нажмите кнопку Start Batch , чтобы начать процесс изменения размера изображения.
После завершения обработки вы можете перейти в выходную папку, чтобы найти все фотографии с измененным размером. Кроме того, как упоминалось изначально, с IrfanView вы получаете множество различных функций. Итак, если вы хотите сделать больше со своими изображениями, например, обрезать, настроить цвета и тому подобное, вы можете найти варианты для того же в разделе « Дополнительно ».
(3) XnResize
Еще одним средством изменения размера изображений для Windows, позволяющим изменять размер изображений в пакетном режиме, является XnResize. Это бесплатное кроссплатформенное приложение со всеми необходимыми функциями. Он находится прямо между ImageResizer и IrfanView, где ImageResizer имеет базовые функции, а IrfanView выходит за рамки с целым рядом функций обработки изображений. Это означает, что с XnResize вы получаете некоторые из недостающих функций ImageResizer (доступ к метаданным и возможность настраивать свойства изображения), не перебарщивая с теми, которые предлагаются в IrfanView. Для начала загрузите XnResize отсюда и установите его на свой компьютер. С установленным приложением вы можете изменить размер нескольких изображений с помощью XnResize.
я. Откройте XnResize и нажмите « Добавить файлы » или « Добавить папку» — в зависимости от того, хотите ли вы выбрать изображения или всю папку.
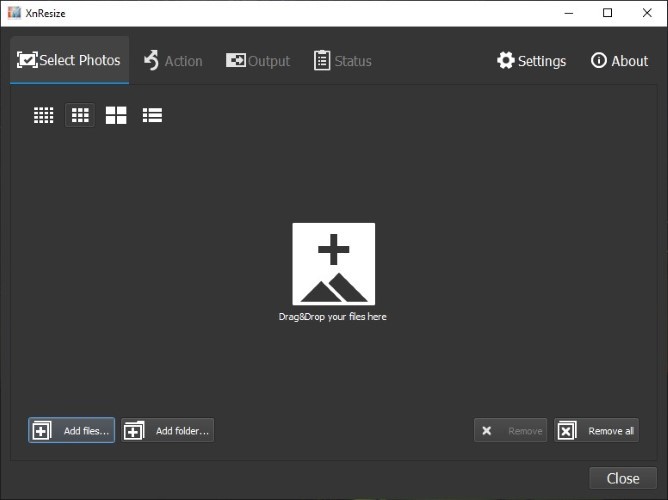
II. После импорта изображений нажмите « Далее ».
III. Затем щелкните раскрывающееся меню рядом с Presets и выберите размер для ваших изображений. Вы можете выбрать «Пользовательский », чтобы добавить предпочитаемый нестандартный размер.
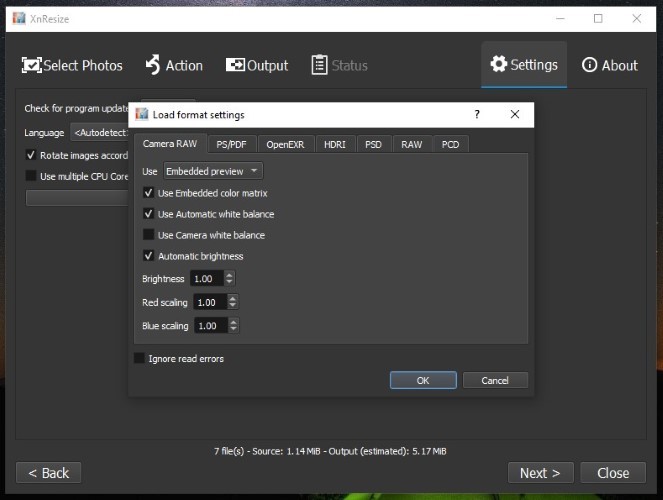
IV. Установите флажок рядом с «Сохранить соотношение» и нажмите «Далее». [ Убедитесь, что флажок рядом с Поворот не установлен. ]
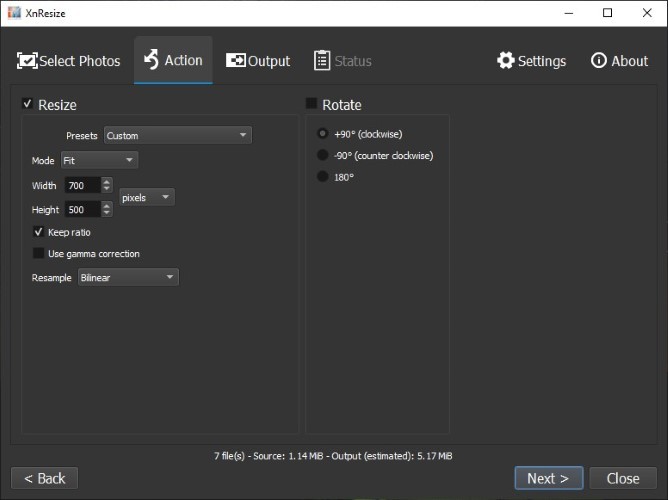
v. Теперь выберите папку назначения для изображений с измененным размером, выберите выходной формат и нажмите « Преобразовать ».
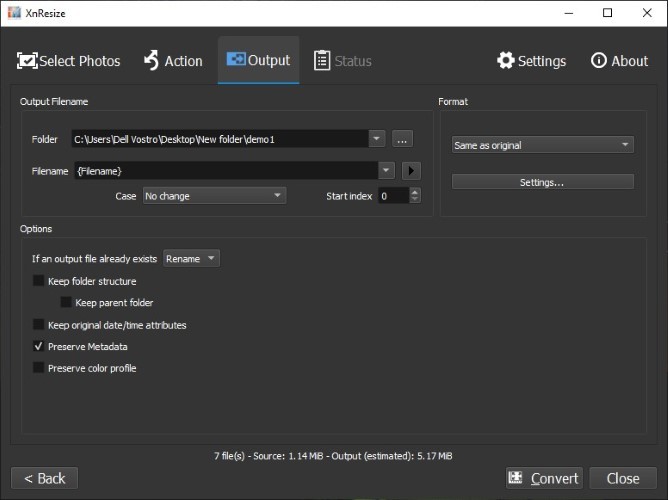 Когда процесс завершится, вы сможете найти изображения с измененным размером в заданной папке назначения.
Когда процесс завершится, вы сможете найти изображения с измененным размером в заданной папке назначения.
Из двух перечисленных выше методов мы рекомендуем использовать второй метод, который включает использование стороннего приложения для изменения размера изображений, для пакетного изменения размера нескольких изображений на вашем компьютере с Windows. Кроме того, среди трех сторонних приложений самым простым (но надежным) вариантом для большинства пользователей является ImageResizer просто потому, что он предлагает удобный и простой в использовании интерфейс со всеми основными функциями, которые обычно требуются для изменения размера изображения. Однако, если вам нужен больший контроль над процессом изменения размера и вы хотите настроить определенные аспекты изображения, IrfanView предоставит вам множество функций для всех таких требований. Наконец, есть XnResize, который, как уже упоминалось, находится между двумя приложениями, предоставляя вам только необходимый набор функций, которые вам могут понадобиться, не усложняя работу.

Кроме того, принимая во внимание качество изображений, которые предлагают все эти решения, у вас есть ImageResizer на первом месте с очень небольшой потерей качества, за ним следует XnResize на втором месте, а IrfanView на третьем. Что касается собственного метода, качество вывода намного ниже, чем у этих сторонних приложений, что делает его наименее рекомендуемым методом для массового изменения размера изображений на компьютере с Windows.
