Скачать драйвер Canon Pixma MG2500 для Windows 10, 11
Опубликовано: 2023-03-21Вы можете прочитать эту статью, чтобы узнать, как загрузить драйвер для принтера Canon Pixma MG2500 в Windows 10 и 11, чтобы обеспечить бесперебойную работу принтера.
Canon — известное имя в полиграфической отрасли. Ее принтеры мирового класса ценятся во всем мире. Canon Pixma MG2500 входит в число высоко оцененных многофункциональных принтеров, обеспечивающих первоклассные результаты печати. Однако, несмотря на широкую пользовательскую базу и отличные характеристики, принтер может не обеспечить ожидаемую производительность, если у вас нет драйвера Canon MG2500 для его поддержки.
Драйвер принтера Canon MG2500 служит каналом связи между печатающим устройством и компьютером. Он переводит ваши команды на язык, который знает компьютер, т. е. 0 и 1 (двоичные коды).
Без драйвера Canon Pixma MG2500 вы можете столкнуться с различными раздражающими проблемами, такими как неработающий принтер. Таким образом, эта статья знакомит вас с лучшими способами загрузки, установки и обновления необходимого драйвера для Windows 11 и 10. Давайте без лишних слов рассмотрим их в следующем разделе.
Способы загрузки драйвера Canon MG2500, его установки и обновления
Вы можете использовать приведенные ниже методы, чтобы загрузить драйвер Canon Pixma MG2500 для обновленной версии Windows 10/11, установить и обновить его.
Способ 1. Получите драйвер Canon MG2500 с официального сайта.
Официальный сайт Canon содержит все драйверы, которые могут вам понадобиться для принтеров, которые производит Canon. Единственным обязательным условием является то, что вы должны знать марку и модель вашего компьютера. Вы можете перейти по пути «Настройки»> «Система»> «О программе», чтобы получить необходимую информацию о вашем компьютере. После того, как вы отметили необходимые детали, вы можете следовать этим инструкциям, чтобы загрузить драйвер принтера Canon MG2500.
- Во-первых, перейдите на официальный сайт Canon.
- Во-вторых, введите название вашего продукта, например,Canon MG2500, в поле на экране и нажмите Enterна клавиатуре.
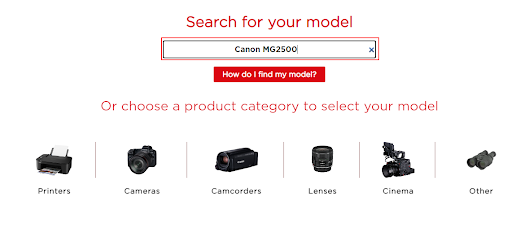
- Теперь загрузите установку драйвера для вашего компьютера в зависимости от его операционной системы.
- Наконец, дважды щелкните загруженный файл и следуйте инструкциям на экране, чтобы установить драйвер для вашего принтера Canon MG2500.
Читайте также: Установите и обновите последние версии драйверов принтеров Canon для Windows
Способ 2. Загрузите обновление драйвера Canon MG2500 с помощью диспетчера устройств.
Все компьютеры Windows поставляются со встроенной программой, известной как Диспетчер устройств, для загрузки и установки необходимых обновлений драйверов. Вы можете следовать этим инструкциям, чтобы загрузить драйвер Canon Pixma MG2500 для Windows 11 и 10 через диспетчер устройств.
- Щелкните правой кнопкой мыши значокWindows в левом нижнем углу панели задач, чтобы открыть меню быстрого доступа.
- Теперь выберите Диспетчер устройств из вариантов, которые вы получаете в меню быстрого доступа.
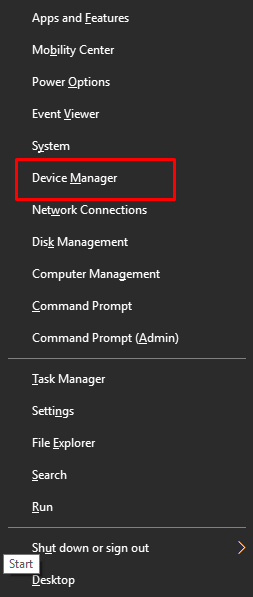
- После входа в экран диспетчера устройств щелкните разделы«Принтеры » и «Очереди печати», чтобы развернуть их.
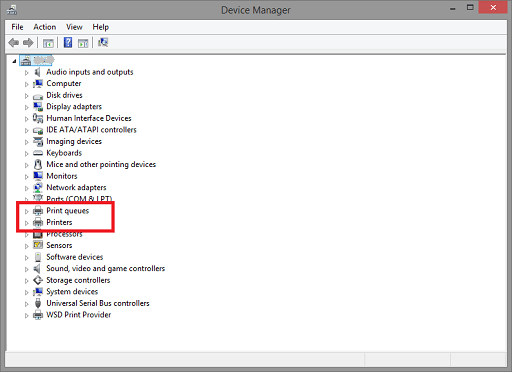
- Щелкните правой кнопкой мыши Canon MG2500 и выберитеОбновить драйвер из вариантов, отображаемых на экране.
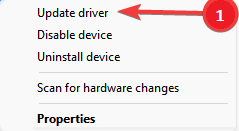
- Теперьвыполните автоматический поиск обновленного программного обеспечения драйвера, если на вашем компьютере установлена Windows 10. Если на вашем компьютере установлена Windows 11, выполните автоматический поиск драйверов.
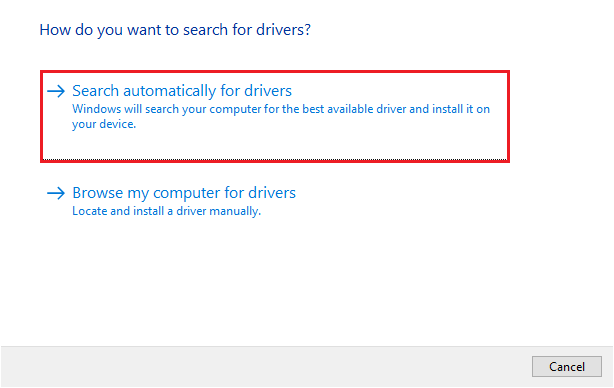
- Позвольте Windows завершить поиск, загрузку и установку драйверов.
- Перезагрузите компьютер после выполнения вышеуказанных шагов.
Способ 3: обновите ОС вашего компьютера
Обновление операционной системы — это еще один способ загрузки и установки необходимых драйверов на ваше устройство. Следовательно, вы можете следовать этим указаниям, чтобы загрузить драйвер принтера Canon MG2500 через обновление Windows 10/11.

- Во-первых, примените сочетание клавишWindows + I , чтобы открыть меню настроек на вашем экране.
- Теперь выберите «Обновление и безопасность» в доступных настройках.
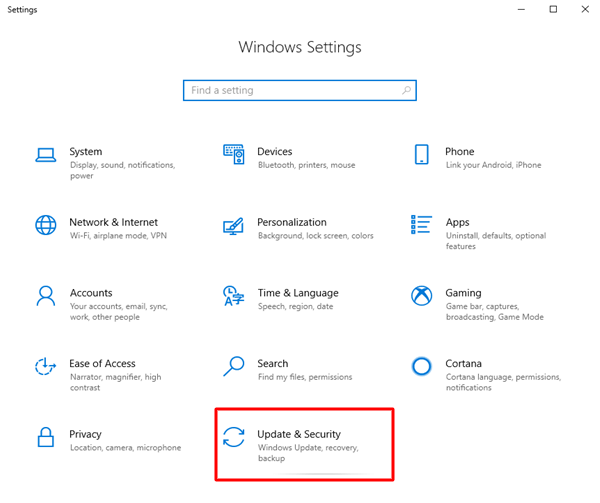
- Нажмите на вкладку, чтобыпроверить наличие обновлений.
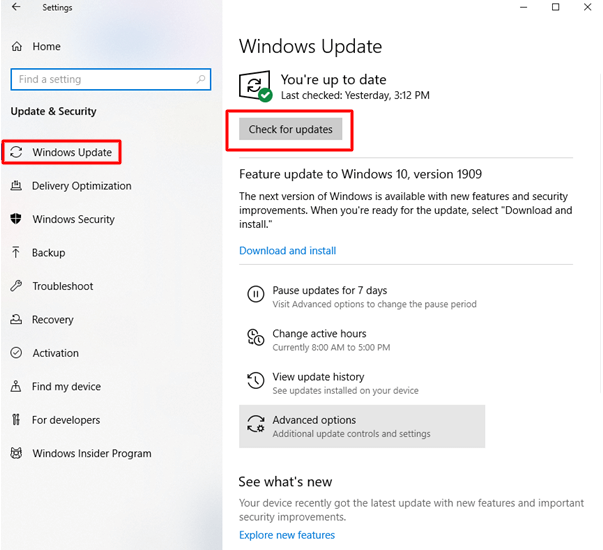
- Теперь вам нужно скачать и установить последнее обновление на ваше устройство.
- Перезагрузите компьютер, чтобы завершить процесс после загрузки и установки обновления Windows.
Способ 4. Автоматическая загрузка обновления драйвера Canon MG2500 (рекомендуется)
Выше мы обсудили все ручные методы, которыми вы можете воспользоваться, чтобы загрузить последнюю версию драйвера Canon Pixma MG2500 для Windows 10/11. Как вы понимаете, эти методы очень обременительны и отнимают много времени. Следовательно, мы предлагаем без проблем загружать и устанавливать обновления драйверов с помощью программного обеспечения, такого как Bit Driver Updater.
Программное обеспечение Bit Driver Updater — это известный инструмент для обновления драйверов. Вы можете использовать эту программу для автоматического обновления драйверов одним щелчком мыши. Кроме того, он позволяет создавать резервные копии драйверов и восстанавливать их, ускорять скорость загрузки драйверов, планировать сканирование и использовать множество других полезных функций.
Вы можете загрузить это программное обеспечение и установить его по следующей ссылке. 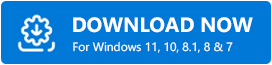
После завершения установки программного обеспечения он сканирует ваш компьютер в течение нескольких секунд. После завершения сканирования вы можете просмотреть устаревшие драйверы, перечисленные на вашем экране, иобновить все , просто нажав кнопку для этого.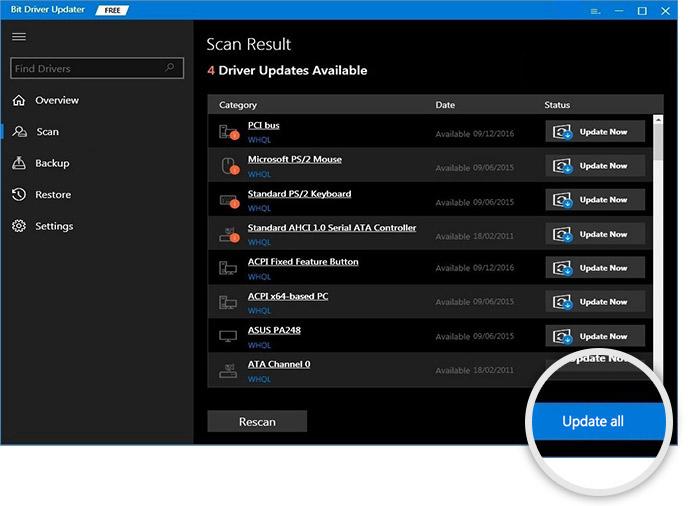
Также есть кнопка «Обновить сейчас». Вы можете использовать его для индивидуального обновления драйвера принтера Canon MG2500. Тем не менее, технические эксперты предлагают обновить все драйверы, чтобы обеспечить бесперебойную и безошибочную работу вашего компьютера.
Читайте также: Загрузка, установка и обновление драйвера принтера Canon G2010 для Windows
Драйвер Canon MG2500 загружен и установлен
В этой статье обсуждались различные способы загрузки драйвера Canon Pixma MG2500 для Windows 10/11 и его установки. Вы можете использовать любой из вышеперечисленных методов. Тем не менее, для вашего удобства мы предлагаем выполнить эту задачу автоматически с помощью Bit Driver Updater.
В случае возникновения каких-либо вопросов или путаницы по поводу этой статьи вы можете связаться с нами через раздел комментариев. Вы также можете связаться с нами через комментарии, если у вас есть какие-либо предложения по поводу этой статьи. Мы будем рады услышать от вас.
