Загрузка и обновление драйвера Canon TS3522 для Windows 10, 11
Опубликовано: 2023-09-22Вот несколько различных способов загрузки и установки драйвера Canon TS3522 на ПК с Windows 10/11.Прочтите всю статью, чтобы узнать больше!
Если вы ищете простой многофункциональный принтер «все в одном», то Canon Pixma TS3522 — отличный выбор. Помимо простой установки и эксплуатации, струйный принтер Canon способен производить быструю распечатку документов высокого качества. Возможность подключения этого принтера как к Wi-Fi, так и через USB делает его отличным выбором для большинства домашних пользователей. Однако для того, чтобы это многофункциональное устройство могло работать в полную силу, на ПК должен быть установлен оригинальный драйвер принтера Canon TS3522.
В этом руководстве по загрузке драйверов представлены различные методы и действия, которые помогут вам в процессе загрузки и обновления драйвера принтера Canon. Поэтому без лишних слов приступим к нескольким способам загрузки драйвера Canon TS3522 на Windows 11, 10.
Способы загрузки, установки и обновления драйвера Canon TS3522 в Windows 11, 10
Ознакомьтесь с приведенными ниже методами быстрой загрузки драйвера Canon TS3522 для Windows 10, 11.
Способ 1. Загрузите драйвер Canon TS3522 с официального сайта Canon.
Как и другие производители, Canon также часто выпускает для себя обновления драйверов. Итак, вы можете получить последнюю версию драйверов Canon PIXMA TS3522 с официального сайта Canon. Однако, прежде чем продолжить, вам необходимо знать две вещи. Во-первых, вам необходимо знать точную версию ОС Windows, которую вы используете в данный момент, а во-вторых, модель или серийный номер вашего принтера. Теперь выполните следующие действия, чтобы загрузить и вручную установить драйвер Canon TS3522:
Шаг 1. Посетите официальный сайт Canon.
Шаг 2. Наведите указатель мыши на раздел «Поддержка» и разверните его.Затем выберите «Программное обеспечение и драйверы» в раскрывающемся меню. 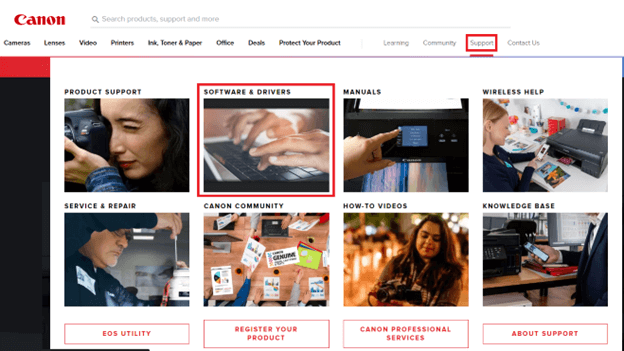
Шаг 3. Затем выберите категорию продукта, то есть «Принтеры» , из доступных вариантов.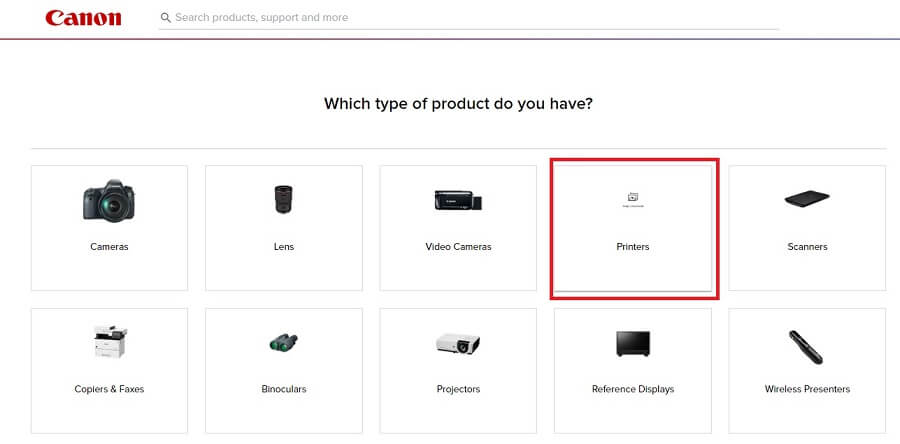
Шаг 4. Теперь выберите PIXMA , чтобы продолжить.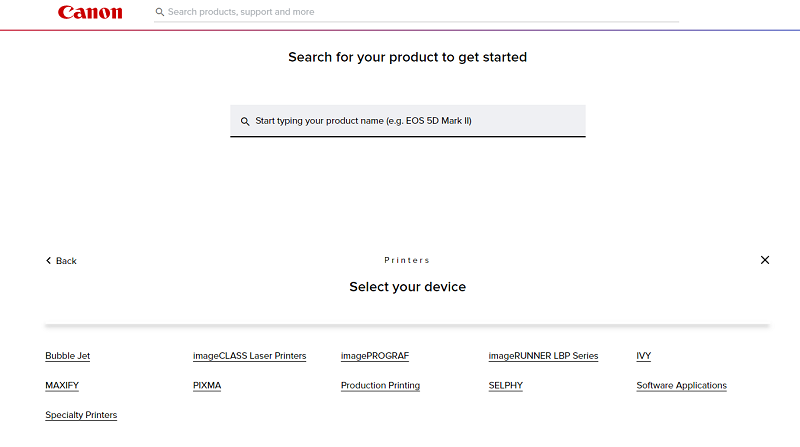
Шаг 5. После этого выберите серию TS, а затем выберите PIXMA TS3522 .
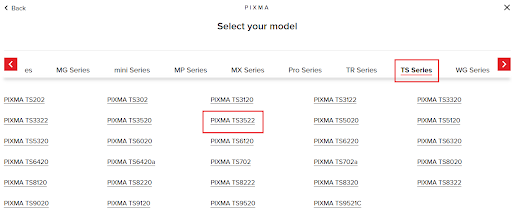
Шаг 6. Выберите правильную операционную систему и соответствующую версию из раскрывающегося меню.
Шаг 7. Прокрутите страницу вниз, пока не найдете опцию «Загрузить» рядом с установщиком драйвера Canon TS3522.Нажмите кнопку «Загрузить». 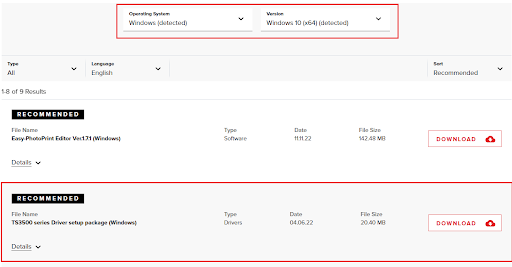
Шаг 8. Запустите загруженный файл и следуйте инструкциям на экране, чтобы завершить процесс установки драйверов в вашей системе.После этого перезагрузите компьютер, чтобы сохранить последние изменения.
Читайте также: Загрузка и обновление драйвера Canon G7020 для Windows
Способ 2. Установите последнее обновление драйвера Canon TS3522 вручную в диспетчере устройств.
Windows поставляется со встроенной утилитой под названием «Диспетчер устройств». Этот инструмент поддерживает все драйверы вашего ПК в хорошем рабочем состоянии. С помощью диспетчера устройств вы можете легко загрузить драйвер Canon PIXMA TS3522 в Windows 10, 11. Для этого просто выполните следующие действия:
Шаг 1: Одновременно нажмите клавиши Win + X на клавиатуре.Затем выберите «Диспетчер устройств» из появившегося списка. 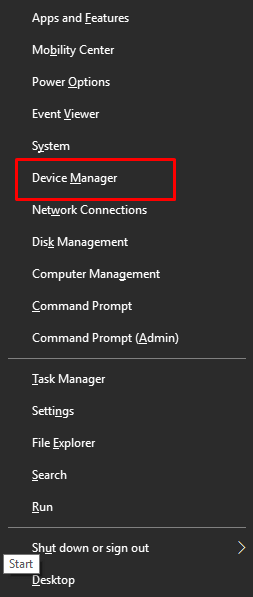
Шаг 2. Вышеупомянутое действие приведет вас в диспетчер устройств.Здесь вам нужно найти и дважды щелкнуть категорию «Принтер/Очереди печати» , чтобы развернуть ее. 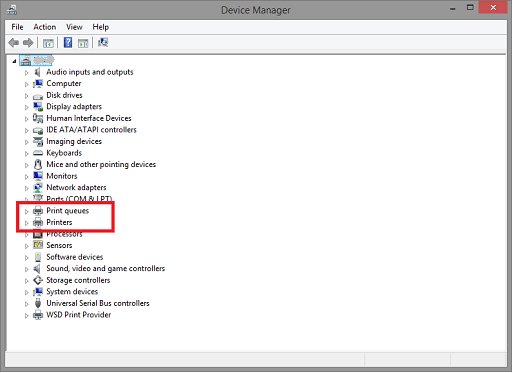
Шаг 3. Затем щелкните правой кнопкой мыши драйвер Canon TS3522 и выберите опцию «Обновить драйвер» , чтобы продолжить.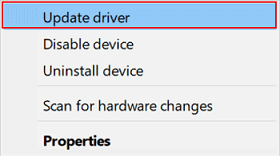

Шаг 4. В следующем запросе нажмите «Автоматический поиск драйверов ».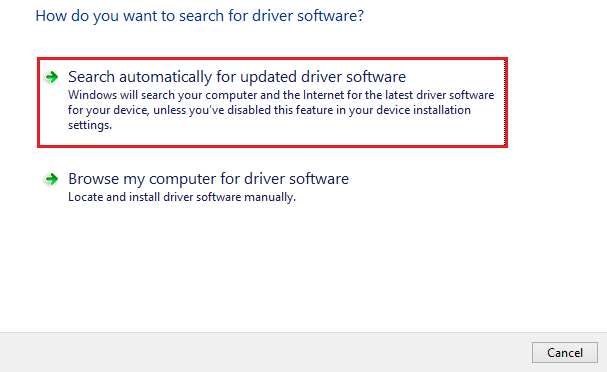
Шаг 5: Теперь подождите, пока диспетчер устройств не найдет доступные драйверы для вашей системы.Затем следуйте инструкциям на экране, чтобы завершить процесс установки.
После успешной установки драйверов Canon PIXMA TS3522 перезагрузите компьютер, чтобы сохранить новые драйверы. И если вы обнаружите, что два вышеуказанных метода обновления устаревших драйверов кажутся вам немного сложными, вы можете попробовать следующие методы, чтобы автоматически и без особых усилий получить последнюю версию драйверов ПК, установленных на ПК с Windows.
Читайте также: Загрузка, обновление и установка драйвера Canon iP110 для Windows 10,11
Способ 3. Используйте программу обновления битовых драйверов для автоматической установки драйвера Canon TS3522 (рекомендуется)
У вас нет времени или необходимых технических знаний для ручной установки драйвера Canon PIXMA TS3522? Не о чем беспокоиться, вы можете автоматически выполнить задачу с помощью лучшей программы обновления драйверов, такой как Bit Driver Updater. Это самый простой и быстрый способ заменить устаревшие, сломанные или отсутствующие драйверы новыми и совместимыми. Аналогично, с помощью Bit Driver Updater вы можете быстро найти и загрузить самое подлинное обновление драйвера Canon TS3522 для Windows 10/11.
Bit Driver Updater — это всемирно признанное программное обеспечение, которое автоматически обнаруживает вашу систему и находит для нее новые драйверы. Мало того, это также гарантирует, что вы получите улучшенную и обновленную производительность ПК. Утилита обновления драйверов предоставляет только драйверы, протестированные и проверенные WHQL. Это означает, что нет риска загрузки и установки неправильных драйверов. Пользователи могут обновить устаревшие драйверы с помощью бесплатной или профессиональной версии. Но с профессиональной версией вы получаете круглосуточную техническую помощь и 60-дневную гарантию возврата денег. Кроме того, это поможет вам раскрыть весь потенциал программного обеспечения.
Ниже описано, как выполнить загрузку драйвера Canon PIXMA TS3522 с помощью Bit Driver Updater:
Шаг 1. Чтобы начать, загрузите установочный файл Bit Driver Updater , нажав кнопку ниже.
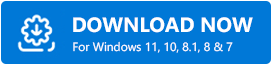
Шаг 2: Дважды щелкните загруженный файл и следуйте указаниям мастера установки, чтобы завершить процесс.
Шаг 3. После установки запустите Bit Driver Updater и выберите параметр «Сканировать» , доступный в левой панели меню.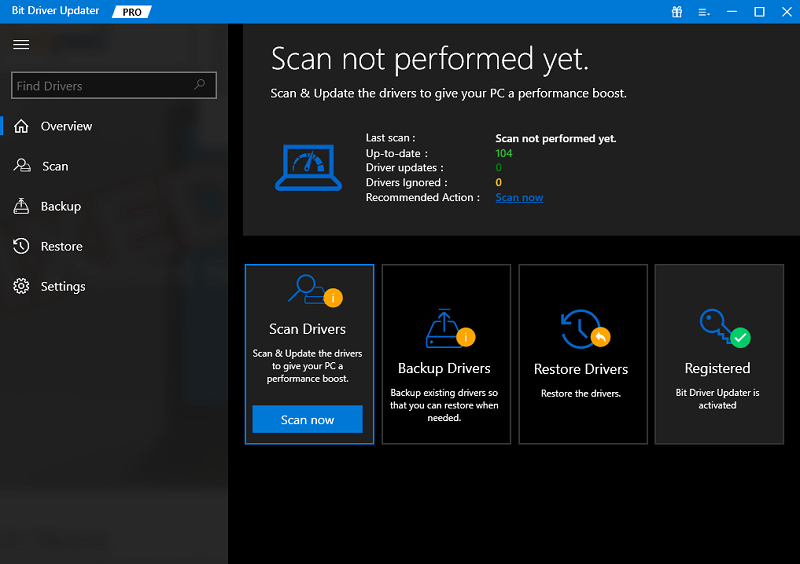
Шаг 4. Теперь просто нажмите кнопку «Обновить все» , чтобы установить последнюю версию всех драйверов ПК одним щелчком мыши.Однако функция обновления в один клик доступна только пользователям, использующим профессиональную версию. Итак, если вы используете бесплатную версию, вам нужно нажать кнопку «Обновить сейчас», доступную рядом с драйвером, который вы хотите обновить. 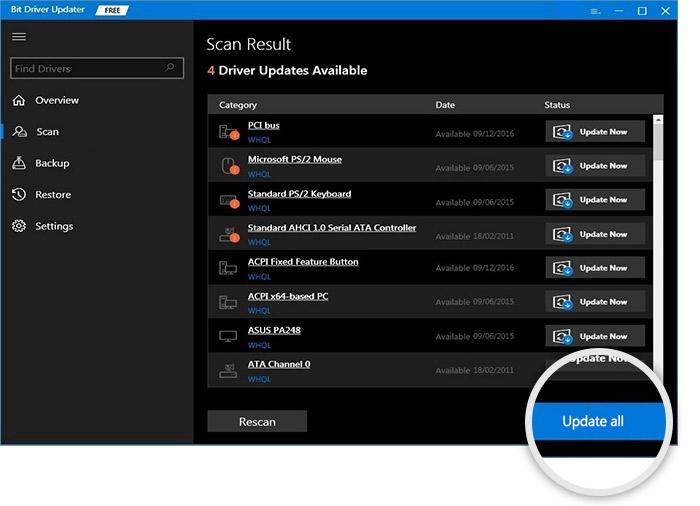
Как только все будет сделано, перезагрузите компьютер, чтобы применить новые драйверы.
Читайте также: Загрузка и обновление драйверов Canon MG2522 для Windows 10
Способ 4. Запустите Центр обновления Windows, чтобы установить драйвер Canon TS3522.
И последнее, но не менее важное: вы можете использовать службу Центра обновления Windows для поиска и установки последней версии драйверов для вашего ПК. Чтобы установить драйвер Canon TS3522 с помощью Центра обновления Windows, выполните следующие действия:
Шаг 1. На клавиатуре одновременно нажмите клавиши Windows + I, чтобы открыть настройки Windows.
Шаг 2. В настройках Windows найдите и щелкните параметр «Обновление и безопасность». 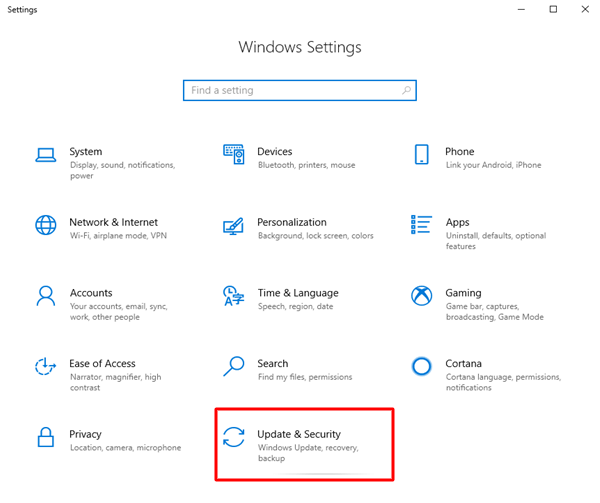
Шаг 3. Теперь проверьте, выбран ли Центр обновления Windowsв левой панели меню. Если нет, выберите Центр обновления Windows.
Шаг 4. После этого нажмите кнопку «Проверить наличие обновлений», доступную на правой панели. 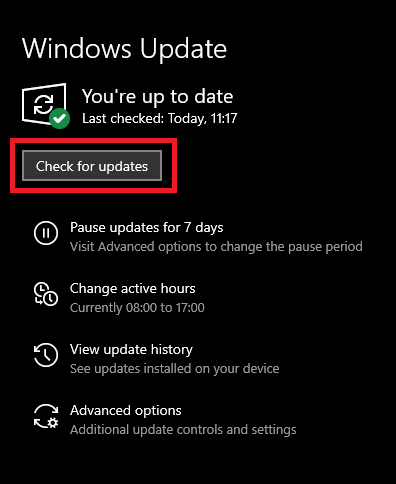
Теперь просто расслабьтесь и подождите, пока Центры обновления Windows найдут доступные драйверы, а также другие обновления системы для вашего устройства. Если будут обнаружены какие-либо обновления, Windows автоматически установит их на ваш компьютер. После установки ожидающих обновлений вам потребуется перезагрузить компьютер, чтобы применить изменения.
Читайте также: Загрузка драйвера Canon MG2500 для Windows 10, 11
Как загрузить и обновить драйвер Canon TS3522 в Windows 10, 11: объяснение
Выше были предложены некоторые из несложных и простых методов, которые можно использовать для загрузки драйвера Canon TS3522 для Windows 11, 10. Надеемся, вы нашли это руководство по загрузке драйверов информативным и полезным. Но если у вас есть какие-либо вопросы по этому поводу, вы можете поделиться ими в разделе комментариев ниже.
Для получения дополнительной информации о технологиях вы можете подписаться на нашу рассылку новостей и подписаться на нас в социальных сетях — Facebook, Instagram, Twitter или Pinterest.
