Не можете удалить приложение Mac, потому что оно все еще открыто? Вот 5 способов это исправить
Опубликовано: 2023-11-18Установка и удаление приложений — обычная задача, которую мы выполняем на наших компьютерах. На Mac иногда может случиться так, что при попытке удалить приложение система сообщает: « Невозможно удалить приложение Mac, поскольку оно все еще открыто ». Это распространенная проблема, с которой сталкиваются многие пользователи Mac, но хорошая новость заключается в том, что ее можно исправить, принудительно закрыв приложение.
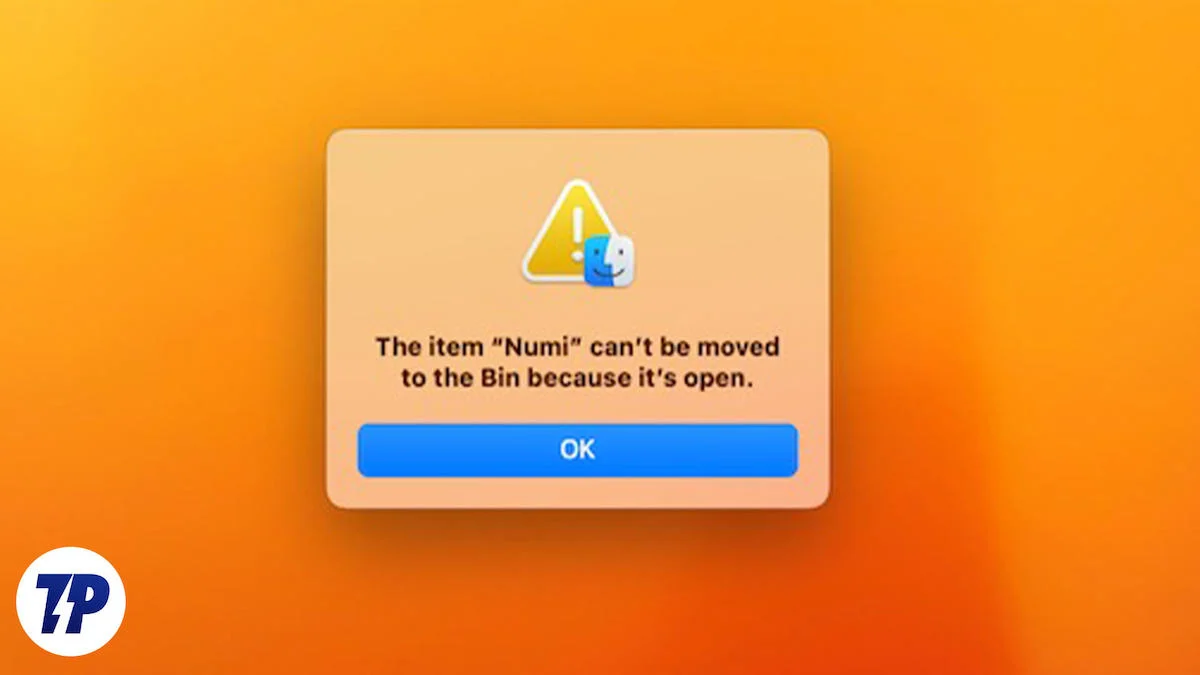
В этом руководстве мы познакомим вас с различными способами принудительного закрытия приложения, чтобы удалить его с вашего Mac. Эти решения включают использование основных системных настроек для принудительного закрытия приложения, работу с исполняемыми файлами, перезагрузку компьютера и многое другое. Итак, если вы готовы, давайте начнем!
Оглавление
Исправить ошибку «Невозможно удалить приложение Mac, потому что оно все еще открыто на Mac»
1. Принудительно остановите приложение, а затем удалите его.
Причина, по которой приложение Mac невозможно удалить, заключается в том, что оно все еще открыто. Это главным образом потому, что приложение все еще работает в фоновом режиме. Программа удаления системы Mac не может удалить приложения, если они открыты и работают в фоновом режиме. Вот почему вы видите предупреждающее сообщение при попытке удалить приложение. Вы можете легко решить эту проблему, принудительно остановив или выйдя из приложения. Вы можете принудительно закрыть приложение различными способами. Эти методы просты и не требуют каких-либо технических знаний.
Яблочное меню:
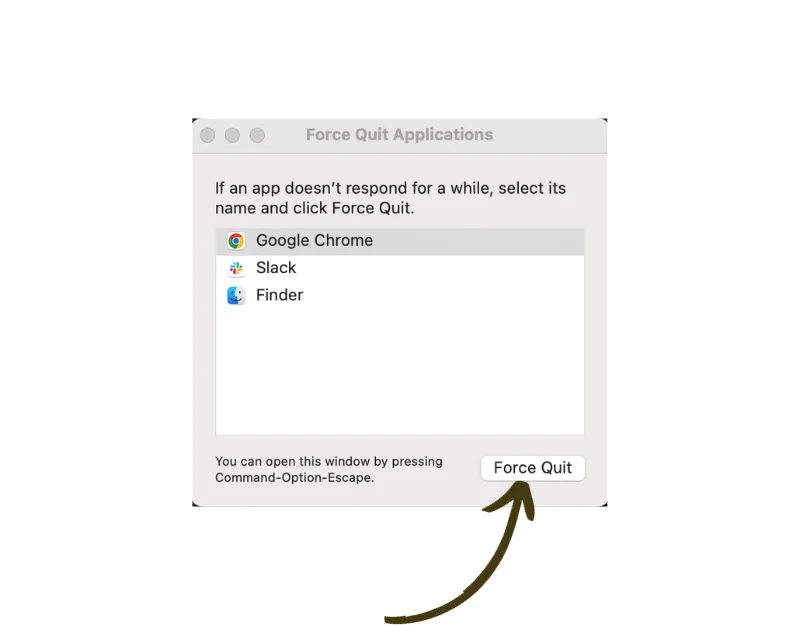
- Нажмите на логотип Apple в верхнем левом углу экрана.
- В раскрывающемся меню выберите « Принудительное завершение ».
- Это также откроет окно «Принудительное завершение приложений» , и вы можете выполнить те же действия, что и выше, чтобы закрыть не отвечающее приложение.
- Альтернативно вы также можете нажать и удерживать клавиши Command + Option + Esc на клавиатуре. Откроется окно « Принудительное завершение ».
Метод док-станции:
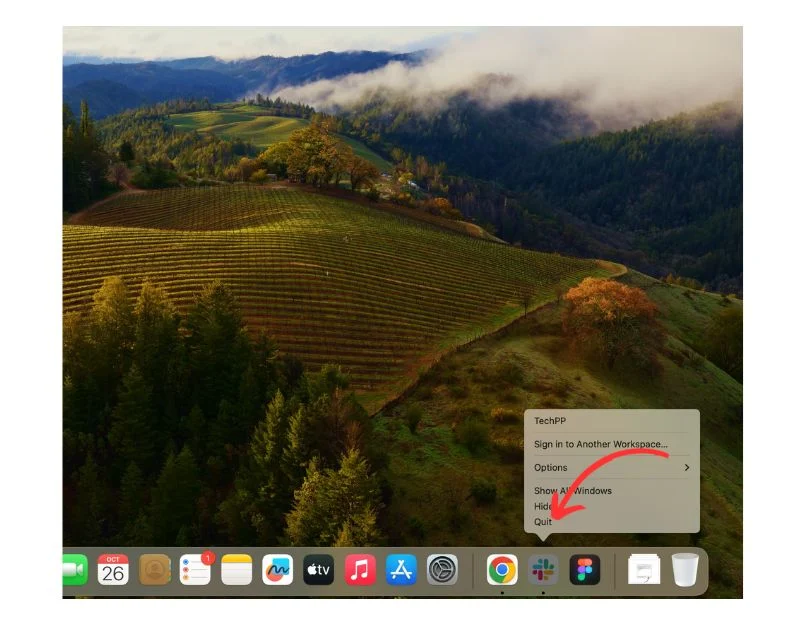
- Найдите приложение, которое хотите удалить, в Dock, если оно не отображается. Следуйте методу 2.
- Щелкните правой кнопкой мыши значок приложения.
- Нажмите и удерживайте клавишу «Option» на клавиатуре, и «Выход» изменится на «Принудительный выход». Нажмите «Принудительно выйти» , чтобы закрыть приложение.
2. Используйте монитор активности
Шаг 1: Откройте Spotlight:
- Одновременно нажмите клавишу Command (Cmd) и клавишу пробела (Пробел) на клавиатуре. Откроется Spotlight, функция поиска на вашем Mac.
Шаг 2. Доступ к монитору активности:
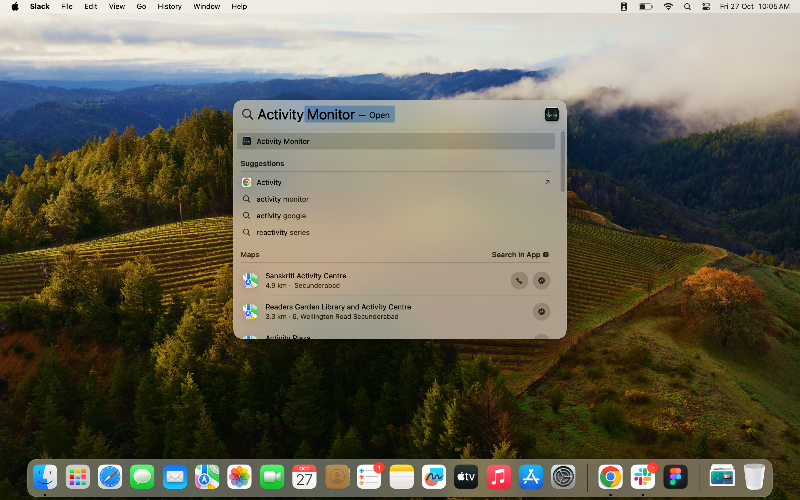
- В появившейся строке поиска Spotlight введите «Монитор активности» и нажмите Enter на клавиатуре.
Шаг 3: Найдите приложение:
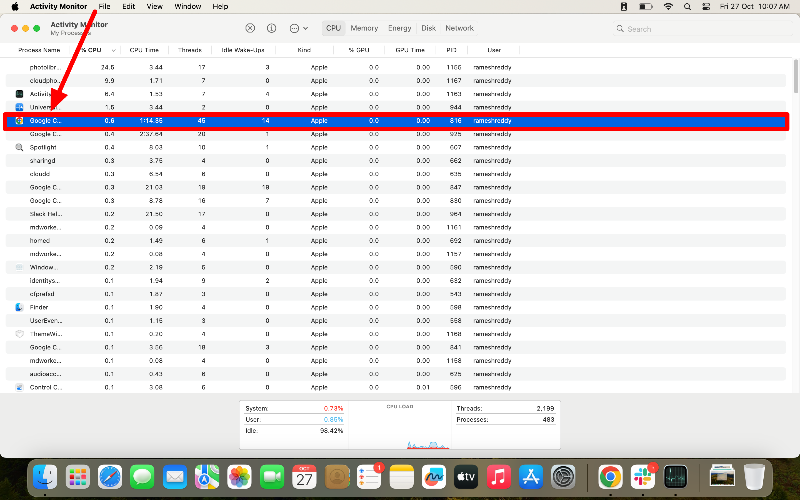
- Посмотрите список запущенных приложений в Мониторе активности, чтобы найти приложение, которое вы хотите закрыть.
Шаг 4. Инициируйте принудительное завершение:
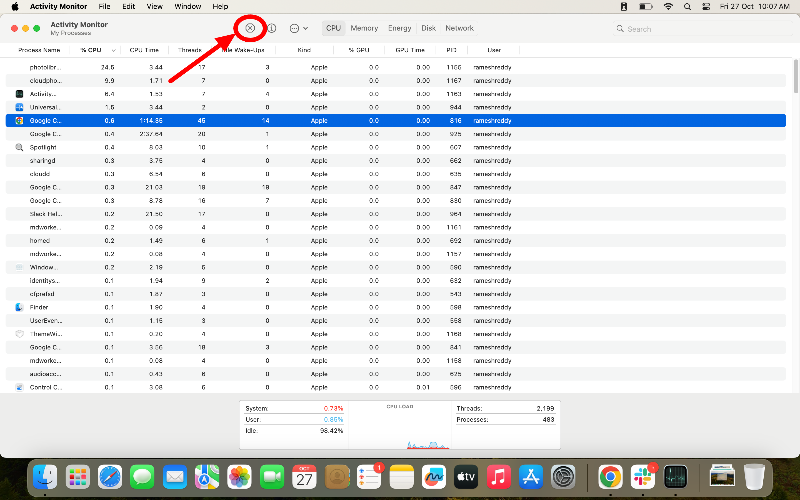
- Найдя приложение, нажмите на него, чтобы выделить.
- Вы увидите маленькую кнопку X в верхнем левом углу окна «Монитор активности». Нажмите на эту кнопку.
Шаг 5. Подтвердите принудительное завершение:
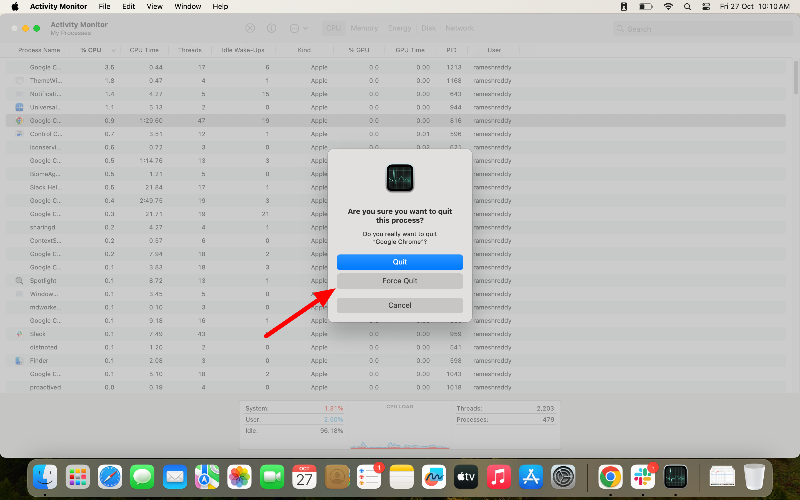
- Появится небольшое окно с вопросом, хотите ли вы выйти из процесса.
- Нажмите кнопку «Принудительное завершение » для подтверждения.
Шаг 6: Откройте Finder:
- Теперь снова откройте приложение Finder на своем Mac.
Шаг 7: Перейдите в каталог приложений:
- В окне Finder слева найдите вкладку «Приложения» и щелкните ее. Это приведет вас к списку всех программ, установленных на вашем Mac.
Шаг 8. Найдите и удалите приложение:


- Пролистывайте список приложений, пока не найдете то, которое хотите удалить.
- Щелкните правой кнопкой мыши значок приложения и в появившемся меню выберите «Переместить в корзину» .
3. Удалите исполняемый файл.
Удалите исполняемый файл приложения. Это предотвратит запуск файла. Вы можете удалить файл из папки пакета приложения.
Шаг 1: Откройте Finder
- Нажмите значок Finder в доке внизу экрана, чтобы открыть новое окно Finder.
Шаг 2. Перейдите в каталог приложений:
- В окне Finder найдите вкладку « Приложения » слева» и нажмите на нее. Это приведет вас к списку всех программ, установленных на вашем Mac.
Шаг 3. Доступ к содержимому пакета приложения:
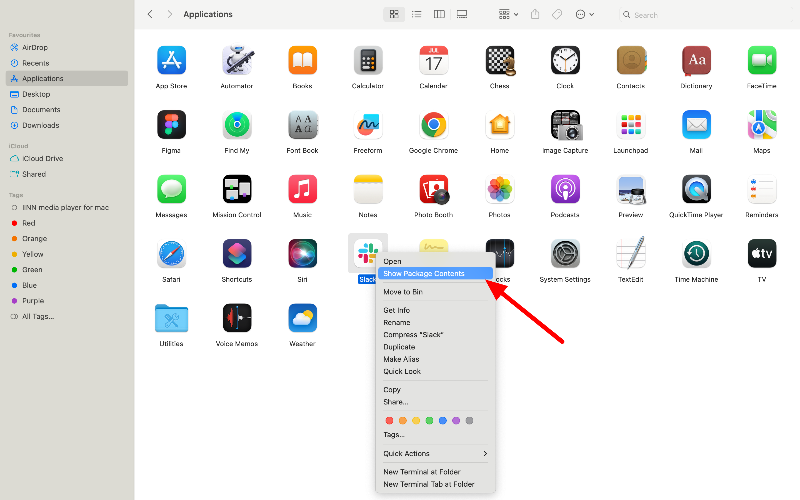
- Найдите приложение, которое хотите удалить, щелкните его правой кнопкой мыши и в появившемся меню выберите « Показать содержимое пакета ».
Шаг 4. Перейдите в папку macOS:
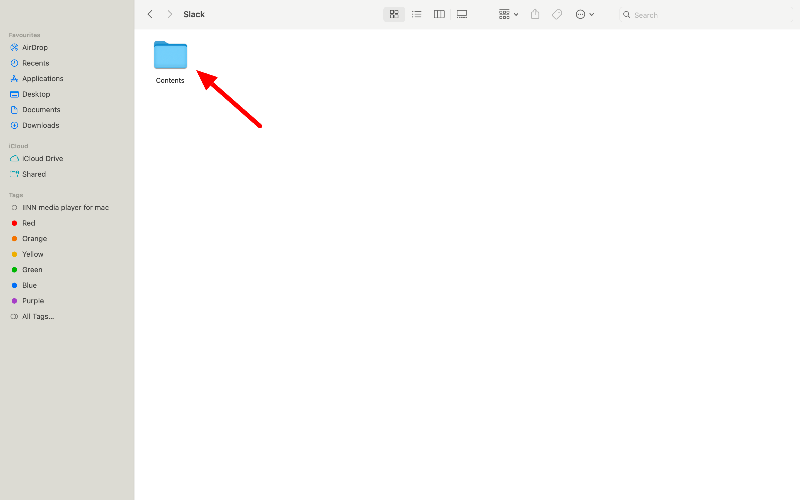
- В папке «Содержимое пакета» дважды щелкните папку с именем «Содержимое» , чтобы открыть ее, а затем откройте папку MacOS .
Шаг 5. Найдите и удалите исполняемый файл Unix:
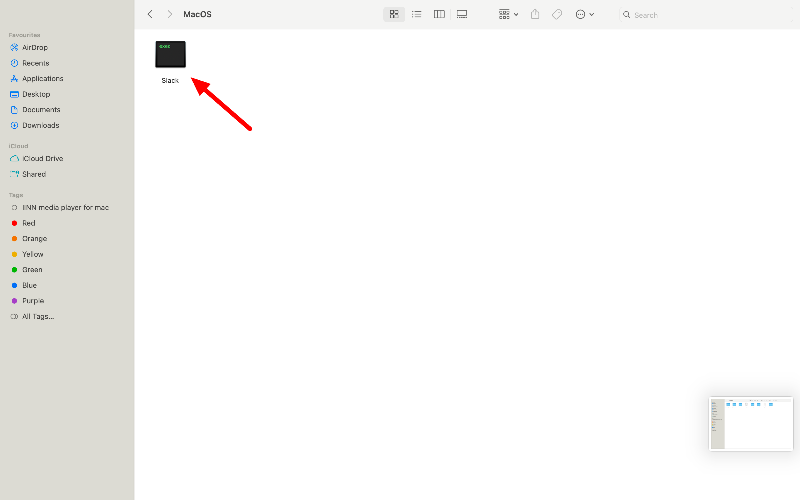
- Найдите в папке «MacOS» файл с тем же именем, что и приложение. Этот файл является исполняемым файлом Unix приложения.
- Щелкните этот файл правой кнопкой мыши и в появившемся меню выберите «Переместить в корзину» , чтобы удалить его.
Шаг 6. Откройте Монитор активности и принудительно закройте приложение:
- Откройте Spotlight, нажав Command + Пробел на клавиатуре, введите «Монитор активности » и нажмите Enter.
- Найдите и щелкните приложение в Мониторе активности, чтобы выделить его.
- Нажмите маленькую кнопку X в верхнем левом углу окна «Монитор активности», а затем нажмите «Принудительное завершение» во всплывающем окне для подтверждения.
Шаг 7. Удалите приложение из папки приложений:

- Вернитесь в папку «Приложения» в Finder.
- Щелкните приложение правой кнопкой мыши и в появившемся меню выберите «Переместить в корзину» , чтобы удалить приложение.
4. Удалите приложения с помощью сторонних деинсталляторов.
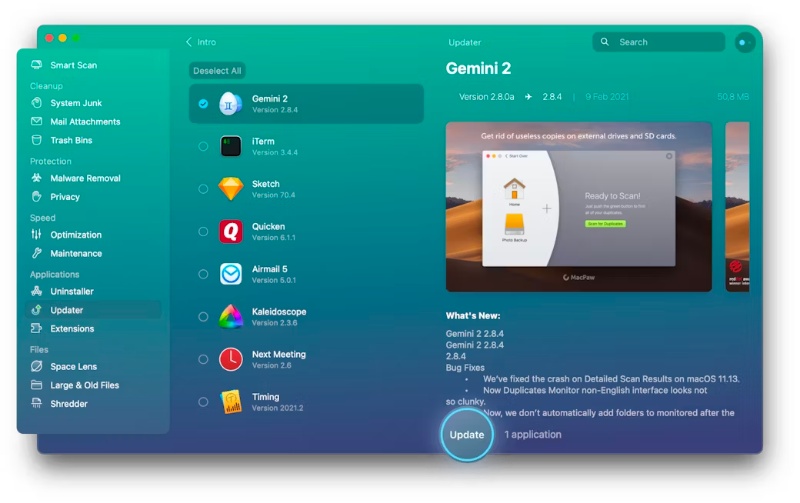
Если эти два метода не работают, попробуйте удалить приложение с помощью сторонних приложений. Эти приложения помогут вам удалить приложение с вашего Mac и все файлы, связанные с ним. Есть много вариантов деинсталляторов. После тестирования мы обнаружили, что CleanMyMac X и App Cleaner являются лучшими вариантами. С помощью этих приложений вы можете удалить приложения, которые хотите удалить, из своего App Store.
5. Перезагрузите свой Mac
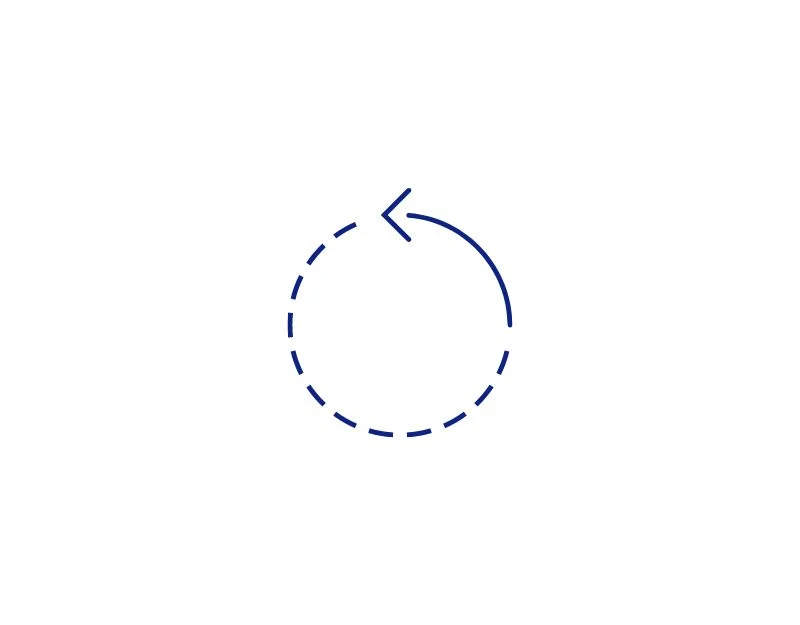
Если ни один из шагов не помог, перезагрузите компьютер. Перезагрузка компьютера остановит процессы, работающие в фоновом режиме, и закроет работающие приложения. Это наиболее эффективный способ решить проблему, если только приложение не открывается автоматически при перезагрузке компьютера. Чтобы это исправить, щелкните правой кнопкой мыши приложение, наведите указатель мыши на «Параметры» и снимите флажок «Открывать при входе в систему» или перейдите в «Системные настройки» > «Пользователи и группы» > «Элементы входа» и снимите флажки со всех приложений, которые вы не хотите открывать при запуске.
Часто задаваемые вопросы об удалении приложений на macOS
1. Почему я не могу удалить приложение на своем Mac?
Вы можете удалить приложение на своем Mac по многим причинам. Это может быть связано с тем, что приложение, которое вы хотите удалить, является системным, у вас нет разрешения на удаление приложения, возникла ошибка жесткого диска или вредоносное ПО вызывает ошибку. В этом случае проблема, скорее всего, заключается в том, что приложение в данный момент открыто или процессы, связанные с ним, выполняются в фоновом режиме. Вы можете просто принудительно остановить приложение и удалить его со своего Mac.
2. Как я могу предотвратить эту проблему в будущем?
Вы можете предотвратить эти проблемы, определив приложения, работающие в фоновом режиме, и закрыв их перед удалением. Вы также можете перезагрузить свой Mac, чтобы остановить процесс, работающий в фоновом режиме, который может препятствовать удалению приложения.
3. Безопасно ли использовать сторонние деинсталляторы?
Да, использовать сторонние установщики для удаления приложений безопасно; однако убедитесь, что ваше приложение заслуживает доверия и имеет хорошую репутацию.
4. Что делать, если я не могу найти приложение в Мониторе активности?
Убедитесь, что вы прокрутили весь список приложений и процессов в Мониторе активности. Иногда приложение отображается под другим именем системного процесса. Такие вкладки, как «ЦП», «Память», «Питание», «Диск» и «Сеть». Проверьте каждую вкладку, чтобы увидеть, отображается ли там приложение. Если вы все еще не можете его найти, воспользуйтесь сторонним инструментом, например MacKeeper, для сканирования вашего Mac и поиска приложения.
5. Что делать, если на моем Mac продолжает появляться предупреждение «Приложение все еще открыто»?
Маловероятно, что приложение снова появится после выполнения этих шагов. Если проблема по-прежнему возникает, возможно, причиной проблемы является вредоносное ПО на вашем Mac или неисправность. Чтобы решить проблему, вы можете перезагрузить свой Mac или обратиться в службу поддержки Apple.
