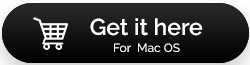Что делать, если вы не можете удалить приложения из панели запуска
Опубликовано: 2021-08-07Рассмотрим этот сценарий, основанный на реальном опыте пользователя.
Вы скачиваете приложение из App Store. Через некоторое время вы планируете удалить его со своего Mac. Вы запускаете панель запуска и даже можете найти приложение, которое хотите удалить. Но вот проблема: вы пытаетесь перетащить приложение в корзину, но безрезультатно, потому что приложение не удаляется. Вы даже пытались удалить файл приложения, но он все еще находится на панели запуска. Итак, как вы можете избавиться от приложения?
Это только одна из проблем с панелью запуска Mac, которые мы перечислили, может быть много других.
| Панель запуска Mac — что это такое? |
|---|
| Если вы уже являетесь пользователем Mac, вы, вероятно, знаете, что такое Mac Launchpad. Он был представлен в macOS X Lion (10.7). Но, если вы новый пользователь или даже если название «Launchpad» вам ничего не говорит, это то, чем является Launchpad — как следует из названия, это средство запуска приложений на вашем Mac. Здесь вы можете просматривать, искать, запускать, удалять, короче говоря, управлять приложениями. Панель запуска дает вам доступ ко всем приложениям на вашем Mac, независимо от того, где они установлены. |
Если вы не можете удалить приложения из Launchpad, может быть несколько причин (и несколько способов их исправить). В этом блоге мы рассмотрим несколько таких причин и решений, чтобы вы могли быстро избавиться от приложения, особенно если вы подозреваете, что оно представляет собой вредоносную угрозу.
Не удается удалить приложения с панели запуска Mac, вот что вы можете сделать
В случае, если вы не можете удалить приложения из Launchpad, могут быть некоторые обстоятельства. Здесь мы собираемся упомянуть некоторые из этих обстоятельств и даже рассказать вам, что вы можете сделать, чтобы решить все, что мешает панели запуска удалять приложения —
Обстоятельство № 1: приложение уже открыто или работает в фоновом режиме
Одной из причин, по которой вы не сможете удалить приложение с панели запуска, может быть то, что оно уже открыто или работает в фоновом режиме. Использование монитора активности — это самый простой способ избавиться от приложений, которые не закрыты, или приложений, которые могут обрабатываться в фоновом режиме.
1. Следуйте по этому пути — Finder > Applications > Utilities
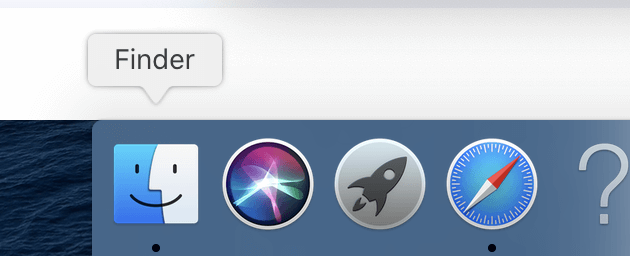
2. Нажмите «Мониторинг активности» .
3. Выберите приложение, которое хотите удалить. Вы можете найти приложение в списке или выполнить поиск приложения в строке поиска.
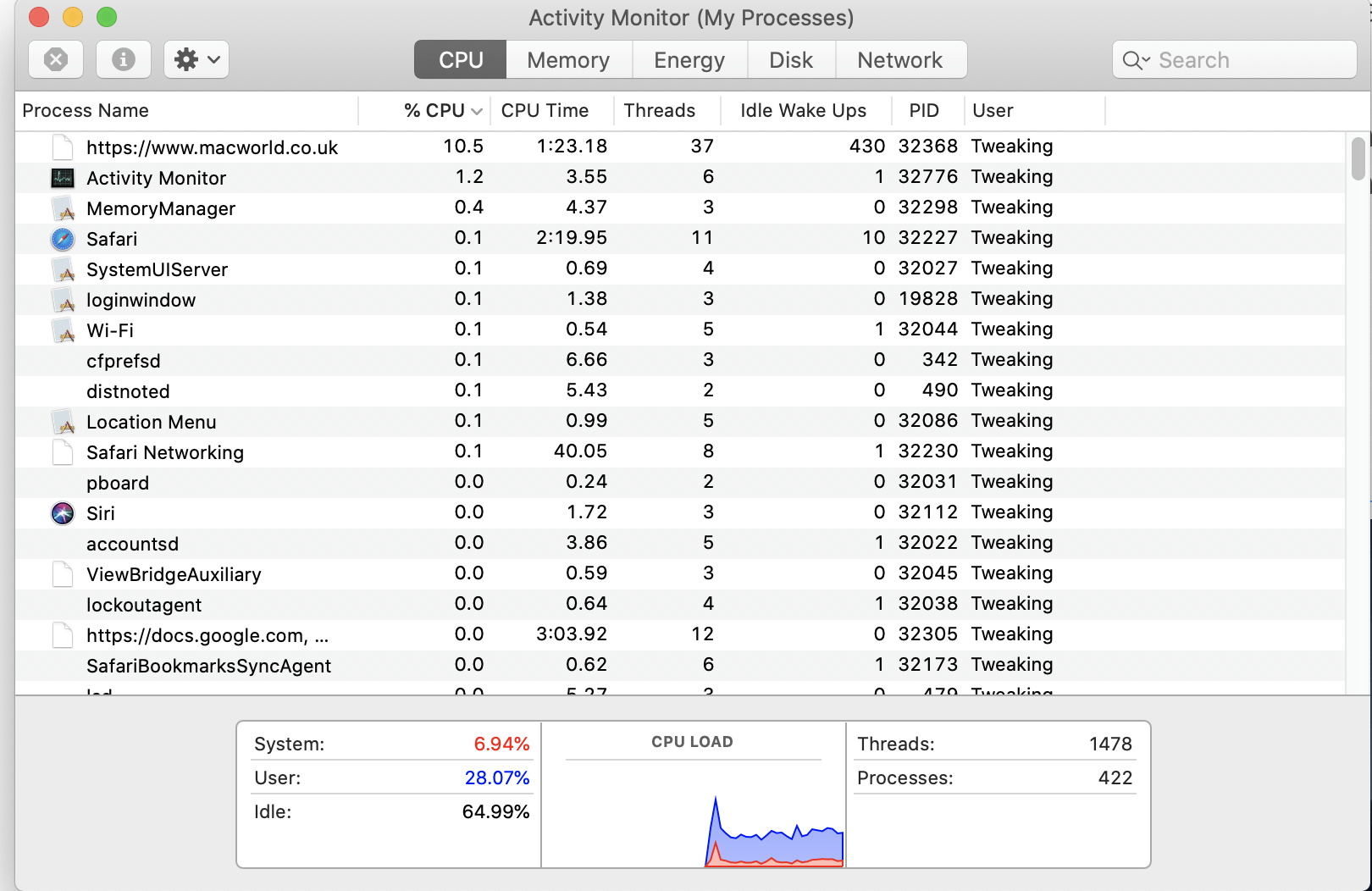
4. После того, как вы выбрали приложение, нажмите кнопку X , расположенную в верхнем левом углу окна.
5. Когда появится приглашение, нажмите « Выход ».
Как только приложение будет закрыто из монитора активности, повторите попытку удаления приложения с панели запуска.
Обстоятельство № 2: установленные приложения не отображаются на панели запуска
Приложения, которые вы установили, не отображаются в Launchpad? Если да, возможно, вы не можете их удалить. Нет, пока вы не попробуете этот обходной путь, а именно сброс панели запуска на Mac. Хотите знать, как это сделать, здесь мы наметили для вас шаги -
1. Перейдите к поисковику
2. Удерживая нажатой клавишу Option , нажмите на меню « Переход» .
3. Нажмите « Библиотека ».
4. Теперь откройте папку поддержки приложений .
5. Затем нажмите «Док ».
6. Выберите все файлы, заканчивающиеся на .db , а затем удалите их.
7. Также очистите корзину Mac.
8. Наконец, перезагрузите Mac.

Цель этих шагов — восстановить базу данных панели запуска Mac. Это означает, что после перезагрузки Mac на панели запуска появится точное количество приложений. Теперь попробуйте удалить приложение. И если этот шаг не сработал, не нужно останавливаться, потому что у нас в рукавах есть еще обходные пути.
Обстоятельство № 3: Кажется, больше ничего не работает
Возможно, вы пытались удалить приложение из папки «Приложения», вы даже пробовали родной деинсталлятор или, может быть, вы пытались удалить приложение с панели запуска. Тем не менее, если все подлинные способы сдались, пришло время использовать специализированный сторонний инструмент. Вы можете воспользоваться помощью приложения для удаления, такого как Advanced Uninstall Manager.
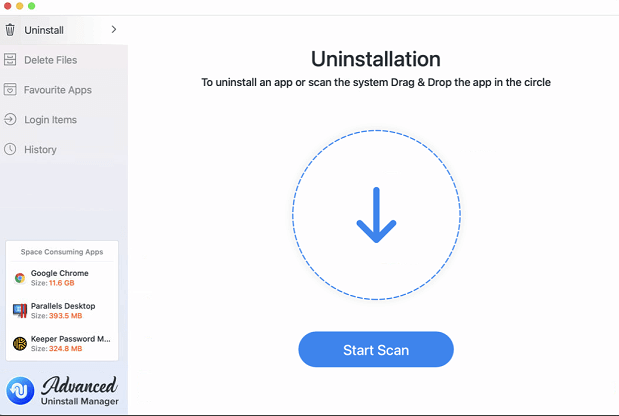
Что такое Advanced Uninstall Manager?
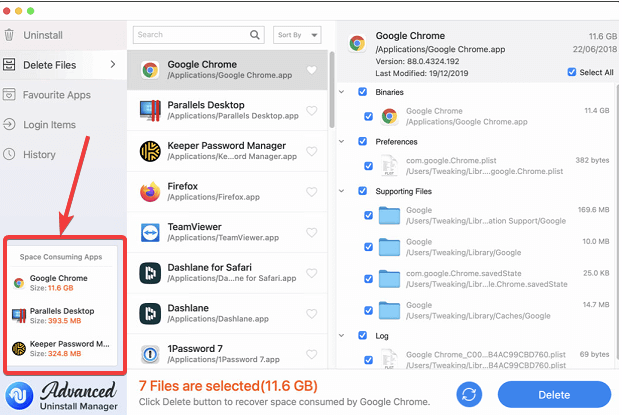
Это лучший способ удалить приложения на Mac, не вырисовывая спецификацию приложения. Давайте посмотрим на некоторые функции Advanced Uninstall Manager для Mac.
- Все приложения на вашем Mac аккуратно и по категориям
- Очистите все файлы, связанные с приложением, и другие данные одним щелчком мыши.
- Легко перетащите приложение, чтобы удалить его
- Вы можете исключить приложения, которые не хотите удалять
- Просмотрите историю удаления приложений или даже удалите ее
- Кроме того, см. пространство, занимаемое приложением.
- Advanced Uninstall Manager также позволяет вам управлять элементами входа и запуска.
Скачать расширенный менеджер удаления
Вот как вы можете удалить приложения с помощью Advanced Uninstall Manager
Обстоятельство № 4: Launchpad не на скамье подсудимых
Если вы не видите панель запуска на док-станции, как вы можете удалить приложение с помощью панели запуска? Не найдя Launchpad там, где он должен быть, вы можете удивиться, что мой Launchpad не может просто так просто уйти, верно? Возможно, вы обновили свой старый Mac или по ошибке удалили Launchpad, перетащив его из Dock. В любом случае, вы можете получить его обратно -
1. Снова зайдите в Finder
2. Нажмите «Перейти» .
3. Нажмите Shift + Command + A , чтобы открыть папку « Приложения ».
4. Найдите значок панели запуска , щелкните его и перетащите в док-станцию.
Теперь, когда у вас есть Launchpad, прямо перед вами в Dock, повторно запустите его, найдите приложение и удалите его.
Обстоятельство № 5: вы установили приложение не из App Store
Хотя мы настоятельно рекомендуем вам установить приложение из Mac App Store, иногда некоторые приложения привлекают нас, но недоступны в App Store. Это время, когда мы устанавливаем приложение из какого-либо другого источника (возможно, вы загрузили приложение с веб-сайта разработчика).
Вот где вы можете найти их:
Вы можете найти такие приложения в папке « Загрузки » ( Finder > Файл > Новое окно Finder > «Загрузки» (слева) . Затем вы можете переместить такие приложения из папки « Загрузки » в папку « Приложения », а затем удалить их.
Подведение итогов
Иногда удаление приложений является скорее необходимостью, чем выбором. И, если вы хотите полностью удалить приложения, вам всегда следует использовать мощный инструмент, такой как Advanced Uninstall Manager. Если вышеупомянутое помогло вам, и теперь вы можете удалять приложения с панели запуска (или без них), сообщите нам об этом в разделе комментариев ниже. Чтобы узнать больше о таком контенте, продолжайте читать Tweak Library.