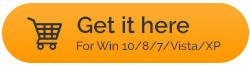Не удается очистить корзину в Windows 10 — вот исправления
Опубликовано: 2021-04-11Корзина — это место, где вы можете найти все удаленные файлы. Вы можете использовать его либо для безвозвратного удаления файлов из корзины, либо для восстановления случайно удаленного файла. Но, скажем, по каким-то другим причинам вы просто не можете очистить корзину. Возможно, некоторые приложения мешают работе корзины или корзина сама по себе повреждена. Какой бы ни была ситуация, блог расскажет вам о некоторых эффективных способах вернуть корзину к работе.
Корзина не очищается, я просто не могу получить к ней доступ, что делать?
Упомянутые ниже исправления могут решить любую проблему, возникающую между вами и корзиной. Но прежде чем мы углубимся в исправления, настоятельно рекомендуется создать точку восстановления , чтобы, если что-то пойдет не так, у вас была хотя бы запасная точка. Кроме того, мы настоятельно рекомендуем вам сделать резервную копию всех важных файлов на вашем жестком диске, прежде чем приступать к любому из шагов по устранению неполадок, упомянутых ниже.
Например, EaseUS Todo Backup — одно из лучших доступных программ для резервного копирования . Вот некоторые особенности EaseUS Todo Backup:
Читайте также: Лучшие сервисы резервного копирования электронной почты Как использовать EaseUS Todo Backup: Независимо от того, что вы хотите сделать резервную копию системы, файла или раздела, все достаточно понятно и весело. Допустим, вы хотите сделать резервную копию своей системы, поэтому вот шаги, чтобы сделать то же самое: 1. Установите и запустите приложение 2. Создайте новую задачу, нажав значок + с левой стороны, и выберите подходящее место. 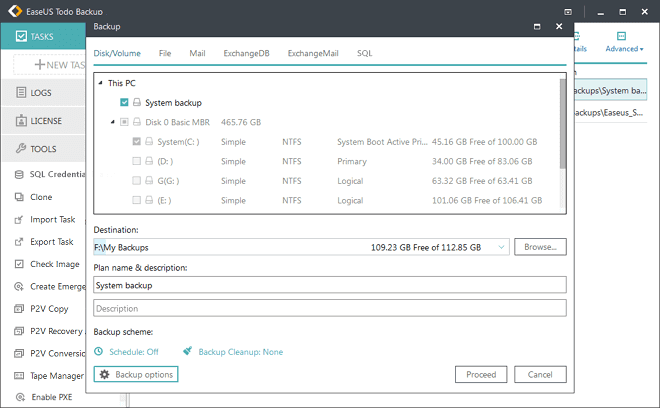 3. Вы даже можете запланировать резервное копирование в желаемое время и дату и выбрать тип резервного копирования, который вы хотите 4. Выберите вариант резервного копирования и нажмите «Продолжить». Скачать EaseUS Todo Backup |
Теперь давайте перейдем к тому, что вы можете сделать, если не можете очистить корзину —
Закройте приложения, работающие на вашем ПК
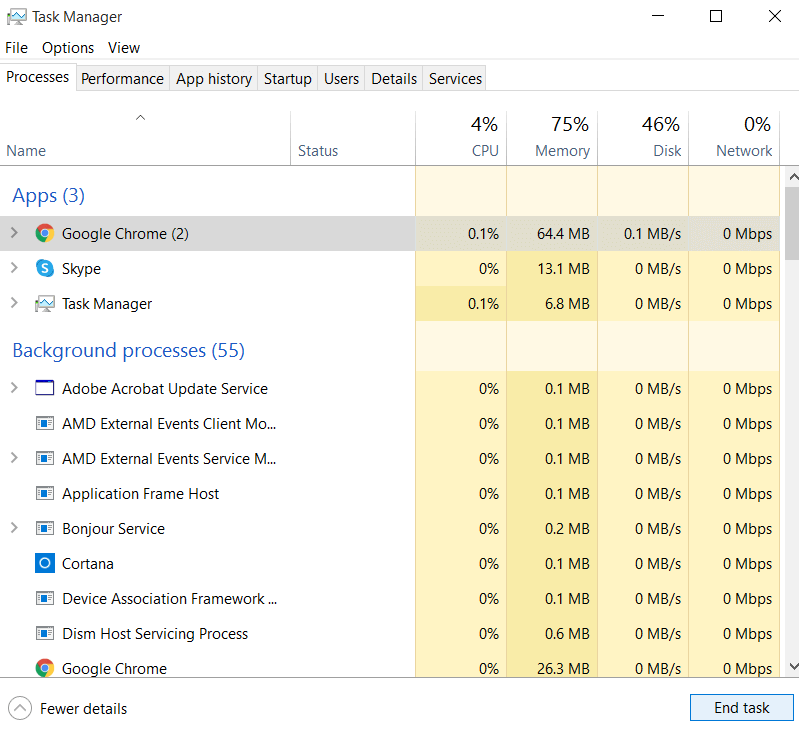
Могут быть приложения, которые могут мешать вашей корзине. Вы можете безопасно выйти из всех приложений и проверить, решена ли проблема и можете ли вы очистить корзину или нет. В частности, некоторые пользователи были уведомлены о том, что проблема, в частности, вызвана OneDrive. Однако, это может быть не так с вами. Итак, вот как вы можете использовать диспетчер задач и избавиться от приложений, запущенных в данный момент на вашем ПК с Windows.
1. Нажмите Ctrl + Shift + Esc , чтобы запустить диспетчер задач.
2. Выберите приложение, которое вы хотите принудительно закрыть.
3. Нажмите « Завершить задачу » в правом нижнем углу экрана.
Повторите ту же процедуру со всеми элементами, которые вы видите в разделе « Приложения ».
Перезапустите проводник Windows
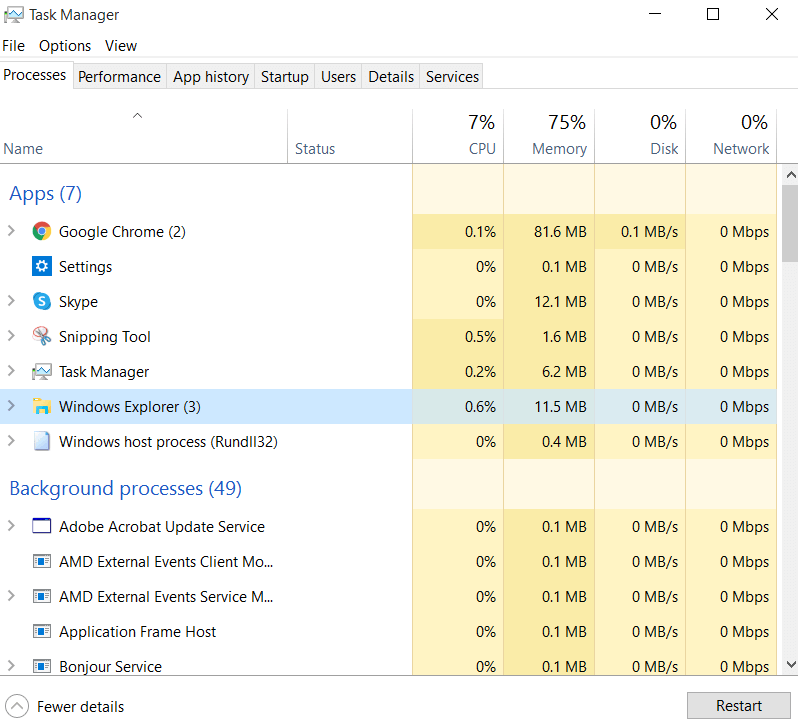
Шаги для этого метода очень похожи на упомянутые выше. Если вы не можете очистить корзину, откройте диспетчер задач (Shift + Ctrl + Esc). В разделе Приложения найдите Проводник Windows. Нажмите на него, но вместо « Завершить задачу » теперь вы увидите параметр « Перезагрузить », нажмите на него. Надеюсь, это должно решить проблему, и ваша корзина должна работать без сбоев.
Используйте функцию TaskKill в командной строке
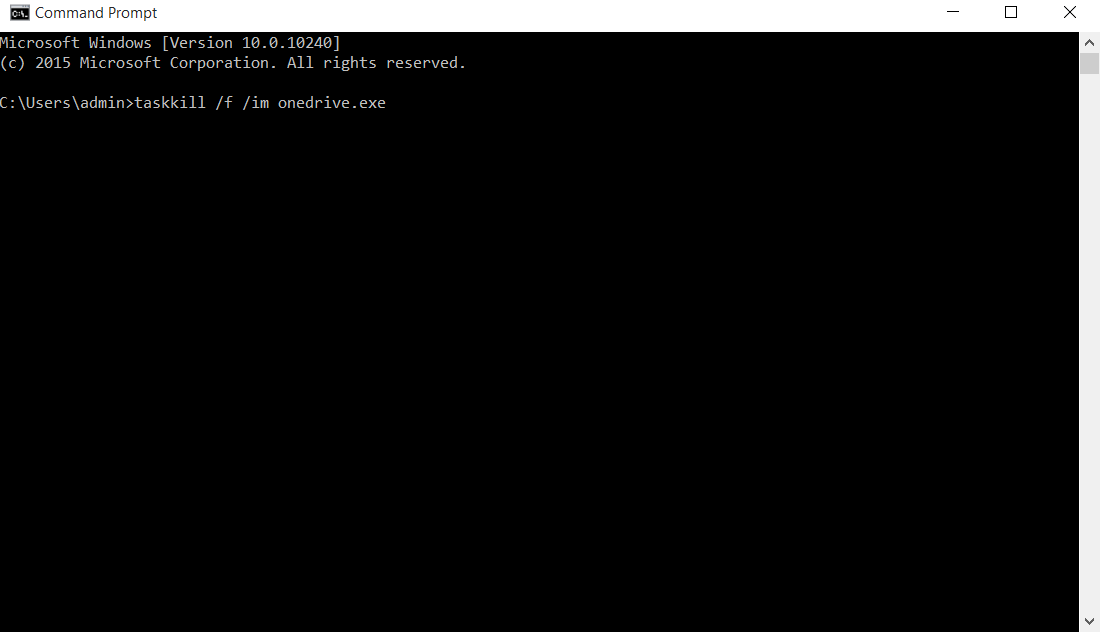
Теперь предположим, что есть приложение, которое, как вы подозреваете, создает проблемы с корзиной, и его нельзя увидеть в диспетчере задач, в этом случае вы можете использовать командную строку и избавиться от приложения. Например, если вы подозреваете, что OneDrive создает проблемы и не видите их в диспетчере задач, выполните шаги, указанные ниже:
1. В строке поиска Windows введите cmd
2. Выберите « Запуск от имени администратора» на правой панели.
3. Когда откроется командная строка, введите команду, указанную ниже. Рекомендуется скопировать и вставить эту команду и убедиться в правильности синтаксиса –
тасккилл/ф/им onedrive.exe

4. Нажмите «Ввод ».
5. В качестве альтернативы вы можете удалить OneDrive, если вы не сильно зависите от него и у вас есть альтернатива.
Выполните чистую загрузку
Выполнение чистой загрузки — это эффективный шаг по устранению неполадок, который работает для различных проблем, и если вы не можете очистить корзину или не можете получить доступ к корзине по какой-либо причине, выполнение чистой загрузки может помочь. Ниже приведены шаги для выполнения чистой загрузки на вашем компьютере с Windows 10.
1. В строке поиска Windows введите « Конфигурация системы ».
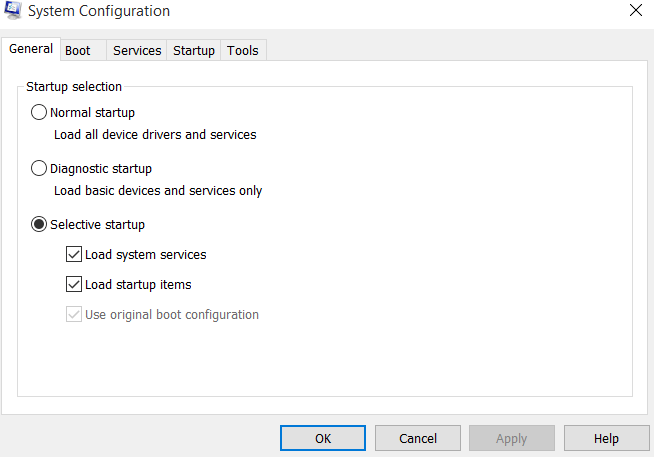
2. На вкладке « Общие » выберите переключатель « Выборочный запуск » и убедитесь, что вы сняли флажок « Загрузить элементы запуска ».
3. Теперь перейдите на вкладку « Службы », установите флажок « Скрыть все службы Microsoft » и нажмите « Отключить все ».
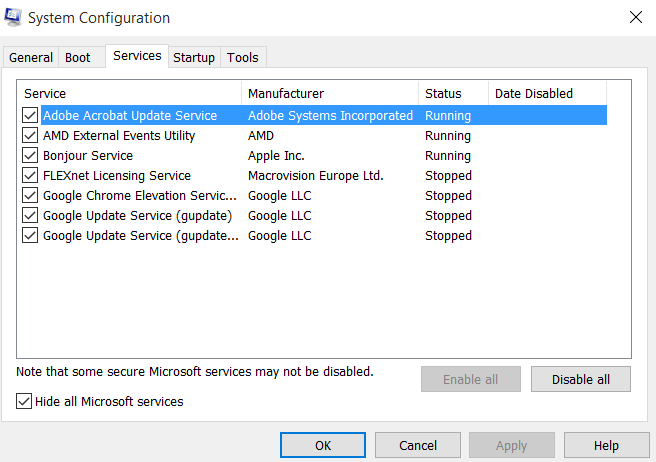
4. Перейдите на вкладку « Автозагрузка » и нажмите « Открыть диспетчер задач ».
5. Когда откроется диспетчер задач , нажмите на каждый из элементов автозагрузки и нажмите « Отключить ».
6. Вернитесь в раздел « Конфигурация системы» , нажмите « Применить », а затем « ОК ».
Используйте настройки для очистки корзины
Если вы не можете получить доступ к корзине вручную или просто не можете очистить корзину, вы можете выбрать маршрут « Настройки », а затем нажать « Удалить файлы ». Ниже приведены шаги для того же —
1. Нажмите Windows + I, чтобы открыть настройки .
2. Нажмите « Система», а затем «Хранилище ».
3. Щелкните Временные файлы . Убедитесь, что опция « Корзина » отмечена
4. Нажмите «Удалить файлы ».
Перенастроить корзину
Этот метод может быть очень полезен в нескольких ситуациях, таких как: (i) когда вы обнаружите, что корзина не очищается и (ii) вы не можете получить доступ к корзине, когда хотите восстановить случайно удаленные файлы. Поэтому, прежде чем выполнять шаги, указанные ниже, мы рекомендуем вам создать точку восстановления и, чтобы быть в большей безопасности, даже сделать резервную копию всех ваших данных.
1. В Windows введите область поиска Панель управления
2. Во-первых, в разделе «Просмотр» выберите « Крупные значки », если они еще не выбраны.
3. Нажмите « Параметры проводника» , а затем перейдите на вкладку « Вид ».
4. Снимите флажок Скрывать защищенные системные файлы (рекомендуется) и выберите Показать скрытые файлы, папки и диски .
5. Нажмите «Применить », а затем «ОК ».
6. После этого вы сможете увидеть папку $RECYCLE.BIN в каждой папке. Когда вы нажмете на эту папку, вы найдете папку « Корзина » и папку / папки разрешений .
7. Откройте командную строку от имени администратора и скопируйте и вставьте указанную ниже команду для каждого из дисков. Следуйте инструкциям для ясности -
rd /s /q D:\$Recycle.bin (нажмите Enter)
8. Здесь каждый раз вам придется заменять букву диска (например, в приведенной выше команде это «D»). Повторите эти шаги для всех существующих дисков на вашем компьютере. При этом папки «Корзина» и « Разрешения » будут удалены из всех папок. Вернитесь к представлению « Папка » и скройте файлы, защищенные системой . Также выберите Не показывать скрытые файлы, папки и диски.
9. Перезагрузите компьютер
10. Когда компьютер загрузится, откройте « Настройки » (клавиши Windows + I) и в строке поиска введите « Значки рабочего стола », а затем нажмите « Настройки значков рабочего стола ».
11. Когда откроется окно настроек значков на рабочем столе, проверьте корзину .
Теперь корзина должна нормально работать на вашем компьютере. Вы можете повторить те же шаги в безопасном режиме, чтобы получить лучшие результаты.
Подведение итогов
Мы надеемся, что указанными выше способами вы сможете очистить корзину и решить любые другие проблемы. Если вам понравился блог, поставьте ему лайк, а чтобы узнать больше о таких обновлениях, продолжайте читать Tweak Library. Вы также можете найти нас на YouTube, Facebook, Flipboard, Pinterest, Twitter, Instagram и Tumblr.
Рекомендуемые чтения:
Советы по восстановлению удаленных файлов из корзины
Как вернуть корзину обратно в Windows 10
Лучшие альтернативы EaseUS для восстановления данных для Windows