Невозможно отправить или получить изображения на iPhone [исправлено]
Опубликовано: 2024-04-01iPhone известен как один из лучших телефонов, особенно благодаря своей превосходной камере. Поскольку у многих людей есть iPhone, их довольно часто используют для съемки фотографий. Точно так же еще чаще возникает желание поделиться этими фотографиями с друзьями, семьей и близкими, особенно если они сделаны в живописных местах или получились исключительно удачными.

Однако вас может расстроить, если вы попытаетесь отправить эти фотографии и столкнетесь с сообщением «Не доставлено» с красным восклицательным знаком вместо «Доставлено». Такое случается часто (как сообщают многие другие пользователи iPhone) и довольно часто. Так что вам не о чем беспокоиться. Я тебя прикрою.
В этой статье я расскажу вам о причинах, по которым вы не сможете отправлять или получать изображения на свой iPhone, и предложу решения. Я сосредоточусь на решении проблем с отправкой или получением изображений через текстовые сообщения, iMessage или даже через WhatsApp Messenger. Итак, без лишних слов, приступим!
Оглавление
Причины, по которым ваш iPhone не отправляет и не получает изображения
Прежде чем приступить к устранению неполадок вашего iPhone, если изображения не отправляются или не принимаются, важно понять причины этого. Выявление этих причин поможет нам определить конкретную проблему в нашем устройстве или приложении, из-за которой невозможно отправлять или получать изображения. Как только мы определим точную причину, мы сможем найти подходящее решение для ее устранения.
Однако есть несколько причин, по которым ваш iPhone не сможет отправлять или получать изображения. Вот наиболее распространенные из них:
1. Подключение к Интернету. Для отправки и получения изображений требуется подключение для передачи данных в iMessage или на платформах социальных сетей либо через Wi-Fi, либо через сотовую сеть. Убедитесь, что у вас стабильное соединение для отправки или получения изображений на iPhone.
2. Сообщения MMS. Чтобы отправлять или получать изображения с помощью текстовых сообщений, вам необходимо включить обмен сообщениями MMS на вашем iPhone. Кроме того, ваш оператор связи устанавливает ограничения на размер MMS-сообщений, поэтому убедитесь, что файл фотографии не слишком велик.
3. iMessage. Если вы пытаетесь отправить или получить изображения другим пользователям Apple через iMessage, убедитесь, что iMessage включен как для вас, так и для получателя.
4. Место для хранения данных. Если на вашем iPhone недостаточно места для хранения данных, возможно, он не сможет отправлять или получать изображения.
5. Проблема с оператором связи. Возможно, это временная проблема со службой вашего оператора связи.
6. Обновление iOS. Иногда обновления iOS или ошибки в Apple ID могут привести к тому, что на iPhone возникнут проблемы с отправкой и получением изображений.
Возможно, вы уже обнаружили потенциальные причины, по которым ваш iPhone не отправляет и не получает новые изображения. Если это так, вы можете сразу перейти к этому конкретному шагу устранения неполадок и следовать ему, чтобы решить проблему. В противном случае вы также можете попробовать каждое исправление шаг за шагом, чтобы решить проблему. Но к концу этой статьи результат будет в вашу пользу.
Исправить iPhone не может отправлять или получать изображения в текстовом сообщении
Если отправленное вами сообщение отображается зеленым цветом, это означает, что получатель получает SMS вместо iMessage. Это может быть по разным причинам, например, вы или, возможно, у получателя отключен iMessage, или, возможно, получатель может быть пользователем Android, или, возможно, человек, с которым вы пытаетесь пообщаться, может в данный момент не иметь надежного доступа в Интернет. .
Зеленый пузырь с надписью «не доставлено» означает, что у вашего iPhone могут возникнуть проблемы с отправкой изображений в текстовом виде, обычно отправляемом через MMS.
Включить MMS-сообщения
Если вы хотите отправить фотографии кому-то, кто не использует устройство Apple, вы можете сделать это через MMS-сообщения. Выполните следующие действия, чтобы включить обмен сообщениями MMS.
- Открыть настройки.
- Прокрутите вниз и нажмите «Сообщения».
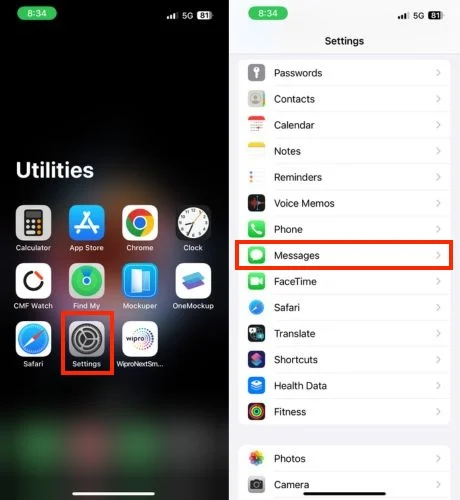
- Включите MMS-сообщения.
Если опция недоступна, возможно, ваш оператор связи ее не поддерживает. Однако, если ранее у вас был доступ, но теперь он отсутствует, обратитесь к специальной статье, чтобы решить проблему отсутствия MMS-сообщений на вашем iPhone.
Проверьте сотовую сеть
Если вы включили обмен MMS-сообщениями, но по-прежнему испытываете проблемы с отправкой или получением изображений на iPhone, возможно, виновата слабая сотовая сеть. Вот как вы можете это проверить или исправить:
1. Посмотрите на сигнальные столбцы: больше столбцов обычно означает более сильный сигнал. Если у вас очень мало полос, это может быть причиной того, что ваши фотографии не проходят.
2. Попробуйте переехать в другое место. Если вы находитесь в помещении, попробуйте выйти на улицу или перейти в другую часть здания. Иногда в определенных районах прием сотовой связи может быть нестабильным.
3. Проверьте наличие сбоев в сети. Вы можете связаться со своим оператором сотовой связи или посетить его веб-сайт, чтобы узнать, есть ли в вашем регионе сообщения о каких-либо сбоях в работе сети.
Сбросить настройки сети
Сброс настроек сети может быть решением, если у вас возникли проблемы с отправкой или получением изображений на iPhone, но важно знать, что он делает, прежде чем продолжить.
При сбросе настроек сети будут удалены все сохраненные пароли Wi-Fi, подключения Bluetooth, настройки VPN и APN, а также настройки сотовой связи. Это означает, что вам придется повторно ввести все пароли Wi-Fi и повторно выполнить сопряжение iPhone с устройствами Bluetooth. Теперь выполните следующие действия, чтобы сбросить настройки сети.
- Откройте приложение «Настройки» на своем iPhone.
- Нажмите «Общие» .
- Прокрутите вниз до конца и нажмите «Перенос или сброс iPhone» .

- Нажмите «Сброс» .
- Как только вы нажмете «Сброс», появится всплывающее окно. Выберите «Сбросить настройки сети» .
- Введите свой пароль в новом окне.
- Нажмите «Сбросить настройки сети» еще раз для подтверждения.

- Подождите, пока ваш iPhone перезагрузится; его сетевые настройки будут сброшены до значений по умолчанию.
Позвоните своему оператору связи
Если вы уже попробовали упомянутые выше обходные пути, но по-прежнему сталкиваетесь с проблемами при отправке изображений пользователю, не являющемуся Apple, через текстовое сообщение, то следующим шагом может быть прямое обращение к вашему оператору связи. Возможно, они смогут предложить решение, поскольку проблема может быть связана с проблемой на их стороне. Они, вероятно, предложат лучшее решение этой проблемы. Они сообщат вам, предлагает ли ваш оператор MMS-сообщения.
Исправить iPhone не может отправлять или получать изображения в iMessage
Если у вас возникли проблемы с отправкой или получением изображений через iMessage, вы можете попробовать эти двенадцать рабочих методов, упомянутых ниже. Итак, без дальнейших задержек, приступим!
Проверьте подключение к Интернету
Если вы хотите отправить какой-либо текст или медиафайл через iMessage, вам понадобится доступ в Интернет. Если вы не можете отправлять или получать тексты или изображения через iMessage, первое, что вам следует проверить, — это ваше подключение к Интернету. Убедитесь, что подключение к Интернету на вашем iPhone стабильно.
Если вы подключены к сети Wi-Fi, убедитесь, что сеть Wi-Fi надежна. Если соединение Wi-Fi, к которому вы подключили свой iPhone, недостаточно надежное, попробуйте отключиться от Wi-Fi и вместо этого отправить изображение, используя мобильные данные. Если вы по-прежнему не можете отправлять текстовые сообщения или мультимедиа в iMessage даже после включения мобильных данных, попробуйте отключить мобильные данные, а затем снова включить их. Если проблема не устранена, включите режим полета, затем выключите его и повторите попытку.
Убедитесь, что вы включили iMessage
Как и в случае с сообщениями MMS, если вы хотите отправлять или получать изображения в iMessage другому пользователю Apple, очевидно, вам необходимо убедиться, что вы включили iMessage на своем iPhone. Для этого выполните следующие шаги.
- Откройте «Настройки» на вашем iPhone.
- Прокрутите вниз и перейдите в «Сообщение».
- Включите переключатель вправо на iMessage.
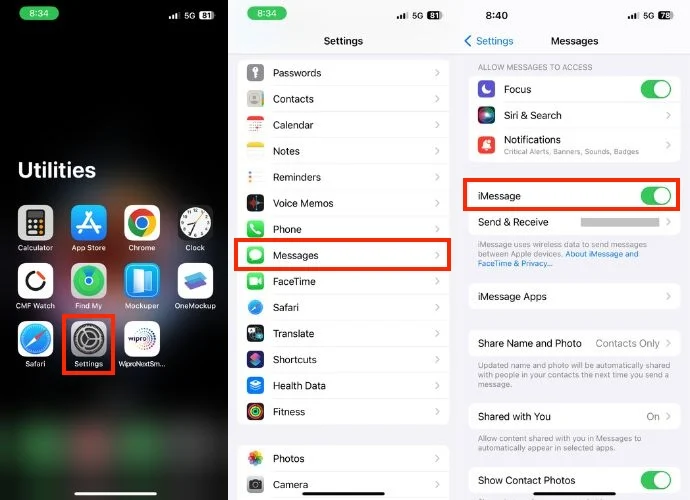
Проверьте, включен ли у получателя iMessage
После того, как вы убедились, что включили iMessage и он работает правильно, но у вас по-прежнему возникают проблемы с отправкой или получением изображений, следующим шагом будет проверка, включен ли iMessage у человека, которому вы отправляете сообщение. Для этого вам нужно проверить цвет пузырька сообщения.
Поскольку вы уже включили iMessage в вышеупомянутом обходном пути, в идеале, если отправленное вами сообщение имеет синий цвет, это означает, что у получателя также включен iMessage. Однако если цвет пузырька сообщения зеленый, это означает, что получатель не включил iMessage и ваше сообщение отправляется в формате SMS.
Проверьте состояние системы
Возможно, в данный момент сервер iMessage перестает работать, и проблема может быть не в вашем iPhone. Чтобы убедиться в этом, вы можете посетить страницу состояния системы на официальном сайте Apple и проверить, не работает ли iMessage. Если на странице состояния системы рядом с iMessage отображается зеленая точка, это означает, что сервер iMessage работает отлично. Однако если это не так, подождите, пока Apple не исправит проблему, или перейдите к следующему решению.
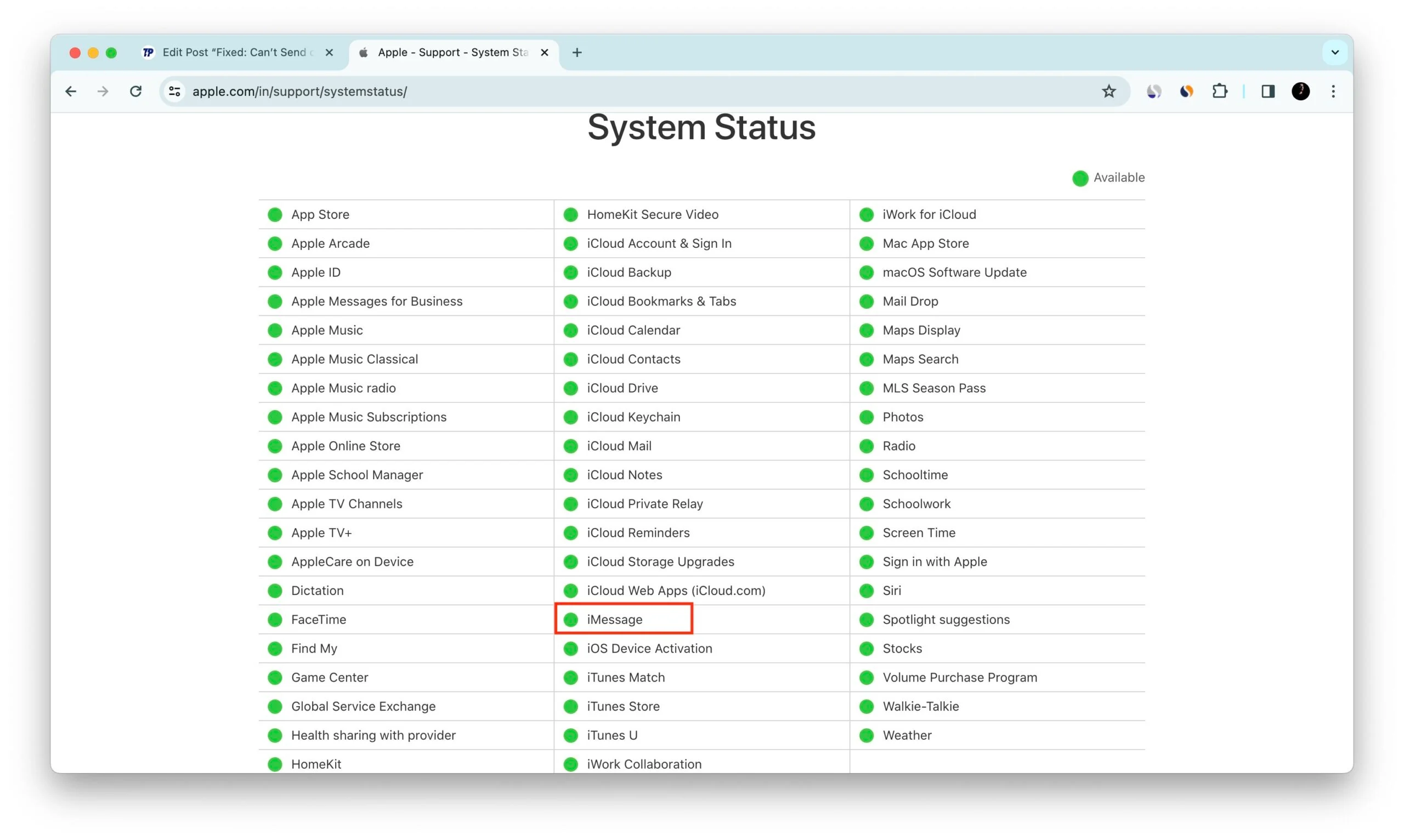
Принудительно перезапустите приложение iMessage
Принудительный выход из iMessage может быть простым, но эффективным решением, которое помогает исправить сбои и ошибки, которые могут быть причиной того, что ваш iPhone не отправляет или не получает изображения. Для этого следуйте приведенным ниже инструкциям.
- Проведите пальцем вверх по главному экрану вашего iPhone, пока не появится список последних приложений.
- Найдите iMessage и удалите его из списка последних приложений, проведя по нему вверх.
- Подождите несколько минут и перезапустите iMessage, чтобы проверить, можете ли вы теперь отправлять фотографии.

Проверьте размер файла фотографии
Большие размеры файлов могут быть одной из причин, по которой вы не можете отправлять или получать изображения на iPhone. Если вы отправляете изображения посредством обычных текстовых сообщений (MMS), у вашего оператора связи может быть ограничение на размер отправляемого файла. Либо вы делитесь изображениями через iMessage, и размер носителя исключительно велик, отправка и использование большого количества данных может занять много времени, или может даже случиться так, что изображение вообще не отправится.
Выполните следующие действия, чтобы проверить размер файла, которым вы хотите поделиться:
- Запустите приложение «Фотографии».
- Выберите изображение, которое хотите отправить.
- Проведите пальцем вверх, чтобы просмотреть метаданные, и вам будет предложено указать размер файла.

Попробуйте уменьшить размер файла фотографии перед отправкой, если размер файла слишком велик.
Совет для профессионалов: чтобы автоматически отправлять изображения низкого качества, выполните следующие действия:
- Открыть настройки.
- Перейдите в Сообщения.
- Прокрутите вниз до конца и включите переключатель вправо в режим изображения низкого качества.
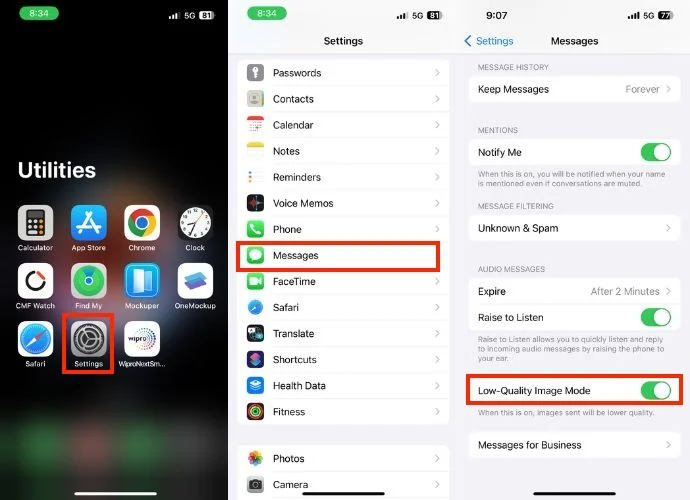
Удалите все чаты iMessage на вашем iPhone
Если вы долгое время не очищали свои чаты iMessage, это может привести к временному сбою, из-за которого вы не сможете отправлять или получать изображения на свой iPhone.
айфон. Чтобы решить эту проблему, удалите все чаты iMessage и начните новый разговор с контактом, которому вы хотите поделиться изображением. Это потенциально может решить проблему. Для этого выполните следующие шаги.
- Откройте приложение iMessage на своем iPhone.
- Нажмите на три точки в правом верхнем углу.
- Выберите «Выбрать сообщения» , когда появится небольшое всплывающее окно.
- Выберите каждый чат iMessage.
- Наконец, нажмите кнопку «Удалить» в правом нижнем углу экрана.
- Подтвердите удаление, снова нажав кнопку «Удалить» .

Совет для профессионалов: альтернативно вы можете выбрать все чаты за один раз, коснувшись первого сообщения двумя пальцами и прокрутив его до конца > Удалить > Удалить .
Выполните следующие действия, чтобы удалить чаты из папки «Недавно удаленные».
- Нажмите «Фильтры» в верхнем левом углу.
- Перейдите в раздел «Недавно удаленные» .
- Нажмите «Удалить все» .
- Подтвердите действие, нажав «Удалить [количество] сообщений».

Если вы хотите избежать подобных проблем в будущем, регулярно удаляйте из iMessage ненужные чаты, такие как одноразовые пароли, транзакции и т. д., или настройте их автоматическое удаление через определенное время. Для этого выполните следующие действия.
- Запустить настройки .
- Зайдите в Сообщения .
- Прокрутите вниз и нажмите «Сохранить сообщения» в разделе «ИСТОРИЯ СООБЩЕНИЙ» .
- Выберите, как долго вы хотите хранить свои сообщения (30 дней или 1 год), или выберите «Навсегда», если вы не хотите, чтобы они удалялись автоматически.
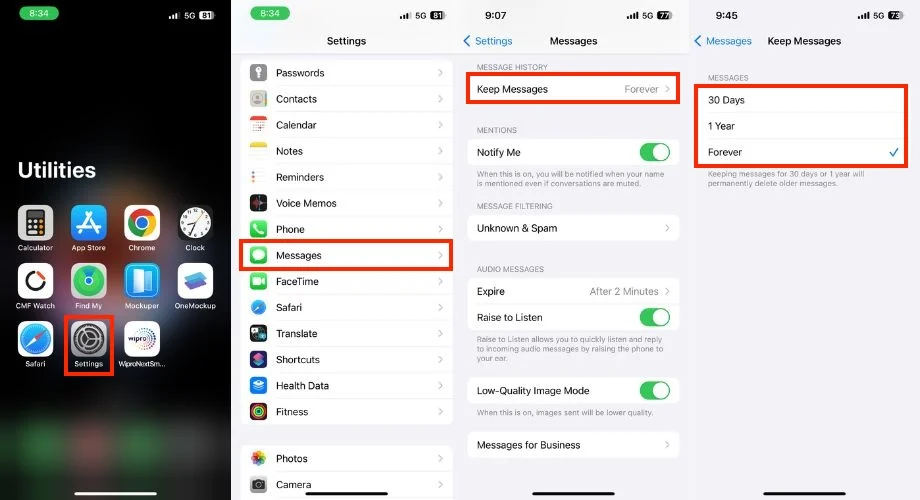
Проверьте память вашего iPhone
Нехватка памяти — одна из причин, по которой вам не удалось отправить или получить фотографии на свой iPhone. Прежде чем вы сможете просмотреть изображение, его необходимо загрузить и сохранить на телефоне. Следовательно, важно проверить, заполнено ли хранилище вашего iPhone. Если да, то еще важнее освободить место, удалив ненужные данные, приложения и мультимедийные файлы, чтобы иметь возможность отправлять и получать изображения на ваш iPhone. Чтобы проверить память iPhone, выполните следующие действия.
- Перейдите в настройки .
- Нажмите «Общие» .
- Нажмите «Хранилище iPhone» .
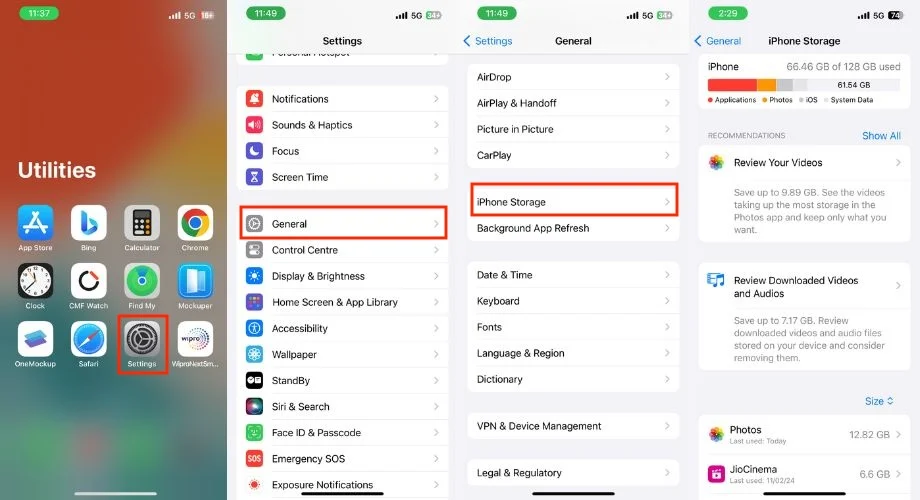
Если все ваши данные или приложения важны для вас, и вы предпочитаете не удалять какие-либо данные со своего iPhone по собственному желанию или по какой-либо другой причине, вам необходимо приобрести хранилище iCloud на вашем iPhone, чтобы обмениваться мультимедийными файлами.

Перезагрузите свой iPhone
Когда вы в последний раз перезагружали свой iPhone? Наверное, это был долгий день назад, не так ли? Многие люди склонны упускать из виду это, но регулярная перезагрузка устройства имеет решающее значение для предотвращения таких проблем, как трудности с отправкой или получением изображений на ваш iPhone.
Перезагрузка iPhone — часто используемое решение для устранения таких сбоев. Для этого выполните следующие действия.
iPhone 8 и более поздние модели
- Нажмите и удерживайте кнопку питания вместе с кнопкой увеличения или уменьшения громкости, пока не появится меню питания.
- На экране меню «Питание» проведите пальцем по ползуну, чтобы выключить iPhone до конца.
- Подождите не менее 30 секунд.
- Наконец, нажмите и удерживайте кнопку «Пуск», чтобы снова запустить iPhone.
iPhone 7 и iPhone 7 Плюс
- Нажмите и удерживайте одновременно кнопки питания и уменьшения громкости.
- Продолжайте удерживать, пока не увидите логотип Apple на экране iPhone.
- Подождите, пока ваш iPhone перезагрузится.
iPhone 6s и предыдущие модели
- Удерживайте кнопки «Домой» и «Питание» вместе.
- Продолжайте удерживать, пока не появится логотип Apple.
- Подождите, пока ваш iPhone перезагрузится.
Выйдите с помощью Apple ID и войдите снова.
Если у вас возникли проблемы с отправкой или получением изображений на iPhone, можно попробовать выйти из системы и снова войти в нее с помощью своего Apple ID.
Однако, прежде чем продолжить, важно осознавать потенциальные недостатки. Выход из вашего Apple ID может временно прервать работу других служб Apple, таких как iMessage, FaceTime и iCloud, пока вы не войдете в систему снова и ваше устройство не обновится. Если вас это устраивает, вот как это сделать.
1. Запустите приложение «Настройки» .
2. Нажмите на свой Apple ID в верхней части экрана.
3. Прокрутите вниз и нажмите «Выйти» .
4. Введите свой пароль Apple ID или код подтверждения, если будет предложено, и нажмите «Выключить» в правом верхнем углу экрана.

5. Как только вы выйдете из своего Apple ID, откроется новое окно с сообщением о том, что вам следует сохранить данные, скопированные на этот iPhone. Ниже вы найдете варианты сохранения копий контактов, данных о состоянии здоровья, связки ключей и Safari. Вам нужно будет выбрать те, копии которых вы хотите сохранить, а затем нажать «Выйти» .
6. Нажмите «Выйти» , когда появится всплывающее окно с подтверждением.
7. Перезагрузите iPhone (необязательно, но рекомендуется).
8. После выхода вернитесь в приложение «Настройки».
9. Нажмите «Войти на свой iPhone».
10. Выберите способ входа:
- Используйте другое устройство Apple поблизости, чтобы ускорить вход.
- Введите свой Apple ID (адрес электронной почты или номер телефона) и пароль вручную.
11. Следуйте инструкциям на экране, чтобы завершить процесс входа.

Попробуйте отправить фотографии другому контакту
Даже после стольких попыток устранения неполадок, если проблема не устранена, стоит рассмотреть возможность отправки изображения другому контакту, чтобы определить, ограничивается ли проблема конкретным контактом или нет. Если вы также не можете отправлять изображения другим контактам, выполните общие действия по устранению неполадок (другой заголовок в статье).

Если вы можете успешно обмениваться фотографиями с другими контактами, возможно, человек, которому вы пытаетесь отправить фотографии, заблокировал вас, и это может быть причиной того, что ваши сообщения не доставляются. Прочтите статью, чтобы узнать, не заблокировал ли вас кто-то. Другая причина может заключаться в том, что номер был деактивирован так долго.
Обратитесь в службу поддержки Apple
Если вы попробовали эти действия, но по-прежнему не можете отправлять или получать изображения, следующим лучшим шагом может быть обращение в службу поддержки Apple.
Бонусный совет: исправьте ситуацию, когда iPhone не может отправлять или получать изображения в WhatsApp Messenger
Если у вас возникли трудности с отправкой или получением изображений в WhatsApp Messenger, следующие шесть решений помогут решить эту проблему.
Проверьте подключение к Интернету
Интернет-соединение должно быть сильным, чтобы отправлять или получать изображения в WhatsApp Messenger. Используйте другое приложение или браузер, чтобы проверить, слабое ли подключение к Интернету. Если они загружаются правильно, скорее всего, у вас надежное подключение к Интернету. Если у вас недостаточное подключение к Интернету, попробуйте выключить и включить сотовые данные. Если вы подключены к Wi-Fi, попробуйте переключиться на сотовые данные и посмотрите, изменится ли это.
Принудительно закройте и перезапустите приложение WhatsApp.
Принудительное завершение работы и перезапуск приложения WhatsApp потенциально может привести к тому, что iPhone не сможет отправлять или получать изображения в WhatsApp Messenger. Чтобы сделать то же самое, выполните следующие действия.
- Закройте приложение WhatsApp.
- Проведите пальцем вверх по главному экрану вашего iPhone, чтобы получить доступ к последним приложениям.
- Найдите WhatsApp и проведите по нему вверх, чтобы удалить его из списка последних приложений.
- Через несколько минут снова откройте приложение WhatsApp и проверьте, можете ли вы теперь отправлять фотографии.

Закрыть фоновые приложения
Если вы одновременно используете несколько приложений на своем iPhone с ограниченным объемом памяти, у WhatsApp могут возникнуть проблемы с отправкой или получением изображений. Чтобы решить эту проблему, просто закройте фоновые приложения, а затем снова откройте WhatsApp, чтобы снова попытаться отправить изображения.
Чтобы закрыть фоновые приложения, проведите пальцем вверх от нижней части главного экрана и сделайте паузу посередине. Затем проведите пальцем вверх по предварительному просмотру приложения, чтобы закрыть его.
Обновить WhatsApp Мессенджер
Проблема может быть связана с функциональностью приложения, если у вас возникли проблемы с отправкой изображений через WhatsApp. Чтобы решить эту проблему, рекомендуется обновить WhatsApp.
Если многие люди сталкиваются с одной и той же проблемой с приложением WhatsApp на своих iPhone, возможно, разработчики Meta выпустили обновление, содержащее исправления ошибок и улучшения. Выполните следующие действия, чтобы обновить WhatsApp.
- Откройте App Store на своем iPhone.
- Нажмите на изображение своего профиля в правом верхнем углу экрана.
- Прокрутите вниз, чтобы увидеть список доступных обновлений.
- Найдите WhatsApp Messenger в списке приложений, обновления которых доступны.
- Если для WhatsApp доступно обновление, рядом с ним вы увидите кнопку «Обновить».

- Нажмите «Обновить», чтобы установить последнюю версию WhatsApp Messenger.
Разгрузить WhatsApp
Разгрузка WhatsApp может решить проблемы с отправкой или получением изображений на iPhone, обновив приложение и устранив возможные сбои. Этот процесс переустанавливает приложение без потери данных. Итак, выгрузите WhatsApp на свой iPhone, а затем переустановите его снова, чтобы потенциально решить проблему.
Совет для профессионалов: прежде чем выгружать WhatsApp, важно сделать резервную копию чатов WhatsApp. Для этого откройте WhatsApp > перейдите в «Настройки» > «Чаты» > «Резервное копирование чата» > и, наконец, «Создайте резервную копию сейчас» . Это обеспечит сохранение ваших сообщений в iCloud.
- Зайдите в настройки iPhone.
- Нажмите «Общие» .
- Выберите «Хранилище iPhone» .
- Прокрутите вниз и найдите WhatsApp в списке приложений.

- Нажмите на WhatsApp .
- Нажмите кнопку «Выгрузить приложение» .
- Как только вы нажмете «Выгрузить приложение», появится всплывающее окно с подтверждением, и вам придется снова нажать «Выгрузить приложение».
- Нажмите кнопку «Переустановить приложение» .
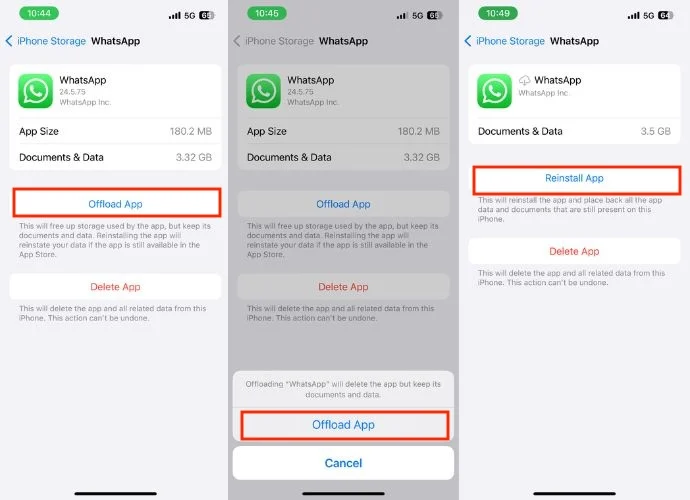
- Терпеливо подождите, пока приложение переустановится. После этого проверьте, можете ли вы отправлять фотографии любому контакту через WhatsApp.
Удалите и переустановите WhatsApp Messenger
Если вы выгрузили приложение и по-прежнему не можете решить проблему, вам следует удалить приложение и переустановить его. В самом приложении может быть ошибка, которую можно исправить только путем его переустановки. Для этого выполните следующие действия.
- Проведите пальцем влево, чтобы перейти в библиотеку приложений.
- Найдите WhatsApp в категории «Социальные сети».
- Нажмите и удерживайте ее, пока не появится меню.
- Выберите «Удалить приложение».
- Как только вы нажмете «Удалить приложение», появится запрос на подтверждение, и вам нужно будет нажать «Удалить». Это приведет к удалению WhatsApp с вашего iPhone.

- Запустите магазин приложений.
- Нажмите значок поиска в правом нижнем углу экрана.
- Найдите WhatsApp в строке поиска.
- Нажмите кнопку загрузки, чтобы переустановить приложение WhatsApp Messenger еще раз.

Распространенное устранение неполадок: невозможно отправлять или получать изображения через текстовое сообщение, iMessage или WhatsApp на iPhone.
На данный момент вы испробовали все методы устранения неполадок текстовых сообщений, приложений iMessage и WhatsApp, но проблема осталась нерешенной. Вот несколько распространенных шагов по устранению неполадок, которые может попробовать каждый, независимо от того, сталкивается ли он с проблемами при отправке изображений через текстовое сообщение или iMessage или испытывает проблемы в WhatsApp.
Проверьте наличие обновлений iOS и оператора связи
Если у вас возникли проблемы с отправкой или получением изображений на ваш iPhone, проверка обновлений iOS и оператора связи потенциально может решить проблему. Новые версии iOS часто включают исправления ошибок и улучшения, которые могут решить проблемы с обменом сообщениями, включая отправку и получение фотографий. Обновление до последней версии гарантирует наличие самых последних исправлений.
Обновления оператора иногда могут решить проблемы, связанные с подключением к сотовой сети, которое необходимо для отправки и получения изображений (часто через MMS, iMessage или любую другую платформу обмена сообщениями). Чтобы обновить iPhone до последней версии iOS и оператора связи, выполните следующие действия.
Что следует запомнить, прежде чем начинать обновление iPhone:
1. Убедитесь, что на вашем iPhone достаточно места для загрузки обновления.
2. Процесс обновления может занять несколько минут или больше, поэтому наберитесь терпения.
3. Прежде чем приступить к обновлению iPhone, убедитесь, что заряд устройства превышает 20 %, так как обновление программного обеспечения может занять до 20 минут и более. Если заряд ниже 20%, вы не сможете продолжить.
- Откройте приложение «Настройки» .
- Ударьте Генерала .
- Нажмите «Обновление программного обеспечения» .

- Проверьте, есть ли доступные обновления.
- Если обновление не установлено, вы увидите кнопку « Загрузить и установить» или «Установить сейчас» .
- Нажмите кнопку, чтобы начать процесс загрузки и установки.
- Разрешите вашему iPhone перезагрузиться после завершения обновления.
Сбросить все настройки
Вполне возможно, что изменения в системных настройках вашего iPhone могут вызвать проблемы с отправкой или получением изображений. В этом случае вам следует сбросить все настройки, чтобы настройки, которые вы можете изменить, были сброшены до значений по умолчанию. Вот как вы можете это сделать.
- Открыть настройки .
- Ударьте Генерала .
- Прокрутите вниз и нажмите «Перенести или сбросить настройки iPhone» .

- Нажмите «Сбросить» .
- Выберите «Сбросить все настройки», когда появится небольшое всплывающее меню.
- Введите пароль iPhone.
- Подтвердите сброс, снова нажав «Сбросить все настройки» при появлении всплывающего окна подтверждения.

Сброс настроек вашего iPhone к заводским настройкам
Вам следует немедленно перезагрузить свой iPhone, если вы уже попробовали все вышеупомянутые методы. После сброса ваш iPhone будет восстановлен до исходного состояния, как если бы это было совершенно новое устройство.
Прежде чем перезагрузить iPhone, обязательно создайте резервную копию с помощью iCloud или другой службы хранения. Кроме того, не забудьте отключить Apple Watch от iPhone, если они подключены. Эти шаги защитят ваши личные данные и предотвратят потенциальные проблемы.
- Откройте приложение «Настройки» на своем iPhone.
- Перейдите к разделу «Общие» .
- Прокрутите вниз и выберите «Перенос или сброс настроек iPhone» .

- Выберите «Стереть все содержимое и настройки» .
- Вам будет предложено открыть новое окно. Нажмите «Продолжить» , чтобы продолжить.
- Нажмите «Стереть iPhone» , когда появится всплывающее окно с подтверждением.
- Введите пароль вашего iPhone, пароль Apple ID или и то, и другое, если необходимо.
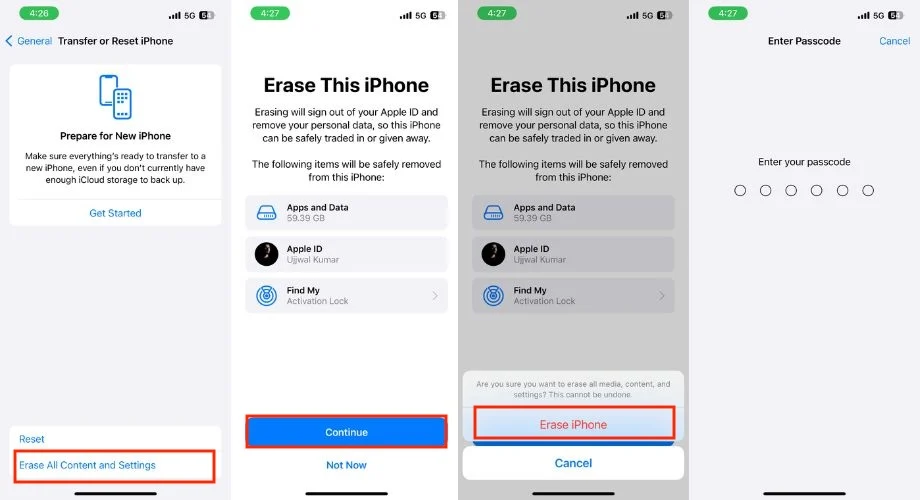
- Будьте терпеливы, так как процесс сброса требует времени. Через некоторое время ваш iPhone перезагрузится и отобразит экран настройки.
- После перезагрузки iPhone следуйте инструкциям на экране, чтобы завершить настройку.
- Проверьте, можете ли вы теперь отправлять или получать фотографии на свой телефон или нет.
Заключение
Если вам не удалось отправить или получить фотографии на свой iPhone, важно было решить эту проблему как можно скорее, поскольку съемка и отправка фотографий очень важны в нашей повседневной жизни. Часто нам также необходимо отправить важные материалы для работы. Итак, в этом случае, если вы не сможете беспрепятственно отправлять или получать изображения, это может привести к проблемам. Уверяю вас, что если вы честно выполните действия по устранению неполадок, упомянутые выше, эта проблема обязательно будет решена. Спасибо за прочтение; ваше здоровье!
Часто задаваемые вопросы
1. Как отправить фотографии с iPhone на Android?
Чтобы отправить изображение с вашего iPhone на любое устройство Android, вы можете использовать MMS-сообщения или стороннее приложение, такое как WhatsApp, Messenger или Telegram, для мгновенной отправки изображения на устройство Android.
2. Могут ли сторонние приложения вызывать «Невозможно отправить или получить изображения на iPhone»?
Возможно. Попробуйте отправлять и получать изображения с помощью приложения для обмена сообщениями по умолчанию. Если это работает, возможно, проблема связана с одним из ваших сторонних приложений. Рассмотрите возможность удаления недавно установленных приложений, чтобы посмотреть, решит ли это проблему.
3. Почему важно создавать резервную копию моего iPhone перед устранением неполадок?
Резервное копирование вашего iPhone гарантирует безопасность ваших данных. Если во время устранения неполадок что-то пойдет не так, вы можете создать резервную копию своего iPhone с помощью iCloud или iTunes/Finder на своем компьютере.
4. Что делать, если проблемы возникают только с определенными контактами?
Если у вас возникли проблемы с отправкой или получением изображений с определенными контактами, это может быть проблемой на их стороне. Отправьте им эту статью и попросите проверить настройки и устранить неполадки устройства.
5. После обновления на новый iPhone я не могу получать изображения со старого телефона. В чем причина этой проблемы?
Убедитесь, что iMessage отключен на вашем старом телефоне, чтобы он не пытался отправлять iMessage на ваше новое устройство. Чтобы отключить iMessage на старом iPhone, перейдите в «Настройки» > «Сообщения», затем отключите опцию iMessage.
