Не можете обновить системное программное обеспечение PS5? Попробуйте эти 10 исправлений
Опубликовано: 2023-08-10PlayStation 5 в значительной степени зависит от системного программного обеспечения и обновлений прошивки для добавления новых функций, обеспечения совместимости с новыми видеоиграми и аксессуарами и повышения общей производительности во время игры. Итак, если автоматические и ручные обновления PS5 не загружаются или не устанавливаются, у вас есть серьезная проблема, требующая немедленного внимания.
Это руководство по устранению неполадок познакомит вас с 10 исправлениями, чтобы устранить распространенные препятствия при обновлении системного программного обеспечения вашей PS5. Мы предоставим решения, от проблем с подключением до проблем с хранилищем, чтобы ваша Sony PS5 обновлялась и работала в лучшем виде.

1. Повторите попытку загрузки системного программного обеспечения.
Временные проблемы с сетью и случайные сбои сервера являются распространенными причинами неудачных обновлений системного программного обеспечения PS5. Повторите попытку обновления, и, надеюсь, оно должно снова начать двигаться. Для этого:
- Нажмите кнопку PS на беспроводном контроллере DualSense.
- Выберите значок «Загрузки/выгрузки» .
- Выделите неудачное обновление системного программного обеспечения.
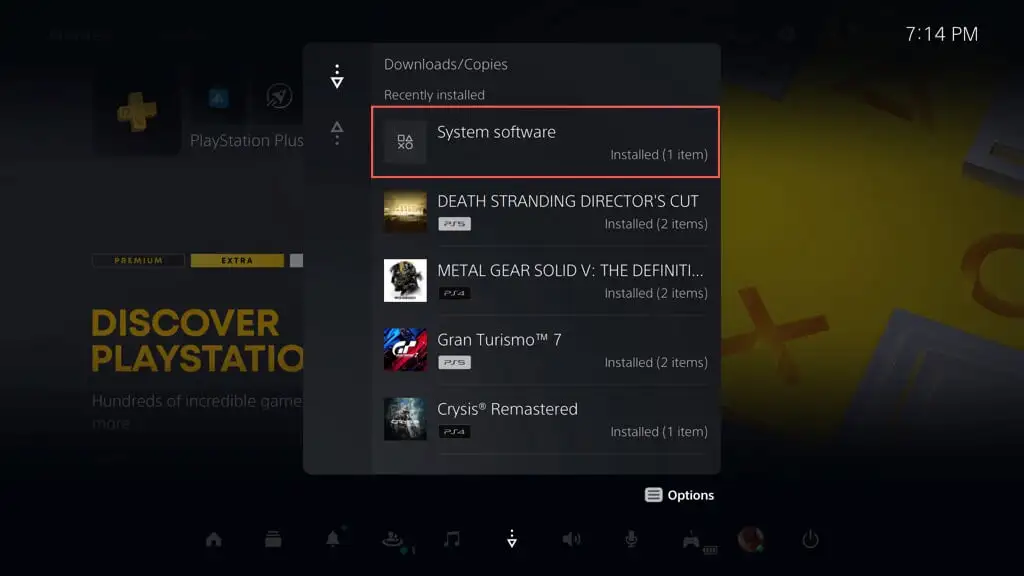
- Нажмите кнопку «Параметры» .
- Выберите «Просмотреть информацию об ошибке» и выберите «Повторить попытку» .
2. Проверьте код ошибки
Если проблема с обновлением системного программного обеспечения PS5 не устранена, запишите код ошибки в очереди загрузок/загрузок (повторите шаги, описанные в разделе выше) и сверите его со списком кодов ошибок Sony.
Это должно помочь вам точно определить природу сбоя и сосредоточиться на исправлениях, применимых к вашему конкретному случаю.
Например, код ошибки WS-116420-4 указывает, что консоль не может установить связь с серверами PSN.
3. Перезагрузите PS5
Еще одно быстрое решение — перезагрузить PS5. Процедура очищает память консоли и устраняет технические неполадки, вызывающие проблемы с обновлением программного обеспечения. Для этого:
- Нажмите кнопку ПС .
- Прокрутите вправо и выберите значок питания .
- Выберите «Перезагрузить PS5» .
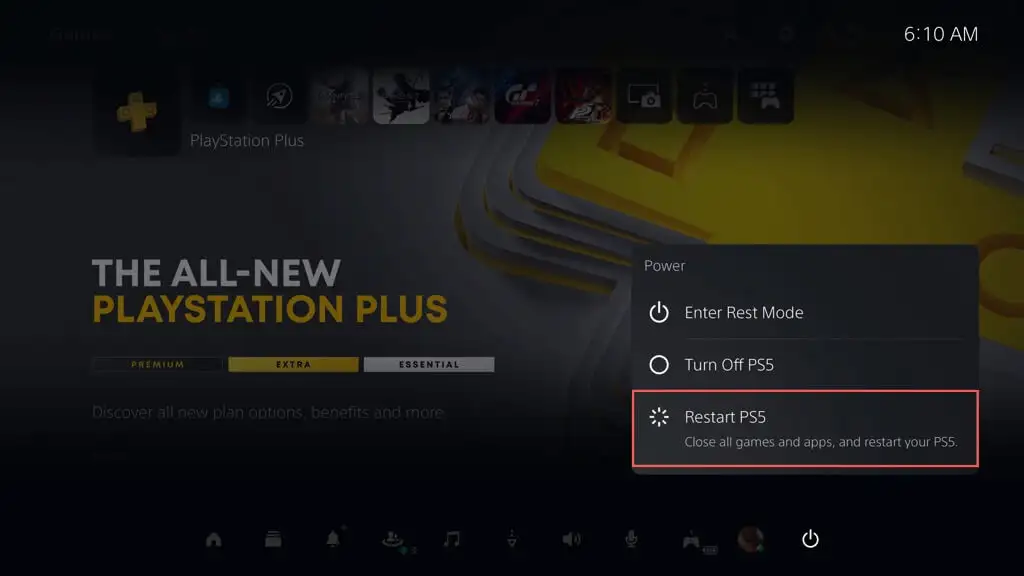
4. Проверьте состояние системы PSN.
Если у вас возникли проблемы с поиском более новых версий системного программного обеспечения или если обновления загружаются слишком долго или постоянно не работают, проблема может заключаться не в вашей консоли, а в PlayStation Network.
Проверьте страницу состояния службы PSN, чтобы узнать о каких-либо известных сбоях или работах по техническому обслуживанию. Если в службах PSN возникают проблемы, вы должны подождать, пока они не будут устранены, прежде чем обновлять PS5.
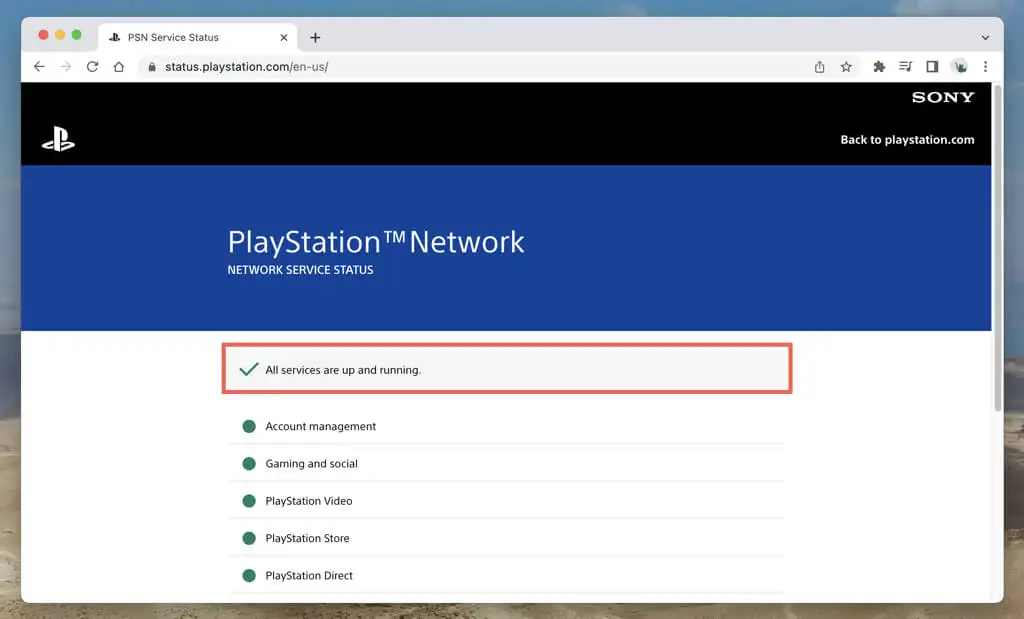
При желании проверьте сайты социальных сетей, таких как Twitter или Reddit, чтобы узнать, не возникают ли у других игроков PS5 аналогичные проблемы.
5. Проверьте свое интернет-соединение
Стабильное подключение к Интернету имеет решающее значение для загрузки обновлений системы PS5. Для выполнения теста подключения на консоли необходимо:
- Нажмите кнопку «Настройки» в верхнем левом углу главного экрана PS5.
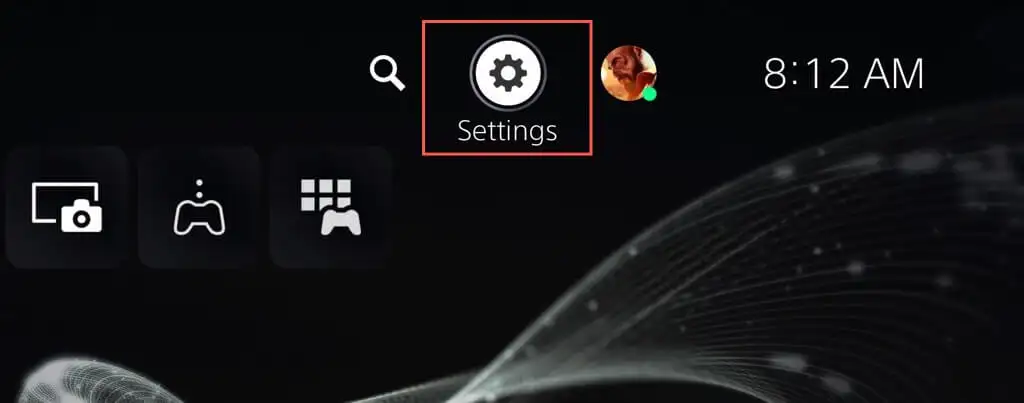
- Выберите Сеть .
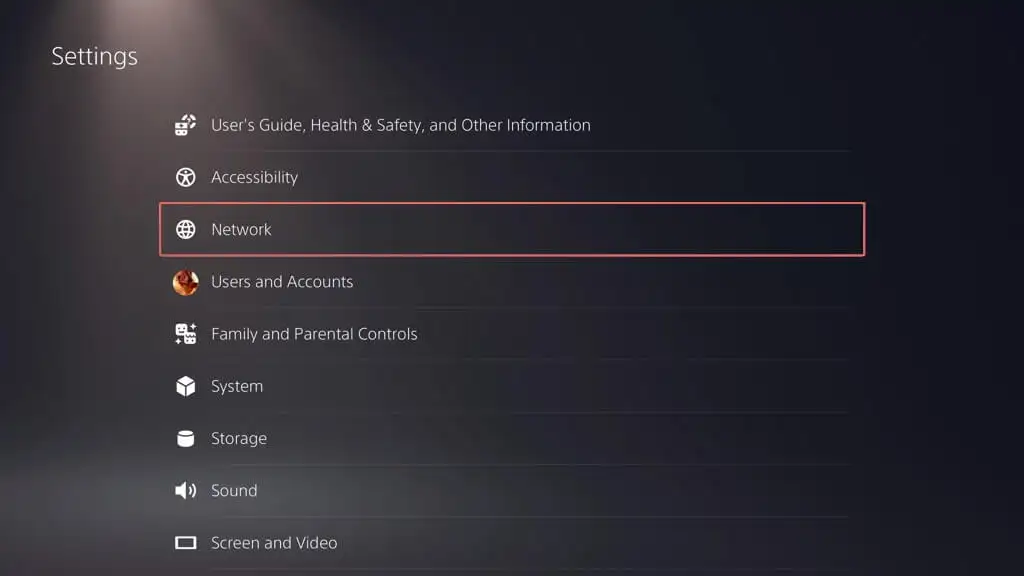
- Выберите «Проверить подключение к Интернету» .
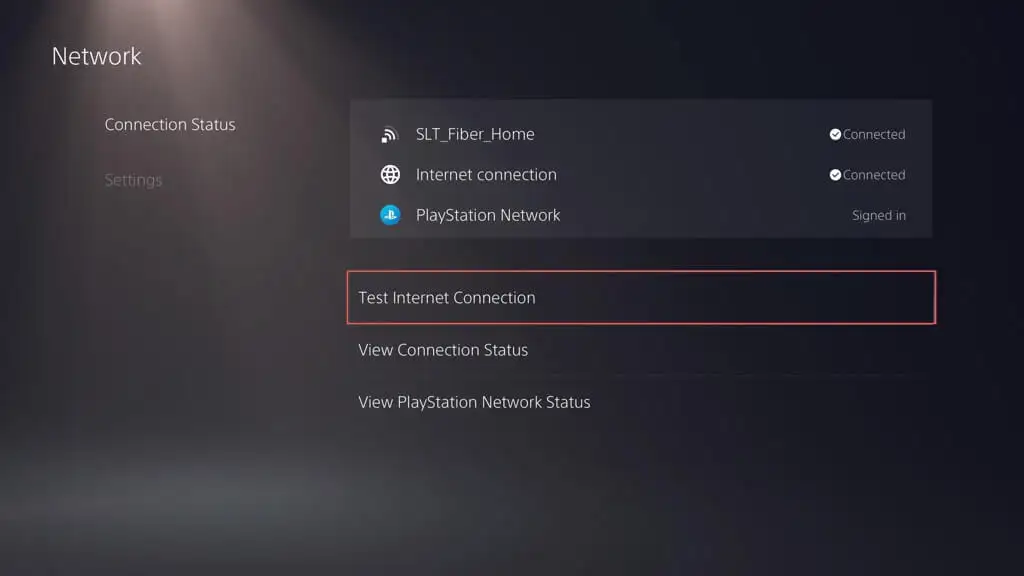
Если проверка подключения к Интернету не удалась, есть несколько способов решить проблему:
- Если вы используете Wi-Fi, по возможности переключитесь на проводное соединение для большей стабильности.
- Перезагрузите или перезагрузите маршрутизатор, чтобы устранить потенциальные проблемы с сетью и увеличить скорость интернета.
- Подключитесь к другой беспроводной или проводной сети.
Дополнительные методы устранения неполадок в сети см. в наших руководствах по исправлению медленных сетей Wi-Fi и Ethernet.
6. Изменить DNS-серверы
Если с вашим Интернетом все в порядке, но обновления PS5 продолжают давать сбои, рекомендуется изменить серверы DNS (система доменных имен) на популярную общедоступную службу DNS. Это увеличивает шансы консоли на успешное обнаружение лучших серверов PSN для подключения.
Чтобы использовать Google Public DNS для сетевого подключения PS5:
- Посетите меню настроек PS5.
- Перейдите в раздел Сеть > Состояние подключения > Настройка подключения к Интернету .
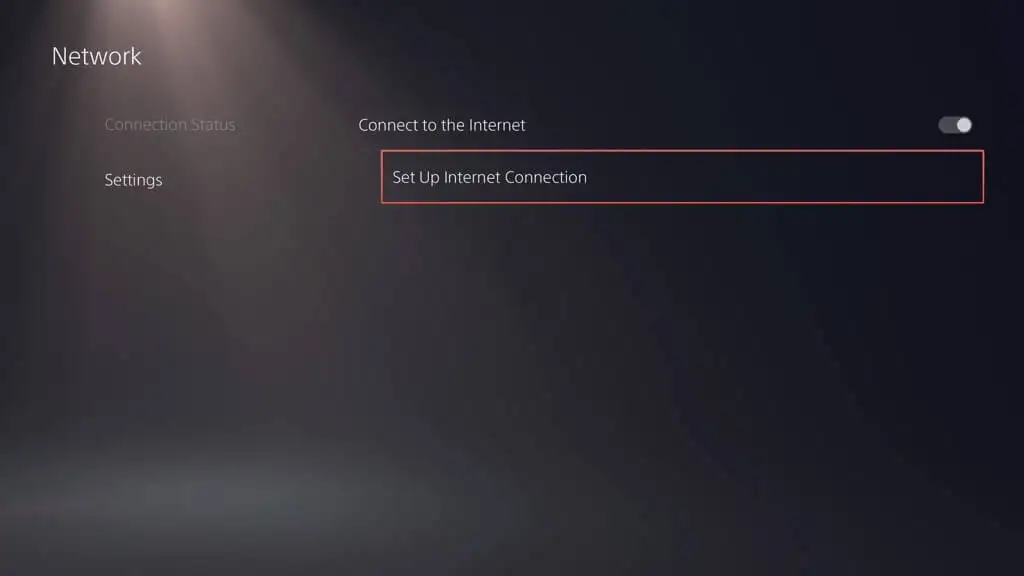
- Выделите подключение к Интернету и нажмите кнопку «Параметры» .
- Выберите Расширенные настройки .
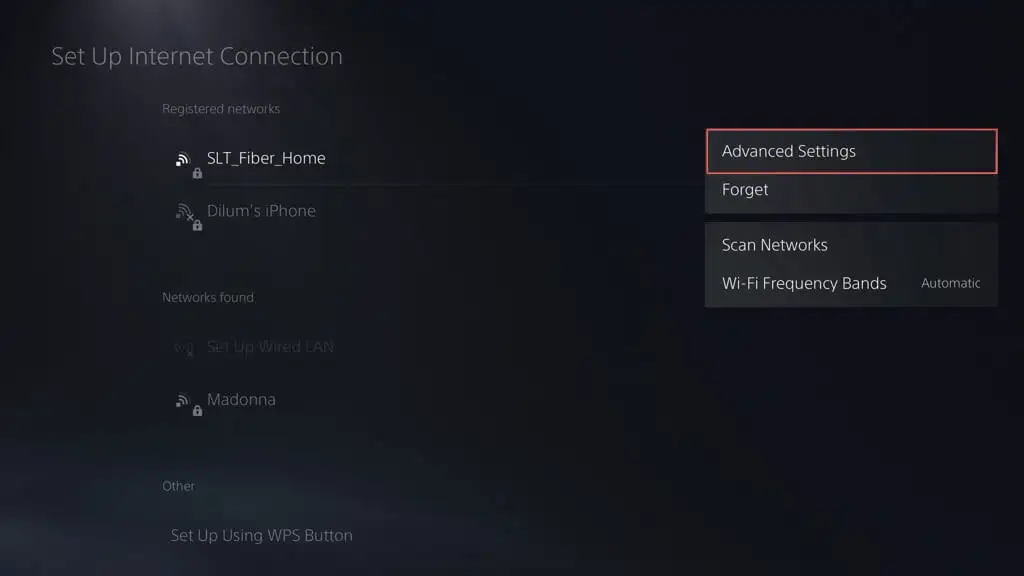
- Измените настройки DNS с автоматического на ручной .
- Установите основной DNS на 8.8.8.8 и вторичный DNS на 8.8.4.4 .
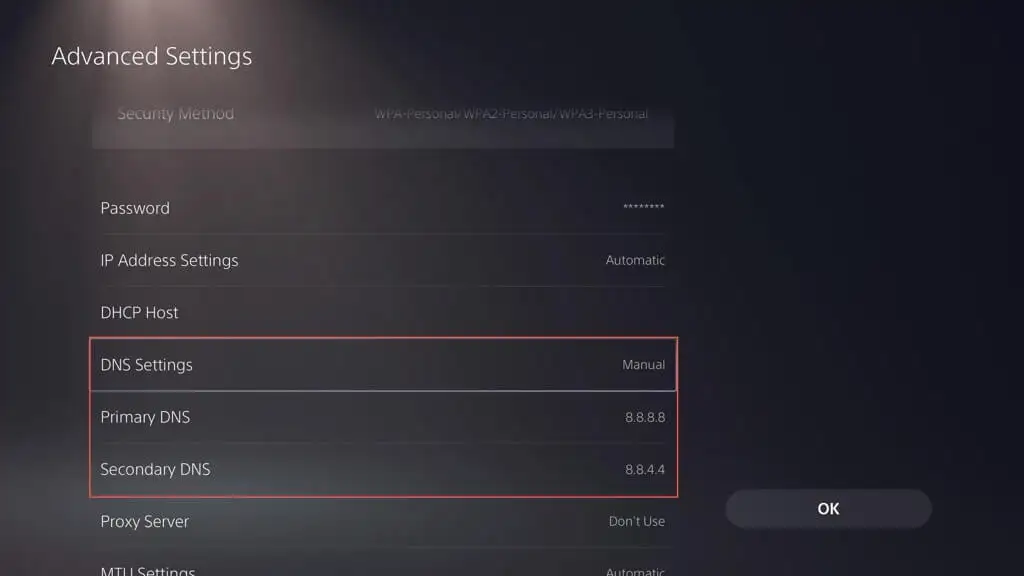
- Выберите ОК .
7. Освободите место для хранения
Хотя невозможно инициировать обновления системного программного обеспечения, если на вашей PS5 недостаточно памяти, всегда будут проблемы, если консоль имеет только самый минимум для работы. В идеале у вас должно быть не менее 10 ГБ свободного места для обновления системного программного обеспечения.

Чтобы освободить хранилище PS5, вы должны:
- Посетите меню настроек PS5.
- Прокрутите меню «Настройки» и выберите «Хранилище» .
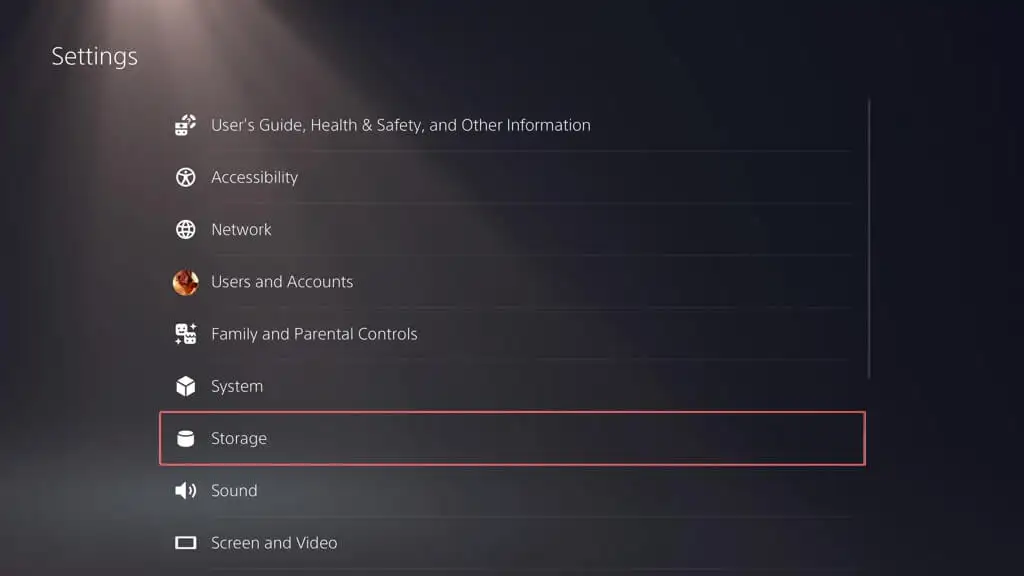
- Просмотрите список игр, приложений, сохраненных данных и медиагалерею и удалите ненужные элементы.
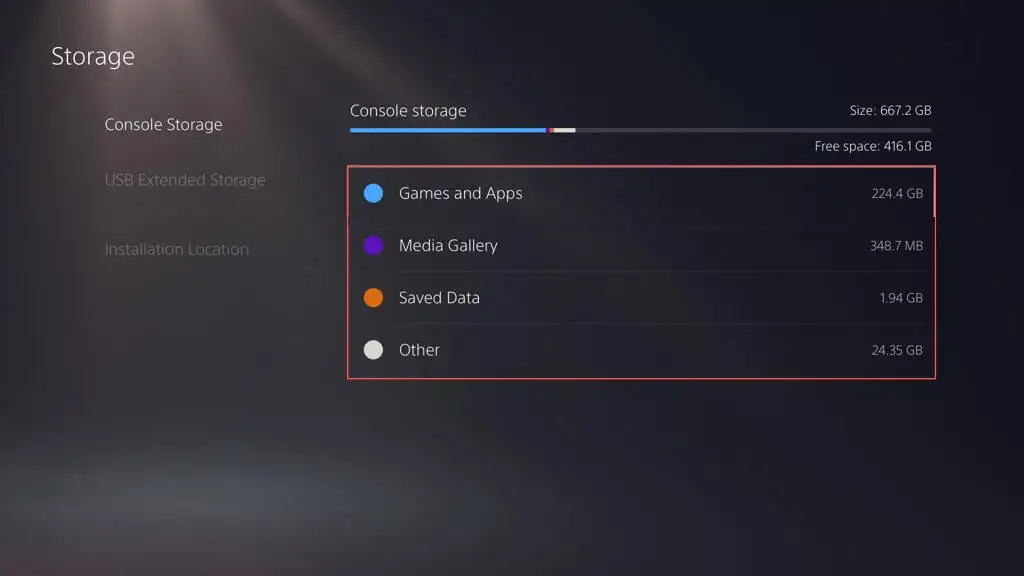
Узнайте о других способах освобождения места на SSD-накопителе PS5.
8. Обновите системное программное обеспечение через USB
Если загрузка системного программного обеспечения вашей PS5 повторяется с ошибкой, выполните обновление через USB. Для работы вам понадобится ПК с Windows или Mac и USB-накопитель с файловой системой FAT32 или exFAT. Вот как:
- Подключите USB-накопитель к ПК или Mac.
- Откройте USB-накопитель через проводник или Finder и создайте папку с надписью PS5 и подпапку с надписью UPDATE .
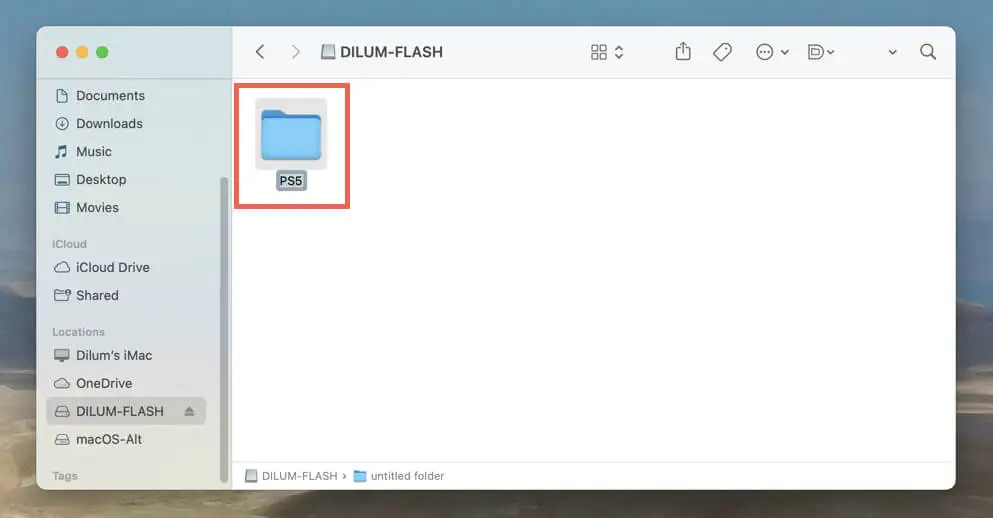
- Загрузите последнюю версию файла обновления консоли PS5 со службы поддержки PlayStation.
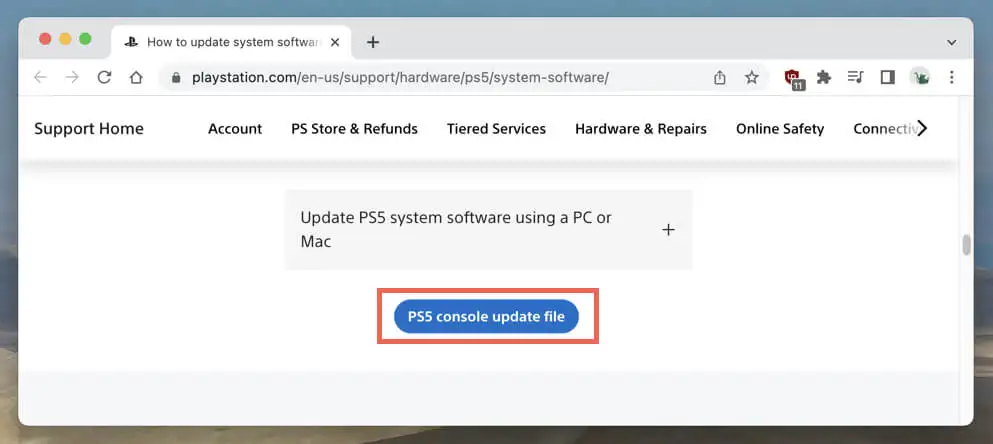
- Скопируйте PS5UPDATE.PUP в подпапке UPDATE на флэш-накопителе.
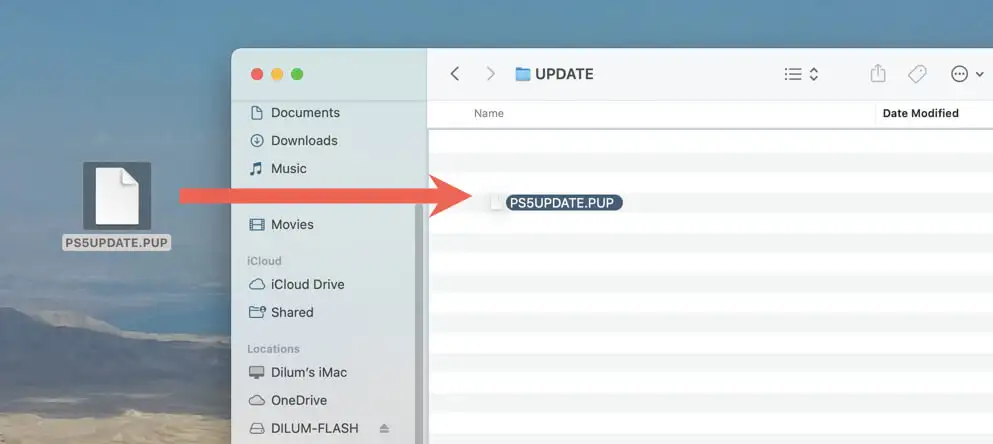
- Подключите USB-накопитель к PS5.
- Посетите меню настроек PS5 и выберите «Система» .
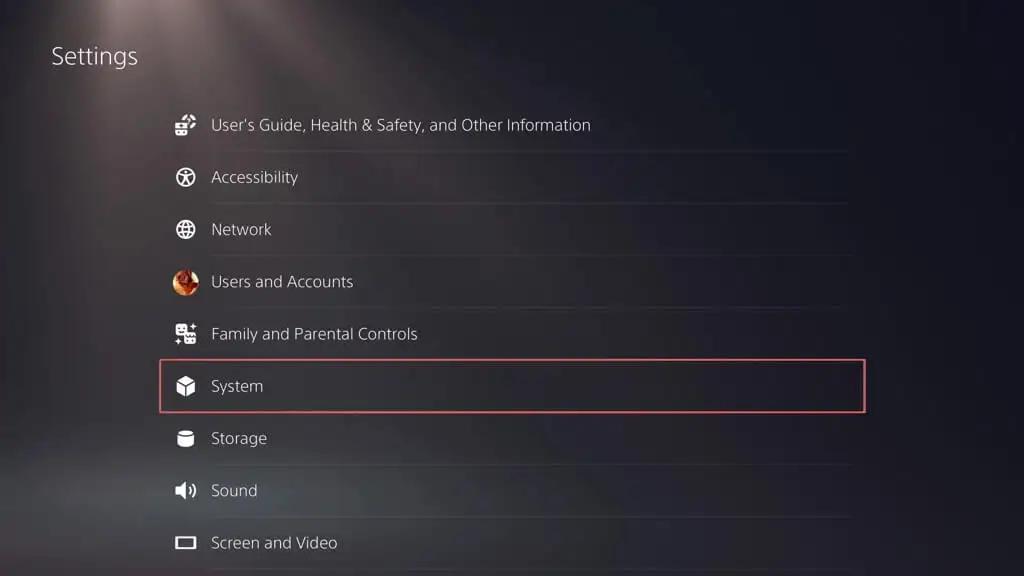
- Выберите системное программное обеспечение > Обновление и настройки системного программного обеспечения.
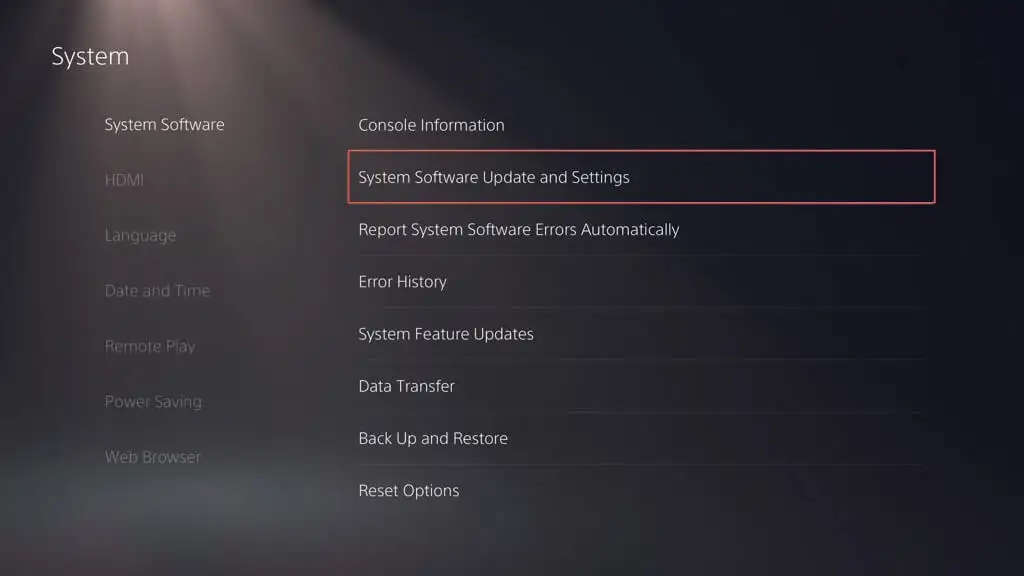
- Выберите «Обновить системное программное обеспечение» .
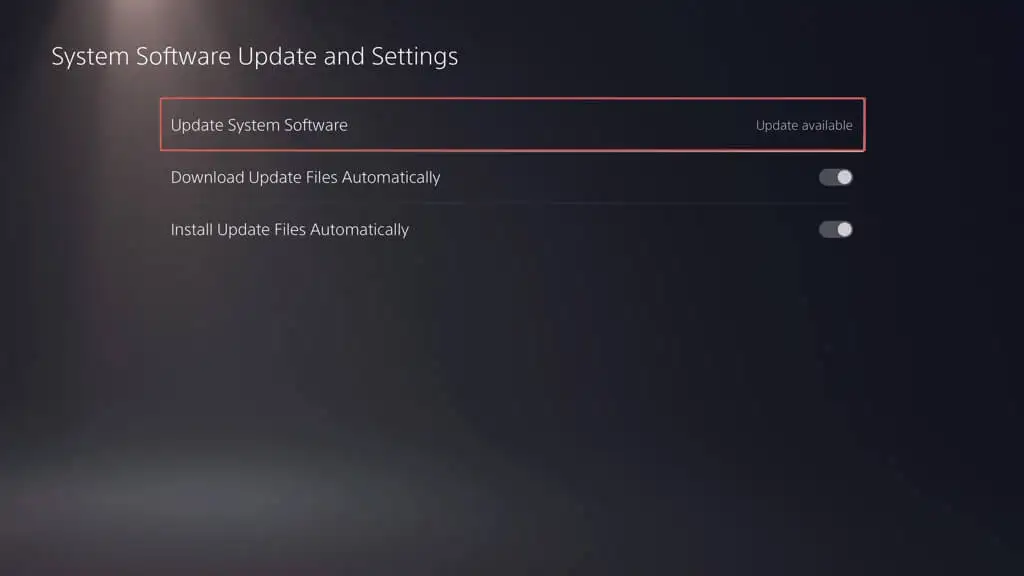
- Выберите «Обновить через USB-накопитель» .
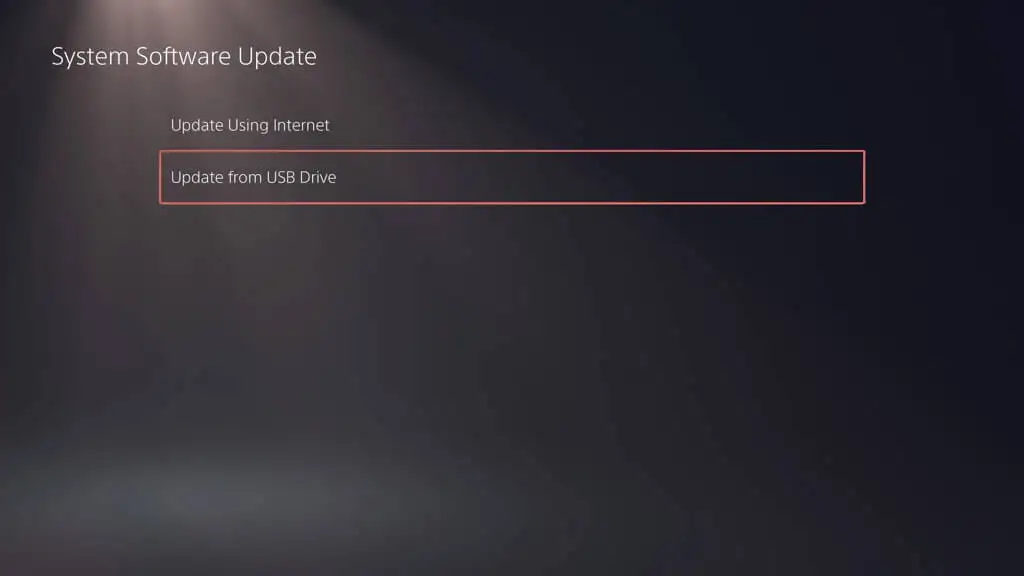
- Подождите, пока ваша PS5 завершит обновление через USB-накопитель.
9. Обновите системное программное обеспечение через безопасный режим.
Если вы все перепробовали и все еще не можете обновить системное программное обеспечение PS5, пришло время для безопасного режима. Думайте о безопасном режиме как о специальном вспомогательном режиме на PS5, который загружает только то, что необходимо для запуска консоли. Хорошо то, что он позволяет вам обновлять системное программное обеспечение в этом упрощенном состоянии, и это может быть именно то, что вам нужно, чтобы продолжить проблемное обновление.
Чтобы войти в безопасный режим и обновить PS5:
- Выключите PS5.
- Удерживайте кнопку питания , чтобы снова включить консоль, и отпустите ее после второго звукового сигнала.
- Подождите, пока ваша PS5 загрузится в безопасном режиме.
- Подключите контроллер через USB и нажмите кнопку PS на контроллере DualSense.
- Выберите «Обновить системное программное обеспечение» .
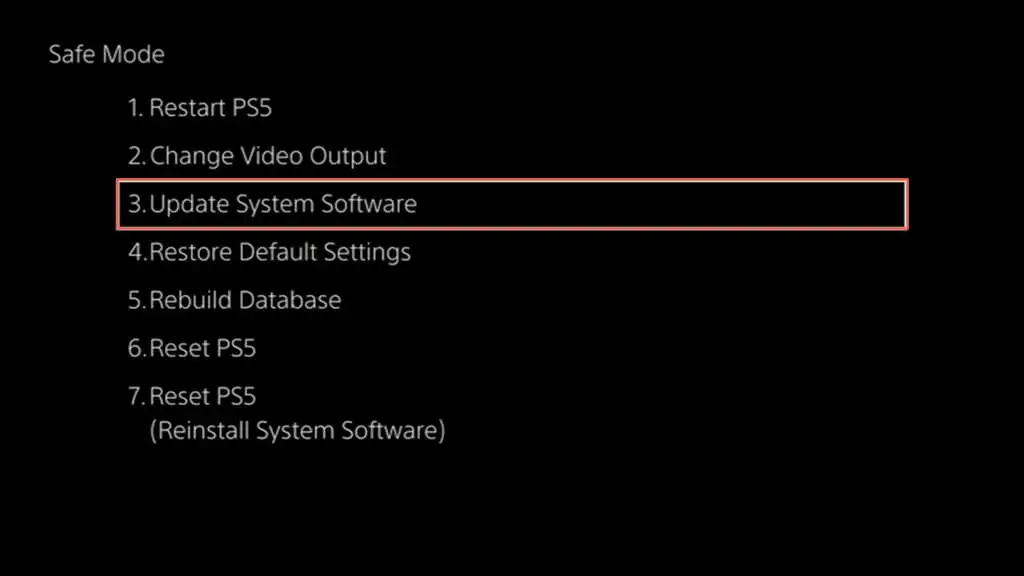
Вы также можете обновить PS5 в безопасном режиме через USB.
- Загрузите последнее обновление с веб-сайта PlayStation на USB-накопитель (инструкции приведены в разделе выше).
- Войдите в безопасный режим на PS5.
- Выберите «Обновить системное программное обеспечение» и выберите «Обновить с USB-накопителя» .
10. Сбросьте настройки PS5
Если до сих пор ничего не помогло, пришло время сбросить настройки PS5 до заводских. Это дает вашей PS5 новый старт — без удаления каких-либо данных — и устраняет проблемы, вызванные поврежденными настройками. Вот как:
- Посетите меню настроек PS5.
- Выберите Система .
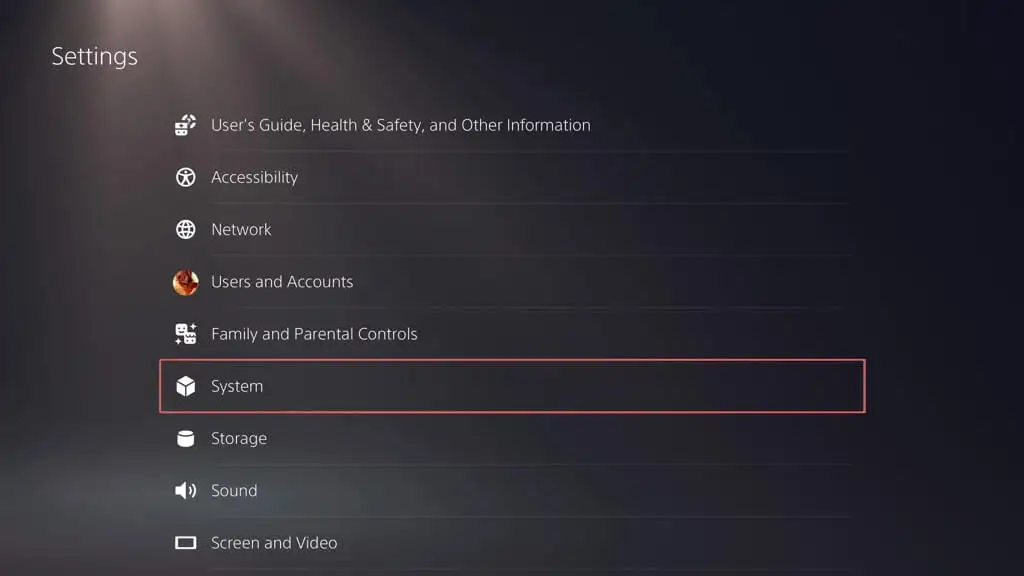
- Перейдите в раздел «Системное программное обеспечение» > «Параметры сброса» .
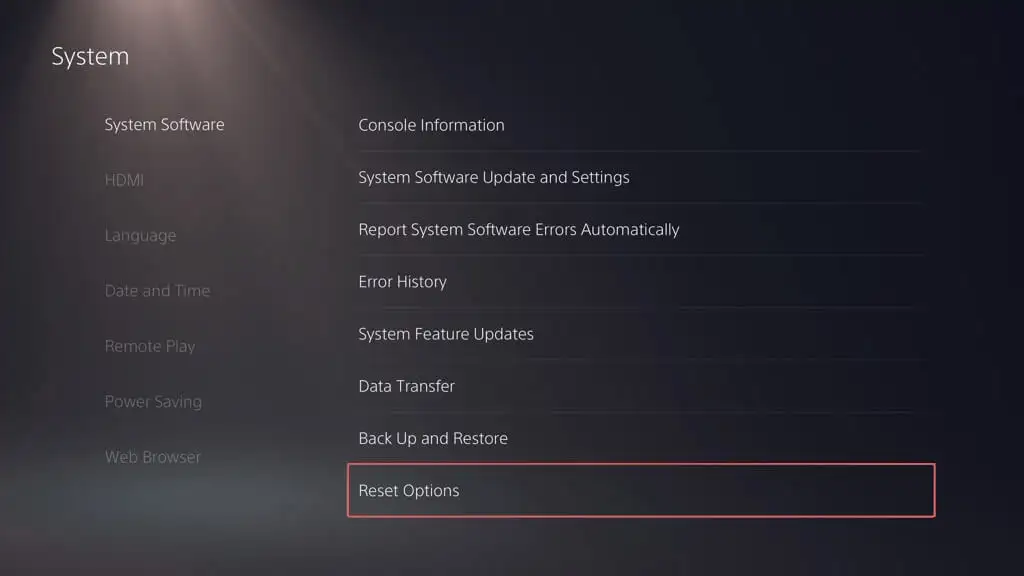
- Выберите Восстановить настройки по умолчанию .
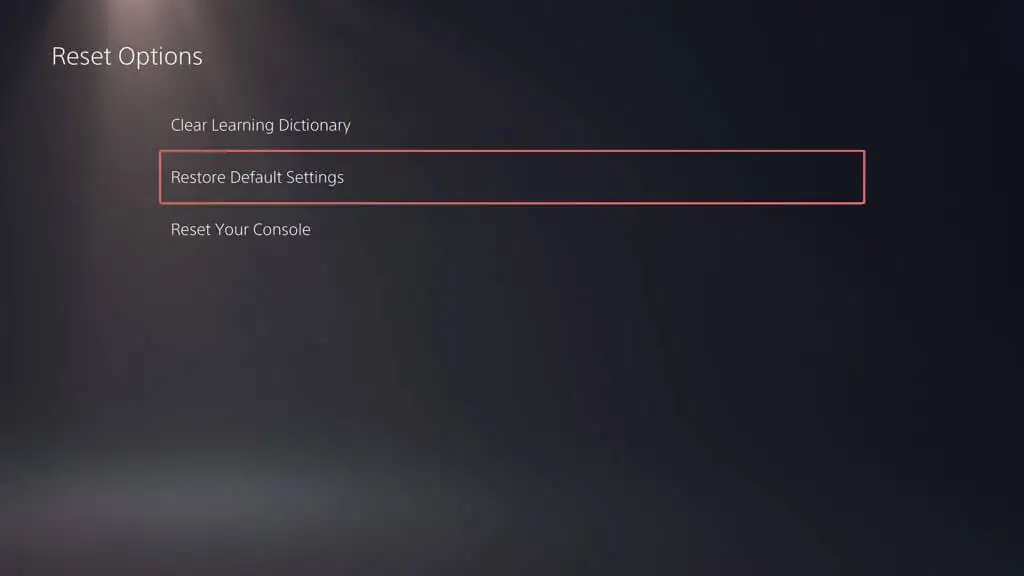
Если обновление системного программного обеспечения по-прежнему не работает, вам остается только стереть все данные и восстановить заводские настройки PS5.
Вы успешно обновили системное программное обеспечение PS5
Поддержание системного программного обеспечения и микропрограмм Sony PS5 в актуальном состоянии является неотъемлемым условием получения максимального удовольствия от игры. Проблемы, связанные с обновлением, действительно возникают в тот или иной момент, но стандартные способы устранения неполадок помогут вам разобраться (в большинстве случаев достаточно быстро). От повторной загрузки до проверки подключения к Интернету, использования безопасного режима или даже обновления через ПК или Mac — существуют различные способы преодоления этих препятствий.
