Простые шаги для трансляции встреч Zoom на телевизор
Опубликовано: 2020-04-10Zoom известен как самое известное приложение для видеоконференций. Zoom создан с такими интересными функциями, как групповой чат, до 1000 участников видеозвонка с функциями записи. Zoom поддерживается всеми системами, такими как iOS, Android и Windows.
Если вы хотите общаться со своими участниками на большом экране, этот блог для вас! В этом блоге я записал простые шаги о том, « как транслировать собрания Zoom на телевидение ». Вы можете подключить Zoom к телевизору, чтобы увидеть лучшее изображение, а качество звука также улучшится.
Также читайте: Как сделать экранную запись встречи Zoom со звуком
Как транслировать встречи Zoom на телевизор
- Трансляция Zoom Meeting на ТВ для пользователей Firestick
- Зеркальное отображение Zoom Meeting на телевизор для пользователей кабеля HDMI
- Отображение Zoom Meeting на телевизоре для пользователей Android и iOS
Для пользователей Firestick или Fire TV
Ниже приведено пошаговое руководство по подключению Zoom из Windows к Amazon Fire Stick.
Шаг 1. Настройка приложения Zoom для конференций
- Перейдите на официальный сайт Zoom и зарегистрируйтесь или авторизуйтесь.
- Нажмите «Провести встречу» или «Присоединиться к встрече» в соответствии с вашими требованиями.
(Во время работы на шаге 2 вы увидите три раскрывающихся списка: с включенным видео, с выключенным видео, только с общим экраном, выберите раскрывающийся список в соответствии с вашими требованиями) - Внимательно прочитайте инструкции на экране и пригласите других участников присоединиться к конференции Zoom.
Шаг 2. Настройка Amazon Fire Stick
Перед началом видеовызова выполните следующие действия, чтобы настроить Amazon Fire Stick.
- Подключите Amazon Fire Stick к телевизору.
- Войдите на устройство с учетными данными Amazon.
- Убедитесь, что Fire Stick и компьютер подключены к сети Wi-Fi.
- Далее удерживайте кнопку « Домой » Fire Stick
- Появится раскрывающийся список, здесь выберите опцию « Зеркальное отображение ».
- Наконец подключитесь.

Шаг 3. Настройка Windows 10 для зеркального отображения Zoom на телевизоре.
- Нажмите на значок уведомления на ПК с Windows 10.
- Нажмите «Подключиться ». (Отображается как Firestick МТ).
- Подключите компьютер к Fire Stick.
- Вы увидите, что устройства подключены .
Отключение зеркалирования от ПК
Чтобы остановить зеркалирование, просмотрите шаг 2 и отключитесь. Если вы не можете найти кнопку отключения, вы также можете использовать пульт для команд.
Шаг 4: Завершение встречи Zoom
После завершения собрания Zoom щелкните значок «Завершить собрание », расположенный в нижней части окна сайта Zoom, и нажмите « Завершить собрание для всех ». Кроме того, вы можете щелкнуть значок «Покинуть собрание » и назначить другого организатора.
Для пользователей кабеля HDMI
Если у вас нет Fire Stick или любого другого потокового устройства, вы также можете использовать кабель HDMI. Кабель HDMI — это метод старой школы, который всегда работает. Подключите кабель HDMI и переключите источник телевизора на порт HDMI с помощью пульта ДУ телевизора.
Простой вариант зеркалирования!
Для пользователей iOS или Android
Через приложение вы можете отразить экран Zoom с iOS или Android на телевизор. Для этого действия вы можете использовать сторонние приложения для трансляций, чтобы транслировать собрания Zoom на телевизор.
Для пользователей Android
- Чтобы подключиться, вам необходимо загрузить ApowerMirror на свой Android TV и телефон Android. Подключайте устройства к одному и тому же Wi-Fi
Скачать сейчас для Android
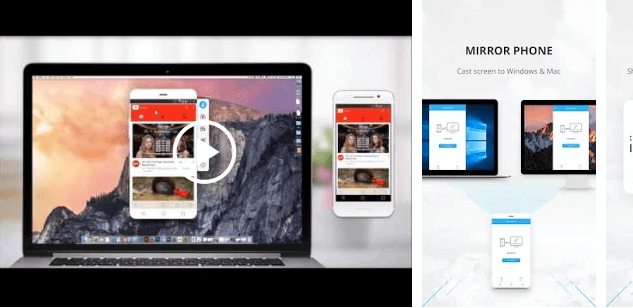
- Откройте приложение Zoom и нажмите кнопку зеркала, чтобы подключиться к телевизору. Кроме того, вы также можете использовать опцию сканирования QR для быстрого и простого подключения.
- Запустите приложение Zoom для ТВ, присоединяйтесь к собраниям и наслаждайтесь видеоконференциями на большом экране.
Для пользователей iOS
- Для подключения вам необходимо загрузить ApowerMirror на свой телевизор и телефон Apple. Подключайте устройства к одному и тому же Wi-Fi
Скачать сейчас для iOS

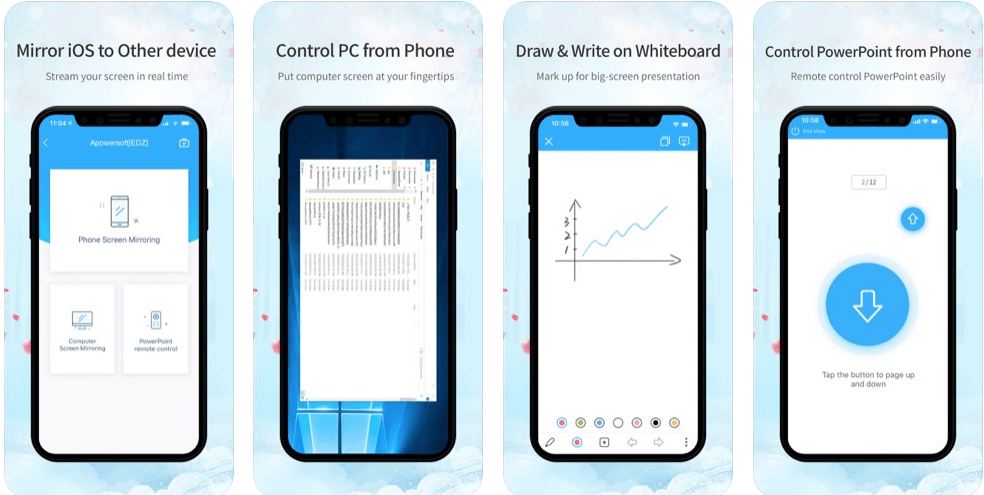
- Откройте приложение и нажмите кнопку зеркала, чтобы подключиться к телевизору. Кроме того, вы также можете использовать опцию сканирования QR для быстрого и простого подключения.
- Запустите приложение Zoom для телевизора, присоединяйтесь к конференции Zoom на телевизоре и наслаждайтесь видеоконференциями на большом экране.
Читайте также: Приложения для работы из дома, которые облегчат вашу трудовую жизнь
Для пользователей Mac
Mac не предоставляет возможности прямого зеркального отображения экрана на телевизоре. Кроме того, вы можете использовать AirPlay Mirroring для трансляции собраний Zoom на телевизор. Тем не менее, смарт-телевизоры, такие как Sony или Samsung, поддерживают возможность прямого зеркального отображения.
Часто задаваемые вопросы
1. Можно ли транслировать Zoom Meetings по телевизору?
Да, если ваш телевизор поддерживает приложения для видеоконференций, вы можете легко транслировать собрания Zoom на телевизор. Используя телевизор для масштабных совещаний, мы можем перемещаться по веб-браузеру для видеоконференций, вебинаров, веб-конференций и даже совместного использования экрана. После этого вы можете легко присоединиться или провести встречу.
2. Могу ли я транслировать Zoom Meetings на телевизор с моего iPhone?
Да, мы можем легко транслировать собрания Zoom на телевизор с iPhone с помощью зеркалирования трансляции. Зеркальное отображение AirPlay — это беспроводная процедура, позволяющая одним щелчком поделиться контентом с устройств iOS или macOS на собрании Zoom. Беспроводное зеркалирование AirPlay работает на основе протокола AirPlay bonjour для связи между клиентом Zoom на iOS или macOS и конференц-залом Zoom.
Существуют различные способы обмена контентом с вашего устройства iOS в конференц-зале Zoom. Например, прямой беспроводной обмен с помощью кода общего доступа или близости, беспроводной обмен через share.zoom.us и многое другое.
3. Можно ли проводить встречи AirPlay Zoom?
Да, мы можем легко масштабировать собрания с помощью AirPlay. Все, что вам нужно сделать, это убедиться, что протокол AirPlay разрешен в сети, а зеркалирование Airplay разрешено по умолчанию в конференц-залах Zoom. Вы можете легко использовать AirPlay Mirroring на устройствах Mac OSX и iOS. Кроме того, вы можете включить функцию запуска руководства по обслуживанию AirPlay.
4. Можете ли вы использовать Chromecast для конференции Zoom?
Да, мы можем проводить собрания Chromecast Zoom. Кроме того, нет встроенной опции трансляции, но мы можем использовать опцию зеркального отображения экрана на iOS и iOS, чтобы транслировать собрание с масштабированием из Chromecast. Кроме того, мы также можем использовать компьютер или ноутбук для трансляции собрания в масштабе Chromecast.
Для Chromecast, встречи Zoom см.: Как транслировать Zoom на Chromecast
5. Работают ли конференции Zoom на Smart TV?
Да, мы можем транслировать зум-конференцию на Smart TV. Как правило, это полностью зависит от экосистемы аппаратного и программного обеспечения телевизора, возможности включения камеры и многого другого. Кроме того, если ваш телевизор поддерживает Google Play Store и основан на системе Android, вы также можете легко транслировать собрания с масштабированием на Smart TV.
6. Работают ли конференции Zoom на Apple TV?
Да, собрания Zoom работают на Apple TV с альтернативными вариантами. Невозможно установить и использовать приложение Zoom для собраний на Apple TV. Однако мы можем использовать зеркальное отображение экрана AirPlay для трансляции собрания Zoom на Apple TV. Просто убедитесь, что вы загрузили и установили приложение Zoom на свое устройство iOS, а устройство iOS или Mac и Apple TV подключены к одному и тому же соединению Wi-Fi.
7. Как получить доступ к Zoom Cloud Meeting?
Встречи Zoom также доступны в приложении и на веб-странице. Таким образом, мы можем легко получить доступ к масштабным собраниям в приложениях на наших устройствах, таких как iOS, Android, ноутбук, ПК, компьютер, Mac PC или MacBook. Вы можете легко загрузить приложение на свои устройства.
Из этого блога мы пришли к выводу, что Zoom — действительно отличное приложение для проведения онлайн-встреч, видеоконференций или вебинаров. Надеюсь, вам нравится этот блог. Прокомментируйте, свяжитесь с нами и дайте нам знать, если у вас возникнут трудности во время трансляции встречи Zoom по телевизору.
Спасибо за чтение.
Следующее чтение:
Лучшие альтернативы Zoom для удаленных встреч/видеоконференций
Все не так с конфиденциальностью и безопасностью Zoom
