Руководство по DNS: зачем и как менять DNS-сервер
Опубликовано: 2020-08-12DNS или система доменных имен является одним из наиболее важных ключей к установлению интернет-соединения между двумя разными сторонами — обычно клиентом и сервером. Он действует как каталог с записями обо всех веб-сайтах и связанных с ними IP-адресах (интернет-протоколах), присутствующих в Интернете. Поскольку большая часть работы в Интернете сильно зависит от системы, наличие более быстрого и безопасного DNS-сервера способствует лучшему подключению и обеспечивает более высокую скорость соединения и безопасный доступ к Интернету. Чтобы помочь вам в процессе перехода на более качественный и быстрый DNS-сервер, вот руководство о том, как изменить DNS-сервер на компьютерах и смартфонах.
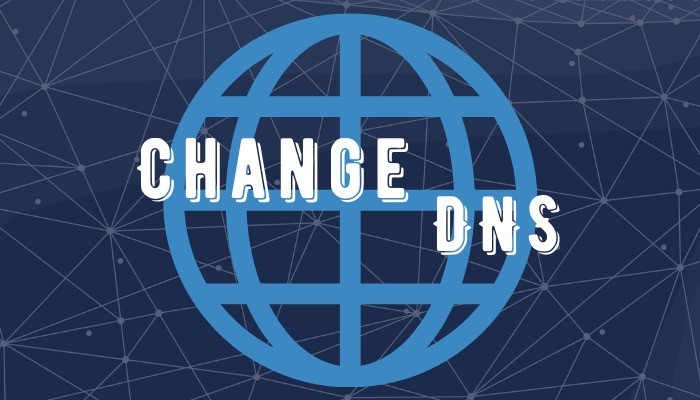
Прежде чем мы начнем с того, как изменить DNS-сервер, давайте сначала вкратце разберемся, что делает DNS и зачем вообще нужно его менять.
Оглавление
Что такое ДНС?
Как упоминалось ранее, DNS больше похож на каталог интернет-записей, который включает доменные имена и связанные с ними IP-адреса. Эти записи помогают преобразовать доменное имя веб-сайта в назначенный ему IP-адрес, что, в свою очередь, позволяет системе установить соединение с сервером запрашиваемого веб-сайта. Например, когда вы вводите, скажем, [ google.com ], система обрабатывает запрос и определяет связанный IP-адрес для [ google.com ], скажем, [ 172.217.26.236 ], и предоставляет вам результирующую веб-страницу. Таким образом, вы избавляете себя от необходимости запоминать IP-адреса для всех различных веб-сайтов в Интернете, что может быть трудной задачей для запоминания и припоминания в большом количестве.
Зачем нужно менять DNS?
Интернет-провайдер или поставщик интернет-услуг, который отвечает за предоставление вам подключения к Интернету, по умолчанию имеет предопределенный адрес DNS-сервера (преобразователя) для подключения. Хотя в большинстве случаев этот адрес работает нормально, бывают случаи, когда в некоторых случаях на стороне поставщиков услуг могут возникать некоторые проблемы, которые могут препятствовать обслуживанию и, как следствие, замедлять или полностью отключать ваше интернет-соединение. Более того, поскольку DNS, используемый по умолчанию, напрямую соответствует интернет-провайдеру, в некоторых случаях ваш интернет-трафик может быть перехвачен, что может быть предупреждающим знаком для тех, кто беспокоится о конфиденциальности. И поэтому необходимость в стороннем DNS-сервере.
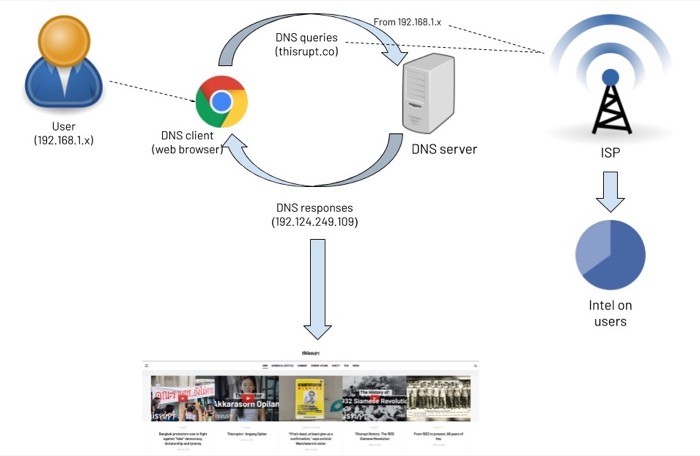
Когда вы используете надежный, заслуживающий доверия и высокопроизводительный преобразователь DNS, вы, по сути, используете этот сервер, чтобы сделать ваше интернет-соединение более быстрым и защищенным от атак на основе DNS. Кроме того, те, кто все еще не убежден в том, что может предложить большинство служб DNS, и обеспокоены конфиденциальностью и безопасностью своего интернет-соединения, могут дополнительно использовать протокол DoH (DNS через HTTPS), чтобы обеспечить их связь через зашифрованное соединение. канал.
Помимо повышенной скорости и частного и безопасного канала связи, DNS-серверы также могут помочь вам получить доступ к контенту с географическим ограничением в вашем регионе, что позволяет использовать его в качестве альтернативы VPN.
Теперь, когда мы рассмотрели, что такое DNS и почему вам следует подумать об изменении DNS по умолчанию в вашей сети на надежный сторонний DNS, давайте рассмотрим шаги по его изменению на разных устройствах.
Как изменить DNS-сервер на компьютере?
В зависимости от того, какую операционную систему вы используете на своем компьютере, будь то Linux, macOS или Windows, вы можете изменить DNS-сервер во всех трех системах. Изменить DNS-сервер так же просто, как щелкнуть несколько настроек и ввести адрес предпочитаемого вами DNS-сервера. Существуют различные DNS-серверы, такие как Google Public DNS, Cloudflare, Quad9, OpenDNS и другие, которые вы можете выбрать по своему вкусу и требованию.
В Linux
В Linux, у которого есть множество дистрибутивов, шаги, связанные с изменением DNS-сервера, обычно одинаковы для всех. Однако в некоторых дистрибутивах путь к настройкам DNS может немного отличаться. Следующие шаги рекомендуются при использовании Linux Mint (19.3 Tricia).
1. Откройте «Системные настройки» и перейдите в «Сеть» .
2. В окне « Сеть » выберите сетевой SSID (для которого вы хотите изменить DNS) и щелкните значок шестеренки рядом с ним.
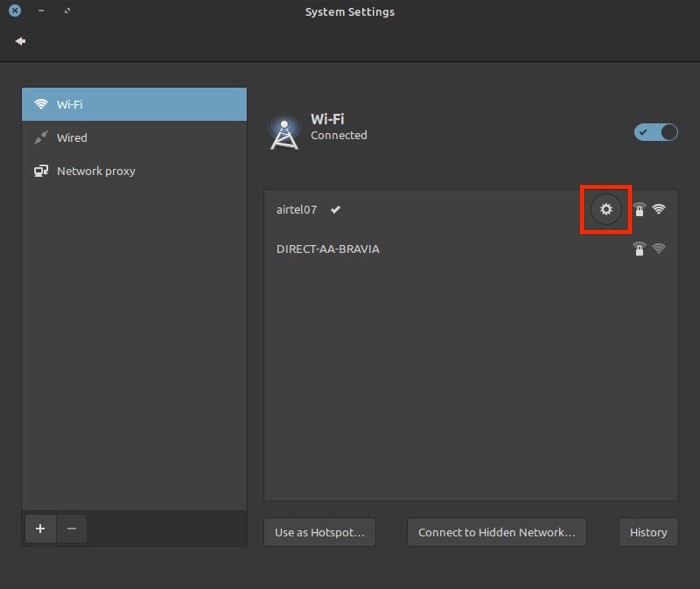
3. Теперь перейдите на вкладку IPv4 и выключите переключатель « Автоматически ».

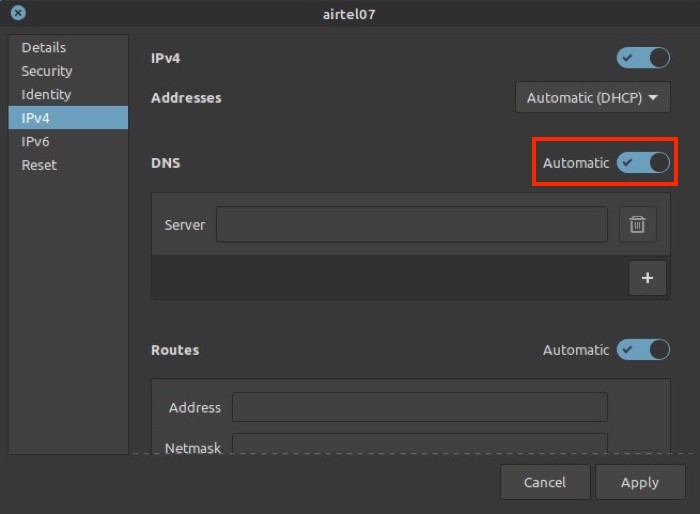
4. Далее в поле ввода рядом с DNS введите адрес DNS-сервера, который вы хотите использовать.
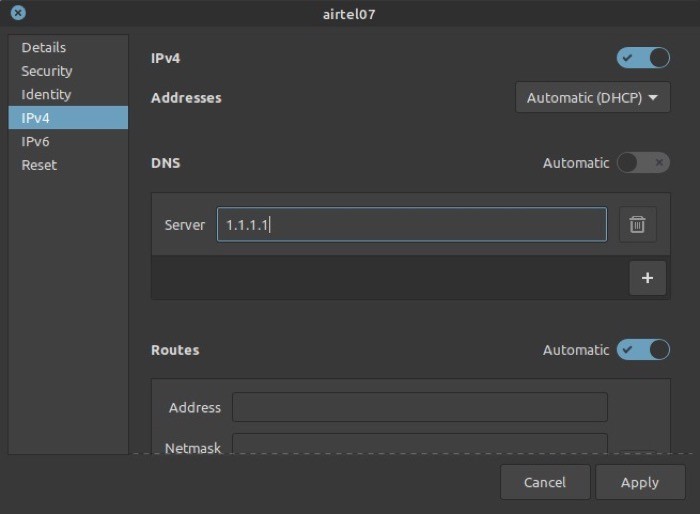
5. Нажмите «Применить ».
На Mac
1. Перейдите в «Системные настройки» [command + ,] и выберите «Сеть» .
2. Выберите Wi-Fi в меню слева и нажмите кнопку « Дополнительно » внизу.
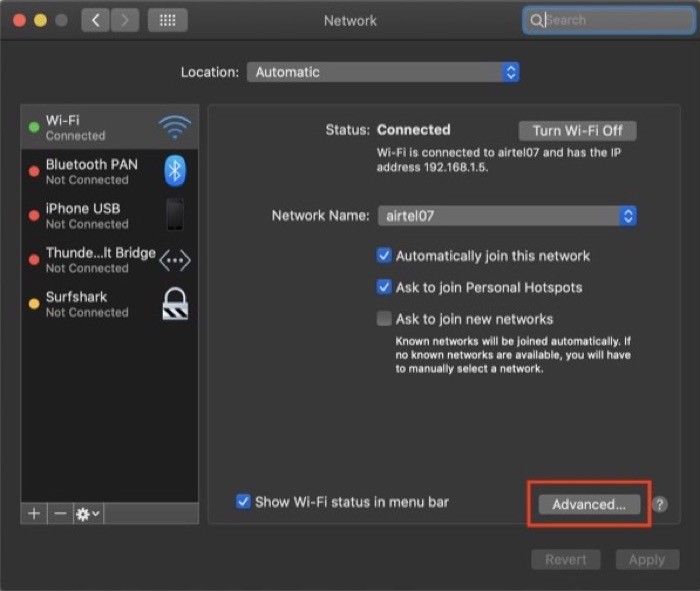
3. В следующем окне выберите вкладку DNS из различных доступных вариантов.
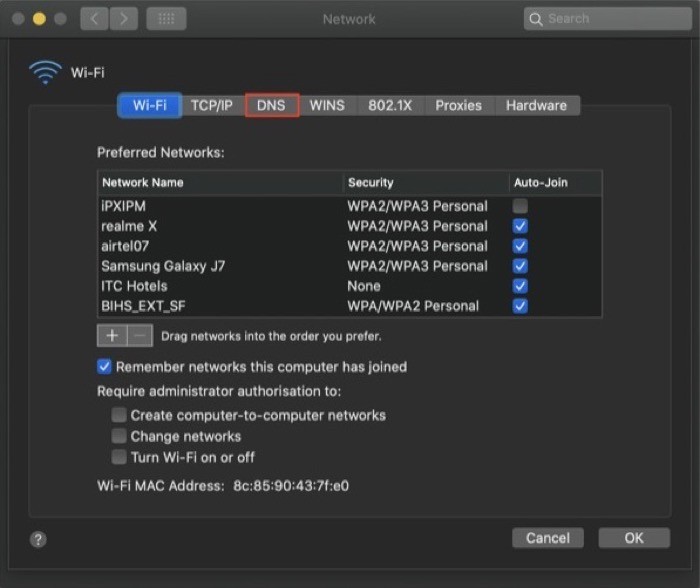
4. Затем прямо под окном « DNS-серверы » нажмите кнопку «плюс» [ + ] и введите адрес DNS в поле.
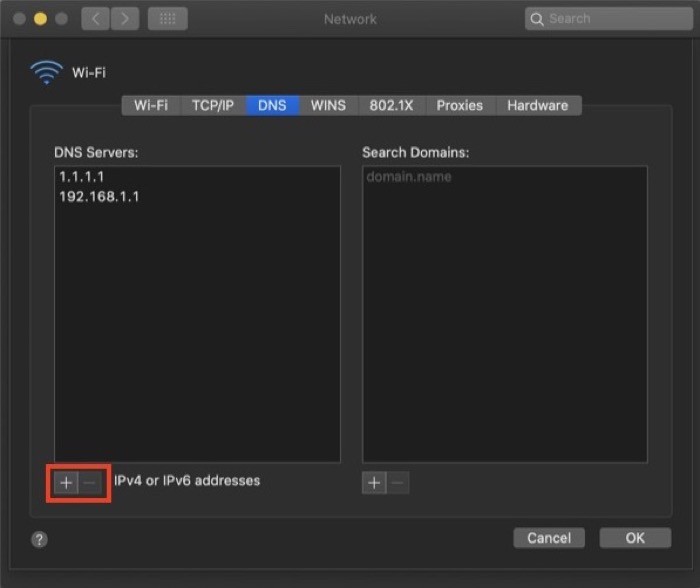
5. Нажмите « ОК » и на следующем экране нажмите « Применить ».
В Windows
1. Откройте панель управления и перейдите в раздел «Сеть и Интернет» . Здесь выберите « Центр управления сетями и общим доступом» и выберите « Изменить настройки адаптера» в меню слева.
2. На следующем экране выберите сеть, для которой вы хотите изменить DNS, щелкните ее правой кнопкой мыши и выберите « Свойства ».
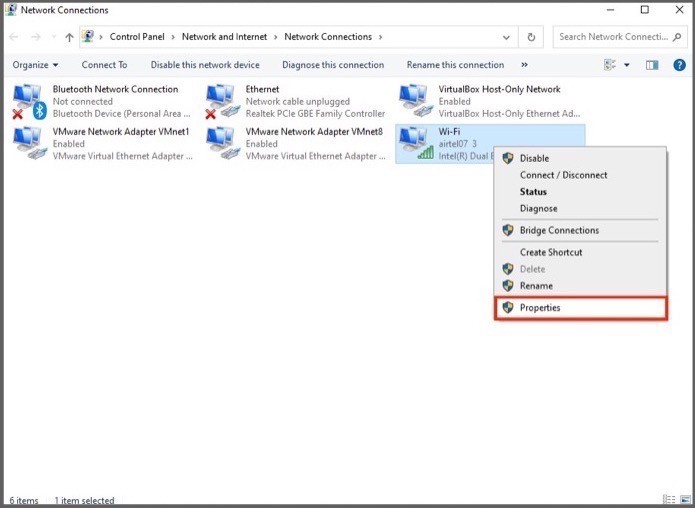
3. В окне « Свойства » прокрутите вниз, чтобы найти Интернет-протокол версии 4 (TCIP/IPv4) , и дважды щелкните его.
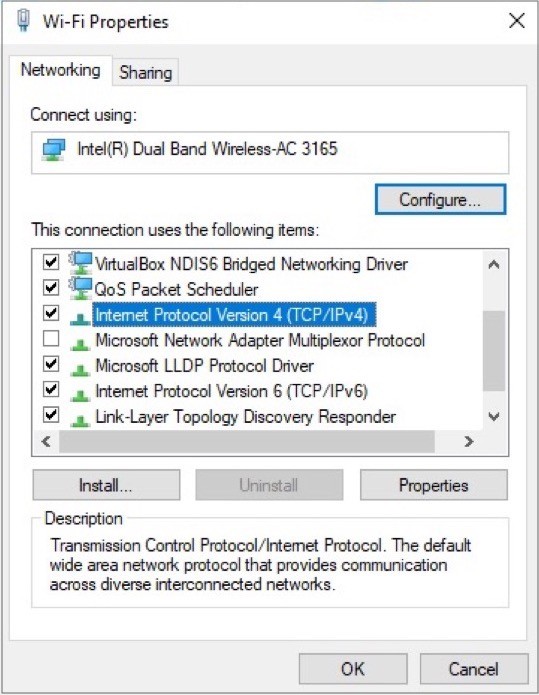
4. Теперь в свойствах Интернет-протокола версии 4 (TCIP/IPv4) выберите переключатель рядом с Использовать следующие адреса DNS-серверов .
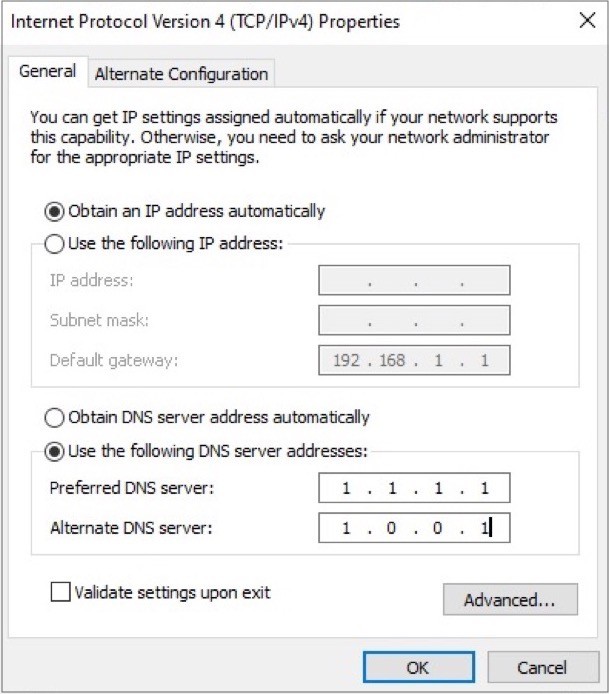
5. Затем введите адрес DNS-сервера, который вы планируете использовать, а также добавьте альтернативный DNS-сервер.
6. Наконец, нажмите OK .
В большинстве случаев вышеуказанные изменения должны работать, и у вас должен работать новый преобразователь DNS. Однако иногда изменения могут не отразиться сразу. Таким образом, в таких случаях, чтобы убедиться, что ваш интернет-трафик использует новый DNS-сервер, вам следует очистить DNS в вашей системе, чтобы очистить кеш DNS. Для этого откройте командную строку с правами администратора, введите ifconfig /flushdns и нажмите Enter .
Как изменить DNS-сервер на смартфоне?
Когда дело доходит до смартфонов, как Android, так и iOS предлагают вам возможность изменить DNS-сервер на тот, который вы предпочитаете. Таким образом, вы можете переключиться на более быстрый и безопасный DNS и получить лучшее соединение и более высокую скорость просмотра через ваше соединение.
На Android
Как и Linux, у которого есть несколько дистрибутивов, с точки зрения мобильных устройств Android имеет различные интерфейсы, которые варьируются от производителя к производителю. И поэтому шаги для доступа к настройкам для изменения DNS могут различаться в зависимости от производителя вашего устройства. Однако в большинстве случаев следующие шаги должны помочь вам попасть в DNS.
1. Откройте «Настройки» и перейдите в «Wi-Fi» .
2. Нажмите и удерживайте SSID сети, для которой вы хотите изменить DNS-сервер, и выберите Свойства/Изменить сеть .
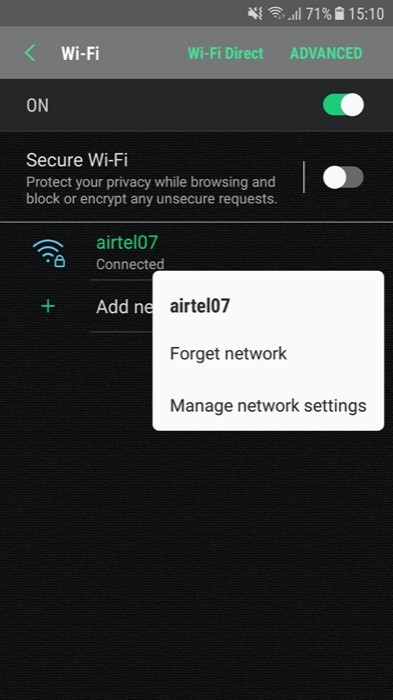
3. В окне « Свойства » (или « Изменить сеть» ) вы должны увидеть параметр DNS (на некоторых производителях) — в этом случае вы можете перейти к следующему шагу. Однако, если они недоступны, обратите внимание на Дополнительные настройки .
4. Как только вы найдете настройки DNS , измените настройки IP на статические. И введите предпочитаемый адрес DNS-сервера в соответствующее поле ввода.
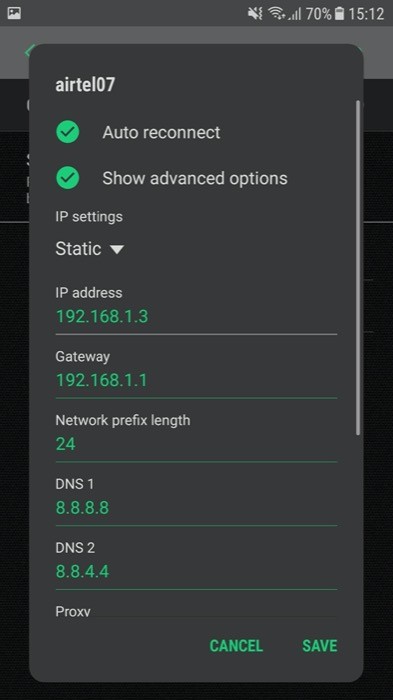
5. Нажмите Сохранить / ОК .
На iOS
В iOS или даже в iPadOS шаги по изменению DNS-сервера одинаковы. Итак, вы можете выполнить шаги, перечисленные ниже, чтобы изменить DNS-сервер на обоих устройствах.
1. Откройте «Настройки» и перейдите в «Wi-Fi» .
2. Выберите соединение, для которого вы хотите изменить DNS, и нажмите кнопку i рядом с ним.
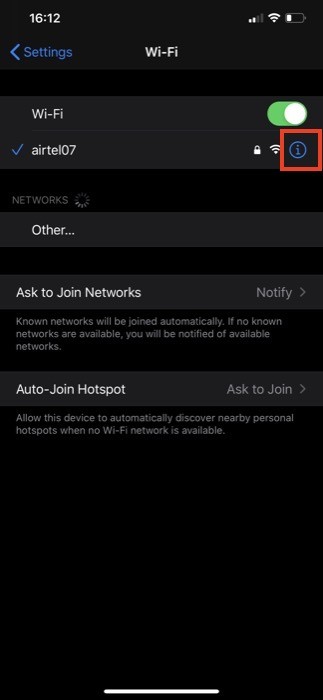
3. На странице конфигурации прокрутите вниз, чтобы найти раздел DNS .
4. Здесь вы должны увидеть опцию « Настроить DNS ». Нажмите здесь.
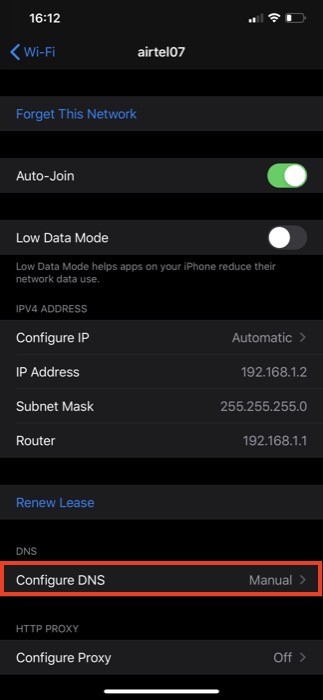
5. Теперь в окне Настройка DNS выберите Вручную . И в разделе « DNS-серверы » нажмите зеленый значок плюса с надписью « Добавить сервер ».
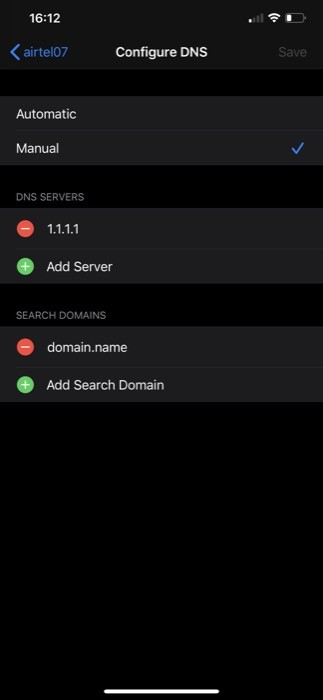
6. Наконец, введите адрес DNS-сервера и выйдите.
Используя вышеупомянутые шаги (перечисленные для разных устройств), вы сможете изменить DNS-сервер по умолчанию, предоставленный провайдером, на любом из ваших устройств одним из предпочтительных вариантов и получить более быстрый и безопасный доступ в Интернет.
